В Windows 10 есть встроенные драйверы для некоторых адаптеров, поэтому они начнут работать автоматически при подключении. Но если для Вашего адаптера драйвера нет или Вы хотите обновить драйвер для него, Вам поможет данная инструкция.
- Подключите адаптер к компьютеру.
- Скачайте обновленную версию драйвера и распакуйте архив.
- Нажмите правой кнопкой мыши иконку Этот Компьютер на рабочем столе и нажмите Управление.
Примечание: если вы не являетесь администратором, необходимо будет ввести пароль администратора и нажать OK.

Примечание: если на рабочем столе нет иконки Этот Компьютер, следуйте способу, описанному ниже.
Нажмите клавишу Windows + X, затем выберите Управление компьютером.
- Откройте Диспетчер устройств, разверните раздел Сетевые адаптеры, нажмите правой кнопкой мыши на нужный адаптер (название Вашего адаптера может отличаться от того, что на нашем скриншоте) и нажмите Обновить драйвер.

- Нажмите Выполнить поиск драйверов на этом компьютере.

- Нажмите Выбрать драйвер из списка доступных драйверов на компьютере.

- Поставьте галочку Только совместимые устройства, выделите нужный адаптер и нажмите Установить с диска.

- 8. Нажмите Обзор и найдите файл inf, который был предварительно загружен и распакован из архива. Выделите этот файл и нажмите Открыть (Open).


- Затем нажмите OK, после чего Далее.

- После того как драйвер будет успешно установлен, нажмите кнопку Закрыть (Close).

Примечание: Обратитесь к инструкции ниже, чтобы определить, какая операционная система установлена на Вашем компьютере.
- Нажмите иконку поиска на панели задач и введите «Этот компьютер».

- Нажмите правой кнопкой мыши на Этот компьютер, выберите Свойства.

- Здесь Вы сможете увидеть версию Вашей ОС, а также Тип системы, что может быть важно при выборе драйвера.

NOTE:
This article applies to scenarios in which the adapter does not install using the driver executable program and the adapter must be installed using the .inf file instead. (Please download the latest driver from TP-Link official site, and extract the zip file to see whether your adapter has .inf file.)
If an existing driver was installed but is not working, please refer to FAQ 3769 to uninstall the previous driver.
To Manually Install Adapters
1. Insert the adapter into your computer.
2. Download the updated driver and extract it.
3. Right click on the Computer Icon, and then click Manage.
NOTE:
If you are not an administrator, you will be prompted to enter the administrator password, and then click “Yes”.

4. Open the Device Manager (Right click the Start button and select Device Manager). Then, right click the adapter and click Update Driver Software….

5. Click Browse my computer for driver software.

6. Click Let me pick from a list of device drivers on my computer and click on Next.

7. Highlight Show compatible hardware and click Have Disk.

8. Click Browse and Open the .inf file that you downloaded and extracted.


NOTE:
Please refer to the instructions below to confirm the operating system and system type of your computer.
1) Please click on “search” on the task bar and type in “this PC”, then you can find the desktop app.
2) Please right-click on This PC, then choose Properties.
3) Please confirm your operating system, as referenced in the image below.

9. Please click OK and go to Next.

10. The adapter will then be installed successfully. Click on Close.

NOTE: You may need to reboot your PC for the driver installation to take effect.
Is this faq useful?
Your feedback helps improve this site.
What’s your concern with this article?
- Dissatisfied with product
- Too Complicated
- Confusing Title
- Does not apply to me
- Too Vague
- Other
We’d love to get your feedback, please let us know how we can improve this content.
Thank you
We appreciate your feedback.
Click here to contact TP-Link technical support.
Все способы:
- Способ 1: Проверка подключения
- Способ 2: Запуск средства устранения неполадок
- Способ 3: Обновление списка устройств
- Способ 4: Отключение антивируса
- Способ 5: Сброс сети
- Способ 6: Управление параметрами электропитания сетевого адаптера
- Способ 7: Сброс хранилища Winsock
- Способ 8: Очистка сетевых адаптеров
- Способ 9: Проверка фоновой службы
- Способ 10: Установка сетевого драйвера
- Вопросы и ответы: 1
Способ 1: Проверка подключения
При решении сетевых проблем в Windows 10 в большинстве случаев сначала требуется проверить само подключение. Пропажа сетевого адаптера в некоторых случаях свидетельствует о том, что кабель просто был отключен, из-за чего и интернет полностью перестает функционировать. Возможно, какие-то проблемы в самом роутере, поэтому вам нужно дополнительно проверить и его, а также доступ к сети при подключении с других устройств через тот же Wi-Fi.
Читайте также: Как подключить компьютер к интернету

Способ 2: Запуск средства устранения неполадок
Если с соединением все в порядке, вы проверили как кабели, так и сам маршрутизатор, можно приступать непосредственно к решению программных проблем. В первую очередь рекомендуется запустить средство проверки и устранения неполадок, встроенное в Windows 10. Оно сканирует сетевые службы и может повторно активировать адаптер, если тот по каким-то причинам перешел в неактивную фазу.
- Для перехода к окну средства управления неполадками сначала откройте «Пуск», отыщите «Панель управления» и запустите данное приложение.
- В списке с настройками параметров компьютера выберите раздел «Устранение неполадок».
- Нажмите по ссылке «Подключение к Интернету» для запуска соответствующего средства.
- В новом окне просто нажмите «Далее», чтобы запустить основной процесс сканирования.
- Это займет не так много времени, будут проверены все добавленные адаптеры и службы.
- Спустя несколько секунд вы увидите список с выбором проблемы для диагностики. Соответственно, необходимо щелкнуть по «Устранение неполадок подключения к Интернету». Ожидайте окончания второго этапа сканирования и ознакомьтесь с его результатами.






Способ 3: Обновление списка устройств
Данная рекомендация будет актуальна для пользователей, которые столкнулись с проблемой, когда сетевой адаптер не только пропал из списка подключений, но и не отображается в «Диспетчере устройств». Очень редко это свидетельствует об отсутствии необходимого драйвера, а чаще проблема связана с небольшими сбоями и решается обновлением списка устройств или отображением скрытых.
- Для перехода в «Диспетчер устройств» кликните по «Пуску» правой кнопкой мыши и выберите соответствующий пункт из контекстного меню.
- Выделите первый пункт с названием вашего компьютера левой кнопкой мыши.
- После этого разверните меню «Действие» и активируйте «Обновить конфигурацию оборудования».
- Дождитесь перезагрузки списков, разверните «Сетевые адаптеры» и проверьте, есть ли среди них тот, который ранее считался пропавшим.
- Если результата не удалось достичь, можете попробовать через меню «Вид» выбрать «Показать скрытые устройства», затем проверить тот же самый список.




Дополнительно отметим, что если этот вариант оказался для вас подходящим и удалось добиться отображения сетевого адаптера в списке, с большой долей вероятности он будет сейчас отключен, о чем свидетельствует серый значок со стрелкой вниз рядом с названием оборудования. Для возможности использовать этот адаптер нужно нажать по нему правой кнопкой мыши и из контекстного меню выбрать пункт для активации, а уже после этого пытаться получить доступ к сети.
Способ 4: Отключение антивируса
Мы объединили несколько действий в один метод, поскольку все они связаны между собой. Сначала речь пойдет об используемом стороннем антивирусе. В некоторых случаях такие программы подключают собственный межсетевой экран или даже устанавливают виртуальный сетевой адаптер, через который и проходит трафик, защищая вас от фишинговых атак и других проблем. Это может сказаться на функционировании драйверов, из-за чего ваш основной сетевой адаптер просто пропадет. Поэтому пользователям сторонних антивирусов мы рекомендуем отключить их на определенное время, после чего снова проверить список сетевых адаптеров.
Подробнее: Отключение антивируса

То же самое относится и к пользователям различных программ для организации подключения на всем компьютере. Их тоже рекомендуется либо отключить, либо полностью закрыть, чтобы они никаким образом не функционировали в фоновом режиме и не использовали различные связанные службы.

Способ 5: Сброс сети
Не исключайте появления самых разных сетевых программных ошибок в операционной системе, из-за которых нарушается работа интернета и даже пропадают доступные подключения. Часто это связано с неудачными системными обновлениями или апдейтами драйверов. Реже — с действиями со стороны пользователя, когда вручную меняются различные сетевые настройки непосредственно в Виндовс (к веб-интерфейсу маршрутизатора это не имеет никакого отношения). Конечно, всегда можно проанализировать изменения и попробовать их откатить, но, как показывает практика, часто за этим не уследить и легче просто сбросить все сетевые настройки, что осуществляется так:
- В «Параметрах» вам снова понадобится выбрать «Сеть и Интернет».
- В категории «Состояние» нажмите по ссылке «Сброс сети».
- Отобразится новое окно, в котором можно прочитать информацию о том, к чему приводит данное действие. Если вас все устраивает, щелкните по «Сбросить сейчас».
- Еще раз подтвердите это действие, ожидайте его завершения и автоматической перезагрузки компьютера.




Способ 6: Управление параметрами электропитания сетевого адаптера
Особое внимание на этот метод стоит обратить обладателям ноутбуков, поскольку именно такие устройства чаще зависят от параметров электропитания, особенно если речь идет при работе от батареи. Однако и на ПК тоже стоит проверить следующую настройку, поскольку она может быть по умолчанию активированной и сработать в самый неподходящий момент. Речь идет о параметре отключения сетевого адаптера для экономии энергии. Конечно, такого нельзя допускать, поскольку не только пропадет интернет, но может и исчезнуть сетевой адаптер из списка доступных.
- Для исправления ситуации понадобится перейти в «Диспетчер устройств», выбрав соответствующий пункт из контекстного меню «Пуска».
- Разверните список «Сетевые адаптеры» и найдите среди них свой. При отсутствии сетевого адаптера, воспользуйтесь «Способом 3», если пропустили его, или переходите к Способу 10, ориентированному на установку сетевых драйверов.
- При наличии устройства кликните по нему ПКМ и из контекстного меню выберите «Свойства».
- Перейдите на вкладку «Управление электропитанием» и снимите галочку с пункта «Разрешить отключение этого устройства для экономии энергии».



Способ 7: Сброс хранилища Winsock
В системном хранилище Winsock находятся директории и различные файлы, отвечающие за сетевые протоколы и хранящие настройки подключения. Сбой этого компонента может привести к проблемам с соединением, включая полную пропажу сетевого адаптера из списка доступных. Для решения ситуации используется специальная консольная команда, позволяющая автоматически сбросить данное хранилище.
- Откройте «Пуск», через поиск отыщите «Командную строку» и обязательно запустите ее от имени администратора.
- Введите команду
netsh winsock resetи нажмите Enter для ее применения. - Через несколько секунд вы получите уведомление о том, что сброс каталога выполнен успешно. На этом этапе закройте консоль и отправьте компьютер на перезагрузку.



Способ 8: Очистка сетевых адаптеров
В «Командной строке» можно применить еще одну команду, которая часто оказывается эффективной в тех случаях, когда по причине каких-то сбоев в регистрации оборудования Виндовс 10 не может найти ваш сетевой адаптер. В консоли вам нужно ввести netcfg -d, чтобы этой командой удалить все записи о сетевых адаптерах из конфигурации подключения.

Вывод появится через несколько секунд. Вы будете уведомлены о том, что произошла очистка от всех сетевых адаптеров. Часто их названия будут в виде знаков вопроса, поэтому отыскать в списке свой сетевой адаптер проблематично. Однако это и не нужно, поскольку после выполнения команды достаточно перезагрузить компьютер и проверить, помогло ли данное исправление.

Способ 9: Проверка фоновой службы
Проблемы с фоновой службой автонастройки WWAN редко становятся причиной исчезновения сетевого адаптера в Виндовс 10, но не стоит их исключать, если до данного момента решение так и не было найдено. Вам понадобится открыть список всех служб, найти там требуемую и проверить ее состояние. При необходимости нужно изменить настройки и после этого проверить интернет.
- Отыщите приложение «Службы» через поиск и запустите его.
- В списке отыщите «Автонастройка WWAN» и дважды кликните по службе, чтобы вызвать окно с ее свойствами.
- Тип запуска обязательно должен быть установлен как «Автоматически». Если это не так, откройте список и самостоятельно установите нужное значение, после чего нажмите «Применить» и закройте данное окно.



Способ 10: Установка сетевого драйвера
Если ни один из методов выше не помог решить проблему, а также вы заметили, что сетевой адаптер не отображается в «Диспетчере устройств» даже после выполнения всех рекомендаций, следует инсталлировать сетевой драйвер. Для этого в большинстве случаев нужен дополнительный ноутбук, компьютер или смартфон с доступом к сети, поскольку сначала этот драйвер понадобится скачать из интернета.
Сперва необходимо определить название сетевой карты или материнской платы, после чего найти подходящую версию ПО на официальном сайте. Если у вас есть возможность подключить главный компьютер к интернету другим методом (например, при помощи мобильного интернета и режима USB-модема), стоит рассмотреть вариант поиска через сторонние программы, но в большинстве случаев актуальной остается загрузка инсталлятора драйвера с официального сайта.
Подробнее: Поиск и инсталляция драйвера для сетевой карты

Наша группа в TelegramПолезные советы и помощь
Одна из частых проблем пользователей, особенно после чистой установки Windows — компьютер или ноутбук не видит сетевой адаптер: не важно, идет ли речь о сетевой карте Ethernet или же о сетевом адаптере Wi-Fi, причины обычно одни и те же.
В этой инструкции подробно о том, что делать, если ПК или ноутбук не видит сетевой адаптер в Windows 11 или Windows 10, чтобы решить проблему.
Включение сетевой карты или Wi-Fi адаптера в БИОС/UEFI
Если в диспетчере устройств отсутствуют любые признаки наличия сетевого адаптера: нет неизвестных устройств или устройств с ошибками, при этом вы уверены, что физически он присутствует, возможно, сетевая карта Ethernet или Wi-Fi адаптер отключены в БИОС.
Шаги, чтобы это проверить и включить сетевой адаптер в БИОС/UEFI:
- Зайдите в БИОС/UEFI, на ПК обычно для этого нужно нажать клавишу Del при включении, на ноутбуке — чаще F2 (но возможны и иные варианты). Подробнее: Как зайти в БИОС/UEFI на компьютере и ноутбуке.
- Найдите раздел и пункты, отвечающие за включение и отключение периферийных устройств. Варианты пути могут быть разными, например: Advanced — Onboard Device Configuration, где необходимо включить LAN/Ethernet/Network или WLAN/Wireless/Wi-Fi адаптер (установить в Enabled).
- Параметры могут находиться и в других разделах, например: Configuration, Chipset, Onboard Devices, Integrated Peripherals, Network Configuration.
- Во всех случаях ищем обозначение нужного адаптера, и, если его состояние установлено в Disabled, переключаем в Enabled, затем выходим с сохранением настроек БИОС (обычно — клавиша F10).
После включения сетевого адаптера в БИОС и повторного запуска Windows драйверы сетевого адаптера обычно устанавливаются автоматически: но иногда не те, либо по какой-то причине вообще не могут установиться: это тоже может быть причиной того, что сетевая карта или беспроводный адаптер не видны.
Драйверы сетевого адаптера
В случае, если в диспетчере устройств отображаются какие-либо сетевые адаптеры, неизвестные устройства, либо устройства с ошибками (желтый восклицательный знак), вероятнее всего причиной проблемы является отсутствие подходящих драйверов.
Наиболее надежный путь — вручную скачать и установить драйверы с официального сайта производителя материнской платы ПК либо с сайта производителя ноутбука именно для вашей модели устройства. Порядок действия будет следующим:
- С компьютера (или даже смартфона) где есть доступ в Интернет, найдите официальную страницу поддержки вашей модели материнской платы или ноутбука.
- На странице поддержки устройства найдите раздел загрузки драйверов, а в нём — соответствующие драйверы сетевого адаптера. Для сетевой карты Ethernet они могут иметь названия Network Driver, LAN Driver, Ethernet Driver, для беспроводной сети — Wi-Fi, WLAN, Wireless LAN, скачайте эти драйверы к себе на устройство, а затем скопируйте на компьютер с проблемой. Внимание: если на сайте представлены драйверы только для предыдущей версии Windows, всё равно попробуйте их скачать и установить — обычно они могут исправно работать и в современных Windows 11 и Windows 10.
- Установите скачанные драйверы и проверьте, была ли решена проблема.
- На некоторых ПК и ноутбуках возможна ситуация, когда драйверы сетевого адаптера не устанавливаются либо не работают пока не будут установлены оригинальные драйверы чипсета или управления питанием. Если вы столкнулись с этим, попробуйте также скачать и установить их. Вас будут интересовать драйверы Chipset, Power Management, ACPI, ATK, Intel ME или Management Engine, Serial I/O
- После установки драйверов рекомендую перезагрузить компьютер.
- Если сетевой адаптер отображается в диспетчере устройств, но не работает или работает с ошибками, можно попробовать следующий вариант действий: в диспетчере устройств нажмите правой кнопкой мыши по сетевому адаптеру, выберите пункт «Обновить драйвер», затем: Найдите драйверы на этом компьютере — Выбрать драйвер из списка доступных драйверов на компьютере. Проверьте, нет ли в списке совместимых драйверов каких-то иных вариантов, помимо установленного в настоящий момент: при наличии выберите его и нажмите кнопку «Далее» для установки.
Если вы не можете найти драйверы самостоятельно, можно попробовать выполнить установку с помощью специализированных программ, рекомендую Snappy Driver Installer.
В завершение — ещё некоторые варианты, которые могут оказаться полезными в некоторых сценариях возникновения проблем с наличием сетевого адаптера в Windows:
- Если сетевой адаптер пропадает после завершения работы и включения, но появляется, если использовать пункт «Перезагрузка» в меню завершения работы, попробуйте отключить быстрый запуск — это может помочь.
- Проверьте наличие сетевых адаптеров в скрытых и отключенных устройств в диспетчере устройств. Чтобы показать скрытые устройства, используйте пункт меню «Вид». Для отключенных устройств рядом со значком отображается стрелка, а если нажать по устройству правой кнопкой мыши, в контекстном меню будет доступен пункт «Включить устройство».
- Попробуйте использовать встроенное средство устранения неполадок сети и посмотреть, о чем оно сообщает. В некоторых случаях сообщение может выглядеть как «Не удалось обнаружить правильно установленный сетевой адаптер», тема рассмотрена в этой инструкции. Многие другие сообщения средства устранения неполадок также рассмотрены на этом сайте: можно использовать поиск по сайту, не исключено, что инструкция найдётся.
- Если аппаратные проблемы исключены, а проблема появилась на давно работающей Windows и не сразу, могут помочь точки восстановления системы.
- Попробуйте загрузиться с LiveCD с поддержкой сети — если в этом случае сетевой адаптер исправно работает, проблема в установленной системе, драйверах и настройках. Если нет — в настройках БИОС, подключении, либо аппаратных неисправностях сетевого адаптера.
- Дополнительно при решении проблемы могут пригодиться инструкции: Не работает интернет в Windows 10 (подойдет и для Windows 11), Что делать, если работает Wi-Fi на ноутбуке, Не работает Интернет по кабелю или Wi-Fi.
Надеюсь, один из вариантов поможет в решении проблемы. Если остаются вопросы — опишите ситуацию в деталях в комментариях ниже, не исключено, что мне удастся подсказать подходящее решение.
Quick Links
-
If Windows Has the Drivers
-
If Windows Doesn’t Have the Drivers
If your laptop’s internal Wi-Fi adapter is dead, or just doesn’t have enough power to get the kind of speed you were hoping for, you might want to look into installing a third-party adapter that can boost the signal. Here’s what you need to know.
This guide assumes you’ve already picked out an adapter and bought it—so check out our buying guide before coming here to get everything up and running.
If Windows Has the Drivers
In most cases, Wi-Fi adapters are simply plug-and-play in Windows 10. Windows contains minimal drivers for many devices so you can get online without downloading the driver separately. In this example we’ll be installing a TP-Link Archer T2UH AC600 USB networking adapter, which Windows 10 already has a driver for.
When you insert your USB and once you’re online you can download the updated drivers either from the manufacturer’s website, or through the Windows Device Manager, as we’ll explain in the next section.
Once Windows 10 installs the drivers, one of either two things will happen: If you have a functioning wireless adapter already, Windows 10 will automatically set the new adapter to «Wi-Fi 2» as the secondary backup network. To switch from one network to the next, you can do so by first clicking the Wi-Fi icon from your taskbar, then choosing Wi-Fi 2 from the drop-down menu at the top of the wireless network list.
Once this is selected, simply re-connect to the network you were previously on, and you’re done.
If you don’t have a separate wireless networking device installed, Windows will automatically treat the USB adapter as the primary adapter, and you can connect to a wireless network the same as you would otherwise.
If Windows Doesn’t Have the Drivers
Although it’s rarer in Windows 10 than it was in previous versions, there are still a few instances where the operating system may not have the drivers ready for your adapter by default. If this happens to you, there are two methods you can use to get them properly installed.
Use the Included Driver CD
The first and most obvious solution in this scenario is to use the driver CD that the wireless adapter was shipped with.
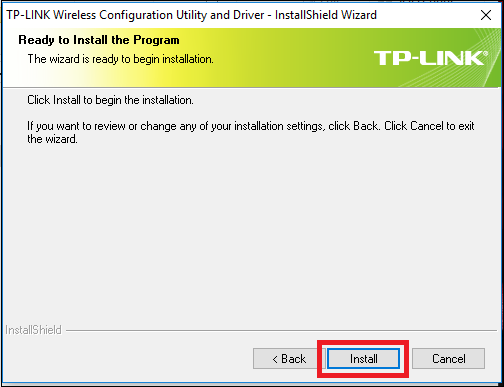
Almost all wireless adapters released within the past ten years will come with an automatic setup on the install disc. Once you put the CD in, it will run a program that both installs the drivers for the adapter, as well as giving you the the option to install a third-party wireless tool to help you search for networks.
In general, it’s a good idea to let Windows take care of this task. Third-party software that tries to do something Windows can handle on its own will just weigh your system down.
Download the Drivers on a Separate Computer
If you’ve lost the original driver CD the adapter came with or your laptop doesn’t contain an optical drive to install it, there’s one more workaround you can try.
Optimally, your laptop will already come with a functioning internal wireless adapter that you can use to go online and find the required drivers. If not, you can use a separate computer to download the drivers. To do this, visit the manufacturer’s website, go to their Support or Drivers page, and find the most recent package that contains the necessary drivers.
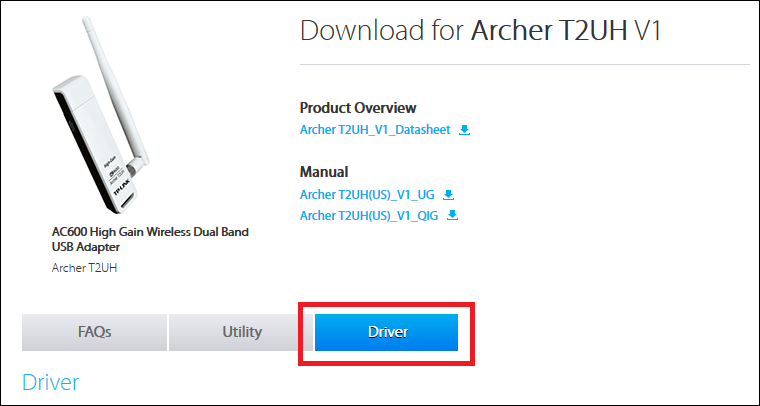
Download the driver and transfer the file onto a USB flash drive, and then plug that flash drive into the laptop you want the adapter installed on. Drag the files from the flash drive to a local folder on the laptop (we put it in our Documents under a folder called «My Wireless Driver»). If they’re in a compressed file, be sure to extract it first.
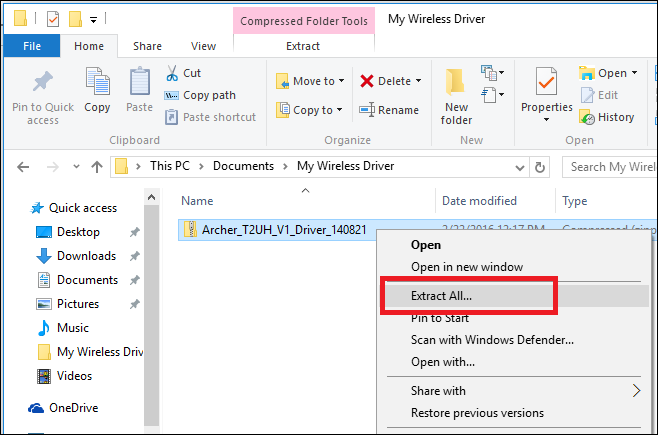
Open up the Windows Device Manager by right-clicking your Start menu, and selecting it from the following menu:
Once here, find the name of your adapter listed underneath the «Network Adapters» section. Right-click on it, and select «Update Driver Software» from the following drop-down menu.
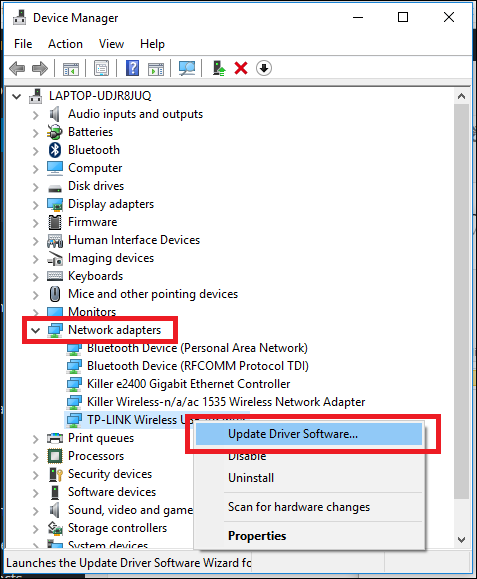
This will take you to the Driver Update wizard. From the screen below, choose the option to «Browse my computer for driver software».
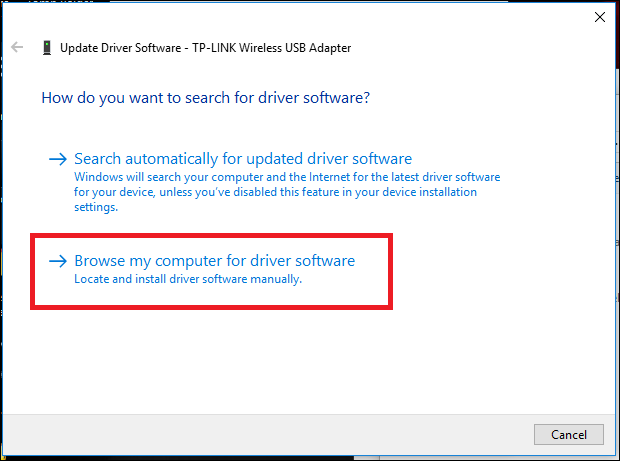
Once here, hit the Browse button, and point the wizard to the folder where you copied the drivers from your flash drive.
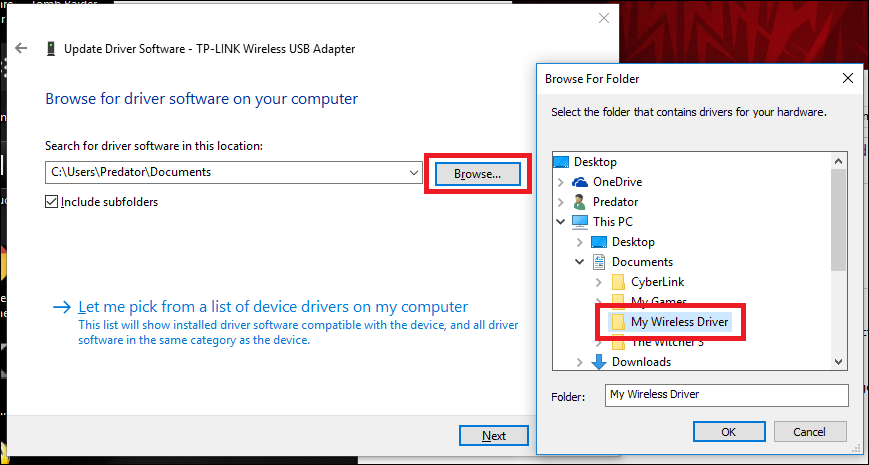
Windows 10 will install the drivers on its own from here, and once completed, your wireless adapter will automatically begin looking for wireless networks to connect to in your immediate vicinity.
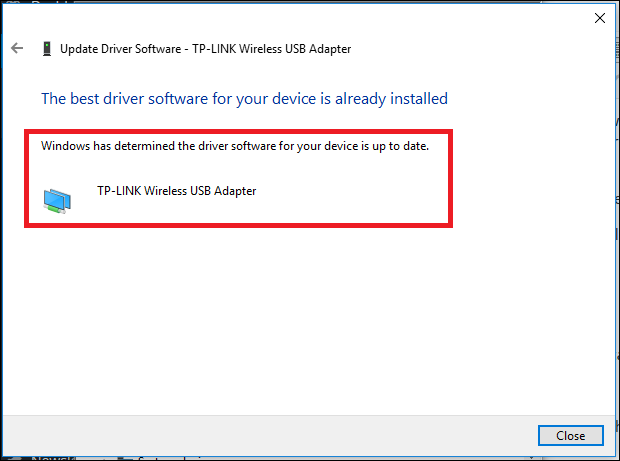
Not all wireless adapters are created alike, and if you want to beef up the download speeds on your laptop or just need a replacement for a faulty internal card, an external Wi-Fi adapter can get the job done just fine.
Image Credits: TP-Link





