В статье представлены несколько способов установки (перепривязки) личного сертификата.
Для КриптоПро CSP 5.0 (Windows, Mac, Linux):
- сертификат записан в контейнер
- сертификат это файл .cer
Для КриптоПро CSP 4.0 (Windows):
- сертификат записан в контейнер
- сертификат это файл .cer
ℹ️Наиболее вероятно, что Удостоверяющий Центр записал ваш сертификат в контейнер и вам подходит этот вариант:
Если сертификат записан в контейнер закрытого ключа (КриптоПро CSP 5.0, любая ОС)
Откройте Пуск — Все программы — КРИПТО-ПРО — Инструменты КриптоПро (или запустите «Инструменты КриптоПро» из меню программ вашей ОС)
Перейдите на вкладку Контейнеры
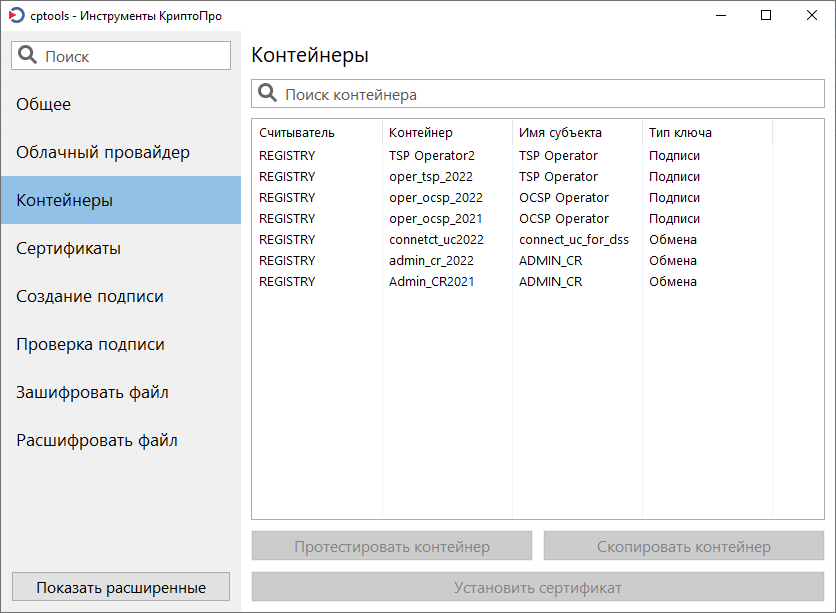
Выберите контейнер закрытого ключа, нажмите «Установить сертификат».
ℹ️ Если вы не можете определить нужный контейнер, выберите какой-нибудь и нажмите «Протестировать контейнер». В результатах тестирования будут даты, они помогут сориентироваться.

ℹ️Если для выбранного Вами контейнера данная кнопка не активна, значит сертификата нет в контейнере. Если Удостоверяющий Центр предоставил его как файл, используте эту инструкцию.
В случае успеха Вы увидите внизу сообщение «Сертификат был успешно установлен»
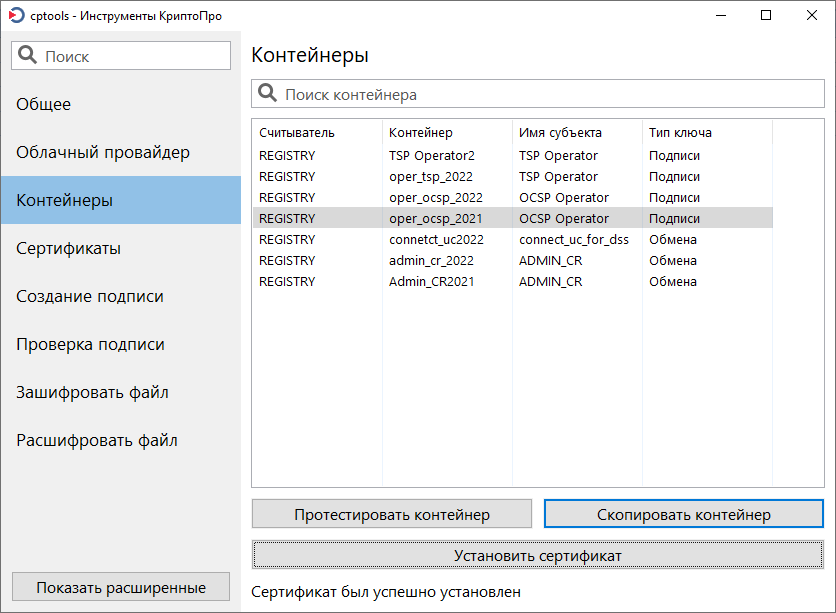
Установка завершена.
Установка с использованием файла сертификата .cer (КриптоПро CSP 5.0, любая ОС)
Откройте Пуск — Все программы — КРИПТО-ПРО — Инструменты КриптоПро (или запустите «Инструменты КриптоПро» из меню программ вашей ОС)
Перейдите на вкладку Сертификаты
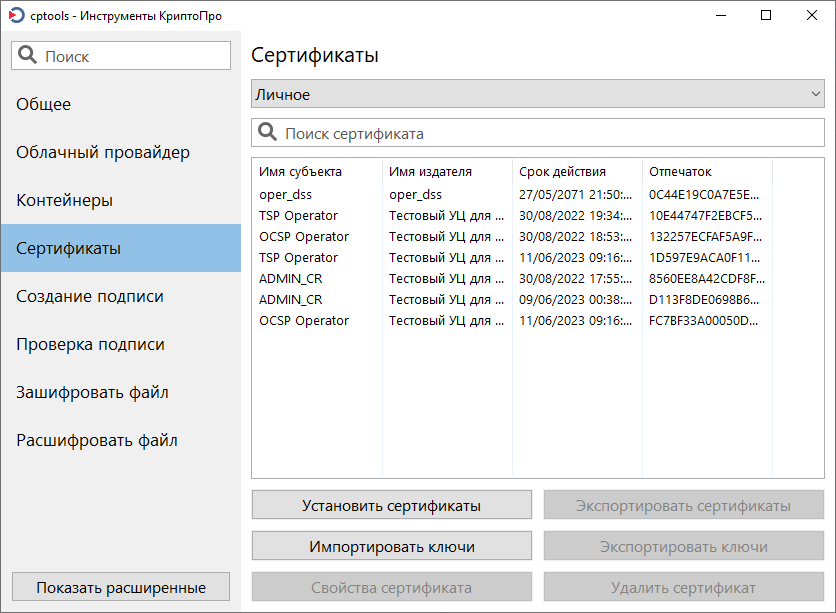
Нажмите на кнопку «Установить сертификаты» выберите файл сертификата, нажмите Открыть.
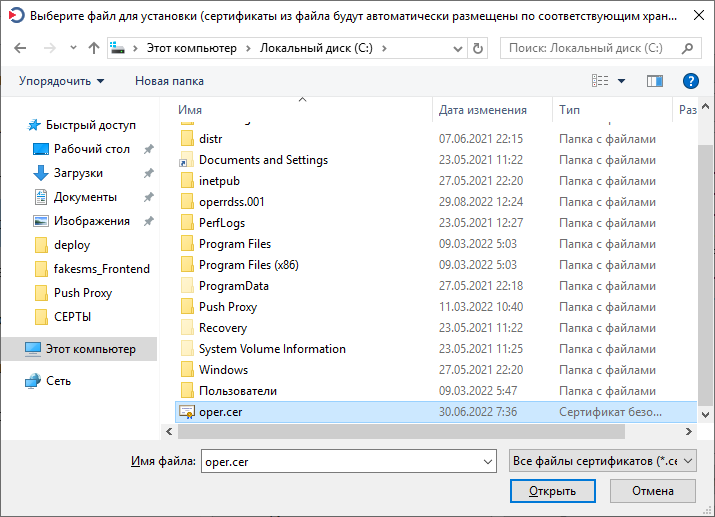
После этого появиться сообщение об успешной установке
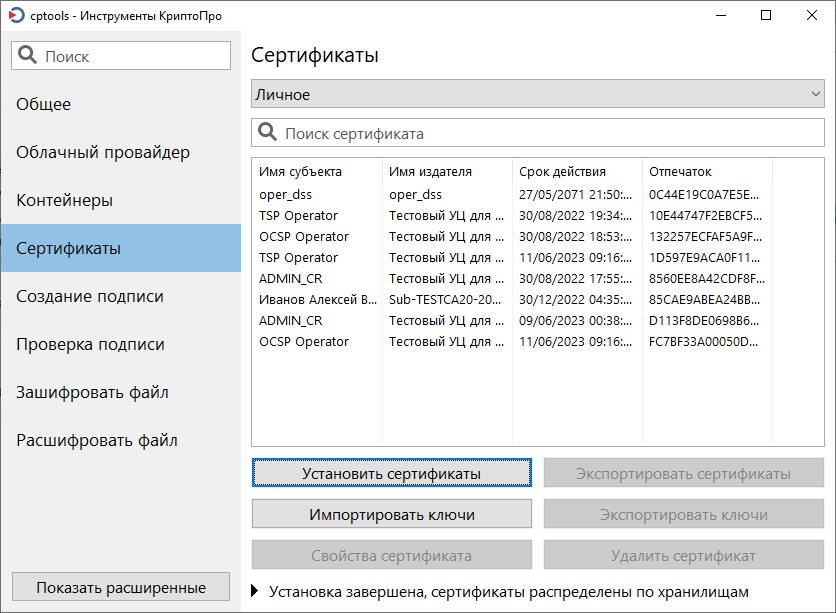
Рекомендуется нажать на это информационное сообщение и, если в раскрывшемся окне написано, что сертификат установлен в хранилище Личное, значит установка прошла успешно.
ℹ️Если сертификат был установлен в хранилище отличное от Личное, то для него не был найден соответствующий контейнер. Подключите носитель с необходимым контейнером, после чего повторите установку.
Установка из контейнера (КриптоПро CSP 4.0, Windows)
Откройте Пуск-Все программы-КРИПТО-ПРО-КриптоПро CSP.
Перейдите на вкладку Сервис.
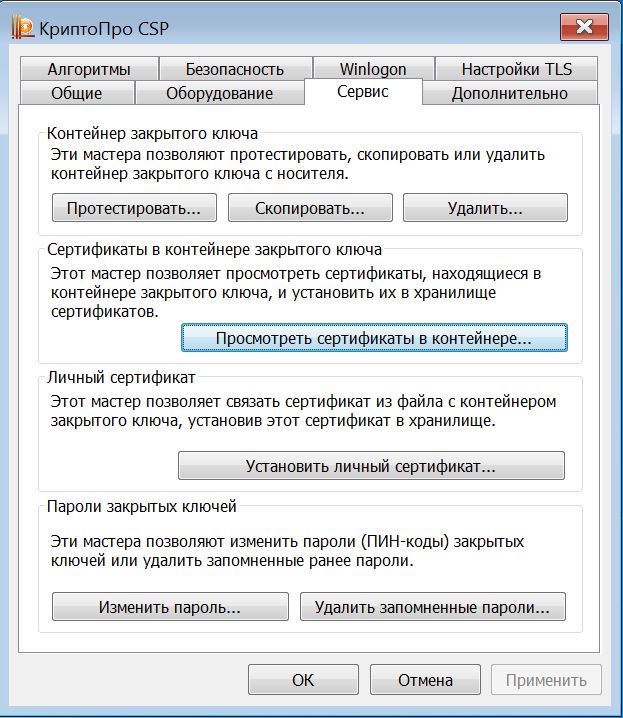
Нажмите — Просмотреть сертификаты в контейнере…
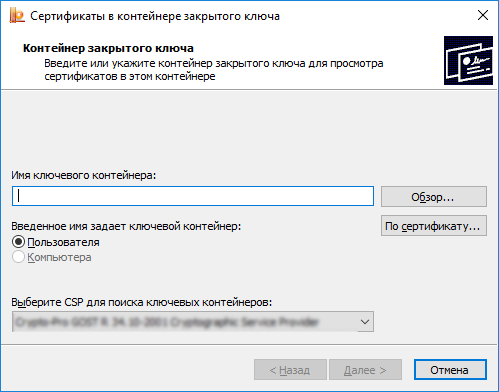
В открывшемся окне нажмите Обзор…
В открывшемся окне выберите контейнер закрытого ключа, нажмите ОК.
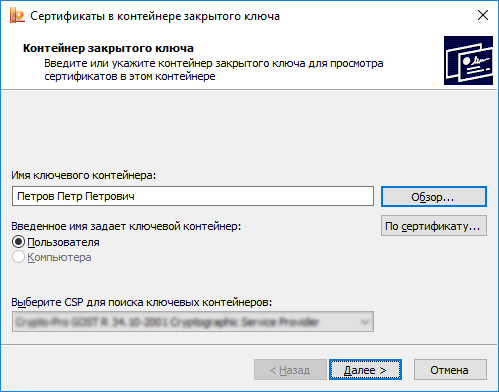
Важно: Не надо менять значения в пункте «Выберите CSP для поиска ключевых контейнеров»
Вне зависимости от значения, оставляем то что выбралось по умолчанию
Нажмите Далее.
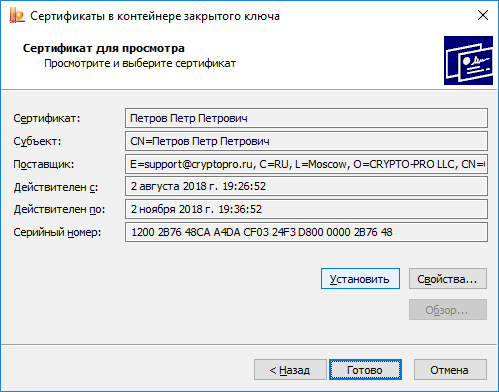
Нажмите кнопку «Установить», нажмите «ОК» (или, если сертификат уже присутствовал в хранилище, согласитесь на замену, нажав Да).
Нажмите Готово.
Установка завершена.
Установка с использованием файла сертификата .cer (КриптоПро CSP 4.0, Windows)
Зайдите Пуск-Все программы-КРИПТО-ПРО-КриптоПро CSP.
Перейдите на вкладку Сервис.
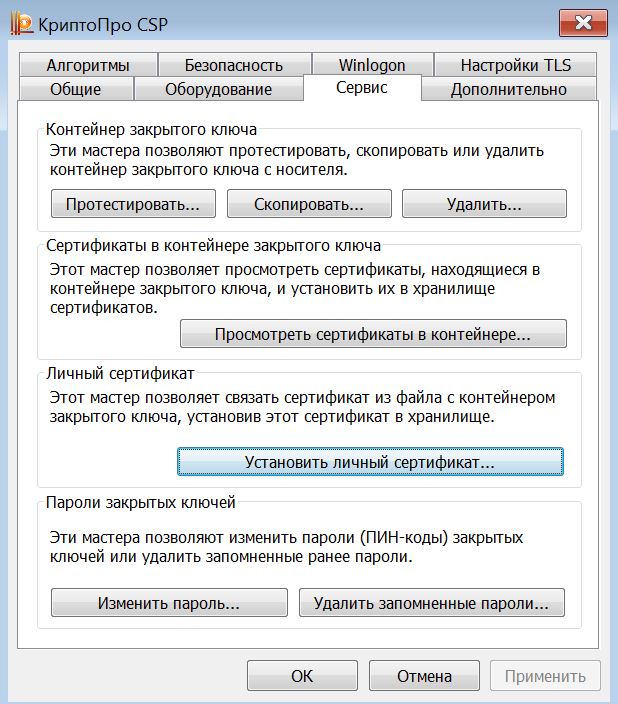
Нажмите — Установить личный сертификат…
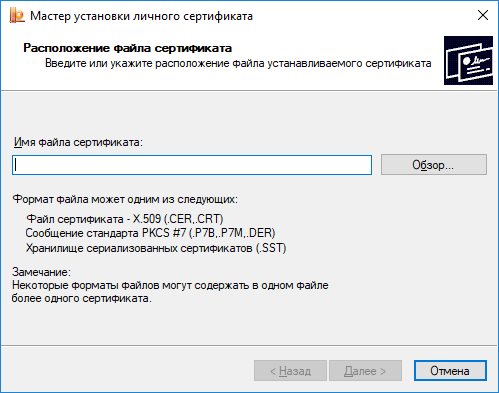
Нажмите Обзор и выберите файл сертификата, нажмите Открыть.
Затем нажмите Далее.

Если хотите найти контейнер автоматически, то поставьте галочку Найти контейнер автоматически. При установке этой галочки КриптоПро CSP автоматически найдет контейнер, сответствующий сертификату.
Если Вы хотите выбрать контейнер вручную, то нажмите Обзор-Выберите соответствующий контейнер из списка-Нажмите ОК.
Важно: Не надо менять значения в пункте «Выберите CSP для поиска ключевых контейнеров»
Вне зависимости от значения, оставляем то что выбралось по умолчанию
Нажмите Далее, нажмите Готово (если сертификат уже присутствовал в хранилище, согласитесь на замену, нажав Да).
Установка завершена.
Если у вас не получается установить или настроить ЭЦП, то рекомендуем вам обратиться к нашим специалистам за помощью. А можете воспользоваться этой инструкцией и установить сертификат электронной подписи самостоятельно.
- Вставьте носитель с ЭЦП (флэшку).
- Запустите КриптоПро CSP.
- Перейдите во вкладку «Сервис».
- Нажмите на кнопку «Просмотреть сертификаты в контейнере».
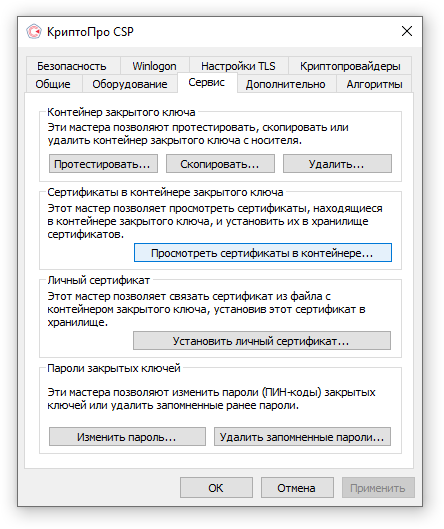
- В открывшемся окне «Сертификаты в контейнере закрытого ключа» нажмите кнопку «Обзор…» или кнопку «По сертификату…».

- Мы нажали кнопку «Обзор» и у нас появилось окно «Выбор контейнера».
- Выберите свою действующую ЭЦП и нажмите кнопку «ОК».
- Обратите внимание, что в списке может отображаться большое количество ЭЦП. В этом случае нажмите кнопку «Отмена».
- Нажмите кнопку «По сертификату». Откроется окно «Безопасность Windows.» По умолчанию будут показаны действующие сертификаты.
- Нажмите на фразу «Просмотреть свойства сертификата».
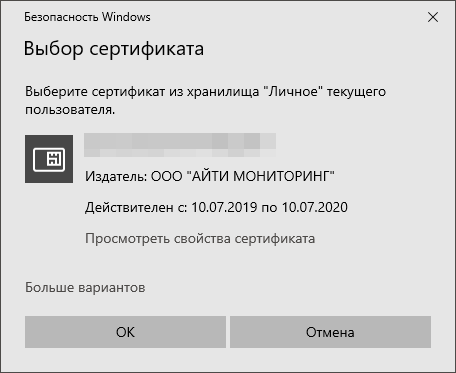
- Появится окно с информацией о сертификате: кому выдан (Субъект), кем выдан (Поставщик), срок действия (действителен с и по), а также серийный номер.
- Нажмите кнопку «Установить».
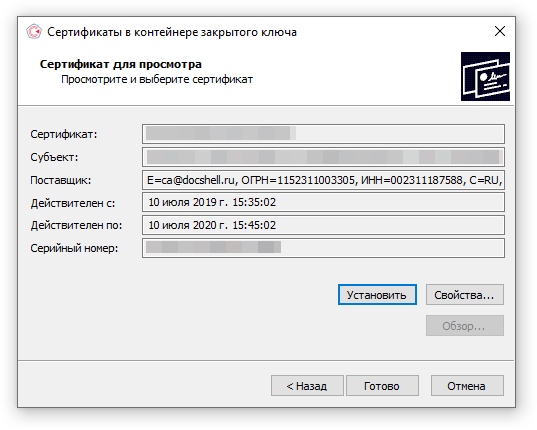
- Если вам предложат выбрать хранилище сертификатов, выберите «Личное».
- Если вы всё сделали правильно, то появится сообщение о том, что «Сертификат был установлен в хранилище «Личное» текущего пользователя.
- Нажмите «ОК».
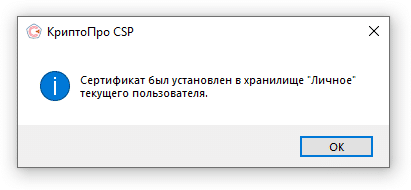
Как установить сертификат удостоверяющего центра? Инструкция.
Если не знаете, как правильно установить сертификат и выбрать хранилище для него.
Как установить сертификат Минкомсвязи России? Инструкция.
Если возникают ошибки, и сертификат не установлен.
Как проверить, установились ли сертификаты, и как их найти?
Если возникают ошибки, и установка сертификата Минкомсвязи России не решила проблему.
Часто к нам обращаются с вопросом, как установить сертификат через КриптоПpo CSP. Ситуации бывают разные: сменился директор или главбух, получили новый сертификат в удостоверяющем центре и т.п. Раньше все работало, а теперь нет. Рассказываем, что нужно делать, чтобы установить личный цифровой сертификат на компьютер.
Вы можете установить личный сертификат двумя способами:
1. Через меню КриптоПро CSP «Просмотреть сертификаты в контейнере»
2. Через меню КриптоПро CSP «Установить личный сертификат»
Вариант № 1. Устанавливаем через меню «Просмотреть сертификаты в контейнере»
Чтобы установить сертификат:
1. Выберите Пуск -> Панель управления -> КриптоПро CSP -> вкладка Сервис и нажмите кнопку “Просмотреть сертификаты в контейнере”.
2. В открывшемся окне нажмите на кнопку “Обзор”. Выберите контейнер и подтвердите свой выбор кнопкой ОК.

3. В следующем окне нажмите “Далее”.
Если появится сообщение “В контейнере закрытого ключа отсутствует открытый ключ шифрования”, перейдите к установке цифрового сертификата по варианту № 2.
4. В открывшемся окне нажмите на кнопку “Установить”. После этого согласитесь с предложением заменить сертификат.
Если кнопка “Установить” отсутствует, в окне “Сертификат для просмотра” нажмите кнопку “Свойства”.

5. В окне “Сертификат” — > вкладка “Общие” нажмите на кнопку “Установить сертификат”.

6. В окне “Мастер импорта сертификатов” выберите “Далее”.
7. В следующем окне достаточно оставить переключатель на пункте “Автоматически выбрать хранилище на основе типа сертификата” и нажать “Далее”. Сертификат будет автоматически установлен в хранилище “Личные”.

8. В следующем окне нажмите “Далее”, затем “Готово” и дождитесь сообщения об успешной установке сертификата: “Импорт успешно выполнен”.
Вариант 2. Устанавливаем через меню «Установить личный сертификат»
Для установки вам понадобится, собственно, сам файл сертификата (с расширением .cer). Он может находиться, например, на дискете, на токене или на жестком диске компьютера.
Чтобы установить сертификат:
1. Выберите Пуск -> Панель управления -> КриптоПро CSP -> вкладка Сервис и нажмите кнопку “Установить личный сертификат”.
2. В окне “Мастер установки личного сертификата” нажмите на кнопку “Далее”. В следующем окне, чтобы выбрать файл сертификата, нажмите “Обзор”.

3. Укажите путь к сертификату и нажмите на кнопку “Открыть”, затем “Далее”.

4. В следующем окне вы можете просмотреть информацию о сертификате. Нажмите “Далее”.

5. На следующем шаге введите или укажите контейнер закрытого ключа, который соответствует выбранному сертификату. Для этого воспользуйтесь кнопкой “Обзор”.

6. Выбрав контейнер, нажмите “Далее”.

7. Дальше вам необходимо выбрать хранилище, куда будет установлен сертификат. Для этого в окне “Выбор хранилища сертификатов” нажмите на кнопку “Обзор”.
Далее поставьте флаг “Установить сертификат в контейнер”.

8. Выберите хранилище “Личные” и нажмите ОК.
9. Хранилище вы выбрали. Теперь нажмите “Далее”, затем — “Готово”. После этого может появиться сообщение:

В этом случае нажмите “Да”.
10. Дождитесь сообщения об успешной установке личного сертификата на компьютер.
Все, можно подписывать документы, используя новый сертификат.
Для установки личного сертификата электронной подписи компании используйте один из способов:
- Установка сертификата автоматически с выбором хранилища
- Установка сертификата вручную с выбором хранилища
- Установка сертификата через «Личный сертификат»
1. Установка сертификата автоматически с выбором хранилища
1. Для того, чтобы установить личный сертификат, откройте «КриптоПро CSP» (Рис. 1).

2. В открывшейся программе перейдите во вкладку «Сервис», затем нажмите «Просмотреть сертификаты в контейнере» (Рис. 2).

3. В открывшемся окне нажмите кнопку «Обзор» (Рис. 3).

4. Выберите ключевой контейнер из списка и нажмите кнопку «Ок» (Рис. 4).
5. В окне «Сертификаты в контейнере закрытого ключа» нажмите кнопку «Далее» (Рис. 5).

6. Затем нажмите кнопку «Установить» (Рис. 6).

7. Сертификат установится в хранилище «Личные» текущего пользователя.
2. Установка сертификата вручную с выбором хранилища
Для установки личного сертификата (сертификата вашей организации) вручную выполните следующие действия.
На рабочем столе нажмите кнопку «Пуск», выберите «Панель управления», затем «КриптоПро CSP». В появившемся окне «КриптоПро CSP» перейдите на вкладку «Сервис» и нажмите кнопку «Посмотреть сертификаты в контейнере» (Рис. 7).

В открывшемся окне нажмите кнопку «Обзор» (Рис. 8).

Выберите нужный контейнер и нажмите кнопку «Ок» (Рис. 9).
В следующем окне кликните по кнопке «Далее» (Рис. 10).

Нажмите кнопку «Свойства» (Рис. 11).

Если информация не подгрузилась, значит выбрали не тот контейнер (Рис. 9). Вернитесь «назад» и выберите другой контейнер, пока не подгрузятся данные в окне согласно рисунку 11.
В открывшемся окне нажмите кнопку «Установить сертификат» (Рис. 12).

Выберите расположение хранилища «Текущий пользователь» и нажмите «Далее» (Рис. 13).

Укажите расположение сертификата вручную, выбрав «Поместить все сертификаты в следующее хранилище» и нажмите кнопку «Обзор» для выбора хранилища сертификатов (Рис. 14).

Выберите «Личное» и нажмите «Ок» (Рис. 15).
Нажмите кнопку «Далее» (Рис. 16).

Нажмите кнопку «Готово» (Рис. 17).

Нажмите кнопку «Ок» (Рис. 18).
3. Установка сертификата через «Личный сертификат»
Для установки личного сертификата (сертификата вашей организации) через «Личный сертификат» выполните следующие действия.
На рабочем столе нажмите кнопку «Пуск», выберите «Панель управления», затем «КриптоПро CSP». В появившемся окне «КриптоПро CSP» перейдите на вкладку «Сервис» и нажмите кнопку «Установить личный сертификат» (Рис. 19).

В открывшемся окне нажмите кнопку «Обзор» (Рис. 20).

Выберите нужный сертификат и нажмите кнопку «Открыть» (Рис. 21).

В следующем окне нажмите кнопку «Далее» (Рис. 22).

Нажмите кнопку «Далее» (Рис. 23).

В открывшемся окне отметьте поле «Найти контейнер автоматически» (1) и нажмите кнопку «Далее» (2) (Рис. 24).

В окне «Хранилище сертификатов» нажмите кнопку «Далее» (Рис. 25).

Нажмите «Готово» (Рис. 26).

Отобразятся сообщения о чтении ключевой информации и произведении записи информации, нажмите «Ок» (Рис. 27, 28).


Если ранее сертифкат уже был в хранилище, то система предложит заменить его. Нажмите кнопку «Да» (Рис. 29).
Сертификат будет установлен.
Некоторым торговым площадкам и госпорталам для работы с ЭП нужно, чтобы сертификат вашей подписи был установлен в хранилище «Личные».
1. Подключите носитель с ЭП к компьютеру.
2. Откройте «Пуск/КРИПТО-ПРО/КриптоПро CSP».
3. Перейдите на вкладку «Сервис» и нажмите «Просмотреть сертификаты в контейнере».
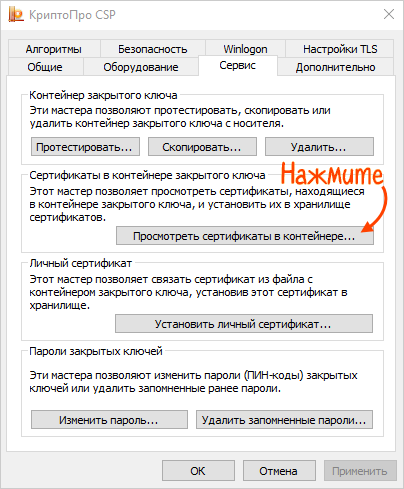
4. С помощью кнопки «Обзор» откройте список контейнеров и выберите ваш ключ. Нажмите «Ок», введите пин-код.
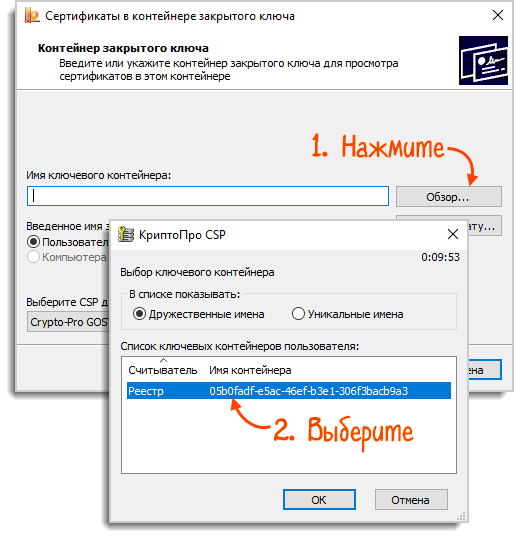
5. Кликните «Далее», убедитесь, что выбран правильный сертификат. Нажмите «Установить».
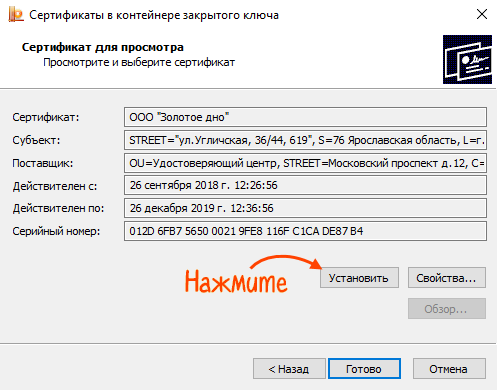
Сертификат установлен в хранилище «Личные».
