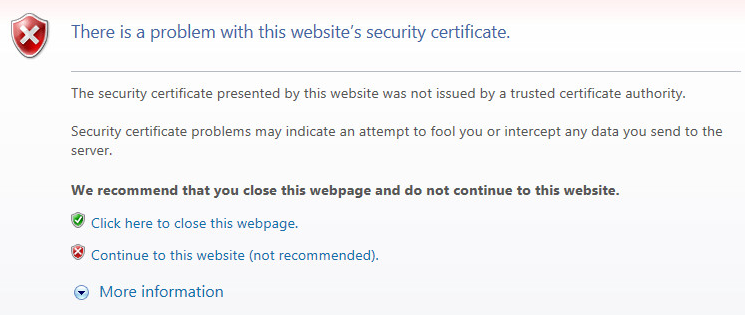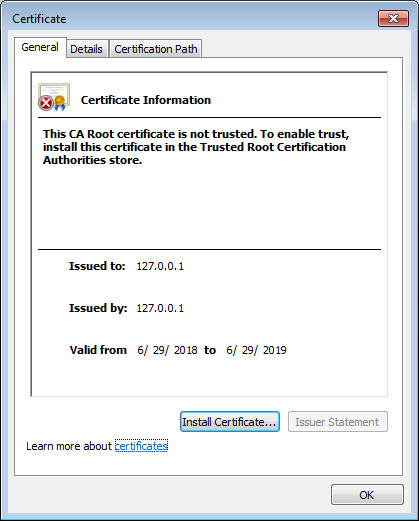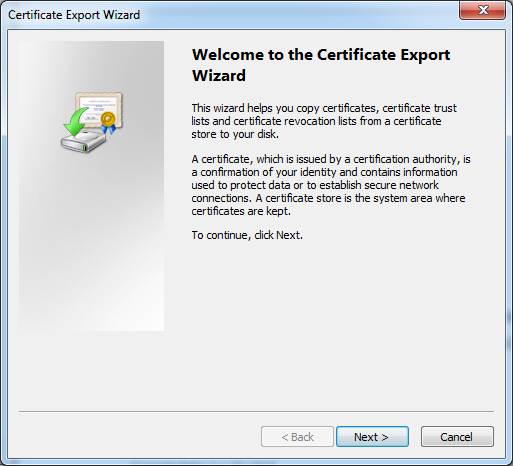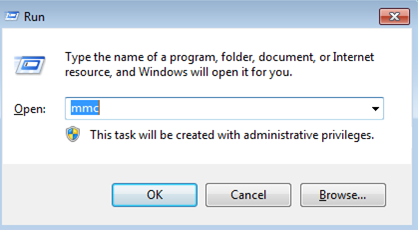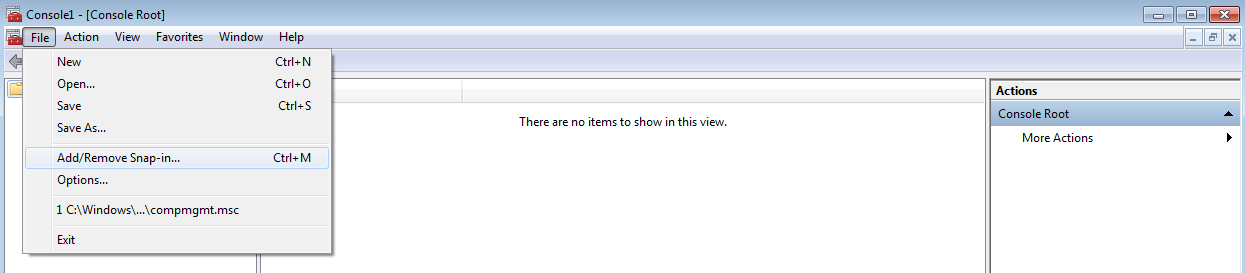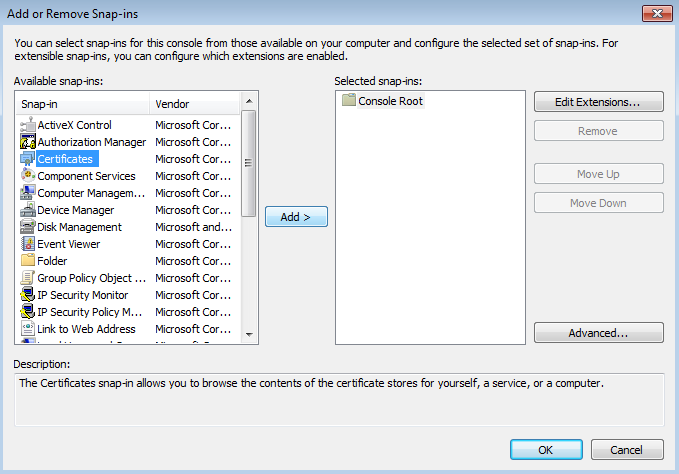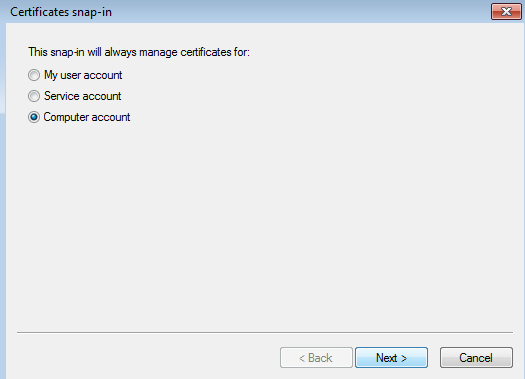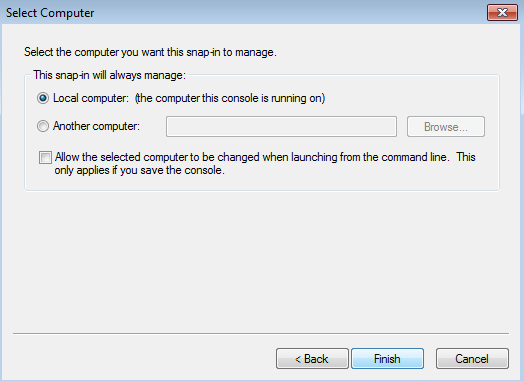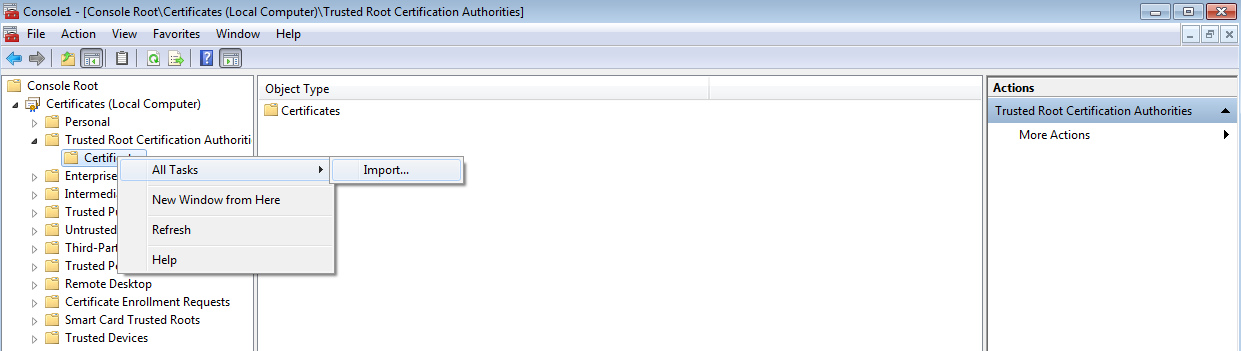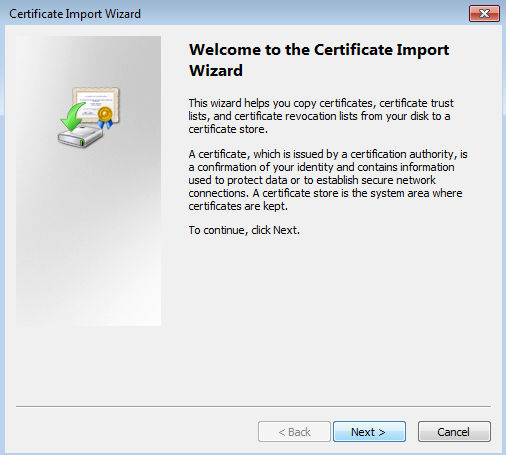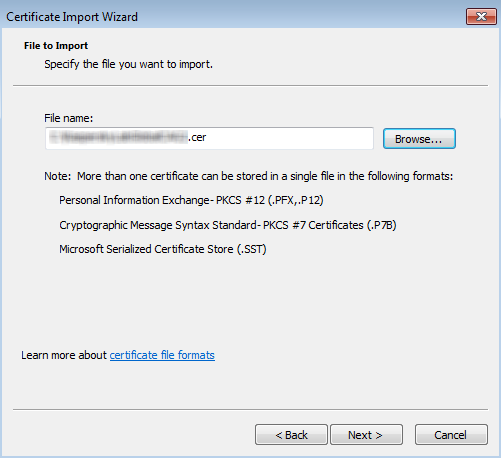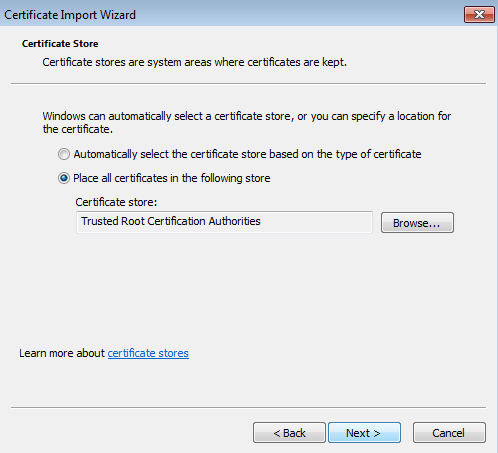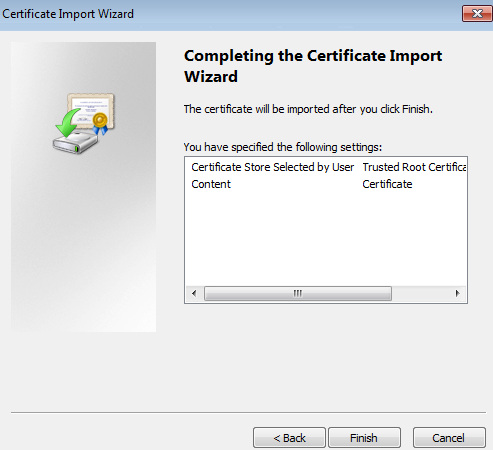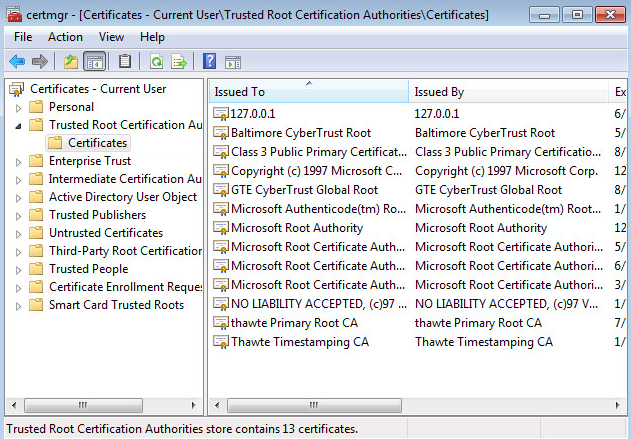Добавление самоподписанного сертификата в список доверенных
Самоподписанный SSL-сертификат — это сертификат, подписанный самим лицом, которое ответственно за ресурс.
По умолчанию самоподписанный сертификат не имеет статус доверенного в браузере пользователя. Чтобы самоподписанный сертификат считался доверенным, его необходимо добавить в список доверенных на компьютере пользователя.
Способ добавления самоподписанного сертификата в список доверенных отличается в зависимости от используемой ОС:
-
Добавление сертификата в список доверенных в Windows
-
Добавление сертификата в список доверенных в Linux
-
Добавление сертификата в список доверенных в macOS
Добавление сертификата в список доверенных в Windows
Чтобы добавить самоподписанный сертификат в доверенные в Windows:
-
Откройте диспетчер сертификатов. Для этого выполните следующие действия:
-
Нажмите сочетание клавиш WIN+R. Откроется окно Выполнить.
-
Введите в окне
certlm.mscи нажмите ОК.
-
-
Перейдите в раздел Доверенные корневые центры сертификации → Сертификаты с помощью дерева разделов в диспетчере сертификатов.
-
Выполните команду Все задачи → Импорт в контекстном меню раздела Доверенные корневые центры сертификации → Сертификаты в дереве разделов. Откроется мастер импорта сертификатов.
-
Нажмите Далее на стартовой странице мастера.
-
Выберите файл самоподписанного сертификата на странице выбора сертификата и нажмите Далее.
-
Удостоверьтесь, что на странице выбора хранилища выбран вариант Поместить все сертификаты в следующее хранилище и выбрано хранилище Доверенные корневые центры сертификации. Нажмите Далее.
-
Проверьте корректность указанных параметров на странице завершения импорта и нажмите Готово. Сертификат будет добавлен в список доверенных.
Добавление сертификата в список доверенных в Linux
Чтобы добавить самоподписанный сертификат в доверенные в Linux:
-
Для Debian-подобных дистрибутивов:
-
Перейдите в каталог, в котором содержится файл самоподписанного сертификата.
-
Скопируйте файл самоподписанного сертификата в каталог
/usr/local/share/ca-certificates/:sudo cp domain.crt /usr/local/share/ca-certificates/domain.crtЗдесь
domain.crt— файл самоподписанного сертификата. -
Выполните команду:
sudo update-ca-certificatesСертификат будет добавлен в список доверенных.
-
-
Для RedHat-подобных дистрибутивов: действия по настройке доверенных сертификатов могут отличаться в зависимости от дистрибутива.
Точный алгоритм настройки и требуемые команды необходимо смотреть в официальной документации для конкретного дистрибутива. Основной алгоритм действий:
-
Добавьте файл самоподписанного сертификата в каталог
/etc/pki/ca-trust/source/anchors/. -
Выполните команду:
Сертификат будет добавлен в список доверенных.
-
Добавление сертификата в список доверенных в macOS
Чтобы добавить самоподписанный сертификат в доверенные в macOS:
-
Откройте приложение Связка ключей.
-
Откройте приложение Finder и найдите в нем файл самоподписанного сертификата. Перетащите найденный файл в окно приложения Связка ключей.
-
Перейдите на вкладку Сертификаты в приложении Связка ключей.
-
Дважды нажмите на добавленный самоподписанный сертификат. Откроется окно сведений о сертификате.
-
Раскройте группу параметров Доверие и для каждого параметра выберите вариант Всегда доверять. Сертификат будет добавлен в список доверенных.
Нужно поставить локальный SSL сертификат на Windows для подключения проекта React на asp.net core web api через https с использованием сертификата. Мне предоставили следующие файлы:
- cert.pem
- cert.pfx
- encryptedkey.pem
Я пытался их добавить в certmgr.msc и, вроде бы, они поставились, но при попытке запуска проекта получаю ошибку NET::ERR_CERT_COMMON_NAME_INVALID Error. Вот конфигурация проекта на asp.net, appsettings.json:
"Kestrel": {
"Endpoints": {
"Https": {
"Url": "https://localhost:5001",
"Certificate": {
"Path": "Certificates/cert.pfx",
"Password": "qwerty"
}
}
}
},Вот Program.cs:
var httpsConnectionAdapterOptions = new HttpsConnectionAdapterOptions
{
SslProtocols = System.Security.Authentication.SslProtocols.Tls12,
ClientCertificateMode = ClientCertificateMode.AllowCertificate,
ServerCertificate = new X509Certificate2("Certificates/cert.pfx", "qwerty"),
};
builder.WebHost.ConfigureKestrel(options =>
options.ConfigureEndpointDefaults(listenOptions =>
listenOptions.UseHttps(httpsConnectionAdapterOptions)));
Добавление самоподписанного сертификата в браузер как доверенного
Добавление самоподписанного сертификата в браузер как доверенного
20 февраля 2025
ID 174127
В этом разделе описывается порядок добавления самоподписанных сертификатов, созданных при установке Kaspersky CyberTrace, в доверенное хранилище. Таким образом устраняются предупреждения о безопасности, выдаваемые браузерами.
Информация в этом разделе применима к ситуации, когда пользователь работает с веб-интерфейсом Kaspersky CyberTrace с того же сервера, на котором запущен веб-интерфейс Kaspersky CyberTrace. Если элемент GUISettings > HTTPServer > ConnectionString в конфигурационном файле Kaspersky CyberTrace Service ссылается на внешний интерфейс, веб-интерфейс Kaspersky CyberTrace не будет считаться доверенным, поскольку самоподписанный сертификат может использоваться только с адресами https://127.0.0.1 и https://localhost.
Чтобы избежать потенциальных угроз безопасности, рекомендуется использовать доверенный сертификат, подписанный центром сертификации (ЦС).
Придание самоподписанному сертификату доверенного статуса в браузере (веб-интерфейс Kaspersky CyberTrace открывается в Internet Explorer, установленном в системе Windows)
Придание сертификату доверенного статуса в браузере требует последовательного выполнения следующих трех процедуры:
Чтобы сохранить сертификат в локальный файл, выполните следующие действия:
- Откройте адрес
https://127.0.0.1илиhttps://localhostв Internet Explorer.Браузер сообщает о проблеме с сертификатом безопасности веб-сайта.
Сообщение об ошибке сертификата
- Выберите ссылку Continue to this website (not recommended).
В адресной строке появляется сообщение Ошибка сертификата.
- Нажмите на сообщение Certificate Error.
Откроется окно Untrusted Certificate.
Окно Untrusted Certificate
- Выберите ссылку View certificates.
Откроется окно Certificate с информацией о сертификате Kaspersky CyberTrace.
Окно Certificate
- Выберите вкладку Details и нажмите Copy to File, чтобы создать локальную копию сертификата.
Запустится мастер экспорта сертификата.
Мастер экспорта сертификатов
- Следуйте инструкциям мастера.
При экспорте сертификата используйте настройки мастера по умолчанию.
Чтобы запустить процесс импорта сертификата через Microsoft Management Console (MMC), выполните следующие действия:
- Из поля Search перейдите в поле Run и введите
mmc.Теперь можно запустить MMC от имени администратора.
Запуск MMC
- В открывшейся консоли MMC выберите File > Add/Remove Snap-in.
Выбор Add/Remove Snap-in
Откроется окно Add or Remove Snap-ins.
- В списке Available snap-ins выберите Certificates, затем нажмите на кнопку Add.
Добавление оснастки сертификатов
Откроется окно Certificates snap-in.
- Выберите Computer account и нажмите кнопку Next.
Выберите Computer account
В открывшемся окне Select Computer нажмите на кнопку Finish.
Выбор Local computer
- В дереве выберите Certificates (Local Computer) > Trusted Root Certification Authorities, нажмите правой кнопкой мыши на элемент Certificates, затем выберите пункт контекстного меню All Tasks > Import.
Выбор Import
Запустится мастер импорта сертификата.
Чтобы добавить сохраненный сертификат в хранилище доверенных корневых центров сертификации, выполните следующие действия:
- На странице приветствия мастера нажмите на кнопку Next.
Мастер импорта сертификатов
- Нажмите кнопку Browse и выберите сертификат, который был сохранен в описанной выше процедуре «Чтобы сделать самоподписанный сертификат для веб-интерфейса Kaspersky CyberTrace доверенным при использовании Google Chrome».
Импорт ранее сохраненного сертификата
- На следующей странице мастера «Certificate Import Wizard» нажмите на кнопку Next.
Выбор хранилища сертификатов
- На последней странице мастера импорта сертификатов нажмите на кнопку Finish.
Завершение импорта сертификата
- Закройте консоль на основе MMC и перезапустите браузер.
Проблема безопасности (недоверенный сертификат) устранена, как показано на рисунке ниже.
Website identification
Придание самоподписанному сертификату доверенного статуса в браузере (веб-интерфейс Kaspersky CyberTrace открывается в Google Chrome, установленном в системе Windows)
Чтобы сделать самоподписанный сертификат для веб-интерфейса Kaspersky CyberTrace доверенным при использовании Google Chrome:
- Откройте адрес
https://127.0.0.1илиhttps://localhostв Google Chrome.В адресной строке отображается предупреждение о том, что соединение с сайтом небезопасно.
- Нажмите на сообщение Not secure.
Откроется окно со сведениями о безопасности веб-сайта.
Сведения о безопасности
- Нажмите Certificate, чтобы просмотреть информацию о сертификате. (При наведении указателя мыши на Certificate отображается всплывающая подсказка Show certificate).
- В открывшемся окне Certificate выберите вкладку Details и нажмите Copy to File, чтобы создать локальную копию сертификата.
Запустится мастер экспорта сертификата.
Мастер экспорта сертификатов
- Следуйте инструкциям мастера.
При экспорте сертификата используйте настройки мастера по умолчанию.
- После сохранения сертификата на локальном диске откройте его и добавьте в хранилище доверенных корневых центров сертификации, как описано в процедуре для Internet Explorer.
- Перезагрузите браузер.
Придание самоподписанному сертификату доверенного статуса в браузере (веб-интерфейс Kaspersky CyberTrace открывается в Mozilla Firefox)
Добавление веб-интерфейса Kaspersky CyberTrace в список доверенных веб-адресов Mozilla Firefox выполняется, чтобы в браузере не отображались предупреждения о сертификате.
Придание самоподписанному сертификату доверенного статуса в браузере (веб-интерфейс Kaspersky CyberTrace открывается в браузере для Linux)
Процедуры импорта сертификата как доверенного с помощью браузера (в системах Linux) различаются в зависимости от используемого браузера и дистрибутива Linux. Однако в этих процедурах есть общие шаги: открытие формы настроек браузера и использование этой формы для импорта сертификата в хранилище.
Чтобы вручную придать самоподписанному сертификату статус доверенного для браузера в системе Linux, выполните следующие действия:
- Создайте каталог
/usr/local/share/ca-certificates/, если он не существует на сервере:mkdir /usr/local/share/ca-certificates/ - Скопируйте корневой сертификат (файл .crt) в созданный каталог:
cp <полный путь к сертификату> /usr/local/share/ca-certificates/ - Обновите сертификаты:
sudo update-ca-certificatesЕсли у пакет ca-certificates не установлен, установите его с помощью используемого в системе менеджера пакетов.
Удаление сертификата из списка доверенных
После перенастройки или удаления Kaspersky CyberTrace старые сертификаты больше не используются в Kaspersky CyberTrace. Их можно удалить из списка доверенных сертификатов.
Чтобы удалить сертификат из списка доверенных сертификатов (в Windows), выполните следующие действия:
- Откройте консоль управления сертификатами и выполните следующую команду:
certmgr.msc - В дереве выберите Trusted Root Certification Authorities > Certificates.
Консоль управления сертификатами
- В области результатов щелкните добавленный сертификат правой кнопкой мыши и выберите команду Delete.
В системе Linux процедура удаления выполняется аналогично добавлению сертификата: откройте список доверенных сертификатов и удалите ненужные.
С помощью групповых политик Windows вы можете централизованно установить определенный сертификат на все компьютеры домена, добавив его в хранилище доверенных корневых сертификатов каждого компьютера. Это может понадобиться, когда вы развертываете собственный Certification Authority (CA) и вам нужно добавить корневой сертификат в доверенные на все компьютеры пользователей; добавляете в доверенные SSL/TLS сертификат определенного сайта; устанавливаете HTTPS сертификат для инспекции трафика пользователей на интернет-шлюзе; распространяете сапомодписанный сертификат драйвера или приложения.
Содержание:
- Экспорт сертификата в Windows
- Настройка групповой политики установки сертификата
- Удалить сертификат с помощью GPO
Экспорт сертификата в Windows
В этом примере мы установим на компьютеры самоподписанный SSL сертификат HTTPS сайта на веб сервере IIS. По умолчанию браузер и другие приложений пишут, что сертификат сайта недоваренный и использовать этот сервис небезопасно. Чтобы убрать это предупреждение, нужно добавить сертификат сайта в доверенные на компьютере пользователи.

Сначала вам нужно экспортировать открытый ключ сертификата в CER, CRT или PEM файл. Вы можете экспортировать сертификат прямо из браузера. В случае Microsoft Edge щелкните в адресной строке браузера по полую Not Secure -> Show Certificate -> Details -> Export. Сохраните сертификат файл типа BASE64 с расширением CRT или PEM.

Можно получить SSL сертификат HTTPS сайта и сохранить его в CER файл из PowerShell с помощью метода WebRequest:
$webRequest = [Net.WebRequest]::Create("https://target-site.loc")
try { $webRequest.GetResponse() } catch {}
$cert = $webRequest.ServicePoint.Certificate
$bytes = $cert.Export([Security.Cryptography.X509Certificates.X509ContentType]::Cert)
set-content -value $bytes -encoding byte -path "c:\ps\get_site_cert.cer"
Также вы можете в Windows вручную экспортировать установленный сертификат из локального хранилища компьютера пользователя). В данном примере это простой самоподписанный сертификат, созданный с помощью PowerShell:
- Откройте консоль
mmс.exe
-> File -> Add/Remove Snap-in -> оснастка Certificates -> Computer account (если сертификат установлен в хранилище пользователя, выберите My User Account) -> Local computer; - Разверните хранилище, в которое установлен сертификат (в нашем примере это хранилище Trusted Root Certification) и найдите его;
- Щелкните правой кнопкой -> All Tasks -> Export
- Выберите DER encoded binary X.509 (.CER) и укажите путь к файлу сертификата (если для сертификата доступен закрытый ключ, не нужно экспортировать его).
Настройка групповой политики установки сертификата
Теперь нужно создать в домене GPO, которая будет устанавливать сертификат на компьютеры.
- Откройте консоль управления доменными GPO (Group Policy Management,
gpmc.msc
), выберите OU с компьютерами, на который нужно распространить сертификат и выберите Create a GPO in this domain and Link it here; - Укажите имя политики и перейдите в режим редактирования;
- В редакторе GPO перейдите в раздел Computer Configuration –> Policies –> Windows Settings –> Security Settings –> Public Key Policies –> Trusted Root Certification Authorities (Конфигурация компьютера –> Конфигурация Windows –> Параметры безопасности –> Политики открытого ключа –> Доверенные корневые центры сертификации). Выберите Import;
- Укажите путь к файлу сертификата, который вы экспортировали ранее.
- Укажите, что нужно поместить сертификат в хранилище Trusted Root Certification Authorities (Доверенные корневые центры сертификации).
- Одна политика позволяет установить сразу несколько сертификатов. В консоли GPMC на вкладке Settings отображаются следующие поля сертификата: Issued To, Issued By, Expiration Date и Intended Purposes;
С помощью GPO Security Filtering можно распростраиить сертификат только на копьютеры, которые добавлены в определенную группу AD.
- Обновите настройки групповых политик на клиенте (команда
gpupdate /force
), откройте консоль управления сертификатами компьютера (
certlm.msc
). Компьютер автоматически скачает сертификат, установите его и добавить в хранилище доверенных корневых сертификатов.
Проверьте, что в браузере клиента теперь не отображается уведомление о недоверенном сертификате при доступе к HTTPS сайту.

Удалить сертификат с помощью GPO
Если сертификат просрочен, скомпрометирован, или должен быть заменен, вы можете также автоматически удалить его на всех компьютерах через GPO.
- Не отлинкуя GPO от целевого контейнера AD, откройте настройки политики, выберите сертификат и удалите его;
- Сертификат автоматически будет удален со всех устройств, на которые действует данная политика.
Если вам нужно на всех компьютерах удалить сертификат, который был установлен ранее вручную, нужно создать логон скрипт GPO.
Сначала нужно получить отпечаток сертификата (thumbprint), который вы хотите удалить. Выведите список всех сертификатов с отпечатками в корневом хранилище:
Get-ChildItem -Path Cert:\LocalMachine\Root
Создайте на контролрее домена AD в каталоге Netlogon
\\winitpro.ru\NETLOGON\
следующий файл delete_cert_iis.bat:
certutil –delstore Root 2A7B44F11B7FFCFB25B5543D20BFBF095E60DB44
Настройте автоматический запуск этого BAT при загрузке Windows (подробнее об использовании логон скриптов GPO).

Как Добавить Сертификат в Доверенные: Полное Руководство для Разных Операционных Систем и Программ
📜Читать далее📣В современном мире, где интернет стал неотъемлемой частью нашей жизни, безопасность данных приобретает первостепенное значение. 🛡️ Использование защищенных соединений HTTPS, основанных на SSL/TLS сертификатах, является одним из ключевых аспектов обеспечения конфиденциальности и целостности информации, передаваемой между вашим устройством и веб-сайтом. Однако, иногда вам может потребоваться добавить самоподписанный или сторонний сертификат в список доверенных на вашем устройстве, чтобы браузер или приложение могли корректно его распознать и установить защищенное соединение.
В этой статье мы рассмотрим пошаговые инструкции о том, как добавить сертификат в доверенные на различных операционных системах (Windows, macOS, Linux) и в популярных программах, таких как Chrome, Safari, Kaspersky. Мы также разберем, как установить доверие к сертификату в целом и почему это важно.
Выберите подходящий раздел посредством нижеследующей ссылки:
💥 Понимание Роли Сертификатов и Доверия
💥 Как Добавить Сертификат в Доверенные: Универсальные Шаги
💥 Добавление Сертификата в Доверенные на Windows
💥 Через «Управление компьютером»
💥 Через «Настройки»
💥 Через контекстное меню
💥 Добавление Сертификата в Доверенные в Chrome
💥 Добавление Сертификата в Доверенные в Safari
💥 Добавление Сертификата в Доверенные в Linux
💥 Добавление Сертификата в Доверенные в Kaspersky
💥 Установка Доверия к Сертификату
💥 Советы и Рекомендации
💥 Выводы
👆🏼 Детали
Добавление самоподписанного сертификата в доверенные
Иногда при работе с веб-приложениями или сервисами возникает необходимость добавить самоподписанный сертификат в список доверенных. Это может быть нужно, например, для обеспечения безопасного соединения или доступа к ресурсам, защищенным SSL.
Процесс добавления довольно прост и не требует специальных знаний.
Вот пошаговая инструкция:
1. Размещение сертификата:
Первым делом необходимо разместить файл сертификата в доступном месте. Для этого можно использовать любой веб-сервер, например, Apache или Nginx. 💻 Поместите файл сертификата в корень каталога вашего веб-приложения.
2. Скачивание сертификата:
После размещения сертификата на сервере, перейдите в браузере по URL-адресу веб-сервера, где расположен файл. 🌐 Браузер автоматически предложит скачать сертификат и сохранить его в профиле текущего пользователя.
3. Установка сертификата:
Теперь откройте меню профилей вашего браузера (обычно оно находится в настройках). ⚙️ Найдите раздел, отвечающий за установку сертификатов, и нажмите кнопку «Install» (Установить). В появившемся окне выберите скачанный файл сертификата и подтвердите его установку.
4. Подтверждение установки:
После успешной установки сертификат должен появиться в списке доверенных. 🛡️ Теперь при обращении к ресурсам, использующим этот сертификат, браузер не будет выдавать предупреждения о безопасности.
Важно помнить, что самоподписанные сертификаты не проверяются центрами сертификации, поэтому их использование может быть небезопасно. ⚠️ Будьте внимательны и используйте этот метод только в тех случаях, когда вы уверены в надежности источника сертификата.
Понимание Роли Сертификатов и Доверия
Сертификат — это цифровой документ, который подтверждает подлинность веб-сайта или сервера. Он содержит информацию о владельце, криптографические ключи и другие данные, которые используются для шифрования данных при передаче их через интернет. 🔐 Когда вы посещаете сайт с HTTPS, ваш браузер проверяет сертификат, чтобы убедиться, что он выдан надежным центром сертификации (например, Let’s Encrypt, DigiCert, Sectigo).
Если сертификат выдан неизвестным или недоверенным источником (например, самоподписанный сертификат), ваш браузер выдаст предупреждение о безопасности. Это связано с тем, что он не может проверить подлинность сертификата и, следовательно, не может гарантировать, что соединение с сайтом действительно защищено.
Добавление сертификата в список доверенных позволяет вашему браузеру или приложению «поверить» этому сертификату. Это означает, что браузер будет считать сертификат действительным и не будет выдавать предупреждения о безопасности при посещении сайта, использующего этот сертификат.
Важно понимать: Добавление сертификата в доверенные должно быть осознанным и взвешенным решением. Вы должны быть уверены в подлинности и безопасности источника сертификата. В противном случае, вы рискуете подвергнуть свои данные опасности.
Как Добавить Сертификат в Доверенные: Универсальные Шаги
Независимо от операционной системы или приложения, процесс добавления сертификата в доверенные обычно включает следующие шаги:
- Получение файла сертификата (.crt, .cer): Вы можете получить сертификат от веб-сайта, который вы хотите посетить, или сгенерировать его самостоятельно, если это самоподписанный сертификат.
- Открытие файла сертификата: Дважды щелкните на файле сертификата, чтобы открыть его.
- Выбор хранилища сертификатов: В большинстве случаев вам нужно будет выбрать хранилище «Доверенные корневые центры сертификации» или аналогичное.
- Подтверждение установки: Нажмите кнопку «ОК» или «Установить», чтобы подтвердить добавление сертификата в список доверенных.
Добавление Сертификата в Доверенные на Windows
Windows предлагает несколько способов добавления сертификата в список доверенных. Рассмотрим наиболее распространенные:
Через «Управление компьютером»
- Откройте меню «Пуск» и введите «Управление компьютером».
- Выберите «Управление компьютером» из списка результатов.
- Разверните «Сертификаты» и выберите «Личные».
- Щелкните правой кнопкой мыши на «Сертификаты» и выберите «Все задачи» > «Импорт».
- Запустится «Мастер импорта сертификатов». Следуйте инструкциям мастера, укажите путь к файлу сертификата и выберите хранилище «Доверенные корневые центры сертификации».
- Нажмите «Готово».
Через «Настройки»
- Откройте «Настройки» (Win + I).
- Перейдите в раздел «Система» > «О системе».
- Нажмите на «Дополнительные сведения о системе».
- Выберите «Сертификаты».
- Выполните шаги, описанные выше для «Управления компьютером».
Через контекстное меню
- Найдите файл сертификата (.cer, .crt) на вашем компьютере.
- Щелкните правой кнопкой мыши по файлу сертификата и выберите «Установить сертификат».
- Запустится «Мастер импорта сертификатов».
- Выберите «Поместить все сертификаты в следующее хранилище» и нажмите «Обзор».
- Выберите «Доверенные корневые центры сертификации».
- Нажмите «ОК» и завершите установку.
Добавление Сертификата в Доверенные в Chrome
Google Chrome, как и другие браузеры, использует хранилище сертификатов операционной системы.
Однако, если вы хотите добавить самоподписанный сертификат для конкретного сайта, вы можете сделать это следующим образом:
- Откройте Chrome и перейдите на сайт, для которого вы хотите добавить сертификат.
- Если Chrome выдает предупреждение о безопасности, обратите внимание на сообщение об ошибке и на имя сайта.
- Нажмите на значок замка или информационный значок рядом с адресной строкой.
- Выберите «Настройки сайта».
- Перейдите в раздел «Безопасность».
- В разделе «Сертификаты» выберите «Управлять сертификатами».
- Нажмите «Импортировать».
- Выберите файл сертификата и нажмите «Открыть».
- Следуйте инструкциям на экране, чтобы добавить сертификат в список доверенных.
Добавление Сертификата в Доверенные в Safari
Safari на macOS также использует хранилище сертификатов операционной системы.
Однако, для добавления самоподписанного сертификата можно воспользоваться следующими шагами:
- Откройте Safari и перейдите на сайт, для которого вы хотите добавить сертификат.
- Если Safari выдает предупреждение о безопасности, нажмите на значок предупреждения.
- Выберите «Показать сертификат».
- В окне «Информация о сертификате» нажмите «Доверять всегда».
- Нажмите «Продолжить».
Для добавления сертификата через «Ключи доступа»:
- Откройте «Ключи доступа» (Applications > Utilities > Keychain Access).
- В меню «Файл» выберите «Импортировать элементы».
- Выберите файл сертификата и нажмите «Открыть».
- Введите пароль, если он требуется.
- Убедитесь, что сертификат находится в хранилище «Система» или «Логин».
Добавление Сертификата в Доверенные в Linux
Linux предлагает гибкие возможности управления сертификатами. В зависимости от дистрибутива и менеджера пакетов, процесс может немного отличаться.
Однако, общие шаги обычно выглядят следующим образом:
- Скачайте файл сертификата (.crt) на вашу систему.
- Скопируйте файл сертификата в каталог `/usr/local/share/ca-certificates`.
- Обновите список доверенных сертификатов:
bash
sudo update-ca-certificates
- Проверьте, что сертификат добавлен в список доверенных:
bash
sudo cat /etc/ssl/certs/ca-certificates.crt | grep «Имя сертификата»
Добавление Сертификата в Доверенные в Kaspersky
Kaspersky, как и другие антивирусы, может использовать собственные механизмы управления сертификатами.
Для добавления сертификата в доверенные в Kaspersky:
- Откройте Kaspersky Security Center.
- Перейдите в раздел «Политики».
- Выберите нужную политику и откройте ее свойства.
- Перейдите в раздел «Общие настройки» > «Настройки сети».
- В блоке «Доверенные корневые сертификаты» нажмите «Добавить».
- Выберите файл сертификата и нажмите «Открыть».
Установка Доверия к Сертификату
В некоторых случаях, вам может потребоваться установить доверие к сертификату не только для конкретного браузера или приложения, но и для всей системы.
Например, на Android-устройствах вы можете включить полное доверие к корневым сертификатам в настройках:
- Откройте «Настройки» > «Безопасность» > «Шифрование и учетные данные».
- Выберите «Установленные сертификаты».
- Выберите сертификат, которому вы хотите доверять.
- Включите опцию «Доверять сертификату».
Советы и Рекомендации
- Будьте осторожны при добавлении самоподписанных сертификатов. Убедитесь, что вы доверяете источнику сертификата.
- Регулярно обновляйте список доверенных сертификатов. Это поможет защитить вас от атак, использующих устаревшие или скомпрометированные сертификаты.
- Используйте надежные источники для скачивания сертификатов. Не скачивайте сертификаты с непроверенных сайтов.
- Не добавляйте сертификаты, в которых вы не уверены. Если вы не знаете, откуда пришел сертификат, лучше не добавлять его в доверенные.
- Будьте внимательны к предупреждениям безопасности. Если ваш браузер выдает предупреждение о безопасности, обратите на него внимание и не игнорируйте его без необходимости.
Выводы
Добавление сертификата в список доверенных — это важный процесс, который может быть необходим для доступа к защищенным веб-сайтам или приложениям. Важно понимать, что добавление сертификата в доверенные означает, что вы доверяете этому сертификату и его источнику. Будьте осторожны и внимательны при добавлении сертификатов, чтобы не подвергнуть свои данные опасности.
Важно помнить, что безопасность в интернете — это ответственность каждого. Будьте бдительны, используйте надежные пароли, обновляйте программное обеспечение и не игнорируйте предупреждения безопасности.
Часто задаваемые вопросы (FAQ):
- Что такое сертификат?
Сертификат — это цифровой документ, который подтверждает подлинность веб-сайта или сервера.
- Зачем добавлять сертификат в доверенные?
Чтобы браузер или приложение могли корректно распознать сертификат и установить защищенное соединение.
- Безопасно ли добавлять самоподписанные сертификаты?
Добавление самоподписанных сертификатов может быть небезопасно, если вы не доверяете источнику сертификата.
- Как узнать, что сертификат надежный?
Проверьте, выдан ли сертификат надежным центром сертификации.
- Что делать, если браузер выдает предупреждение о безопасности?
Обратите внимание на предупреждение и не игнорируйте его без необходимости.
- Как удалить сертификат из списка доверенных?
В зависимости от операционной системы и приложения, процесс удаления сертификата может отличаться. Обычно это делается через «Управление компьютером», «Ключи доступа» или настройки браузера.
- Можно ли использовать сертификат на разных устройствах?
Да, сертификат можно использовать на разных устройствах, но процесс добавления сертификата может отличаться в зависимости от операционной системы и приложения.
- Что делать, если сертификат истек?
Если сертификат истек, вам нужно получить новый сертификат.
- Где можно получить информацию о сертификате?
Информация о сертификате обычно доступна в браузере или в настройках приложения.
- Как проверить, действителен ли сертификат?
Вы можете проверить действительность сертификата с помощью онлайн-сервисов или инструментов, таких как OpenSSL.
❇️ Как установить сертификат в Контур
❇️ Как написать отзыв на трипстере
❇️ Как отменить экскурсию на трипстере
❇️ Кто ведет экскурсию