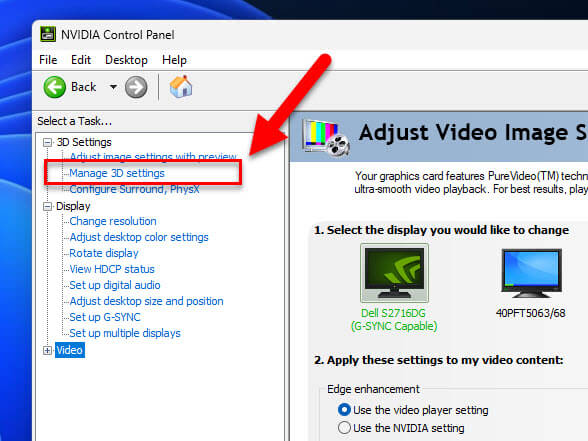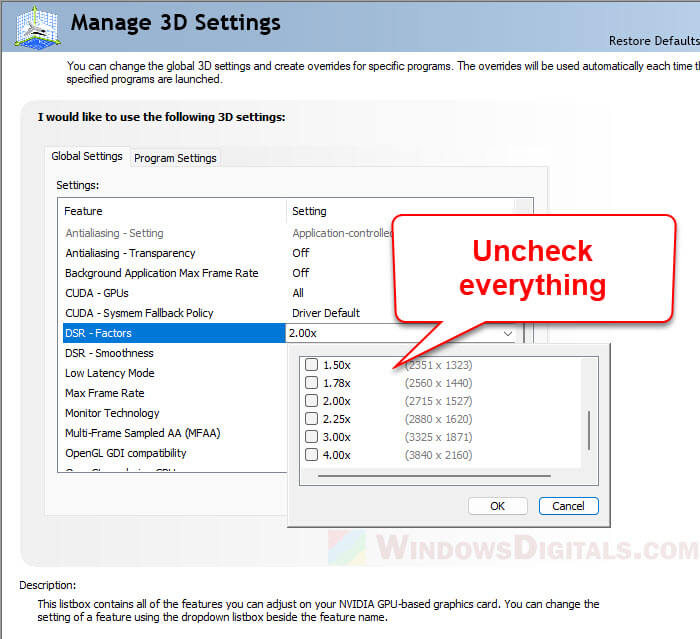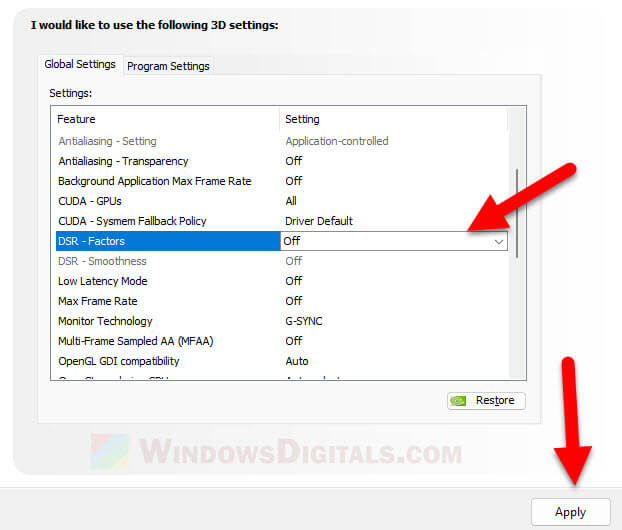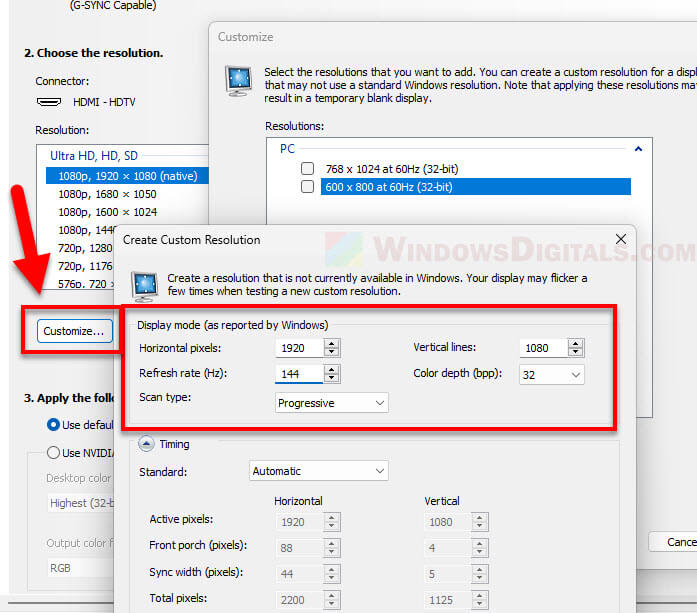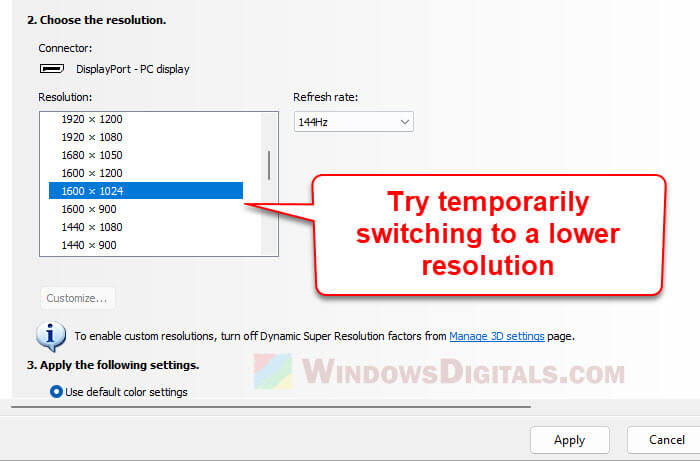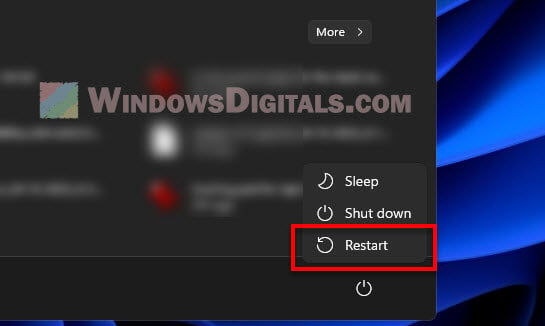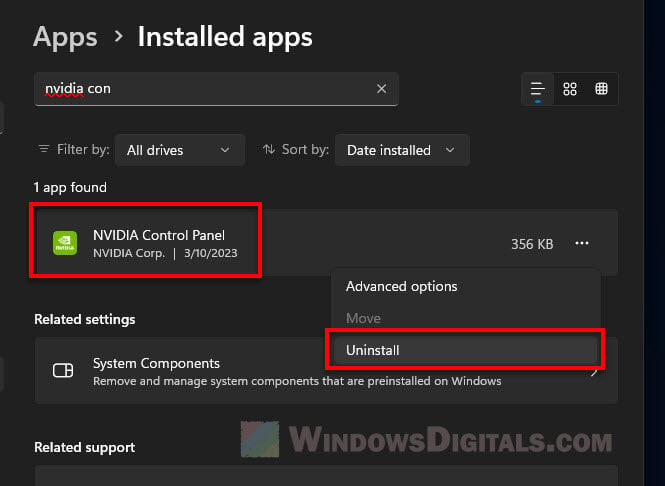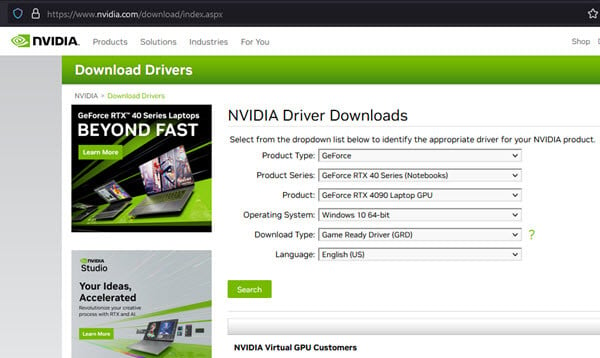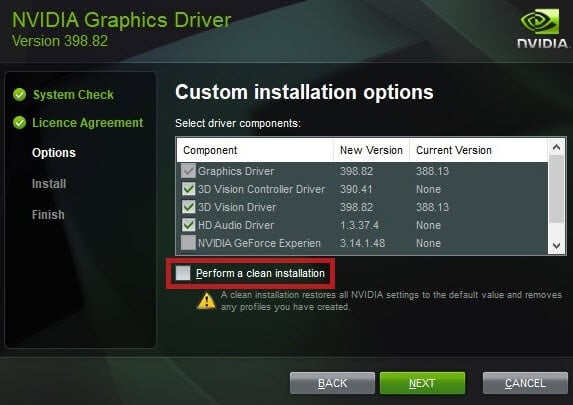Welcome to the world of high-quality gaming and graphics! If you’re a passionate gamer or a graphic designer, you know how important it is to have the right resolution settings for your display. NVIDIA Control Panel is a powerful tool that lets you customize various settings to optimize your gaming experience or creative work. One of the key features of the NVIDIA Control Panel is the ability to create a custom resolution. In this article, we’ll guide you through the steps to create a custom resolution using NVIDIA Control Panel. We’ll also provide some tips on choosing the best resolution for your needs.
Access your NVIDIA Control Panel Resolution Settings
-
Right-click your desktop and select NVIDIA Control Panel.
-
In your control panel, navigate to Change Resolution.
-
Ensure the monitor you wish to create a custom resolution for is selected.
Create a Custom Resolution
Click on the Customize button. This will bring up the custom window. Select Create custom resolution. An NVIDIA Legal Disclaimer window will appear. If you agree, proceed to click on the accept button. Finally, you can change the horizontal and vertical pixel height and width on this window. Change the refresh rate below, but do not exceed your monitor’s capabilities. Change your timing options below, and then you can test your new custom resolution.
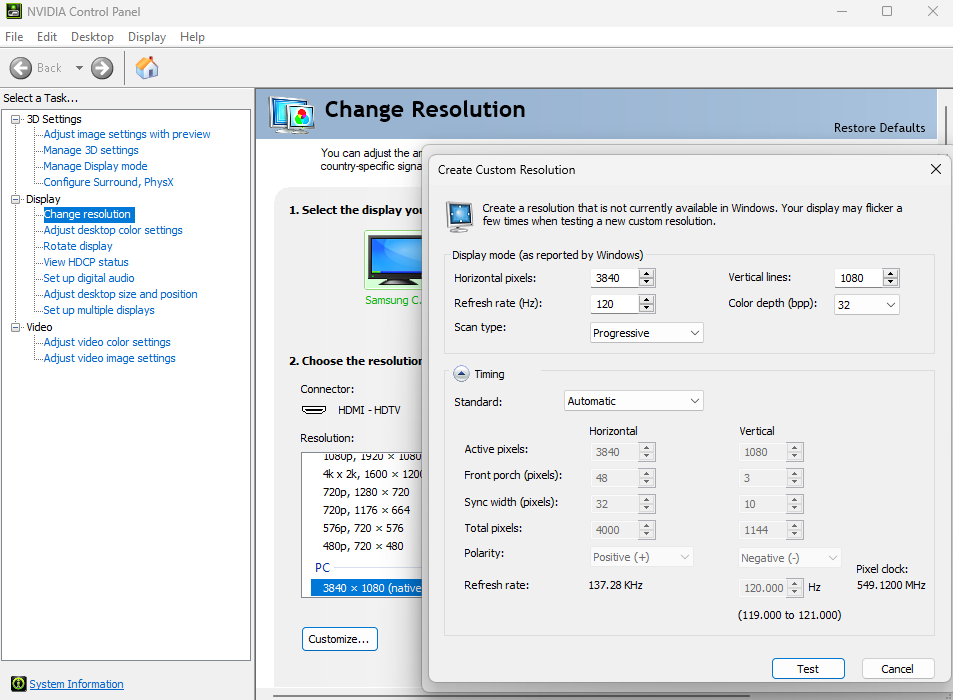
NVIDIA Control Panel > Change Resoltion > Customize
Test your New Resolution
If the new mode is accepted by your display, then you will see a window asking you to confirm the new resolution. If the new mode fails the test, then your screen will likely display an out-of-range message or black screen. After a few seconds your picture should resume to normal. If the new mode passed the test, you should see it listed in the resolution list for your display.

Create Custom Resolution
Все способы:
- Способ 1: Системные «Параметры»
- Способ 2: Программное обеспечение комплектующих
- Вариант 1: Центр управления графикой Intel
- Вариант 2: «Панель управления NVIDIA»
- Вариант 3: Софт AMD
- Способ 3: Сторонние программы
- Возможные проблемы
- Вопросы и ответы: 0
Следует отметить, что увеличить разрешение экрана не всегда есть возможность. Если вас не устраивают текущие параметры, то в первую очередь узнайте максимальные показатели разрешения, поддерживающиеся монитором или дисплеем ноутбука.
Читайте также: Определение максимального разрешения в Windows 10
Способ 1: Системные «Параметры»
Самый простой метод увеличить разрешение экрана в Windows 10 – это использование функций в системных «Параметрах». Здесь доступны настройки дисплея и другие возможности:
- Нажмите на кнопку «Пуск», затем выберите пункт «Параметры».
- В появившемся окне кликните по разделу «Система».
- На вкладке «Дисплей», которая располагается на левой панели, находятся настройки разрешения. Разверните соответствующее меню и выберите большее значение для параметра, если это возможно.
- Отобразится окно, где подтвердите действие, либо настройки будут применены автоматически спустя несколько секунд.



Способ 2: Программное обеспечение комплектующих
В фирменных утилитах от производителей видеокарт также предусматривается регулирование разрешения экрана. Если штатные средства не подходят, то можно воспользоваться вспомогательным софтом от изготовителей видеокарт NVIDIA и AMD, а также Intel.
Читайте также: Программы для определения модели видеокарты
Вариант 1: Центр управления графикой Intel
Фирменное приложение Intel содержит настройки экрана, в том числе и возможность увеличения разрешения.
- Отыщите через строку системного поиска программу и запустите ее.
- На панели слева перейдите на вкладку «Дисплей», после чего в центральной части отобразятся различные параметры экрана, в том числе «Разрешение». Выберите из выпадающего меню нужное значение.
- В новом окне подтвердите внесение изменений.



Через интерфейс приложения можно перейти в системные «Параметры», а также выставить дополнительные настройки: частоту обновления (если возможно), масштаб, ориентацию.
Вариант 2: «Панель управления NVIDIA»
Если особенности графической карты от NVIDIA позволяют изменить разрешение и настроить экран, то увеличить его можно через фирменный софт. Как правило, у пользователя он уже установлен либо производителем, либо самостоятельно. Если вы по каким-то причинам не получается запустить нужную панель, попробуйте исправить ситуацию разными способами. В другом материале мы писали о решениях частых неисправностей более детально.
Подробнее: Возвращаем пропавшую «Панель управления NVIDIA» в Windows 10
- Запустите «Панель управления NVIDIA», кликнув правой кнопкой мыши по свободной области рабочего стола и выбрав соответствующий пункт.
- Слева разверните меню «Дисплей», затем выберите пункт с изменением разрешения. В центральной части найдите блок «Разрешение», прокрутите меню до раздела «PC» и подберите подходящее значение.


Следует отметить, что набор функций и их расположение в «Панели управления NVIDIA» могут отличаться, так как зависят от возможностей и характеристик используемой модели видеокарты.
Вариант 3: Софт AMD
Если на вашем ПК или ноутбуке установлена видеокарта и драйвер от AMD, то увеличение разрешения экрана также возможно и через фирменное приложение. В зависимости от модели оно будет одним из трех: Adrenalin Edition, Crimson или Catalyst Control Center.
Adrenalin Edition
ПО для новейших видеокарт позволяет без труда поменять разрешение на то, которое надо вам.
- Запустите приложение — обычно его иконка находится в трее, также можете воспользоваться контекстным меню, вызванным нажатием ПКМ по пустому месту на рабочем столе.
- Переключитесь в «Настройки», откуда — на вкладку «Дисплей». Найдите вкладку «Пользовательские разрешения» и разверните ее, внутри которой нажмите по кнопке «Создать новый».
- В поле «Разрешение (Px)» впишите сперва значение по горизонтали, затем по вертикали. Остальные параметры можно не трогать, просто нажмите кнопку «Создать».


Crimson
Для не самых современных моделей графических адаптеров предусмотрено приложение Crimson, которое при этом различается в настройках, поэтому единой инструкции предоставить не получится.
Чаще всего следует поступить таким образом: запустить приложение (как это сделать, показано выше) перейти на вкладку «Дисплей» и нажать кнопку «Создать» в строке «Пользовательские разрешения».

В окне создания поменяйте «Горизонтальное разрешение (пкс)» и «Вертикальное разрешение (пкс)», затем нажмите кнопку «Сохранить».

Однако в некоторых версиях этого ПО возможность создать пользовательское разрешение находится на другой вкладке или отсутствует. Если вы ее не нашли, перейдите в «Дополнительные настройки» через вкладку «Дисплей».

Откроется окно «Дополнительные настройки Radeon», где через левую панель поищите раздел с управлением рабочим столом. Он может располагаться там же, как в инструкции ниже, а может быть, например, в мои «VGA-экраны» > «Свойства (VGA-экран)». Тут надо будет снять галочку с пункта «Используйте EDID», после чего станет доступным выбор разрешения экрана среди заготовок. Когда выберете желаемый вариант, нажмите кнопку «Применить».
Catalyst Control Center
В старом приложении расположение пункта также сильно зависит от версии Catalyst Control Center и от модели видеокарты. Далее мы покажем стандартное расположение настройки, но если у вас не такое меню, поищите нужный параметр через левую панель инструментов самостоятельно.
- Вызовите контекстное меню на рабочем столе и выберите запуск приложения.
- В блоке с настройкой рабочих столов и дисплеев выберите пункт «Управление рабочим столом».
- В новом окне перейдите в его свойства.
- В меню «Область рабочего стола» выберите нужное разрешение, затем примените и сохраните настройки.



Способ 3: Сторонние программы
Вероятно, кому-то более удобным вариантом окажется использование сторонних программ, которые предлагают гибко управлять разрешениями всех подключенных мониторов, а также, в зависимости от приложения, предоставляют дополнительные функции. Несмотря на то, что изменение разрешения — простейшая задача, при необходимости пользоваться этим хотя бы периодически есть смысл прибегнуть к стороннему ПО. Например, с их помощью можно задать горячую клавишу для переключения между значениями, создать профили. Более подробно о них рассказано в статье по ссылке ниже. Так как все эти программы максимально просты и приближены к системным средствам, дополнительных инструкций по использованию давать не имеет смысла.
Подробнее: Программы для изменения разрешения экрана

Возможные проблемы
При попытке увеличить разрешение экрана пользователь может столкнуться с несколькими проблемами, самая распространенная из которых – это отсутствие нужного значения. Как правило, неисправность связана с тем, что определенного значения в списке нет, хотя сам экран предусматривает его. Тогда может потребоваться обновить/переустановить драйвер или корректно настроить монитор/графический адаптер. Наш автор разбирал методы решения неполадки в отдельном материале.
Подробнее: Устранение проблем с изменением разрешения экрана на Windows 10
Вероятно, желаемое значение не получается выбрать из-за того, что в мониторе не сработало определение параметра, который соответствует его характеристикам. Чтобы получить доступ к более расширенным настойкам дисплея, перейдите в раздел «Система» через системные «Параметры» так же, как и в Способе 1, затем кликните по строке «Дополнительные параметры дисплея».

В новом окне отобразится информация о мониторе. Щелкните по кнопке для перехода в свойства, затем выберите «Список всех режимов».

В открывшемся окошке есть доступные разрешения, частоты обновления и цветовая глубина. Здесь можно выбрать один из вариантов, затем кликнуть по кнопке «ОК».
Увеличение разрешения экрана в Windows 10 доступно в классической «Панели управления». Но в последних версиях «десятки» настройки убрали из интерфейса этого инструмента, и при выборе соответствующих пунктов будет совершен автоматический переход в раздел системных «Параметров». Однако обладатели старых сборок все еще могут воспользоваться классическим способом.
Еще одна причина проблем с настройкой – это использование некачественного/поврежденного кабеля в случае с мониторами ПК или различных переходников. Если есть возможность, попробуйте другой провод, чтобы проверить, в этом ли проблема.
Наша группа в TelegramПолезные советы и помощь
Как сузить или расширить экран на компьютере и ноутбуке
Иногда, после переустановки Windows или очередного обновления драйверов, а также в других случаях, вы можете столкнуться с проблемой: экран на компьютере сужен или расширен, показываются чёрные стороны по краям экрана, изображение растянуто или помещено на удалении от границ монитора.
В этой инструкции подробно о том, как решить проблему, сузить или расширить экран на ПК или ноутбуке и чем может быть вызвана рассматриваемая проблема с изображением на мониторе.
Разрешение экрана
Первое, с чего следует начать — проверить, выставлено ли правильное для вашего монитора разрешение. Если для современных дисплеев выставить разрешение, отличающееся от физического разрешения матрицы, результат будет одним из:
- Низкое качество изображения
- Растянутое или суженное изображение
- Отсутствие изображения и сообщение «Вне диапазона» или «Out of range»
Таким образом, во всех случаях (кроме, возможно игр, о чём также будет упомянуто), следует выставлять разрешение экрана, соответствующее физическому разрешению вашего монитора или экрана ноутбука, заявленному в технических характеристиках. Обычно сделать это просто:
- Нажмите правой кнопкой мыши в пустом месте рабочего стола и выберите пункт «Параметры экрана».
- В пункте «Разрешение дисплея» в разделе «Масштаб и разметка» установите разрешение, справа от которого указано «Рекомендуется».
Здесь есть некоторые нюансы, которые следует учитывать:
- Если вы специально устанавливали разрешение, отличное от рекомендуемого, чтобы увеличить размер текста и элементов, установите рекомендуемое разрешение, а затем используйте функции масштабирования в том же разделе параметров экрана. Сразу после применения они могут работать не совсем правильно, но после перезагрузки компьютера для большинства приложений проблем в Windows 11 и Windows 10 не наблюдается.
- При использовании различных переходников и адаптеров для подключения монитора «Рекомендуемое» разрешение может быть не совпадать с тем, которое по факту должно использоваться на вашем экране. Уточните технические характеристики монитора по его модели с помощью поиска в Интернете и установите нужное разрешение.
- Правильное разрешение экрана может быть не доступно в списке: чаще всего это говорит об отсутствующих драйверах видеокарты, причем не обязательно дискретной от NVIDIA или AMD, причина может быть и в интегрированной видеокарте, особенно в случае ноутбука. Этот пункт подробно разобран в следующем разделе инструкции.
- В некоторых случаях, например, в играх, у вас может отсутствовать возможность выставить «родное» разрешение монитора, так как в этом случае видеокарта не будет справляться с игрой. Если проблема с растянутым изображением или черными полосами возникает именно в игре, попробуйте выбрать другие разрешения, доступные в её настройках: большинство экранов поддерживают автоматическое масштабирование для стандартных разрешений и на одном из них проблема, вероятнее всего, пропадёт.
- При использовании нескольких мониторов в режиме дублирования, на них устанавливается одинаковое разрешение: если один из мониторов не поддерживает его — на нем могут появиться проблемы с масштабированием. Решение: использовать режим «Расширить эти экраны».
Драйверы видеокарты
Если проблема возникла после недавней переустановки Windows, то первое, на что следует обратить внимание — драйверы видеокарты. Важно: если у вас есть дискретная и интегрированная видеокарты, драйверы нужно установить на обе. Обычно ОС сама автоматически скачивает их из Интернета и устанавливает через некоторое время после первого запуска, однако это происходит не всегда.
Некоторые пользователи нажимают «Обновить драйвер» в диспетчере устройств и, видя сообщение «Наиболее подходящий драйвер уже установлен», могут ошибочно полагать, что это действительно так, хотя в диспетчере устройств и отображается «Базовый видеоадаптер (Майкрософт)» (что прямо говорит об отсутствующем драйвере). На самом деле это говорит лишь о том, что Windows вам не может предложить ничего лучше.
Правильный подход:
- Скачайте драйвер для вашей видеокарты (или видеокарт) с сайта NVIDIA , AMD или Intel (в случае Intel загрузка из РФ на сегодня ограничена, можно использовать следующий способ) и установите его.
- В случае, если по какой-то причине загрузка с указанных выше сайтов невозможна, то драйверы можно скачать с официальной страницы поддержки вашей модели ноутбука или материнской платы ПК: просто введите в любой поисковой системе «модель устройства + поддержка». В обоих случаях драйверы будут не последних версий, а во втором случае (для ПК) будут доступны лишь драйверы для интегрированного видео, но они будут работать, что нам и требуется. Учитывайте: даже если на официальном сайте представлены драйверы только для предыдущих версий Windows, они обычно исправно работают и в новых версиях.
После установки оригинальных драйверов от производителя проблема может решиться сама, а изображение будет иметь размер, совпадающий с размером экрана.
Как сузить или расширить экран в программах от производителей видеокарт
Если предыдущие варианты не сработали или ситуация отличается от описанной, сузить или, в некоторых случаях — расширить изображение на экране монитора можно с помощью ПО от производителя видеокарты.
Изменение размера изображения в Панели управления NVIDIA
Если у вас установлена видеокарта NVIDIA GeForce и монитор подключен к ней, шаги будут следующими:
- Нажмите правой кнопкой мыши в пустом месте рабочего стола и выберите пункт «Панель управления NVIDIA», в Windows 11 может потребоваться сначала нажать «Показать дополнительные параметры».
- В разделе «Дисплей» перейдите к подразделу «Регулировка размера и положения рабочего стола». Если пункт «Дисплей» отсутствует, вероятнее всего у вас ноутбук и экран физически подключен к интегрированной видеокарте Intel (подробнее: Нет пункта Дисплей в Панели управления NVIDIA) — в этом случае вам подойдет следующий раздел статьи.
- На вкладке «Масштабирование» вы можете изменить режим масштабирования изображения на экране: попробуйте разные пункты и проверьте, получится ли получить желаемый результат, но этот метод может не подойти.
- На вкладке «Размер» можно установить отметку «Включить изменение размеров рабочего стола», а затем нажать кнопку «Изменить размер».
- В результате появится возможность ручной регулировки вывода изображения на экран.
Центр управления графикой Intel
Если экран ноутбука или монитор ПК подключен к встроенной видеокарте Intel, размеры и масштабирование можно настроить в Центре управления графикой Intel.
- Запустите Центр управления графикой Intel — обычно это приложение устанавливается автоматически в Windows 11 и Windows 10, а для запуска можно использовать поиск в панели задач: просто начните вводить «Intel».
- Перейдите на вкладку «Дисплей» и пролистайте до пункта «Масштаб». Здесь вы можете выбрать режим масштабирования изображения (количество доступных пунктов может отличаться).
- Если выбрать опцию «Пользовательский», вам станет доступной ручная настройка размеров экрана по вертикали и горизонтали: при первоначальном выборе она откроется автоматически, а в дальнейшем её можно будет открыть, нажав на значок с изображением шестеренки справа от поля режима масштабирования.
Настройки AMD Radeon
Для видеокарт AMD Radeon шаги похожи на таковые для NVIDIA:
- Нажмите правой кнопкой мыши по пустому месту рабочего стола и выберите пункт «Настройки Radeon»/
- Перейдите на вкладку «Дисплей» и измените режим масштабирования.
- Если на вкладке «Дисплей» нажать «Дополнительные настройки», в разделе «Управление рабочим столом» вы найдете дополнительные параметры ручной настройки масштабирования.
Изменение масштабирования в настройках монитора
Для некоторых мониторов настройки масштабирования и положения изображения на экране доступны в настройках самого монитора. Выглядеть и называться они могут по-разному: Масштабирование, Размер, Разрешение.

Обычно найти их сравнительно не сложно: набор параметров в меню монитора ограничен и можно быстро пролистать их все.
Дополнительно, в части мониторов может быть полезной следующая информация:
- В настройках большинства мониторов есть опция сброса настроек — иногда она помогает решить проблему суженного или расширенного экрана.
- Некоторые «продвинутые» мониторы требуют установки драйверов с сайта производителя для правильной работы. Для них же на сайте поддержки могут предоставляться утилиты для управления настройками (для некоторых моделей — и масштабированием).
Напомню, что использование различных адаптеров и переходников для подключения старых мониторов к новым видеокартам само по себе может приводить к проблемам с правильным выводом изображения: по возможности используйте прямое подключение к одинаковому интерфейсу как со стороны видеокарты, так и со стороны монитора.
Many people look for custom resolutions in the NVIDIA Control Panel for different reasons. Some need to fix issues with how fast the screen refreshes. For example, if you want to get 144hz or 240hz but can’t, setting a custom resolution might help. It’s also a way to make your display fits better for your gaming or work needs.
But sometimes when you try to set these custom resolutions in the NVIDIA Control Panel, you might find the “Customize” button you need to click is not working; it looks greyed out and you can’t click it. This guide will show you how to fix this problem and re-enable the button again.
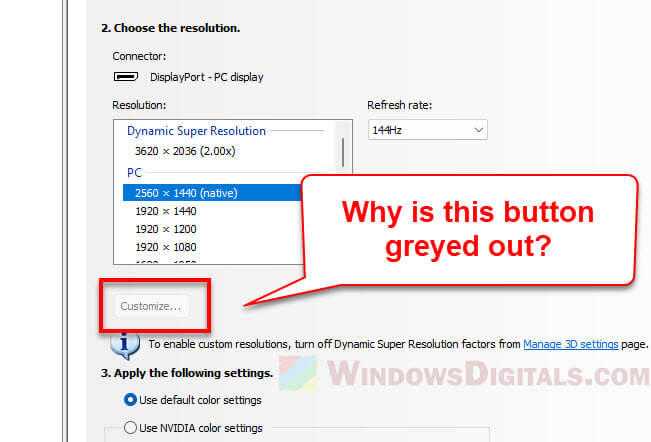
Also see: 144Hz Monitor Only Showing 60Hz in Windows 11, Why?
Turn off Dynamic Super Resolution (DSR) factors
The main way to fix a greyed out “Customize” button in the NVIDIA Control Panel is by turning off Dynamic Super Resolution (DSR) factors. The Control Panel will usually tell you to do this if the button isn’t working.
- Right-click on your desktop and select “NVIDIA Control Panel” from the menu to open it.
- In the Control Panel, click on “Manage 3D Settings” on the left side under the 3D Settings section.
- Click on the “Global Settings” tab in the Manage 3D Settings page.
- Find “DSR – Factors” in the settings list. This setting makes your game graphics look better by using a higher resolution and then adjusting it back down.
- Click on “DSR – Factors” and make sure no options like “2.00x” are checked. When nothing is selected, it should say “Off”.
- Click “Apply” at the bottom right of the window to save your changes.
- Go back to the “Change Resolution” settings under the Display category in the NVIDIA Control Panel.
- Now, the “Customize” button should work. Click on it to start setting up the resolutions you want.
Linked issue: Windows 11 Screen Resolution Greyed Out, What to do?
Try a lower resolution first
If turning off DSR factors doesn’t work, you can try changing to a lower resolution temporarily. This workaround is often suggested on Reddit.
- Right-click on your desktop and choose “NVIDIA Control Panel”.
- Click “Change Resolution” in the Control Panel under the Display section.
- Find a resolution lower than what you are using now in the list, like changing from 1920×1080 to 1600×900.
- Click “Apply” to switch to the new resolution. Confirm the change if asked.
- Go back and check the “Customize” button. It should work now, letting you set up your custom resolutions.
- After setting your custom resolutions, you can go back to your preferred higher resolution.
Related resource: How to Change Desktop Screen Refresh Rate in Windows 11
Restart your PC after turning off DSR factors
Sometimes, just restarting your computer might fix the problem, especially if you’ve already turned off the DSR factors.
- Make sure the DSR factors are turned off as shown in the first solution.
- Save any work and restart your computer through the Start menu or by pressing the power button, depending on your system setup.
- After restarting and logging back in, check if the “Customize” button in the custom resolution settings is clickable again.
Reinstall NVIDIA Control Panel
If none of the above works, you might need to reinstall the NVIDIA Control Panel.
- Open “Settings” on your computer.
- Click on “Apps” then “Installed apps”.
- Find the NVIDIA Control Panel in the list of apps, click on it, and select “Uninstall”. Follow the steps to remove it.
- After uninstalling, restart your computer to remove all parts of the NVIDIA Control Panel completely.
- Go to the NVIDIA website and download the latest drivers for your graphics card. This usually includes the NVIDIA Control Panel.
- Run the installation file and follow the steps to install both the drivers and the Control Panel. Choose a clean installation if it asks, as this removes old settings that might be causing problems.
- After installing, right-click on your desktop and choose “NVIDIA Control Panel” to open it.
- Check the “Change Resolution” section to see if the “Customize” button is available now.