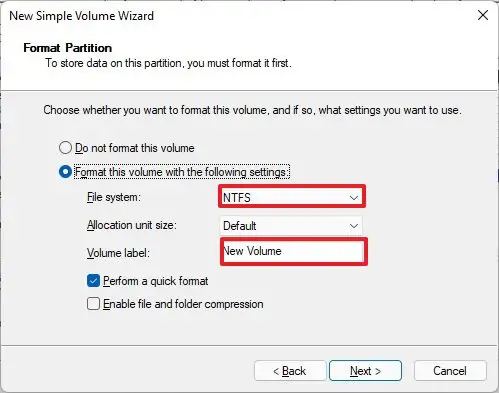Многие пользователи при установке системы, после неё или на вновь купленном ПК или ноутбуке хотят разделить диск на два и более: в Windows 11 сделать это можно как встроенными средствами системы, так и с помощью сторонних программ, в том числе бесплатных.
В этой пошаговой инструкции подробно о том, как разделить диск HDD или SSD на несколько в Windows 11 различными способами: во время установки или на уже установленной системе.
Как разделить диск на части при установке Windows 11
Сначала о разделении диска на несколько разделов (логических дисков) в процессе чистой установки Windows 11 с флешки или диска (подробнее: Как установить Windows 11 с флешки). Шаги будут следующими:
- В программе установки после первоначальных шагов и выбора типа установки: «Выборочная: только установка Windows (для опытных пользователей)» откроется окно, в котором показаны все подключенные локальные диски и разделы на них.
- Самый быстрый метод разбить диск на разделы — удалить все разделы с выбранного физического диска, используя кнопку «Удалить» (соответственно, все данные будут удалены, если этого требуется избежать для отдельных разделов — перейдите к шагу 5).
- Выбрать «Незанятое пространство на диске», нажать «Создать» и указать размер первого (системного) раздела в мегабайтах, затем нажать кнопку «Применить». При этом также будут автоматически созданы небольшие системные разделы.
- Повторите эти же действия для создания дополнительных разделов на незанятом пространстве диска (в поле «Размер» по умолчанию показывается всё доступное свободное пространство — соответственно, при создании последнего из разделов указывать размер вручную не требуется).
- Отформатируйте созданные разделы, выбрав нужный раздел и нажав соответствующую кнопку. Небольшие системные разделы форматировать не нужно, также не обязательно форматировать основной системный раздел: для установки Windows 11 на него достаточно выбрать раздел и нажать «Далее», он будет отформатирован автоматически.
- Если нам требуется сохранить данные на отдельных разделах диска, а другие — разделить на несколько, мы можем удалить не все разделы, а лишь те, которые не содержат важных данных. Затем использовать шаги 2-4 для создания новых разделов из незанятого пространства на диске.
Как правило, проблем не возникает и этот способ можно использовать, если диск не занят данными, которые необходимо сохранить.
К сожалению, графический интерфейс настройки разделов при установке Windows 11 не позволяет сжать имеющейся раздел диска (сохранив данные) и создать новый в освободившемся месте. Однако, вы можете использовать далее описанный способ создания разделов с помощью командной строки, а командную строку в программе установки можно вызвать с помощью клавиш Shift+F10 (на некоторых ноутбуках — Shift+Fn+F10).
Как создать новые разделы на диске в системной утилите «Управление дисками»
Если Windows 11 уже установлена, вы можете использовать встроенный системный инструмент «Управление дисками» для того, чтобы разбить диск на несколько. Обычно достаточно выполнить следующие шаги:
- Нажмите клавиши Win+R на клавиатуре (или нажмите правой кнопкой мыши по кнопке Пуск и выберите пункт «Выполнить»), введите diskmgmt.msc и нажмите Enter.
- Откроется «Управление дисками». В нижней части нажмите правой кнопкой мыши по диску (разделу на нем), который требуется разделить на два и более, выберите пункт «Сжать том». В примере на изображении я пробую разделить диск C на два диска.
- Укажите размер, выделяемый под новый диск в поле «Размер сжимаемого пространства» (внимание: если вы разделяете диск C, не оставляйте слишком мало свободного места на нем — это приведет к нестабильной работе системы) и нажмите «Сжать».
- Через некоторое время рядом с разделяемым разделом диска появится новая область, для которой будет указано «Не распределена». Нажмите по ней правой кнопкой мыши и выберите пункт «Создать простой том».
- В мастере создания томов используйте шаги для создания нового раздела диска (по умолчанию, будет использовано всё доступное пространство нераспределенной области).
- В процессе вы также сможете назначить букву диска, выбрать файловую систему для него и указать метку диска. Нажмите «Готово».
После выполнения указанных шагов в окне «Управление дисками» и в проводнике появится новый готовый к использованию пустой диск с назначенной вами буквой.
Как разделить диск в DISKPART (в командной строке)
Способ разделения диска в командной строке можно использовать как при установке Windows 11 (для открытия командной строки нажмите Shift+F10 в программе установки), так и в уже установленной системе:
- Запустите командную строку от имени администратора (Терминал от имени администратора также подойдет).
- Введите по порядку команды
diskpart list volume
- Отобразится список разделов на дисках. Обратите внимание на номер Тома, который нужно разделить. Например, на моем скриншоте это диск C или Том 1.
- Введите команду select volume N (заменив N на нужный номер тома).
- Введите команду shrink desired=РАЗМЕР заменив РАЗМЕР на требуемый размер под новый диск в мегабайтах, в результате выполнения на диске будет освобождено место под новый раздел.
- По порядку введите следующие команды (в примере создается новый диск, форматируется в NTFS и для него назначается буква D, которую вы можете заменить на свою, при условии, что она не занята другими дисками, как у меня на скриншоте):
create partition primary format fs=ntfs quick assign letter=D exit
После этого командную строку можно закрыть: диск будет создан, отформатирован и готов к работе.
Программы для работы с разделами дисков и разделение диска на два и более в них
Существует множество программ для работы с дисками и разделами на них. Среди самых популярных и условно-бесплатных:
- Aomei Partition Assistant (к сожалению, в бесплатной версии программы даже функции разделения на разделы сделали платными, но у программы есть и преимущество — русский язык интерфейса)
- MiniTool Partition Wizard Free
- От себя могу добавить программы DiskGenius и NIUBI Partition Editor — их преимущество в том, что большинство функций доступны даже в бесплатной версии (в отличие от предыдущих двух)
Внимание: риск того, что что-то пойдет не так (будет повреждена структура разделов на диске или возникнут проблемы при загрузке Windows 11) при использовании такого рода программ потенциально более высок, чем при использовании встроенных средств системы. Позаботьтесь о сохранности важных данных и выполняйте описанные шаги под свою ответственность.
Действия, необходимые для того, чтобы разделить диск во всех этих программах очень похожи, покажу на примере MiniTool Partition Wizard Free:
- Скачайте программу с официального сайта https://www.partitionwizard.com/ и установите ее на компьютере (отказавшись от всех дополнительных предложений).
- Запустите программу и выберите диск, который нужно разделить, нажмите по нему правой кнопкой мыши, выберите пункт «Split» (разделить).
- Укажите размер для нового раздела диска перемещая разделитель или введя его вручную. Нажмите Ок.
- Нажмите кнопку Apply (применить) внизу слева и подтвердите применение изменений. При разделении используемого раздела диска (например, системного) вам может быть предложено перезагрузить компьютер — сделайте это нажав кнопку Restart Now (учитывайте, что в этом случае разделение диска начнется после перезагрузки еще до запуска Windows 11, причем автоматических перезагрузок может быть несколько, не исключены ошибки в процессе).
- Дождитесь, когда все операции по разделению диска будут выполнены.
Если всё пройдет успешно, а обычно это так и есть, в результате вы получите новый диск указанного вами размера.
Applies ToWindows 11 Windows 10
Управление дисками в Windows помогает выполнять дополнительные задачи с хранилищем, такие как инициализация нового диска, расширение и сжатие томов.
Чтобы открыть оснастку «Управление дисками», щелкните правой кнопкой мыши (или нажмите и удерживайте) кнопку Пуск и выберите Управление дисками.
-
Откройте управление дисками.
-
Выберите и удерживайте (или щелкните правой кнопкой мыши) диск, который нужно инициализировать, а затем выберите Инициализировать диск. Если диск указан как автономный, сначала выберите и удерживайте (или щелкните правой кнопкой мыши) диск, а затем выберите В сети.
Некоторые USB-диски не могут быть инициализированы. Эти диски только форматируются, а затем назначаются буквы диска.
-
В диалоговом окне Инициализация диска убедитесь, что выбран правильный диск, а затем нажмите кнопку ОК, чтобы принять стиль секции по умолчанию или изменить его при необходимости.
-
Используйте GPT , если у вас есть современная система с встроенным ПО UEFI и требуется поддержка больших дисков и более четырех секций.
-
Используйте MBR , если вы работаете с более старым оборудованием или операционными системами, которые не поддерживают UEFI.
Затем состояние диска кратко меняется на Инициализация, а затем на состояние «В сети«. Если инициализация по какой-либо причине завершается сбоем, см. статью Устранение неполадок с управлением дисками.
Чтобы создать раздел или том (эти два термина часто используют как взаимозаменяемые) на жестком диске, вам необходимо войти в систему с правами администратора. Кроме того, на жестком диске должно быть либо нераспределенное дисковое пространство, либо свободное место в дополнительном разделе.
Если нераспределенного дискового пространства нет, вы можете создать его, сжав или удалив один из существующих разделов либо использовав программу стороннего производителя для работы с разделами жесткого диска.
-
Откройте управление дисками.
-
Щелкните правой кнопкой мыши нераспределенную область на жестком диске, а затем выберите Создать простой том.
-
В мастере создания простого тома нажмите кнопку Далее.
-
Введите размер тома, который вы хотите создать, в мегабайтах (МБ) или подтвердите максимальный размер, заданный по умолчанию, а затем нажмите кнопку Далее.
-
Подтвердите букву диска, предложенную по умолчанию, или выберите другую букву диска для идентификации раздела, а затем нажмите кнопку Далее.
-
В диалоговом окне Форматирование раздела выполните одно из указанных ниже действий.
-
-
Если вы хотите отложить форматирование тома, выберите Не форматировать данный том, а затем нажмите кнопку Далее.
-
Чтобы отформатировать том, используя параметры, заданные по умолчанию, нажмите кнопку Далее.
-
-
Проверьте все выбранные вами параметры и нажмите кнопку Готово.
Примечание: При создании разделов на базовом диске первые три раздела будут отформатированы как основные разделы. Начиная с четвертого, каждый раздел будет настроен в качестве логического диска в дополнительном разделе.
Предупреждение: При форматировании тома все имеющиеся на нем данные будут уничтожены. Перед началом работы сделайте резервную копию всех нужных данных.
-
Откройте управление дисками.
-
Щелкните правой кнопкой мыши том, который вы хотите отформатировать, а затем выберите пункт Форматировать.
-
Чтобы отформатировать том, используя параметры, заданные по умолчанию, в диалоговом окне Форматирование нажмите кнопку ОК, а затем еще раз нажмите кнопку ОК.
Примечания:
-
Вам не удастся отформатировать диск или раздел, которые на момент попытки форматирования используются другими программами, а также раздел, содержащий Windows.
-
Параметр Выполнить быстрое форматирование создаст таблицу файлов, но не будет полностью перезаписывать или стереть том. Быстрое форматирование выполняется намного быстрее, чем обычное форматирование, при котором полностью стираются имеющиеся в томе данные.
Нужна дополнительная помощь?
Нужны дополнительные параметры?
Изучите преимущества подписки, просмотрите учебные курсы, узнайте, как защитить свое устройство и т. д.
FAQ
[Windows 11/10] Разделение, сжатие и расширение жесткого диска
Пожалуйста, перейдите к соответствующей инструкции, исходя из текущей операционной системы Windows на вашем компьютере:
- Windows 11
- Windows 10
Windows 11
Cодержание
- Создание новой партиции
- Сжатие тома
- Расширение тома
Создание новой партиции
Если у вас есть новый диск или нераспределенный диск, вы можете создать новый раздел, выполнив следующие действия.
- 1. Введите и найдите [Управление компьютером] в строке поиска Windows①, затем нажмите [Запуск от имени администратора]②.
- В разделе «Управление компьютером» выберите [Управление дисками]③.
- В разделе «Управление дисками» щелкните правой кнопкой мыши незанятую область на жестком диске④, затем выберите [Новый простой том]⑤.
- В мастере создания простого тома выберите [Далее]⑥.
- Введите размер тома, который вы хотите создать, или примите максимальный размер по умолчанию⑦, затем выберите [Далее]⑧. Если размер создаваемого тома не достигает максимального размера по умолчанию, оставшееся пространство по-прежнему будет нераспределенной областью.
- Выберите букву диска или примите букву диска по умолчанию для идентификации нового раздела ⑨, затем выберите [Далее] ⑩.
- Чтобы отформатировать том с настройками по умолчанию, вы также можете настроить метку тома ⑪, а затем выбрать [Далее] ⑫.
- Создание нового простого тома завершено, подтвердите следующие настройки, которые вы установили, а затем выберите [Готово]⑬.
- Вы можете найти новый созданный том в разделе «Управление дисками»⑭. Если есть оставшееся пространство, это все равно будет нераспределенная область, а затем нераспределенная область, которую можно создать как еще один раздел.
Вернуться в начало
Сжатие тома
Shrink Volume позволяет вам создать новое дисковое пространство из существующего диска, и это будет нераспределенная область. Если вы обнаружите, что вам нужен дополнительный раздел, но у вас нет дополнительных дисков, вы можете обратиться к следующим шагам, чтобы создать его.
Примечание:Если существующий раздел содержит данные, сжатие раздела может привести к уничтожению данных. Мы рекомендуем сделать резервную копию данных перед сжатием раздела.
- Введите и найдите [Управление компьютером] в строке поиска Windows①, затем нажмите [Запуск от имени администратора]②.
- В разделе «Управление компьютером» выберите [Управление дисками]③.
- В разделе «Управление дисками» щелкните правой кнопкой мыши существующий том, для которого требуется дополнительный раздел④, затем выберите [Сжать том]⑤.
- Объем сжатия автоматически рассчитает максимальное пространство, которое вы можете уменьшить, вы также можете ввести размер, который вы хотите уменьшить ⑥, а затем выбрать [Уменьшить] ⑦.
- После завершения сжатия в «Управлении дисками» будет создана нераспределенная область, после чего вы сможете использовать нераспределенную область для создания нового раздела⑧.
Вернуться в начало
Расширение тома
Расширение тома позволяет вам добавить пространство к существующему тому, расширив его до пустого места на диске, но только в том случае, если на пустом пространстве нет тома и оно идет сразу после тома, который вы хотите расширить, без других томов. между ними, как показано на следующем рисунке.

- Введите и найдите [Управление компьютером] в строке поиска Windows①, затем нажмите [Запуск от имени администратора]②.
- В разделе «Управление компьютером» выберите [Управление дисками]③.
- В разделе «Управление дисками» щелкните правой кнопкой мыши существующий том, который вы хотите расширить④, затем выберите [Расширить том]⑤.
Если нераспределенного пространства нет, но вы хотите расширить существующий том, вы можете удалить отдельный том, и тогда он станет нераспределенным пространством. Однако только в том случае, если удаленный том находится сразу после тома, который вы хотите расширить, без каких-либо промежуточных томов.
Примечание: Данные на нем будут удалены, если вы удалите существующий том, сначала сделайте резервную копию своих файлов. - В мастере расширения тома выберите [Далее]⑥.
- .Введите размер тома, который вы хотите расширить, или примите максимальный размер по умолчанию⑦, а затем выберите [Далее]⑧. Если размер тома, который вы расширяете, не достигает максимального размера по умолчанию, оставшееся пространство по-прежнему будет нераспределенной областью.
- Расширение тома завершено, подтвердите следующие настройки, которые вы установили, а затем выберите [Готово]⑨.
- Вы можете найти том, который был расширен, в разделе «Управление дисками»⑩. Если есть оставшееся пространство, это все равно будет нераспределенная область, а затем нераспределенная область, которую можно создать как еще один раздел.
Вернуться в начало
Windows 10
Содержание:
- Создание новой партиции
- Сжать том
- Расширить том
Создание новой партиции
Если у вас новый диск или есть нераспределенный диск, вы можете создать новый раздел, выполнив следующие действия.
- Укажите в поисковой строке Windows [Управление компьютером] ①, затем нажмите [Запуск от имени администратора]②.
- В управлении компьютером выберите [Управление диском]③.
- В управлении диском щелкните правой кнопкой мыши на незанятая область на жестком диске④, затем выберите [Новый обычный том]⑤.
- В мастере создания нового простого тома выберите [Далее]⑥.
- Введите размер тома, который вы хотите создать, или примите максимальный размер по умолчанию, затем выберите [Далее] ⑧. Если размер создаваемого вами тома не достигает максимального размера по умолчанию, оставшееся пространство все равно будет нераспределенной областью.
- Выберите букву диска или примите букву диска по умолчанию для определения нового раздела⑨, затем выберите [Далее] ⑩.
- Чтобы отформатировать том с настройками по умолчанию, вы также можете настроить метку тома⑪, а затем выбрать [Далее] ⑫.
- Создание нового простого тома завершено, подтвердите следующие настройки, которые вы установили, а затем выберите [Готово] ⑬.
- Вы можете найти новый том, который был создан в Управлении дисками. Если есть оставшееся пространство, это все равно будет нераспределенная область, а затем нераспределенная область, которую можно создать как другой раздел⑭.
Вернуться в начало
Сжатие тома
Сжать том позволяет вам создать новое дисковое пространство из существующего диска, и это будет нераспределенная область. Если вы обнаружите, что вам нужен дополнительный раздел, но у вас нет дополнительных дисков, вы можете выполнить следующие шаги, чтобы создать его.
※ Примечание: Если существующий раздел содержит данные, сжатие раздела может уничтожить данные. Мы рекомендуем вам сделать резервную копию данных перед сжатием раздела.
- Введите и выполните поиск [Управление компьютером] в строке поиска Windows①, затем щелкните [Запуск от имени администратора] ②.
- В «Управление компьютером» выберите [Управление дисками] ③.
- В «Управлении дисками» щелкните правой кнопкой мыши существующий том, на котором вы хотите создать дополнительный раздел, затем выберите [Сжать том] ⑤.
- Сжатие тома автоматически рассчитает максимальное пространство, которое вы можете сжать, вы также можете ввести размер, который хотите сжать, а затем выбрать [Сжать] ⑦.
- После завершения сжатия в Управлении дисками будет создана нераспределенная область, и затем вы сможете использовать нераспределенную область для создания нового раздела⑧.
Вернуться в начало
Расширение тома
Расширение тома позволяет вам добавлять пространство к существующему тому, расширяя его до пустого места на диске, но только если в пустом пространстве нет тома и идет сразу после тома, который вы хотите расширить, без других томов. между ними, как показано на следующем изображении.

- Введите и выполните поиск [Управление компьютером] в строке поиска Windows①, затем щелкните [Запуск от имени администратора] ②.
- В «Управление компьютером» выберите [Управление дисками] ③.
- В «Управлении дисками» щелкните правой кнопкой мыши существующий том, который нужно расширить ④, затем выберите [Расширить том] ⑤.
Если незанятое пространство отсутствует, но вы хотите расширить существующий том, вы можете удалить отдельный том, и тогда он станет нераспределенным пространством. Однако только в том случае, если удаленный том поступает сразу после тома, который вы хотите расширить, без других промежуточных томов.
※ Пимечание: Данные на нем будут удалены, если вы удалите существующий том, пожалуйста, сначала сделайте резервную копию ваших файлов. - В мастере расширения тома выберите [Далее] ⑥.
- Введите размер тома, который вы хотите увеличить, или примите максимальный размер по умолчанию, а затем выберите [Далее] ⑧. Если размер расширяемого тома не достигает максимального размера по умолчанию, оставшееся пространство все равно будет нераспределенной областью.
- Увеличение громкости завершено, подтвердите следующие настройки, которые вы установили, а затем выберите [Готово] ⑨.
- Вы можете найти расширенный том в разделе «Управление дисками». Если есть оставшееся пространство, это все равно будет нераспределенная область, а затем нераспределенная область, которую можно создать как другой раздел⑩.
Вернуться в начало
Эта информация была полезной?
Yes
No
- Приведенная выше информация может быть частично или полностью процитирована с внешних веб-сайтов или источников. Пожалуйста, обратитесь к информации на основе источника, который мы отметили. Пожалуйста, свяжитесь напрямую или спросите у источников, если есть какие-либо дополнительные вопросы, и обратите внимание, что ASUS не имеет отношения к данному контенту / услуге и не несет ответственности за него.
- Эта информация может не подходить для всех продуктов из той же категории / серии. Некоторые снимки экрана и операции могут отличаться от версий программного обеспечения.
- ASUS предоставляет вышеуказанную информацию только для справки. Если у вас есть какие-либо вопросы о содержании, пожалуйста, свяжитесь напрямую с поставщиком вышеуказанного продукта. Обратите внимание, что ASUS не несет ответственности за контент или услуги, предоставляемые вышеуказанным поставщиком продукта.
Все способы:
- Способ 1: «Управление дисками»
- Способ 2: «Командная строка»
- Способ 3: Специализированный софт
- Способ 4: Графическое меню при установке ОС
- Вопросы и ответы: 2
Способ 1: «Управление дисками»
Если вам нужно разбить диск на разделы в уже установленной и работающей операционной системе, то можно воспользоваться специальным встроенным средством – «Управление дисками». С помощью данного инструмента осуществляется не только разделение, но и слияние, переименование, обновление конфигурации, отключение или даже удаление.
- Одновременно нажмите на клавиши «Win + R», затем в окне «Выполнить» вставьте команду
diskmgmt.mscи нажмите на кнопку «ОК» или клавишу «Enter». - Запустится средство «Управление дисками», где на панели внизу отобразятся все существующие диски и разделы. Найдите тот накопитель, который нужно разбить, и кликните по нему правой кнопкой мыши, затем из контекстного меню выберите пункт «Сжать том».
- В открывшемся окне в строке «Размер сжимаемого пространства» введите нужное значение в мегабайтах (1 ГБ = 1024 МБ) – столько места останется незанятым. Нажмите на кнопку «Сжать».
- В предыдущем окне «Управления дисками» рядом с разделами появится новая область, которая будет помечена черным цветом и надписью «Не распределена». Кликните по ней правой кнопкой мыши и из контекстного меню выберите «Создать простой том».
- В окне мастера создания томов укажите размер будущего раздела (либо оставьте его значение по умолчанию, чтобы использовать все пространство).
- Далее можно будет назначить букву тома, указать разметку диска и выбрать файловую систему.
- По окончании настройки нажмите на кнопку «Готово».


Если вы пытаетесь разделить локальный диск, на котором установлена система (как правило, это диск «C»), не оставляйте на нем слишком мало места, иначе Windows 11 может начать нестабильно работать из-за нехватки пространства.





После этого будет создан новый пустой раздел, который также будет отображаться в списке дисков в «Проводнике».
Способ 2: «Командная строка»
Способ с консолью универсальный – его можно использовать как в уже установленной системе, так и во время инсталляции Windows 11 на компьютер. Во втором случае нужно нажать на клавиши «Shift + F10» в программе установки (в начале, на этапе выбора языка).
- Запустите «Командную строку» с расширенными правами. Для этого введите соответствующий запрос через строку системного поиска и выберите пункт «Запуск от имени администратора».
- Выполните две команды – поочередно вводите каждую из них, затем нажимайте на клавишу «Enter» после каждой:
diskpart
list volume - После отобразится список разделов, которые есть на компьютере. Запомните номер тома, который вы хотите разбить. Например, диску «G» присвоен номер «1».
- Выберите этот диск, используя команду
select volume N, где под «N» подразумевается номер диска. - Далее нужно выполнить команду
shrink desired=размер, указав вместо слова «размер» объем нового раздела в мегабайтах. Как и в случае с оснасткой «Управление дисками», образуется новый раздел с нераспределенным пространством. - Выполните
create partition primary, чтобы запустить функцию создания нового диска. - Далее потребуется отформатировать его, прописав
format fs=ntfs quick. Как видно из команды, у раздела будет файловая система NFTS. - Буква диску присваивается командой
assign letter=J, где под «J» выберите одну из свободных литер. - Чтобы завершить работу консоли, введите и выполните
exit.









После этого можно закрывать окно «Командной строки» и переходить к «Проводнику», где отобразится новый раздел с выбранной буквой. Все пространство на нем будет свободно.
Способ 3: Специализированный софт
Для работы с дисками и разделами на компьютере есть специализированный софт, который напоминает встроенное в ОС средство «Управление дисками», но большинство таких программ оснащены дополнительными возможностями, например скрытием раздела, копированием данных или восстановлением накопителя.
В нашем отдельном материале есть обзор такого программного обеспечения. Помимо короткого описания основных функций, в статье присутствуют ссылки на скачивание софта с официальных сайтов разработчиков. Для разделения диска на разделы в Windows 11 можете воспользоваться одним из приведенных решений.
Подробнее: Программы для создания разделов на жестком диске
На примере одной из программ, описанных в статье по ссылке выше, — Acronis Disk Director, разберем, как правильно разбить диск на разделы:
Скачать Acronis Disk Director
- Скачайте и установите софт. После запуска вы так же увидите все используемые разделы и диски. Кликните по тому, который нужно разбить, правой кнопкой мыши и из меню выберите функцию «Разделить том».
- В новом окне с помощью ползунка или текстовых полей, куда вписываются размеры разделов, определите объем нового. Вы увидите исходный и новый размеры разделов в мегабайтах, а по завершении нажмите на кнопку «ОК».


В качестве дополнительной функции можно использовать перенос данных на выбранный диск, чтобы освободить место на разделе, который делится.
Как видно, пользоваться программой достаточно просто за счет русского языка интерфейса и удобного визуального восприятия, но такие программы, как Acronis Disk Director, к сожалению, платные – большинство полезных возможностей станут доступны только после покупки программного обеспечения.
Способ 4: Графическое меню при установке ОС
Если вам нужно разбить диск на разделы во время установки операционной системы на компьютер, то можете воспользоваться графическим меню инсталлятора. Но в этом случает есть один нюанс – том, который нужно разделить, отформатируется, а значит, все хранящиеся на нем данные и файлы также будут полностью удалены. Здесь не предусматривается сжатие диска для освобождения места, а только полное удаление всей информации.
- На этапе выбора диска для установки системы найдите в списке тот том, который нужно разбить. Выделите его нажатием левой кнопкой мыши, затем щелкните по «Удалить».
- Все данные и файлы будут полностью удалены с диска, а в списке появится раздел с незанятым пространством – выделите его и нажмите на кнопку «Создать».
- Внизу в текстовом поле определите размер одного из разделов в мегабайтах и кликните по «Применить», потом нажмите на кнопку «Форматировать».



С оставшимся незанятым пространством проделайте то же самое.
После этого выбранный диск будет разбит на два раздела (но можно сделать и больше), и вы сможете продолжить установку ОС на компьютер, следуя инструкции пошагового мастера инсталляции.
Наша группа в TelegramПолезные советы и помощь
- To create a partition on Windows 11 from unpartitioned space, open Settings > Storage > Advanced storage settings > Disks & volumes, select the drive, click “Create volume,” choose a label, letter, file system, and size for the new partition, and click “Format.”
- You can also open Disk Management, right-click the unallocated space, and select “New Simple Volume.” Then, follow the wizard to create a partition on Windows 11.
- Alternatively, you can also create a partition from the Setup experience and through Command Prompt and PowerShell.
On Windows 11, you can create a new partition on a hard drive using different tools. In this guide, you will learn the steps for using the Settings app, Disk Management, Command Prompt, PowerShell, and the installation setup. A partition (also referred to as a volume) describes the logical section on the drive that is formatted and configured with a file system (such as NTFS or FAT32) and drive letter to store files. Usually, you can have multiple partitions on the hard drive that will appear on File Explorer as different drives.
You can create as many partitions as you need, but there are limitations depending on the partition style. For example, if the device uses the Master Boot Record (MBR) partition style, you can only have up to four “primary” partitions. Only one of them can be set as “active,” usually, this is the partition where the operating system is installed.
Also, partition number four will be converted automatically into an “extended” partition. An extended partition can’t store data but allows you to have additional “logical” partitions. This workaround enables the system to have more than four partitions. Technically, inside an extended partition, you don’t have a limit on the number of partitions that you can create.
If the hard drive is initialized as GUID Partition Table (GPT), you can create as many primary partitions as needed since the limitation is 128 partitions. (With these instructions, you can also convert a drive from MBR to GPT.)
This guide will teach you the different ways to create a new partition on a hard drive on Windows 11. If you have to delete a partition, use these instructions.
- Create a partition on Windows 11 from Settings app
- Create a partition on Windows 11 from Disk Management
- Create a partition on Windows 11 from Command Prompt
- Create a partition on Windows 11 from PowerShell
- Create a partition on Windows 11 from Setup
Create a partition on Windows 11 from Settings app
To create a partition from unpartitioned space on Windows 11, use these steps:
-
Open Settings on Windows 11.
-
Click on Storage.
-
Click on Advanced storage settings under the “Storage Management” section.
-
Click the “Disks & volumes” setting.
-
Select the SSD or HDD storage to create a new partition.
-
Select the “Unallocated” space and click the Create volume button.
Quick note: If the drive already has a partition, select and open the properties page and click the “Delete” button in the “Format” section. However, this process will delete the data currently on the drive. As a result, I recommend that the partition files be backed up before proceeding.
-
Confirm a label for the drive in the “Label” setting.
-
Select the drive letter to make it available on File Explorer in the “Drive Letter” setting.
-
Select the NTFS option in the “File System” setting.
-
Confirm the size of the partition in the “Size” setting.
-
Click the Advanced setting.
-
Check the “Perform a quick format” option.
-
Click the Format option.
Once you complete the steps, the partition will be created, formatted, and ready to store files.
If you want to create another partition on a drive that already has a partition taking the entire storage space, you first need to shrink the partition to create unallocated space to set up another partition.
Create a partition on Windows 11 from Disk Management
To create a hard drive partition from the Disk Management tool, use these steps:
-
Open Start.
-
Search for Create and format hard disk partitions and click the top result to open the Disk Management app.
-
Right-click the drive with the “Unallocated” and select the “New Simple Volume” option.
Quick note: If the drive already has a partition, right-click it and select the “Delete Volume” option. However, this process will delete the data currently on the drive. As a result, I recommend that the partition files be backed up before proceeding.
-
Click the Next button.
-
Confirm the size of the partition in the “Size” setting.
-
Click the Next button.
-
Select the “Assign the following driver” option and choose the letter for the new partition.
-
Click the Next button.
-
Select the “Format this volume with the following settings” option.
-
Select the NTFS option in the “File System” setting.
-
Confirm the drive’s name in the “Volume label” setting.
-
Check the “Perform a quick format” option.
-
Click the Next button.
-
Click the Finish button.
After you complete the steps, Disk Management will create and format the partition on the SSD or HDD storage on Windows 11.
Create a partition on Windows 11 from Command Prompt
To create a partition from Command Prompt, use these steps:
-
Open Start.
-
Search for Command Prompt, right-click the top result, and click on Run as an administrator.
-
Type the following command to launch the diskpart tool and press Enter:
diskpart
-
Type the following command to view the disks on your computer and press Enter:
list disk
-
Type the following command to select the drive to create a partition and press Enter:
select disk 0
In the command, change “0” for the number of the disk to create a partition.
-
Type the following command to create a primary partition and press Enter:
create partition primary
Quick tip: You can specify the amount of space to assign for the new partition using the size=x (where x is the amount of space in megabytes) to the command I showed you above. The command would look something like this: create partition primary size=1000
-
(Optional) Type the following command to list the volumes on your computer (RAW means that the volume doesn’t have a file system) and press Enter:
list volume
-
Type the following command to format the partition with the NTFS file system and press Enter:
format fs=ntfs quick
-
Type the following commands to assign a drive letter and press Enter:
assign letter=f
Quick tip: If you use the
assigncommand, the drive will get a letter automatically, but if you use theassign letter=xcommand, you need to specify a letter that is not currently in use. In the command, also remember to change “2” for the number of the volume you want to assign a letter.
Once you complete the steps, Command Prompt will create and format the partition on the hard drive.
Create a partition on Windows 11 from PowerShell
To create a partition with PowerShell commands, use these steps:
-
Open Start.
-
Search for PowerShell, right-click the result, and select the Run as administrator option.
-
Type the following command to identify the hard drive to partition and format and press Enter:
Get-Disk
-
(Optional) Type the following command to erase the entire drive and press Enter:
Get-Disk 7 | Clear-Disk -RemoveData
In the command, change “7” to the disk number of the drive to use. If you specify the number incorrectly, you could wipe out the wrong drive, causing data loss. This step is optional in case you want to create a partition on a drive with an existing partition.
-
Type “Y” to confirm that you want to wipe the specified drive, and press Enter.
-
Type the following command to create a partition using the NTFS file system, assign a name for the partition, and press Enter:
New-Partition -DiskNumber 7 -UseMaximumSize | Format-Volume -FileSystem NTFS -NewFileSystemLabel myUSBflash
In the command, change “7” with the disk number of the storage and change “myUSBflash” with the name you want to use for the new partition.
-
Type the following command to assign a drive letter to the storage and press Enter:
Get-Partition -DiskNumber 7 | Set-Partition -NewDriveLetter F
In the command, make sure to change “1” with the disk number of the drive you’re partitioning and change “F” with the letter to assign to the storage.
After you complete the steps, the partition should appear as a new drive and be accessible through File Explorer.
Create a partition on Windows 11 from Setup
To create a partition during the Windows 11 installation, use these steps:
-
Start your PC with a Windows 11 USB install media.
Important: To boot your computer using a USB flash drive, you may need to modify the UEFI firmware settings. This typically involves pressing one of the function keys (F1, F2, F3, F10, or F12), the “ESC,” or the “Delete” key. For precise instructions, refer to your manufacturer’s support website. It’s crucial to note that this process will erase all data on the hard drive. Therefore, it’s highly recommended to create a backup of your files before proceeding.
-
Press any key to begin.
-
Click the Next button.
-
Click the Install now button.
-
Type the product key to activate Windows 11, or click the Skip button if this is a reinstallation.
-
Check the “I accept the license terms” option.
-
Click the Next button.
-
Choose the edition of Windows 11 to install if you skipped the product key.
-
Click the Next button.
-
Select the “Custom: Install Windows only (advanced)” option.
-
Select each partition on the drive and click the Delete button.
-
Select the “Drive 0 Unallocated Space” item.
-
Click the New button.
-
Choose the amount of space (in megabytes) for the partition that will hold Windows 11 and apps.
-
Click the Apply button.
-
Click the OK button. (Alongside the custom partition, Windows 11 will also create the additional partitions automatically required to install and run the system.)
-
(Optional) Select the “Drive 0 Unallocated Space” item.
-
Click the New button to create additional partitions with the remaining space (as necessary).
-
Select the “Drive 0 Partition 4 (Primary)” item from the list.
-
Click the Next button.
Once you complete the steps, the setup process will initiate a fresh installation of Windows 11 on the newly created partition. After the installation is complete, you will be required to go through the out-of-box experience (OOBE) to create an account and finalize the setup process.
Although the steps to use the “Disks & volumes” settings are exclusively for Windows 11, you can still refer to these instructions if you’re using Windows 10, 8.1, 7, and older if you use the Disk Mamanagent tool, Command Prompt, and PowerShell.
Update July 31, 2024: This guide has been updated to ensure accuracy and reflect changes to the process.