В этой инструкции подробно о том, как заставить Windows показывать расширения для всех типов файлов (за исключением ярлыков) и зачем это может понадобиться. Будут описано два способа — первый одинаково подходит для Windows 10, 8 (8.1) и Windows 7, а второй получится использовать только в «восьмерке» и Windows 10, но зато он более удобный. Также в конце руководства есть видео, в котором наглядно показаны оба способа показать расширения файлов.
По умолчанию, последние версии Windows не показывают расширений файлов для тех типов, которые зарегистрированы в системе, а это — почти все файлы, с которыми вы имеете дело. С визуальной точки зрения это хорошо, нет непонятных символов после названия файла. С практической — не всегда, так как порой возникает необходимость изменить расширение, или попросту его увидеть, ведь файлы с разным расширением могут иметь одну иконку и, более того, существуют вирусы, эффективность распространения которых во многом зависит от того, включен ли показ расширений. Отдельная инструкция: Как включить показ расширений файлов в Windows 11.
Включение отображения расширений в Панели управления
Этот способ включения показа расширений универсален для всех актуальных версий Windows:
- Откройте Панель управления (переключите пункт «Просмотр» справа вверху в «Значки» вместо «Категории»), а в ней выберите пункт «Параметры папок» (для того, чтобы открыть панель управления в Windows 10, используйте меню правого клика по кнопке Пуск). Также параметры папок можно открыть с помощью команды Win+R — control folders
- В открывшемся окне настроек папок откройте вкладку «Вид» и в поле «Дополнительные параметры» найдите пункт «Скрывать расширения для зарегистрированных типов файлов» (этот пункт находится в самом низу списка).
- Если вам требуется показать расширения файлов — снимите отметку с указанного пункта и нажмите «Ок», с этого момента расширения будут отображаться на рабочем столе, в проводнике и везде в системе.
Следующий метод копирует описанный выше, но позволяет получить доступ к нужным параметром прямо из Проводника в новых версиях Windows.
Как показать расширения файлов в Windows 10 и 8 (8.1)
Прежде всего, включить отображение расширений файлов в Windows 10 и Windows 8 (8.1) можно тем же способом, что был описан выше. Но есть и еще один, более удобный и быстрый способ сделать это не заходя в Панель управления.

Откройте любую папку или запустите Проводник Windows, нажав клавиши Windows + E. И в главном меню проводника перейдите на вкладку «Вид». Обратите внимание на отметку «Расширения имен файлов» — если она отмечена, то расширения показываются (причем не только в выбранной папке, но и везде на компьютере), если нет — расширения скрыты.
Как видите, просто и быстро. Также, из проводника в два клика можно зайти в настройку параметров папок, для этого достаточно кликнуть по пункту «Параметры», а затем — «Изменение параметров папок и поиска».
Вот и все: инструкция короткая, но должна сработать для большинства пользователей.
Все способы:
- Отображение форматов файлов в Виндовс 10
- Способ 1: Параметры «Проводника»
- Способ 2: Вкладка «Вид» в «Проводнике»
- Заключение
- Вопросы и ответы: 0
По умолчанию в любой версии ОС Windows не отображаются расширения файлов, и «десятка» тоже не стала исключением из этого правила, продиктованного Microsoft в целях обеспечения безопасности. Благо, чтобы увидеть эту информацию, необходимо выполнить минимум действий, о которых мы и расскажем далее.
Отображение форматов файлов в Виндовс 10
Ранее включить показ файловых расширений можно было только одним способом, но в Windows 10 появился дополнительный, еще и более удобный, легкий в реализации вариант. Рассмотрим их подробнее, начав с уже привычного многим пользователям.
Способ 1: Параметры «Проводника»
Так как вся работа с файлами и папками на компьютерах с Виндовс осуществляется в предустановленном файловом менеджере – «Проводнике», — то и включение отображения расширений осуществляется в нем же, а точнее, в параметрах его вида. Для решения нашей с вами задачи необходимо выполнить следующее:
- Любым удобным способом откройте «Этот компьютер» или «Проводник», например, воспользовавшись закрепленным на панели задач ярлыком или его аналогом в меню «Пуск», если вы ранее добавляли туда такой.
Читайте также: Как создать ярлык «Мой компьютер» на Рабочем столе
- Перейдите во вкладку «Вид», нажав левой кнопкой мышки (ЛКМ) по соответствующей надписи на верхней панели файлового менеджера.
- В открывшемся перечне доступных опций нажмите по кнопке «Параметры».
- Выберите единственный доступный пункт – «Изменить параметры папок и поиска».
- В окне «Параметры папок», которое будет открыто, перейдите во вкладку «Вид».
- Пролистайте в самый низ список доступных «Дополнительных параметров» и снимите галочку напротив пункта «Скрывать расширения для зарегистрированных типов файлов».
- Сделав это, нажмите «Применить», а затем «ОК», чтобы внесенные вами изменения вступили в силу.
- С этого момента вы будете видеть форматы всех файлов, которые хранятся на компьютере или ноутбуке и подключаемых к нему внешних накопителях.







Вот так просто можно включить отображение расширений файлов в Windows 10, по крайней мере, если они зарегистрированы в системе. Аналогичным образом это делается в предыдущих версиях ОС от Microsoft (только нужная вкладка «Проводника» там называется «Сервис», а не «Вид»). При этом в «десятке» есть еще один, даже более простой метод.
Способ 2: Вкладка «Вид» в «Проводнике»
Выполняя описанные выше действия, вы наверняка могли заметить, что интересующий нас параметр, ответственный за видимость файловых форматов, есть прямо на панели «Проводника», то есть для его активации отнюдь необязательно переходить в «Параметры». Достаточно всего лишь открыть вкладку «Вид» и на ней, в группе инструментов «Показать или скрыть», установить галочку напротив пункта «Расширения имен файлов».

Заключение
Теперь вы знаете, как включить отображение расширений файлов в ОС Виндовс 10, причем на выбор вам доступно сразу два способа. Первый из них можно назвать традиционным, так как он реализуем во всех версиях операционной системы, второй же является хоть и весьма скромным, но все же удобным новшеством «десятки». Надеемся, наше небольшое руководство было полезным для вас.
Наша группа в TelegramПолезные советы и помощь
Приветствую вас на нашем наидобрейшем портале WiFiGid! Тема сегодняшней статьи актуальна в любое время. Лично я очень часто меняю расширения файлов на лету, но по умолчанию Windows скрывает расширения файлов, что не дает возможность быстрой правки. Покажу на примере как можно прямо сейчас включить расширение файлов в Windows 10. Четкая пошаговая инструкция с картинками.
Содержание
- Способ 1 – Вид в Проводнике
- Способ 2 – Параметры Проводника
- Видео по теме
- Задать вопрос автору статьи
Способ 1 – Вид в Проводнике

Самый быстрый и простой способ.
- Открываем «Проводник» или «Этот компьютер».
- Переходим на вкладку «Вид».
- Ставим галочку «Расширения имен файлов».
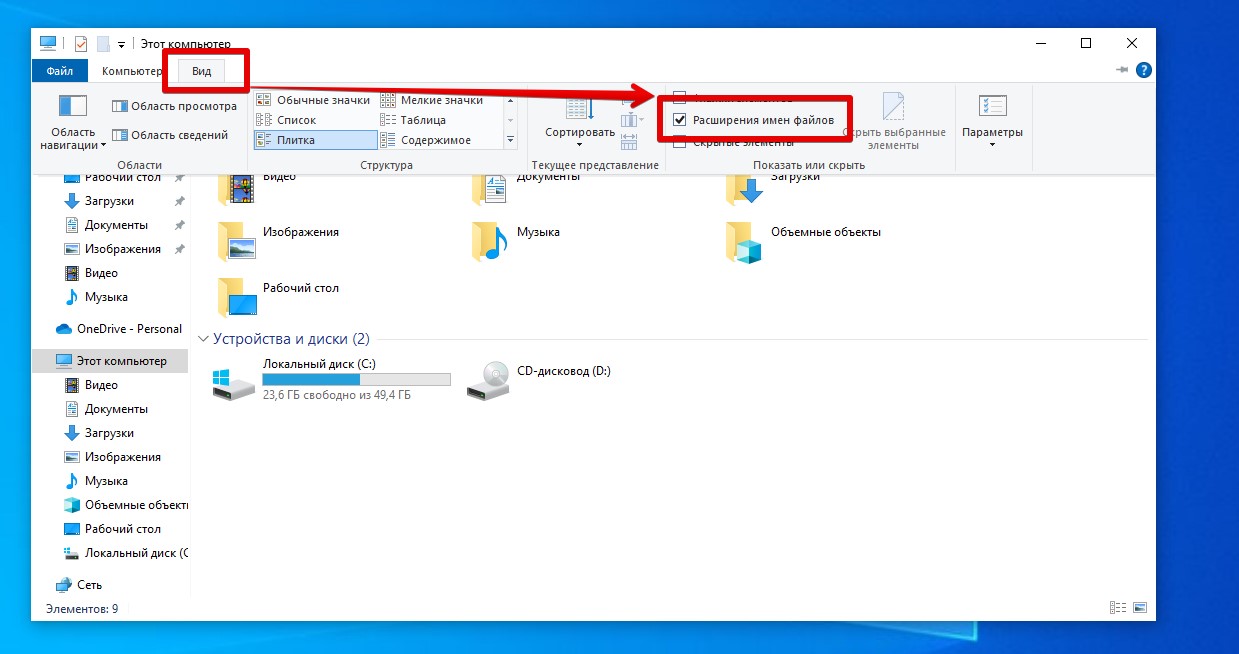
По всей системе и даже на рабочем столе теперь файлы будут отображать расширение. Один раз поставили и забыли.
Способ 2 – Параметры Проводника
Способ чуть сложнее предыдущего, но раз пошло такое дело, попробую показать все разумное.
- Снова открываем наш «Проводник» и переходим на вкладку «Вид».
- На этот раз открываем «Параметры».
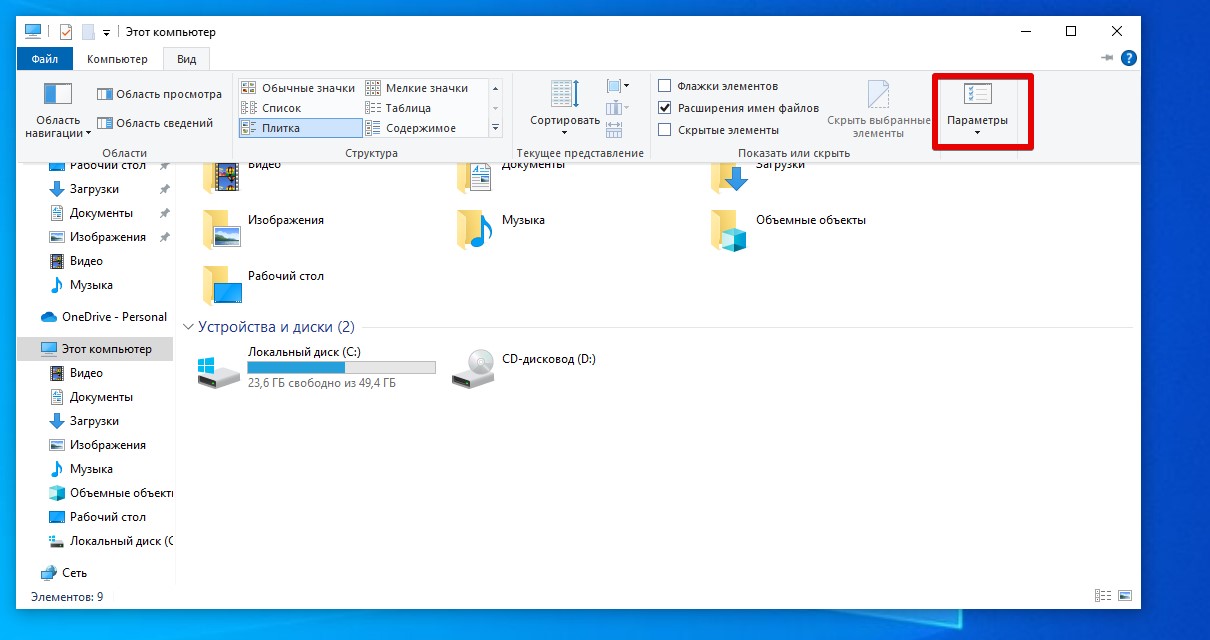
- В открывшемся окне «Параметры папок» снимаем галочку с пункта «Скрывать расширения для зарегистрированных типов файлов». Да, чтобы показать расширения, нужно наоборот снять галочку.
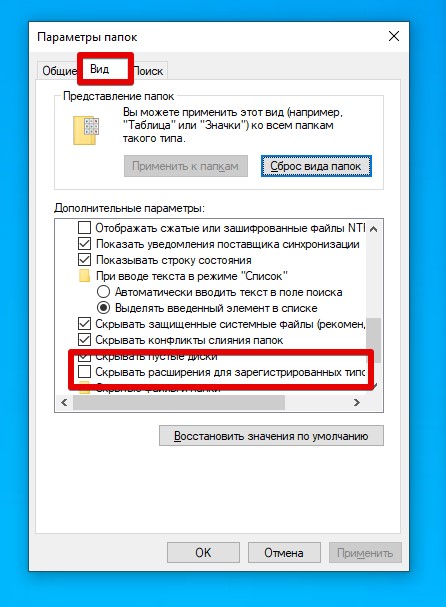
Этот метод идеально подходит для «старпёров», которые привыкли пользоваться «Панелью управления» (именно оттуда мы и получали доступ к «Параметрам папок»).
Видео по теме
Приблизительное время чтения: 2 мин.
Содержание статьи
- Зачем изменять расширение файла
- 💻 Как изменить расширение файла в Windows 10
- Шаг 1: Включение отображения расширений файлов
- Шаг 2: Изменение расширения файла
- Шаг 3: Проверка файла
- 🎯 Важные моменты
- 🧐 Часто задаваемые вопросы (FAQ)
- Заключение
Изменение расширения файла — это полезный навык, который позволяет легко адаптировать файлы для использования с различными программами или форматами. В Windows 10 это можно сделать всего за несколько шагов. В этой статье мы рассмотрим, как изменить расширение файла, и какие важные моменты стоит учитывать.
Зачем изменять расширение файла
Изменение расширения файла может быть необходимо по нескольким причинам:
- Совместимость: Возможно, вам нужно преобразовать файл, чтобы он подходил для конкретной программы.
- Коррекция ошибок: Иногда файлы могут быть неправильно сохранены с неподходящим расширением.
- Организация: Необходимость подсказать, какому типу приложения соответствует файл.
Шаг 1: Включение отображения расширений файлов

По умолчанию расширения файлов скрыты в Windows 10. Чтобы изменить расширение, сначала нужно включить их отображение:
- Откройте Проводник (используйте клавиши Win + E).
- Нажмите на вкладку “Вид” в верхнем меню.
- Установите галочку на опции “Имя расширения”. Это позволит вам видеть расширения всех файлов.
Шаг 2: Изменение расширения файла

- Найдите файл, расширение которого хотите изменить.
- Щелкните правой кнопкой мыши на файле и выберите “Переименовать” или просто выделите файл и нажмите F2.
- Измените имя файла, поменяв его расширение (например, с .txt на .docx).
- Нажмите Enter для применения изменений.
- Появится предупреждение о том, что изменение расширения может сделать файл недоступным. Если вы уверены в своих действиях, нажмите “Да”.
Шаг 3: Проверка файла
После изменения расширения откройте файл с помощью соответствующего приложения, чтобы убедиться, что он работает правильно.
🎯 Важные моменты
- Создание резервной копии: Перед изменением расширения файла рекомендуется создать его резервную копию, чтобы избежать потери данных.
- Совместимость: Убедитесь, что программа, с которой вы собираетесь работать, поддерживает новый формат файла.
- Расширение и содержимое: Не каждое изменение расширения файла приведет к тому, что файл начнет работать с другим приложением. Например, изменение расширения изображения не преобразует его в другой формат.
🧐 Часто задаваемые вопросы (FAQ)
Как изменить тип файла в Windows 10?
Тип файла определяется его расширением, поэтому изменение расширения также изменяет тип файла.
Почему не открывается файл после изменения расширения?
Это может происходить, если новое расширение несовместимо с форматом файла. Убедитесь, что вы используете правильное расширение для данного типа файла.
Заключение
Изменение расширения файла в Windows 10 — это простой процесс, который может помочь вам адаптировать файлы под ваши нужды. Следуйте шагам из этой статьи, вы должны понять, как изменить расширение файла и в принципе легко управлять своими файлами.
📂 Если у вас есть дополнительные вопросы или советы, делитесь ими в комментариях!



