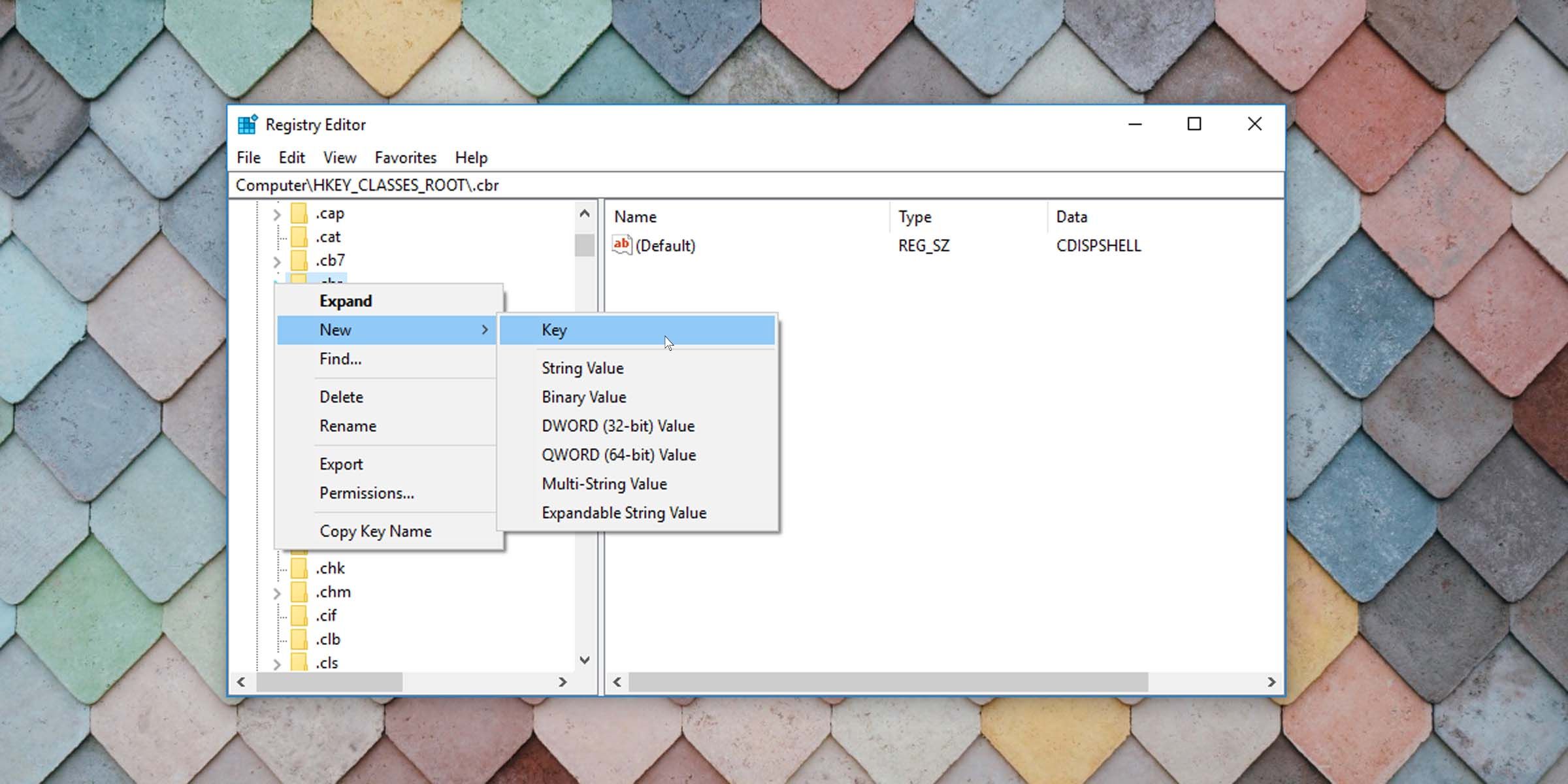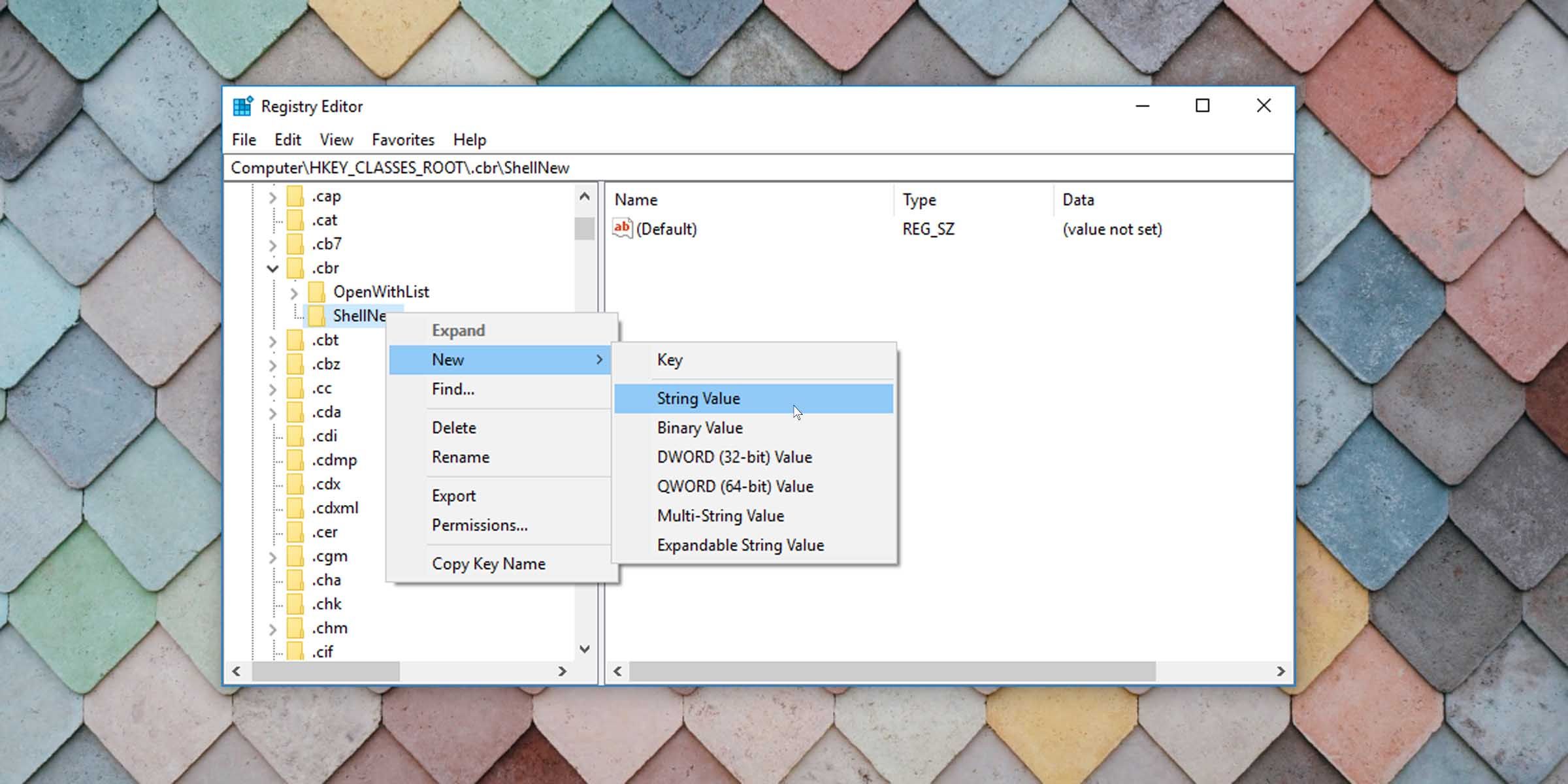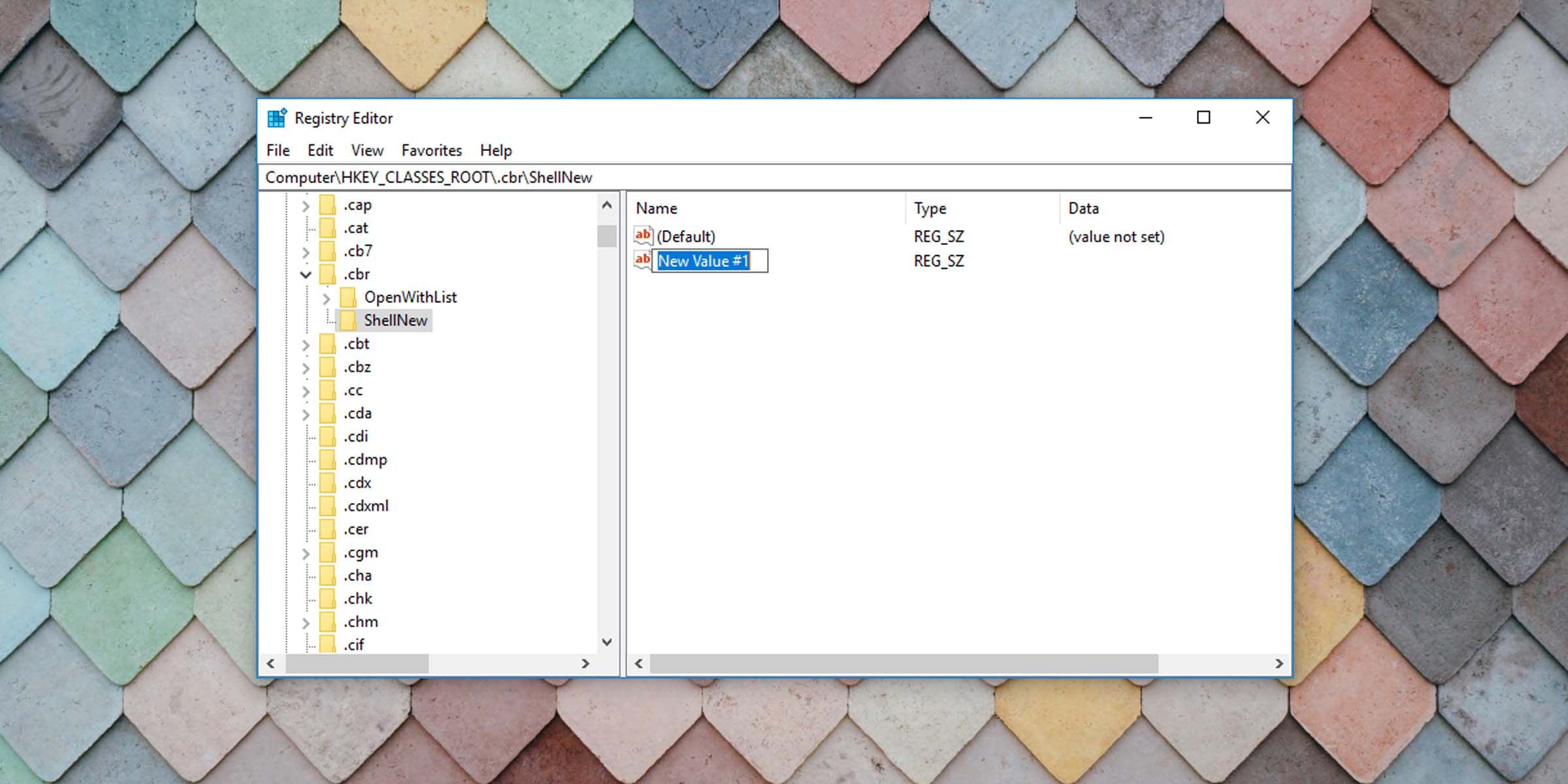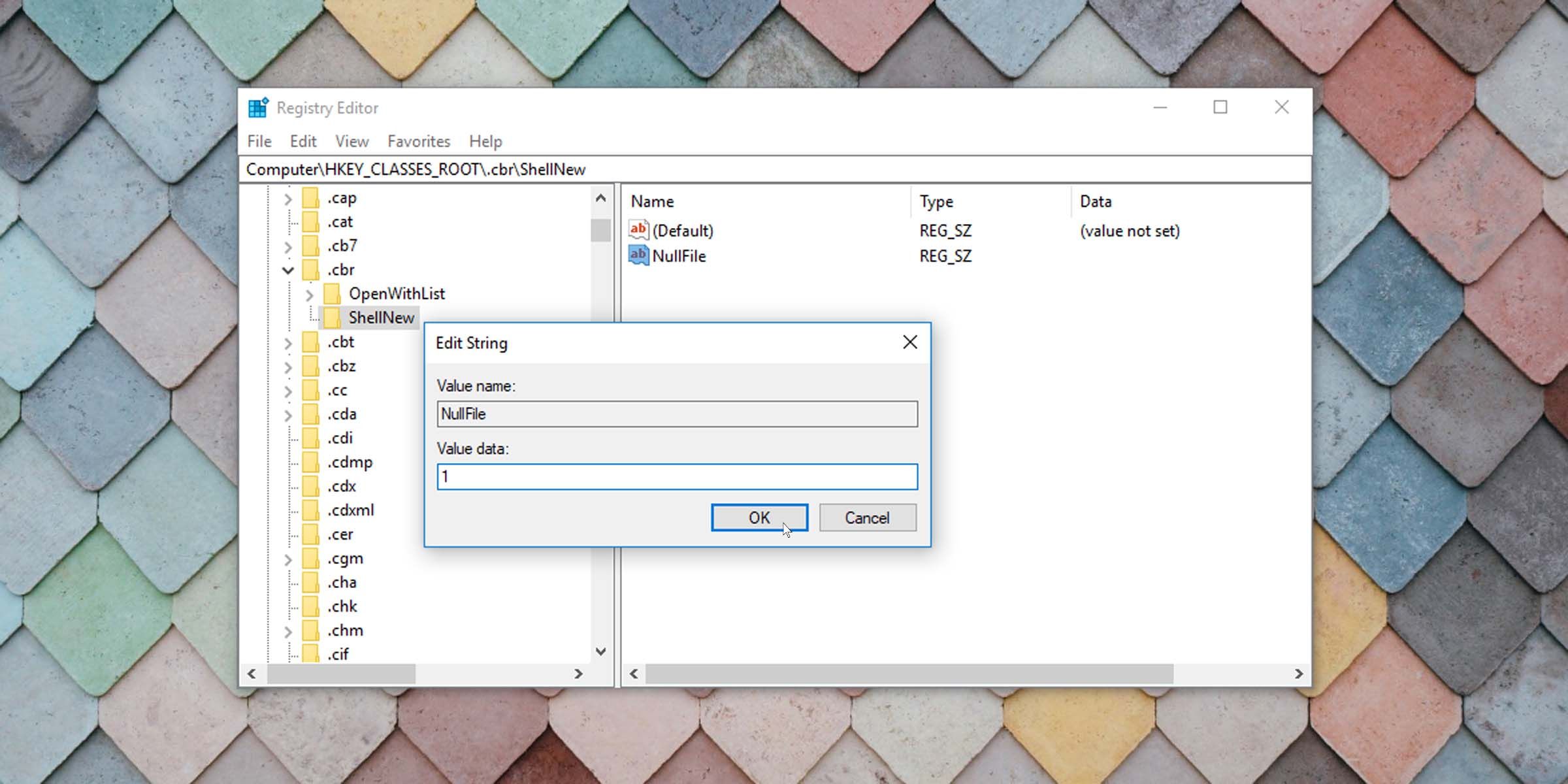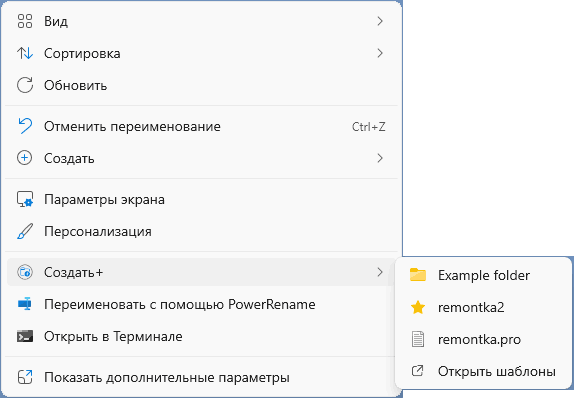Рекомендуем: Убрать задержку при вызове контекстного меню «Создать» в Windows 10.
Кликом правой кнопкой мыши на пустом пространстве рабочего стола или открытой папки откроется контекстное меню, Пункт меню «Создать» предоставляет дополнительные функциональные возможности, предлагая вам различные действия. Контекстное меню Создать позволяет создавать новые документы, папки, ярлыки.

Но с течением времени, вы можете понять, что на самом деле вы не используете большинство пунктов контекстном меню Создать, и решите удалить некоторые пункты или добавить несколько записей которые необходимы для вашей работы. В этой статье мы рассмотрим, как редактировать, добавлять или удалять элементы из контекстного меню «Создать» В Windows 10/8/7, с помощью редактора реестра, это легко.
Удалить элементы из контекстного меню «Создать»
Откройте редактор реестра и перейдите к следующему разделу и откройте его:
HKEY_CLASSES_ROOT
Найдите нужное расширение файла, который вы хотели бы удалить из контекстного меню «Создать». Если вы хотите удалить Документ Microsoft Word, вам придется найти раздел .docx и открыть его. После того как вы открыли его, вы увидите раздел ShellNew — который и нужно удалить. Это позволит удалить запись — Документ Microsoft Word, из контекстного меню «Создать».

Как добавить файл в контекстное меню «Создать» с помощью реестра.
Чтобы добавить новый элемент или тип файла, найдите в HKEY_CLASSES_ROOT Нужное вам расширение. Мы будем добавлять файл .psd для программы Photoshop.
Кликните правой кнопкой мыши на нем и выберите Создать> Раздел и назовите его ShellNew.

Теперь в правой панели выберите Создать → Строковой параметр, назовите его NullFile и установите значение равным 1 .


Все теперь если вы перейдете в контекстном меню в пункт «Создать». Вы сможете быстро создавать файлы с расширением .psd.

Sign in to your MUO account

Creating a new file in Windows 10 is easy: Right-clicking on the desktop or in a folder brings up a list of new file types you can create (under the New menu). But what if the file type you want isn’t included in Windows 10 New context menu?
You’ll have to run the program (that uses the file type) to create a new file of this type. Not the most convenient thing to do. To make things more efficient, you can add items to the Windows 10 New context menu.
This technique will add items to the Windows New context menu, but there are a few things you should know before you do it.
1. It Involves Editing the Registry
Adding items to the New context menu in Windows 10 involves playing around with registry entries. Proceed only if you know what you’re doing or you’re confident of manipulating the registry. In such cases, you should always create a backup of the registry or specific items in the registry so that you can restore your PC if things don’t go as planned.
If editing the registry causes wider issues, you can always reset the Windows registry to default.
2. Files Created This Way Will Be “Empty”
You are creating a new file of a certain type. As such, the file will be “empty;” there will be nothing in it. For example, you could create a video file this way, but it wouldn’t hold any data and wouldn’t play anything if you tried opening it with a video player.
This is akin to creating a new Microsoft Word document. You have to open the newly created Word file and type text into it to make it meaningful. The same goes with any file type created this way. You cannot use this method to copy data or files; it does come handy, however, to quickly create a new file of a certain type.
3. Not All File Types Will Work as Intended
While you can add just about any file type to the New context menu in Windows, some file types may not function as you intend. For instance, Google Doc files will not work properly because they require other tools and more data to be able to function as Google Docs. It’s best to stick to data file types.
The method is straightforward, but may not give the results you want in every case. Follow these steps to expand your New context menu.
- Open the Windows registry by pressing the Windows key + R and typing “regedit” or by typing “regedit” at the Start menu.
- Navigate to and expand the HKEY_CLASSES_ROOT folder. Under this folder, the folders or keys that begin with a dot refer to file extensions. You can create a context menu item for any of these. We’ve chosen the comic book format .cbr as an example, which is just a more specific version of a RAR file. This allows you to create new comic book files.
-
Right-click on the extension of the file type you want and go to New > Key.
- Rename the new key ShellNew.
-
Right-click the key you just created (ShellNew) and select New > String Value. A new string value should be created under the key.
-
Rename this NullFile.
-
Double-click this string to open it and give it value 1.
- You can close the registry editor.
- Refresh or reload File Explorer.
Now when you right-click on the desktop or in File Explorer and go to the New context menu, you should see this newly created file type.
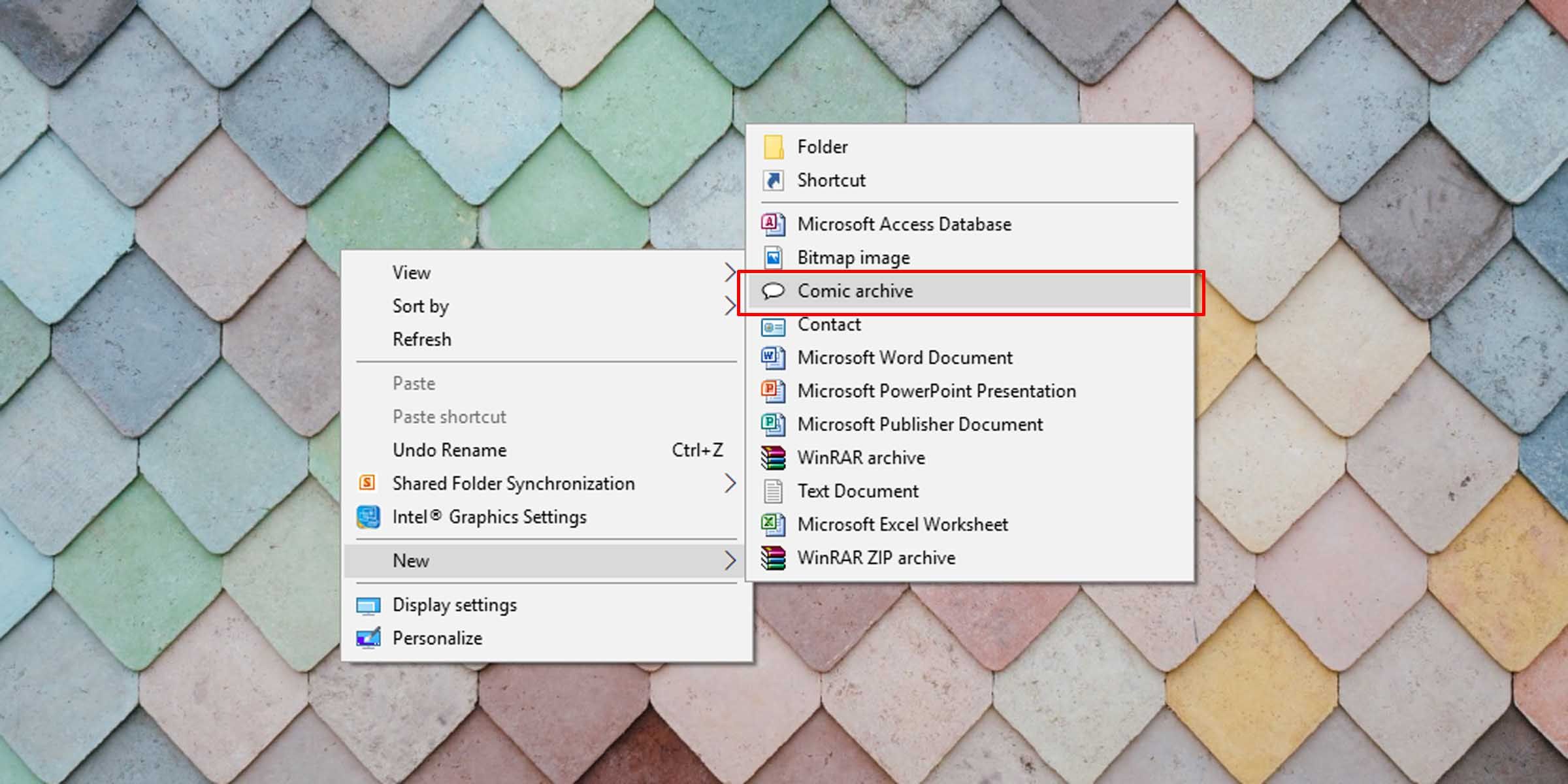
Adding items to the New context menu in Windows 10 via a registry edit involves creating registry keys and strings. A simple rule to follow is to add those file types that you normally work with. This will save you the extra effort of having to browse to a location to save new iterations of the files and data you create.
If, on the other hand, you want to clear out some of your right-click menu clutter by removing items from New context menu, that is a simple fix, too.
1) Жмём Пуск——> забиваем без кавычек «regedit», ПКМ, запускаем от имени Администратора
2) Открываем самый первый ключ HKEY_CLASSES_ROOT
3) В каталоге жмём клавиши поиска ——— Ctrl + F (А русс) в чекбоксе пишем на англ. клавиатуре или копируем у меня для поиска без кавычек: «.docx»
4) В ключе .docx создаём новый ключ ShellNew ——- ПКМ в том же самом окне «Создать» ———>Ключ и пишем название ShellNew
5) В созданном новом ключе «ShellNew» переходим в правый фрейм и там на чистом месте ——— ПКМ ——— Создать——— Строковый параметр пишем NullFile и его числовое значение 1.

Помните главное! Перед работой с реестром, создайте рабочую точку, напишите звучное название. Или попросту сохраните реестр в корень диска «С». Там нет защиты от дурака. Все ваши действия на вашей совести. Я снимаю с себя ответственность за ваши деструктивные действия.
Набор системных инструментов Microsoft PowerToys регулярно радует пользователей новыми функциями. Недавно на сайте рассматривались такие нововведения как рабочие области и мышь без границ, а в последней версии появилась ещё одна полезная опция — «Создать+» (New+), позволяющая создать и настроить пункт контекстного меню для создания новых файлов и папок на рабочем столе и в Проводнике.
В этом материале о том, как реализована функция «Создать+» в PowerToys и как её использовать.
Использование функции «Создать+»
Всё, что потребуется для начала — установленная и обновлённая утилита Microsoft PowerToys, скачать и установить которую можно несколькими способами:
- Из Microsoft Store
- Со страницы GitHub
- Используя winget и команду
winget install powertoys -s msstore
После установки можно приступать к изучению функций, здесь сосредоточимся только на «Создать+».
- В списке доступных функций выберите «Создать+» и нажмите кнопку «Открыть параметры».
- Включите опцию «Разрешить выполнение операции Создать+».
- При необходимости измените место расположения шаблонов, включите скрытие расширений файлов шаблонов и цифр, точек или пробелов в начале имён файлов шаблонов. Подробнее о том, для чего это может потребоваться — ниже.
- В результате в контекстном меню рабочего стола и проводника появится новая опция «Создать+», схожая со стандартным пунктом «Создать», но содержащая настраиваемые вами элементы. В этом же меню можно перейти к папке с шаблонами.
Шаблоны представляют собой простые файлы и папки, расположенные в заданной папке шаблонов, которые автоматически добавляются в меню «Создать+» и, при выборе соответствующего пункта меню создаётся копия соответствующего элемента из шаблона, при этом:
- Сохраняется тип файла и его содержимое из папки шаблонов. Например, если у вас есть какая-то заготовка для документа или скрипта, и вы добавите её в папку шаблонов, при создании нового экземпляра с помощью «Создать+» будет создан элемент с тем же именем, типом и содержимым.
- Если шаблон представляет собой папку, то папка создаётся со всеми вложенными в неё элементами. Также вы можете менять значок для папки в шаблонах, и он отобразится в меню «Создать+».
- Упоминавшиеся выше опции скрытия расширений, а также цифр, пробелов и точек в параметрах «Создать+» позволяют более гибко настроить вид контекстного меню: не отображать расширения, если это не нужно, изменить порядок пунктов (они сортируются по алфавиту), проставив соответствующие числа в начала имён файлов, но не отображая их ни в меню, ни в имени вновь создаваемых элементов.
Подводя итог, функция может оказаться полезной, а реализация более удобной и понятной для пользователей, чем создание соответствующих пунктов вручную или с использованием других программ для редактирования контекстных меню. Субъективный минус — PowerToys становится всё тяжеловеснее, что частично решается отключением всех неиспользуемых опций.
Обратите внимание на недорогие виртуальные серверы в Амстердаме (Нидерланды) от «Хостера года» 2021, 2022 и 2024 годов. Оплата в рублях картами банков РФ, СБП, электронными деньгами. Подробнее.
По непонятным причинам на моем ноутбуке в Windows 8.1 из контекстного меню исчез пункт «Создать — Текстовый документ». Сам раздел «Создать» есть, но вот про текстовый документ ни слова.
Выглядит это примерно так, вы нажимаете правую клавишу мышки и наблюдаете следующую картину:

Как добавить пункт «создать текстовый документ» в контекстное меню Windows
Чтобы исправить эту ошибку нам необходимо внести изменения в реестр Windows.
Для этого создайте в Блокноте или в любом другом текстовом редакторе текстовый файл со следующим содержанием:
Windows Registry Editor Version 5.00
[HKEY_CLASSES_ROOT\.txt]
"Content Type"="text/plain"
"PerceivedType"="text"
@="txtfile"
[HKEY_CLASSES_ROOT\.txt\PersistentHandler]
@="{5e941d80-bf96-11cd-b579-08002b30bfeb}"
[HKEY_CLASSES_ROOT\.txt\ShellNew]
"ItemName"=hex(2):40,00,25,00,53,00,79,00,73,00,74 ,00,65,00,6d,00,52,00,6f,00,\
6f,00,74,00,25,00,5c,00,73,00,79,00,73,00,74,00,65 ,00,6d,00,33,00,32,00,5c,\
00,6e,00,6f,00,74,00,65,00,70,00,61,00,64,00,2e,00 ,65,00,78,00,65,00,2c,00,\
2d,00,34,00,37,00,30,00,00,00
"NullFile"=""
Сохраните его под любым именем с расширением .reg.
Внимание! Все что вы делаете со своим компьютером, вы делаете на свой страх и риск. Пожалуйста, создайте точку восстановления Windows и резервную копию реестра перед внесением изменений.
Запустите полученный файл щелкнув по нему два раза мышкой в проводнике Windows и подтвердите свое согласие на внесение изменений в реестр:

После чего перезагрузите компьютер.
Если вы все сделали правильно, то команда «Создать — Текстовый документ» появится в контекстном меню Windows:

Благодарности
При написании статьи были использованы следующие источники:
- https://answers.microsoft.com/ru-ru/windows/forum/windows_7-windows_programs/%D0%B8%D0%B7/893324eb-07be-41b9-8077-4df71c13c19e