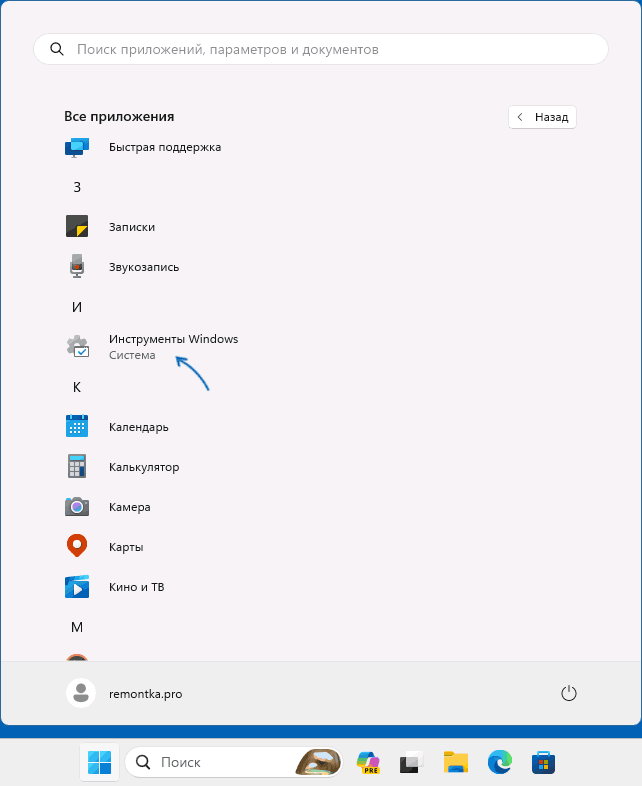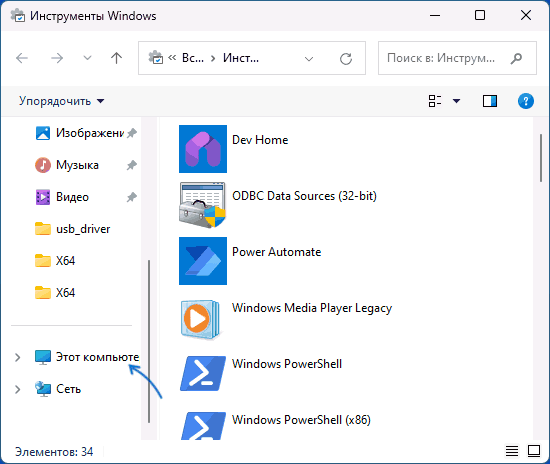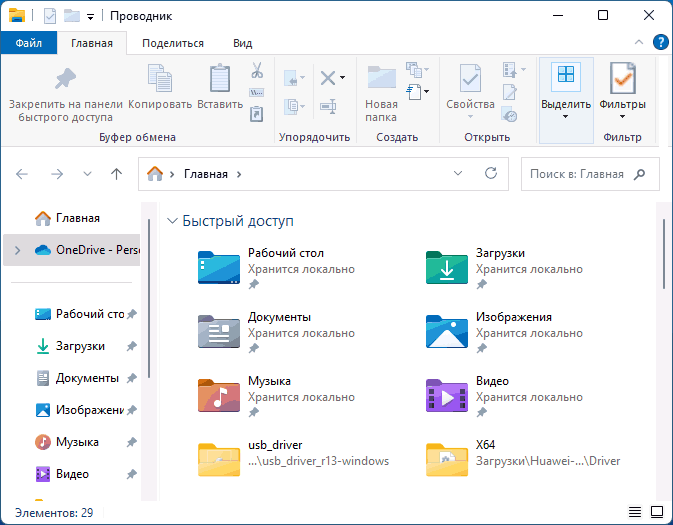Все способы:
- Способ 1: Горячая клавиша
- Способ 2: Значок на панели задач
- Способ 3: Поиск через меню «Пуск»
- Способ 4: Контекстное меню «Пуска»
- Способ 5: Утилита «Выполнить»
- Способ 6: «Диспетчер задач»
- Способ 7: Папка рядом с кнопкой выключения в «Пуске»
- Способ 8: Исполняемый файл
- Вопросы и ответы: 1
Способ 1: Горячая клавиша
Самый простой метод вызова «Проводника» в Windows 11 — использование стандартной горячей клавиши. Это позволяет открыть новое окно без обращения к графическому интерфейсу, а также метод может быть полезен в тех случаях, когда графический интерфейс вовсе не откликается. Сама горячая клавиша имеет вид Win + E и назначена по умолчанию, поэтому понадобится только нажать ее и подождать буквально секунду, после чего на экране появится соответствующее окно для навигации по дискам и файлам.

Способ 2: Значок на панели задач
Еще один быстрый вариант запуска «Проводника» в операционной системе заключается в нажатии по его значку, который по умолчанию находится на панели задач. Он обязательно там должен быть, если только не удален вручную пользователем, поскольку эта панель имеет заготовленный набор значков, добавляющийся сразу после установки Windows 11. Так вот, вам понадобится просто нажать по данному значку левой кнопкой мыши и дождаться появления соответствующего окна.
Способ 3: Поиск через меню «Пуск»
Существует несколько путей реализации данного метода, поскольку значок «Проводника» в «Пуске» можно найти по-разному. В следующей инструкции предлагаем ознакомиться со всеми ними, а вы сможете решить, какой из них использовать конкретно в своем случае.
- Для начала откройте меню «Пуск» и ознакомьтесь со списком закрепленных значков, который обычно имеет две страницы. На одной из них найдите «Проводник» и используйте этот значок для запуска нового окна.
- Если значка нет в списке закрепленных, понадобится отобразить перечень всех стандартных приложений, для чего в меню справа есть кнопка с соответствующим названием.
- Иконки приложений отображены по алфавиту, поэтому вам нужно прокрутить перечень вниз и отыскать «Проводник».
- Еще один вариант, который можно реализовать без долгого поиска по значкам, — активация строки поиска в «Пуске». Напишите в ней «Проводник», дождитесь загрузки лучшего соответствия и кликните по нему ЛКМ для запуска нового окна.




Способ 4: Контекстное меню «Пуска»
Вкратце остановимся на еще одном методе, который связан с меню «Пуск». Однако на этот раз его нужно не вызвать, а просто щелкнуть правой кнопкой мыши по самому значку, чтобы на экране появилось контекстное меню. Из него выберите пункт «Проводник».
После нажатия по данному пункту открывается новое окно, которое и является «Проводником». Местоположение по умолчанию зависит исключительно от того, что было выбрано пользователем в настройках. Обычно открывается раздел «Этот компьютер», из которого и можно переходить к просмотру содержимого логических разделов HDD или SSD.

Способ 5: Утилита «Выполнить»
Запуск «Проводника» через утилиту «Выполнить» зачастую нужен в тех случаях, когда у пользователя не получается обратиться к основным элементам графического меню Windows 11, чтобы через него отыскать приложение и использовать значок для запуска. Этот же вариант подходит в тех случаях, когда нужно не просто перейти к основному меню просмотра файлов, а запустить процесс «Проводника», организовав тем самым отображение панели задач и других связанных элементов. Вам понадобится использовать стандартную горячую клавишу Win + R для вызова «Выполнить», затем в поле ввода задать explorer и нажать Enter для подтверждения команды. Процесс будет запущен, и вы сможете нормально пользоваться компьютером.

Способ 6: «Диспетчер задач»
Примерно то же самое, о чем было сказано выше, относится и к «Диспетчеру задач». Через него можно запускать различные процессы, что оптимально в тех ситуациях, когда процесс самого «Проводника» не был запущен или аварийно завершился. Давайте более наглядно разберемся с тем, как осуществляется создание новой задачи.
- Запустите «Диспетчер задач» через контекстное меню «Пуск» или используйте сочетание клавиш Ctrl + Shift + Esc, если панель задач недоступна.
- В окне вызовите меню «Файл» и из него выберите пункт «Запустить новую задачу».
- В окне создания задачи введите
explorerи нажмите Enter для подтверждения ее создания. - Если процесса «Проводника» не было среди запущенных, значит, после его старта в Виндовс 11 должна отобразиться панель задач со всеми своими элементами. В тех случаях, когда «Проводник» и так уже работает, будет открыто основное окно для навигации.



Способ 7: Папка рядом с кнопкой выключения в «Пуске»
В прошлой Windows пользователи получали доступ к некоторым приложениям в операционной системе через кнопки, которые отображались слева в меню «Пуск». В текущей ОС разработчики решили отказаться от такого оформления, однако позволяют вручную добавить необходимые папки рядом с кнопкой выключения. Есть возможность и добавления папки «Проводника», чтобы использовать кнопку для быстрого вызова нового окна.
- Откройте меню «Пуск» и перейдите в приложение «Параметры» при помощи закрепленного значка.
- На панели слева выберите раздел «Персонализация» и откройте «Пуск».
- Прокрутите список с настройками вниз и отыщите в нем «Папки».
- Теперь остается только переместить переключатель «Проводник» в состояние «Вкл.», чтобы соответствующая папка появилась в возле кнопки выключения.
- Снова откройте «Пуск» и теперь используйте новую кнопку для быстрого перехода к «Проводнику».





Способ 8: Исполняемый файл
У каждого приложения в операционной системе Windows есть свой исполняемый файл, который и используется для его запуска при нажатии по значкам или иконкам в графическом интерфейсе. Вы можете найти такой файл «Проводника» и использовать его для открытия нового окна, если это вдруг понадобится. Вместе с этим поддерживается и создание ярлыка на рабочем столе, о чем тоже будет сказано в следующей инструкции.
- Вам понадобится открыть системную папку «Windows» в том логическом разделе жесткого диска или SSD, на который как раз и установлена Виндовс 11.
- В папке отыщите «Explorer.exe» и нажмите дважды по данному исполняемому файлу для его запуска.
- Если вас интересует создание ярлыка на рабочем столе, щелкните по объекту правой кнопкой мыши и из появившегося контекстного меню выберите пункт «Показать дополнительные параметры».
- В старой версии контекстного меню отыщите «Создать ярлык» и нажмите по данному пункту.
- Вы будете уведомлены о том, что создание ярлыка в данной папке невозможно, поэтому он будет помещен на рабочий стол. Теперь вам остается только дважды кликнуть по новому ярлыку ЛКМ, чтобы запустить «Проводник».




Наша группа в TelegramПолезные советы и помощь
Добавление ярлыков на рабочий стол позволит вам быстро получить доступ к любым важным файлам и приложениям, которые вы часто используете. Ярлыки — это полезные маленькие значки, которые вы можете поместить на рабочий стол, чтобы избавиться от необходимости искать приложение в поиске Windows и открывать их снова и снова или копаться в папках на компьютере для запуска приложения.
Кроме того, некоторые сторонние приложения плохо интегрируются с меню «Пуск», и вы не сможете найти их даже в поиске Windows. И в конечном итоге вы будете искать через проводник, чтобы найти, где он установлен, и запустить приложение. Итак, в таких случаях вам нужно будет создать ярлыки на рабочем столе, чтобы быстро получить к нему доступ.
Если вы привыкли к Windows 10 или более ранним версиям, вам может быть сложно добавлять приложения или ярлыки на рабочий стол в новом пользовательском интерфейсе Windows 11. Если это так, мы покажем, как вы можете добавлять приложения или значки на рабочий стол в Windows 11.
Существует несколько способов создания или добавления ярлыков на рабочий стол для приложений в Windows 11.
Добавьте значки приложений на рабочий стол с помощью перетаскивания
Самый простой и простой способ добавить ярлык приложения на рабочем столе в Windows 11 — перетащить приложение из меню «Пуск» Windows. Выполните следующие действия, чтобы добавить значок приложения на рабочий стол:
Сначала нажмите кнопку «Пуск» на панели задач, чтобы открыть меню «Пуск». Затем нажмите кнопку «Все приложения» в правом верхнем углу меню «Пуск».

В разделе «Все приложения» найдите приложение, для которого вы хотите создать ярлык на рабочем столе. Теперь нажмите на приложение и перетащите его на рабочий стол.

Теперь ярлык приложения появится на рабочем столе.
Добавить ярлык приложения из папки меню «Пуск»
При установке стороннего приложения из любого внешнего источника, кроме Магазина Windows, приложение будет создано в папке автозагрузки Windows. С помощью этих ярлыков вы можете создавать ярлыки на рабочем столе. Следуйте этим инструкциям, чтобы создать ярлыки из папки «Автозагрузка»:
Для начала нажмите кнопку «Пуск» на панели задач. Затем найдите приложение, которое хотите добавить на рабочий стол Windows 11, щелкните правой кнопкой мыши приложение в разделе «Наилучшее совпадение» и выберите «Открыть расположение файла». Например, здесь мы ищем «Notepad++» в поиске Windows.

Кроме того, вы также можете нажать «Все приложения» в правом верхнем углу.

Теперь в списке приложений найдите приложение, для которого вы хотите создать ярлык на рабочем столе. Затем щелкните приложение правой кнопкой мыши, разверните «Дополнительно» и выберите «Открыть местоположение файла» в подменю.

Это откроет папку меню «Пуск». Теперь щелкните правой кнопкой мыши значок программы и выберите параметр «Показать дополнительные параметры», чтобы развернуть классическое контекстное меню.

Теперь вы должны увидеть старое классическое контекстное меню. Здесь нажмите «Отправить», а затем выберите «Рабочий стол (создать ярлык)» в подменю. Вы также можете нажать кнопку «Копировать» в новом контекстном меню или нажать Ctrl+ C, чтобы скопировать файл и вставить его на рабочий стол.

Это добавит выбранный значок приложения (ярлык) на рабочий стол Windows 11.

Добавить ярлык приложения через папку приложений
Вышеуказанные методы могут помочь вам создать ярлыки для сторонних приложений, но не для программ Магазина Windows или встроенных приложений Windows. Этот метод может помочь вам создать ярлыки для сторонних приложений, а также для программ Магазина Windows. Вот как это сделать:
Откройте поиск Windows, введите «CMD» и нажмите «Командная строка» в результатах поиска. Либо нажмите Win+, Rа затем введите «CMD» и нажмите Enter, чтобы открыть командную строку.

В командной строке введите следующую команду и нажмите Enter, чтобы запустить ее:
explorer shell:AppsFolder
Откроется папка «Приложения», в которой вы можете найти все предварительно загруженные приложения Windows, приложения Магазина Windows и сторонние программы. Теперь найдите приложение, для которого вы хотите создать ярлык на рабочем столе. Затем щелкните правой кнопкой мыши приложение и выберите параметр «Создать ярлык».

Теперь нажмите «Да» в окне подтверждения ярлыка.

Теперь ваш ярлык будет виден на рабочем столе Windows 11.

Создать ярлык приложения из папки установки
Однако для некоторых приложений, таких как портативные приложения, экспериментальные приложения и другие, вы не можете создавать ярлыки с помощью любого из вышеперечисленных методов. Для этих приложений вы должны добавить приложения на рабочий стол из папки установки.
Сначала перейдите в папку, в которой установлено или хранится приложение (для портативного приложения), щелкните правой кнопкой мыши приложение (.exe) и выберите «Показать дополнительные параметры».

Затем выберите «Отправить» и нажмите «Рабочий стол (создать ярлык)». По умолчанию большинство приложений устанавливаются в папку «Program Files» или «Program Files (x86)» на диске C. Там вы можете найти свои приложения.

Кроме того, вы можете щелкнуть правой кнопкой мыши пустую область на рабочем столе, нажать «Создать» и выбрать «Ярлык».

В диалоговом окне «Создать ярлык» нажмите кнопку «Обзор».

Затем перейдите к месту, где установлено ваше программное обеспечение, выберите приложение (файл.exe) и нажмите «ОК».
Затем нажмите кнопку «Далее», чтобы продолжить.

Далее вы можете переименовать ярлык в желаемое имя или оставить имя по умолчанию и нажать «Готово».

Ваш новый ярлык теперь доступен на рабочем столе для использования.

Изменение/отображение системных значков на рабочем столе Windows 11
При новой установке Windows 11 или обновлении до Windows 11 не отображаются никакие необходимые системные значки, кроме «Корзины». Но вы можете отображать различные другие системные значки, такие как «Этот компьютер», «Панель управления», «Сеть» и «Папка профиля пользователя» (включая документы, загрузки, изображения, видео, музыку и т. д.). Вы можете не только отображать эти значки, но и изменять их внешний вид. Вот как это сделать.
Сначала откройте приложение «Параметры Windows 11», щелкнув правой кнопкой мыши кнопку «Пуск» и выбрав «Параметры».

Затем нажмите плитку «Персонализация» на левой боковой панели и выберите «Темы» на правой панели.

На странице «Темы» прокрутите вниз и выберите параметр «Настройки значков на рабочем столе» в разделе «Связанные настройки».

Теперь появится диалоговое окно «Параметры значка рабочего стола». В разделе «Значки на рабочем столе» установите или отметьте флажки рядом со значками, которые вы хотите отображать на рабочем столе. По умолчанию выбран только значок Recycle. Опция «Пользовательские файлы» показывает папку профиля пользователя, а опция «Сеть» показывает папку сетевого диска.

Здесь вы также можете заменить системные значки на стандартные значки Windows или свои собственные значки.
Чтобы изменить значок на рабочем столе, выберите значок, который хотите изменить, и нажмите кнопку «Изменить значок…».

Затем выберите значок из одного из стандартных значков и нажмите «ОК».

Однако, если вы хотите установить свой собственный значок, нажмите кнопку «Обзор…».

Перейдите к своему пользовательскому значку, выберите его на локальном диске и нажмите «ОК».

Затем снова нажмите «ОК» в поле «Изменить значок».

Вы также можете разрешить темам изменять значки на рабочем столе всякий раз, когда вы меняете темы, установив флажок «Разрешить темам использовать значки на рабочем столе» в нижней части настроек значков на рабочем столе. Когда вы закончите, нажмите «Применить», а затем «ОК».

Добавить любое приложение на рабочий стол или в контекстное меню Проводника.
Если вы чувствуете, что рабочий стол Windows загроможден слишком большим количеством ярлыков приложений, значков и других файлов, вы можете добавить приложения в контекстное меню рабочего стола, вызываемое правой кнопкой мыши, для быстрого доступа. Добавление часто используемых приложений в контекстное меню, вызываемое правой кнопкой мыши, помогает запускать приложения намного быстрее, не добавляя беспорядка на рабочий стол или панель задач. Выполните следующие действия, чтобы добавить приложения в контекстное меню рабочего стола с помощью простого взлома реестра:
Для начала откройте редактор реестра Windows, нажав Windows+ Rи введя regeditкоманду «Выполнить», а затем нажав Enter. Кроме того, вы можете выполнить поиск «Редактор реестра» в поиске Windows и щелкнуть приложение «Редактор реестра» в результатах поиска.

В редакторе реестра Windows перейдите к следующей папке с помощью левой боковой панели:
Computer\HKEY_CLASSES_ROOT\Directory\Background\shellИли вы также можете скопировать и вставить приведенный выше код в адресную строку редактора реестра и нажать Enter.

Далее вам нужно создать новый ключ (папку) под ключом «shell». Итак, щелкните правой кнопкой мыши клавишу «shell» или щелкните правой кнопкой мыши правую панель, а затем выберите «Создать> Ключ» в меню.

Теперь переименуйте этот вновь созданный ключ в имя приложения, которое вы хотите отобразить в контекстном меню, вызываемом правой кнопкой мыши. Например, мы хотим назвать этот ключ «Firefox», потому что мы хотим добавить приложение Firefox на рабочий стол и в контекстное меню проводника.

После этого нам нужно создать ключ «команда» под этим ключом приложения, чтобы включить команду, которая будет использоваться для запуска приложения. Для этого щелкните правой кнопкой мыши новый ключ «Firefox», а затем выберите «Создать > Ключ» во всплывающем меню.

Затем переименуйте только что созданный ключ как «команда» в нижнем регистре.

Теперь вам нужно указать путь к приложению, которое вы хотите добавить в контекстное меню. Вы можете скопировать путь к приложению из папки установки приложения.
Для этого перейдите в папку установки приложения, которое вы хотите добавить в контекстное меню, щелкните правой кнопкой мыши приложение (файл.exe) и выберите параметр «Копировать как путь».

Теперь вернитесь в редактор реестра и выберите созданный ранее подраздел «команда». Просто дважды щелкните строку «По умолчанию» справа от подраздела «команда», чтобы изменить ее значение. Теперь вставьте скопированный путь к приложению в поле «Значение данных» и нажмите «ОК».

Помните, что вам понадобится правильный путь, по которому установлено приложение.
Теперь щелкните правой кнопкой мыши любое пустое место на рабочем столе или в проводнике и выберите «Показать дополнительные параметры». В старом контекстном меню вы увидите новую опцию Firefox (как показано ниже).

Когда вы нажмете на опцию Firefox, приложение запустится.
Изменить размер значков на рабочем столе в Windows 11
Вы можете изменить размер значка на рабочем столе до четырех разных размеров: маленький, средний, большой, очень большой. По умолчанию в Windows 11 отображаются значки и ярлыки среднего размера.
Вы можете изменить размер значка, щелкнув правой кнопкой мыши пустое место на рабочем столе, наведя курсор на параметр «Просмотр», а затем выбрав один из размеров в подконтекстном меню.

Кроме того, вы также можете использовать указанные ниже сочетания клавиш, чтобы изменить размер значков и ярлыков на рабочем столе.
| Размер значка | Сочетание клавиш |
|---|---|
| Очень большие значки | Ctrl+ Shift+1 |
| Большие иконки | Ctrl+ Shift+2 |
| Средние значки | Ctrl+ Shift+3 |
| Маленькие значки | Ctrl+ Shift+4 |
Скрыть/отобразить значки рабочего стола в Windows 11
Если вы чувствуете, что ваш рабочий стол загроможден таким количеством значков и ярлыков, вы можете скрыть их все двумя щелчками мыши.
Чтобы скрыть или исчезнуть все значки на рабочем столе, щелкните правой кнопкой мыши пустое место на рабочем столе. Затем наведите указатель мыши на параметр «Вид» и снимите флажок (щелкните) «Показать значки на рабочем столе» в подменю.

Это скроет все значки с рабочего стола.
Чтобы показать или отобразить значки на рабочем столе, щелкните правой кнопкой мыши пустое место на рабочем столе. Затем наведите указатель мыши на параметр «Вид» и установите флажок (щелкните) «Показать значки на рабочем столе» в подменю.

Теперь скрытые значки должны быть видны.
Просмотров: 11 734
В этой публикации, друзья, рассмотрим, как создать ярлык в Windows 11. Как создать ярлык классических программ, современных приложений из Microsoft Store, файлов, папок, системных функций и настроек, сетевых ресурсов, сайтов и прочих объектов. Это можно сделать средствами самой Windows 11 и некоторыми сторонними инструментами.
Создать в Windows 11 ярлык любых программы или современного приложения из Microsoft Store можно путём перетаскивания их значков из меню «Пуск». В этом меню выбираем «Все приложения».
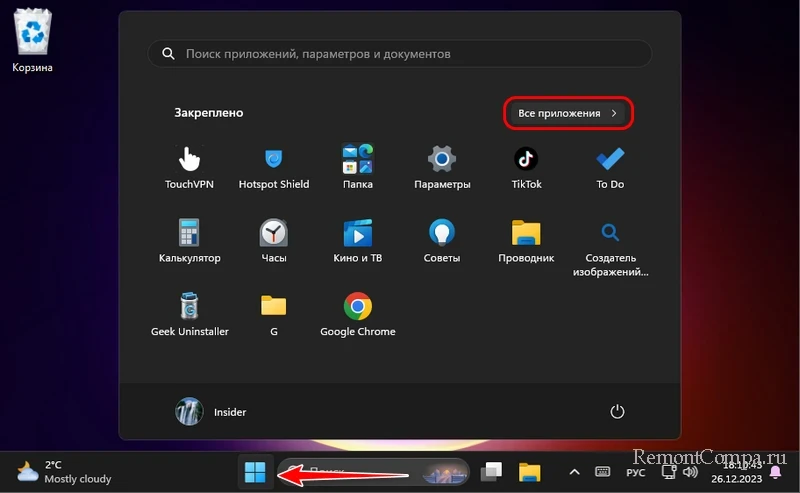
Удерживаем значок зажатым левой клавишей мыши и перетаскиваем его на рабочий стол или в проводник.
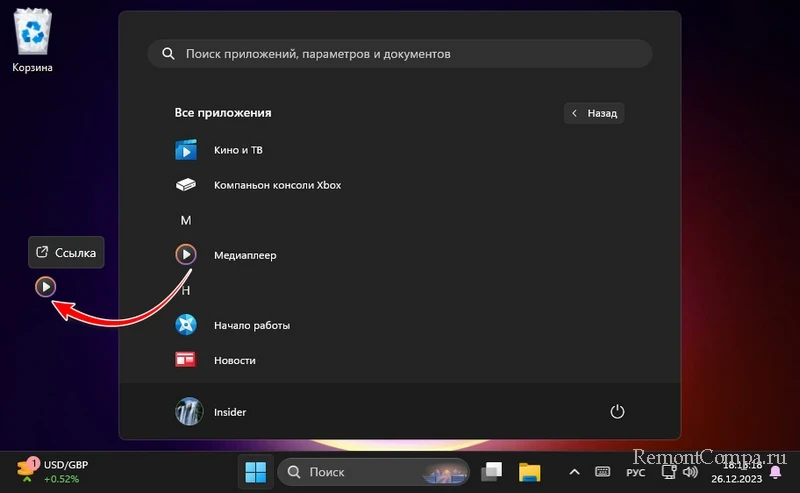
Схожим способом можем создать ярлык для любой веб-страницы. В адресной строке браузера выделяем адрес страницы, зажимаем левой клавишей мыши и перетаскиваем на рабочий стол или в проводник.
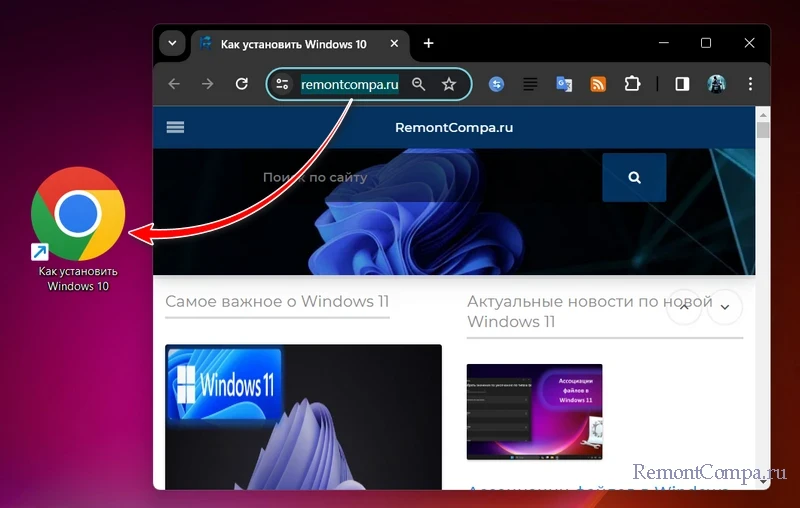
Создать в Windows 11 ярлык системных функций и настроек, классических программ, любого файла, любой папки, сетевых ресурсов и прочих объектов можно в контекстном меню на этих объектах. Выбираем «Показать дополнительные параметры».
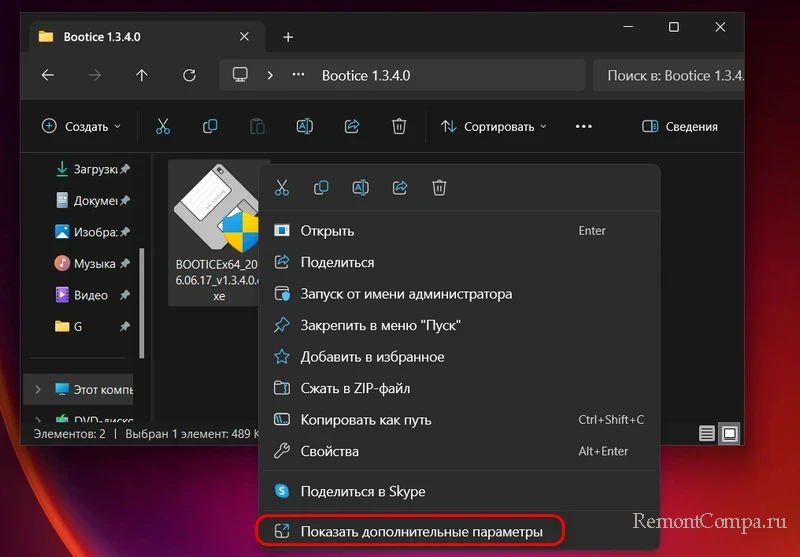
Появится расширенное контекстное меню, где у нас будет две возможности создания ярлыка. Одна – «Отправить → Рабочий стол (создать ярлык)» — это создание ярлыка объекта на рабочем столе. Другая – «Создать ярлык» — это создание ярлыка там же, где находится сам объект, рядом с ним, в его папке.
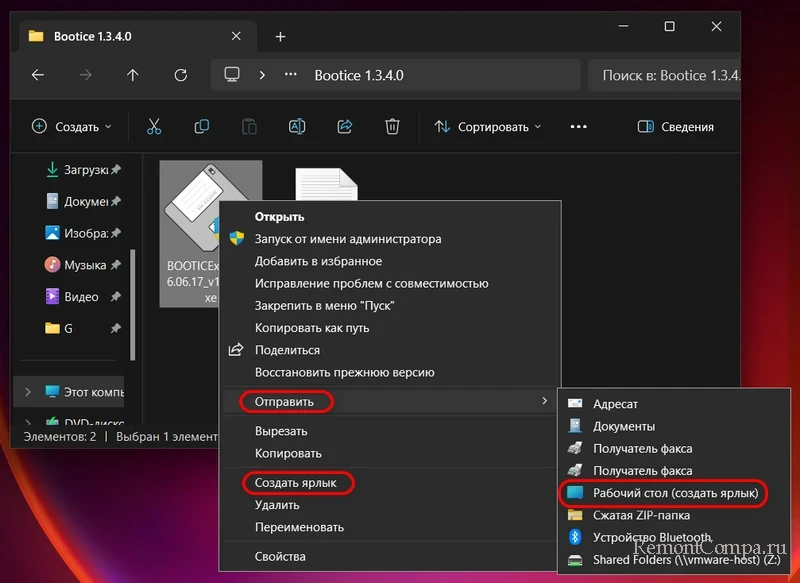
Для создания ярлыков системных функций можно использовать штатное приложение «Инструменты Windows». В нём собраны некоторые классические системные функции Windows. Можем перетащить их ярлыки на рабочий стол или в проводник. Или можем в контекстном меню на нужной функции выбрать «Создать ярлык». Ярлык создастся на рабочем столе, откуда сможем переместить его куда нам нужно.
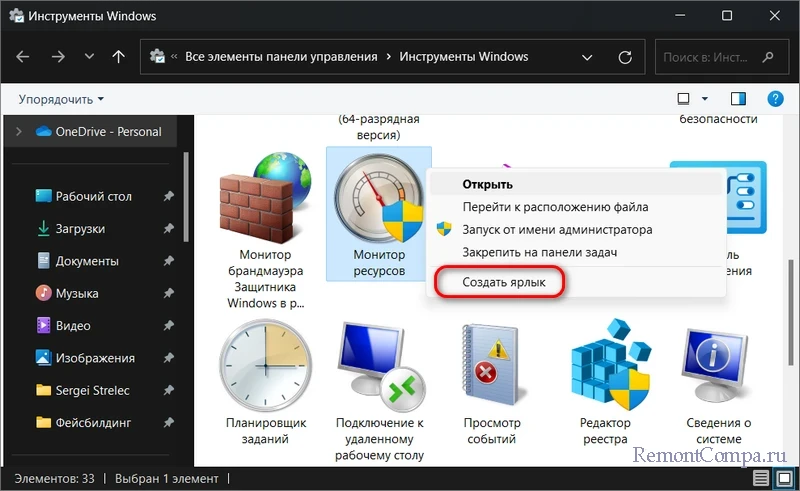
Системные функции и настройки можем набрать в поиске Windows, введя их русскоязычное название (например, диспетчер задач) или команду запуска на английском (например, taskmgr). Далее в контекстном меню функции или настройки прямо в поиске выбираем «Открыть расположение файла».
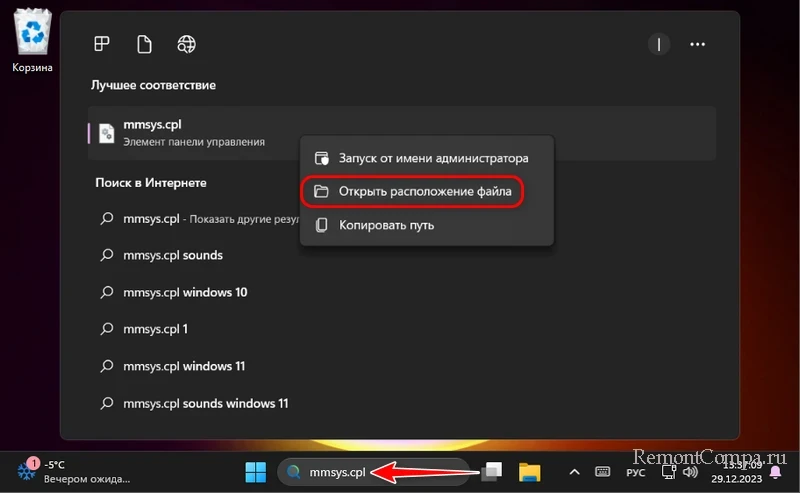
И по пути размещения файла запуска функции или настройки в его контекстном меню выбираем «Отправить → Рабочий стол (создать ярлык)».
Создать в Windows 11 ярлык любого объекта можно с помощью мастера создания ярлыков. На рабочем столе или в проводнике выбираем «Создать → Ярлык».
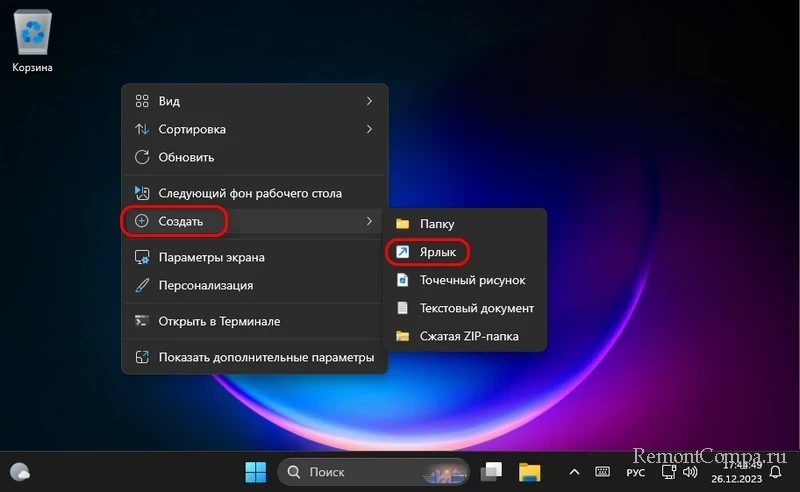
С помощью кнопки обзора указываем путь размещения объекта.
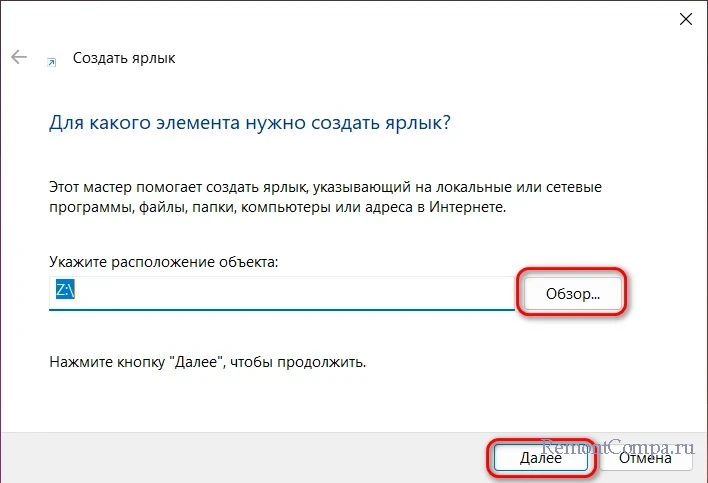
Можем задать ярлыку своё имя. Жмём «Готово».
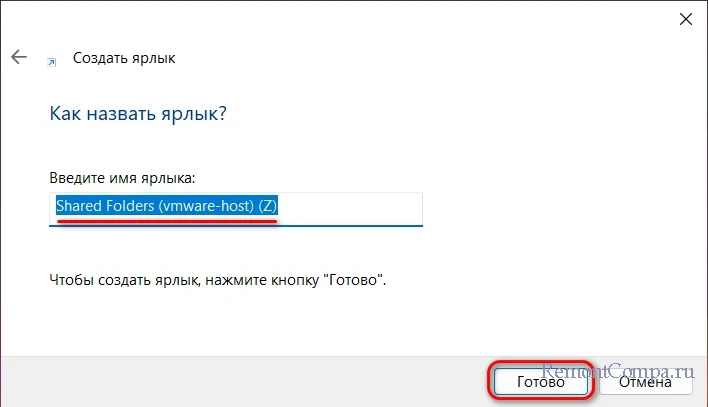
Ярлыки современных приложений Microsoft Store также можно создавать с помощью утилиты Store Apps Tool. В ней отображаются все приложения, в том числе интегрированные в Windows 11, которых нет в меню «Пуск». И эта утилита может добавлять приложения Microsoft Store в автозагрузку.
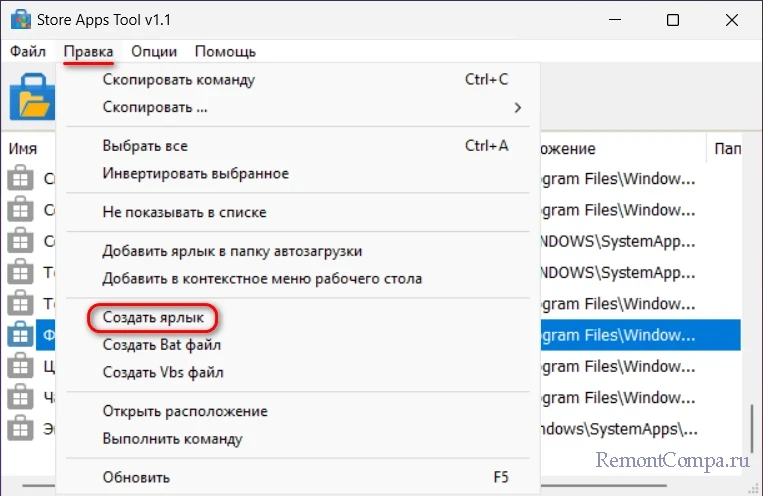
Ярлыки можно создать для функций, связанных с питанием компьютера:
- Для спящего режима;
- Для перезагрузки и завершения работы компьютера;
- Для выключения монитора;
- Для слайда завершения работы.
Ещё у разработчика Sordum есть утилита-кнопка Classic Shut Down для вызова диалогового окна завершения работы компьютера, запускаемого клавишами Alt+F4 на пустом рабочем столе.
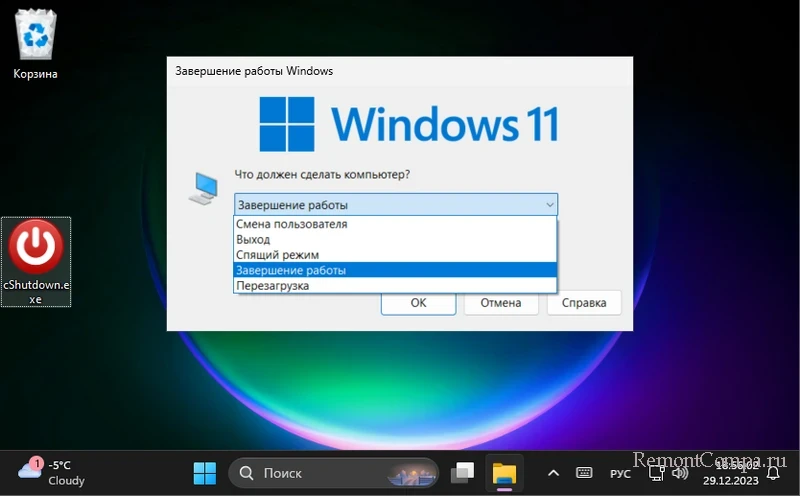
Для создания точек восстановления Windows 11 в один клик можно использовать утилиту-кнопку Single Click Restore Point.
Значки некоторых системных объектов на рабочем столе настраиваются в параметрах персонализации Windows 11. В приложении «Параметры» открываем путь:
Кликаем «Параметры значков рабочего стола».
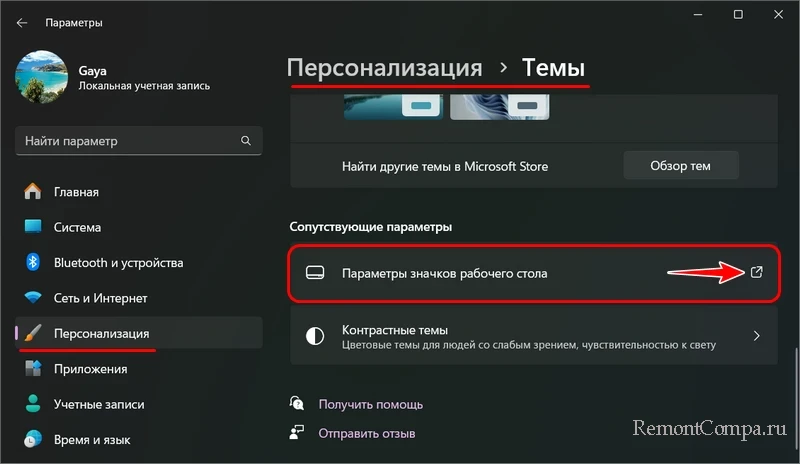
Здесь можем галочками отметить для отображения на рабочем столе значки «Этот компьютер», профильной папки пользователя, сетевого окружения, панели управления. И при необходимости, сняв галочку, можем отключить отображение системной корзины на рабочем столе. Выполняем настройки и применяем их.
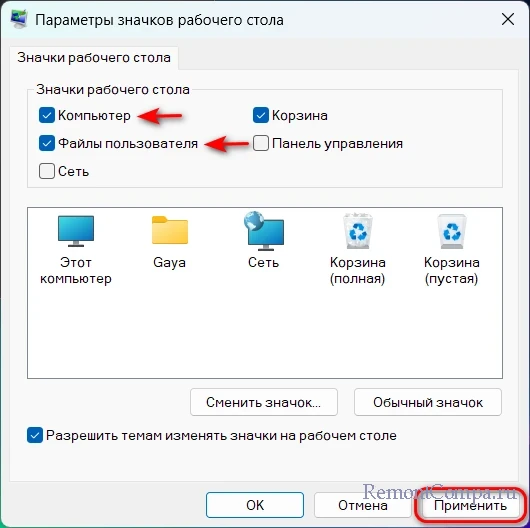
WinaeroTweaker – это бесплатная комплексная программа-твикер, реализующая для Windows возможности персонализации, недоступные через стандартные средства настройки операционной системы. Среди таких возможностей – подборка твиков для ярлыков в разделе «Shortcuts». Это твики:
- Classic Shutdown Shortcut — создание ярлыка вызова диалогового окна завершения работы компьютера, запускаемого клавишами Alt+F4 на пустом рабочем столе;
- Disable » — Shortcut» Text — отключение дописки «ярлык» в именах ярлыков при их создании;
- Elevated Shortcut — создание специальных ярлыков для программ, запускаемых с правами администратора (UAC), с пропуском запроса таких прав;
- Safe Mode Shortcuts — создание ярлык запуска Windows в безопасном режиме;
- Screen Snip Shortcut — создание ярлыка штатного приложения-скриншотера «Ножницы»;
- Settings Page Shortcuts — создание ярлыков конкретных путей системных настроек в штатном приложении «Параметры»;
- Shell Folder (CLSID) Shortcut — создание ярлыков различных системных расположений, в том числе скрытых, системных функций и классических настроек панели управления;
- Shortcut Arrow – разные дизайны наложения стрелки на ярлыках, включая её отсутствие;
- Shortcut for PS1 File – создание ярлыка запуска PowerShell с расширенными возможностями;
- Shutdown Shortcuts – создание ярлыков выключения компьютера с быстрым запуском Windows и без, перезагрузки, гибернации, сна, блокировки компьютера.
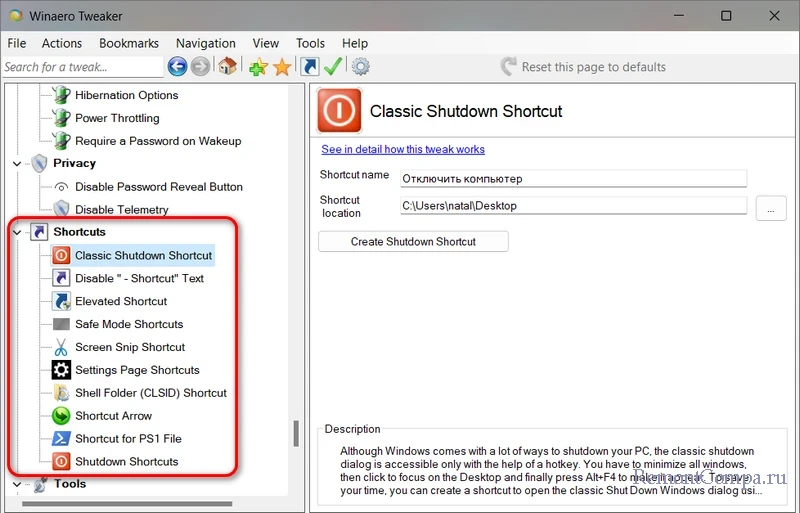
Детально о программе-твикере WinaeroTweaker.
Среди прочих нововведений Windows 11 — видоизмененный «Проводник», который некоторым пользователям пришелся не по душе. При желании вы можете использовать и классический вариант Проводника.
В этой инструкции подробно о способах открыть старый проводник в Windows 11 как средствами системы, так и с помощью сторонних инструментов.
Классический Проводник всё ещё есть в Windows 11 и его можно запустить прямо в системе, но для этого придётся выполнить несколько шагов:
- В меню «Пуск» — «Все приложения» или в «Панели управления» откройте пункт «Инструменты Windows».
- В открывшемся окне «Инструменты Windows» откройте «Этот компьютер» в панели слева.
- Будет открыт Проводник, причем е его старом виде.
Неизвестно, сколько ещё проработает этот способ (предполагаю, что это не было задумано разработчиками), но в Windows 11 23H2 он функционирует.
К сожалению, способ имеет свои ограничения: необходимо каждый раз заходить в «Инструменты Windows», либо создать ярлык для них в удобном месте. Если же сделать ярлык для пункта «Этот компьютер» из указанного расположения, будет открываться уже новый проводник Windows 11.
ExplorerPatcher
Вторая возможность — использовать стороннее приложение для настройки вида элементов Windows 11 ExplorerPatcher. Шаги будут следующими:
- Скачайте последнюю версию ExplorerPatcher с GitHub https://github.com/valinet/ExplorerPatcher/releases
- Запустите загруженный файл: на некоторое время экран может стать чёрным, это нормально, также вид панели задач изменится (его можно будет вернуть).
- Нажмите правой кнопкой по панели задач и выберите пункт «Свойства».
- Если требуется вернуть прежний вид панели задач, на вкладке «Taskbar» установите стиль Windows 11, а затем нажмите «Restart File Explorer».
- Перейдите в раздел «File Explorer» и отметьте пункт «Use classic drive groupings in This PC», а ниже установите Windows 10 Ribbon в поле «Control Interface». Включите пункты «Disable the Windows 11 context menu», «Use immersive menus when displaying Windows 10 context menu», «Disable modern search bar». После этого нажмите «Restart File Explorer» внизу слева.
- Теперь, если вы запустите Проводник он будет открыт в своём старом виде:
Ключевым для настройки является включение «Windows 10 Ribbon», но без настроек остальных пунктов, например, отключения новых контекстным меню Windows 11, классический «Проводник» может закрываться с ошибками.
Учитывайте, что при выходе новых обновлений Windows 11 часть функций ExplorerPatcher могут перестать работать, такое уже случалось. А для удаления программы и сделанных ею настроек используйте «Программы и компоненты» в Панели управления.
В ранних версиях Windows 11 существовал ещё один вариант включения старого проводника: в разделе реестра
HKEY_LOCAL_MACHINE\SOFTWARE\Microsoft\Windows\CurrentVersion\Shell Extensions\Blocked
можно было создать строковый параметр
{e2bf9676-5f8f-435c-97eb-11607a5bedf7}
и перезагрузить компьютер, однако в текущих версиях системы этот способ не работает.
проводник в Windows 11 помогает быстро и легко получить нужные файлы.
Чтобы проверка в Windows 11, выберите его на панели задач или в меню Пуск или нажмите клавишу с логотипом Windows + E на клавиатуре.

Как использовать проводник:
-
Чтобы закрепить папку в быстром доступе, щелкните правой кнопкой мыши (или нажмите и удерживайте) папку и выберите Пункт Закрепить в быстром доступе.
-
Чтобы предоставить общий доступ к файлу, выберите его, а затем выберите Поделиться на ленте.
-
Чтобы переместить расположение файла или папки, выберите их, а затем выберите Вырезать на ленте. Перейдите к новому расположению, а затем выберите Вставить .
Примечание: Для файлов и папок в режиме быстрого доступа необходимо щелкнуть правой кнопкой мыши (или нажать и удерживать) и выбрать команду Открыть, прежде чем вы сможете вырезать и вставить.
-
Чтобы изменить способ отображения элементов в проводник, выберите Вид на ленте и выберите между отображением значков, списков, сведений и многого другого.
-
Чтобы сократить пространство между файлами, выберите Вид > Компактное представление.
-
Чтобы найти нужные файлы на компьютере и в облаке, выполните поиск на проводник Home.
Примечание: Войдите в свои облачные учетные записи из меню «Пуск > Параметры» > учетные записи, чтобы включить облачный поиск.
Быстрый доступ
Начиная с Windows 11 версии 22H2 известные папки Windows — «Рабочий стол», «Документы«, «Загрузки», «Изображения«, «Музыка» и «Видео» — по умолчанию доступны в виде закрепленных папок в разделе Быстрый доступ как в проводник Главная, так и в левой области навигации. Эти папки по умолчанию больше не отображаются в разделе Этот компьютер, чтобы представление было сосредоточено на дисках и сетевых расположениях компьютера.

Вы можете настроить любую папку, чтобы она отображалась в разделе Быстрый доступ, чтобы ее было легко найти. Просто щелкните его правой кнопкой мыши (или долго нажимайте) и выберите Закрепить для быстрого доступа. Открепить его, если он вам больше не нужен, щелкнув правой кнопкой мыши (или нажав долгое нажатие) и выбрав команду Открепить в разделе Быстрый доступ.
Если вы открепите эти известные папки Windows и решите восстановить их позже, вот простой способ восстановить их в разделе Быстрый доступ в разделе Главная и в области навигации:
-
Выберите Пуск > проводник или щелкните значок проводник на панели задач.
-
Выберите Главная в области навигации слева.
-
Щелкните стрелку вверх на кнопках навигации, доступных слева от адресной строки. В этом представлении отображаются все 6 известных папок Windows: «Рабочий стол», «Документы», «Загрузки«, «Рисунки«, «Музыка» и «Видео«.
-
Выберите и удерживайте (или щелкните правой кнопкой мыши) папку, которую требуется восстановить, и выберите Закрепить для быстрого доступа в контекстном меню.
Теперь папка будет доступна в области навигации и в проводник Главная.
Если вы спрятали левую панель навигации и хотите сделать ее видимой в окне проводник, ее можно отобразить еще раз, выполнив следующие действия:
-
Выберите Пуск > проводник или щелкните значок проводник на панели задач.
-
Выберите Вид на панели команд.
-
Выберите Показать, а затем — Область навигации.
Теперь область навигации должна отображаться в окне проводник.
Контекстное меню
проводник имеет новое упрощенное контекстное меню, упрощая работу с популярными командами. Щелкните файл правой кнопкой мыши, чтобы открыть новое контекстное меню.
В верхней части контекстного меню можно найти пункты Вырезать , Скопировать , Вставить , Переименовать , Поделиться и Удалить . Наведите указатель мыши на любой значок, чтобы увидеть его имя.

-
Щелкните правой кнопкой мыши (или выберите и удерживайте) файл или папку, чтобы открыть контекстное меню.
-
Выберите Показать дополнительные параметры.
Примечание: Не все расширения из Windows 10 будут доступны в упрощенном контекстном меню Windows 11, но они всегда будут доступны при выборе пункта Показать дополнительные параметры. Некоторые приложения будут обновляться со временем, чтобы присоединиться к новому контекстно-меню. Обратитесь к разработчику приложений о доступности и времени для конкретных приложений.
Общие параметры проводник
По умолчанию проводник открывается в раздел Быстрый доступ, переименованный в проводник Главная в Windows 11 версии 22H2. Мы рекомендуем в качестве целевой страницы главная в проводник, где можно:
-
Быстрый доступ к самым последним и избранным файлам Office.com.
-
Поиск и поиск соответствующих файлов на компьютере и в облаке гораздо быстрее, чем на этом компьютере.
Если вы хотите открыть проводник этот компьютер, на ленте выберите Дополнительные параметры >> Открыть проводник, а затем выберите Этот компьютер > Применить.
Откройте проводник на панели задач. Выберите Вид > Показать, а затем выберите Расширения имен файлов, чтобы просмотреть расширения имен файлов.
Откройте проводник на панели задач. Выберите Вид > Показать, а затем выберите Скрытые элементы , чтобы просмотреть скрытые файлы и папки.
Откройте проводник на панели задач. Выберите Вид > Показать, а затем выберите Пункт проверка поля, чтобы просмотреть поле проверка рядом с файлами и папками, чтобы выбрать их.