Sign in to your How-To Geek account
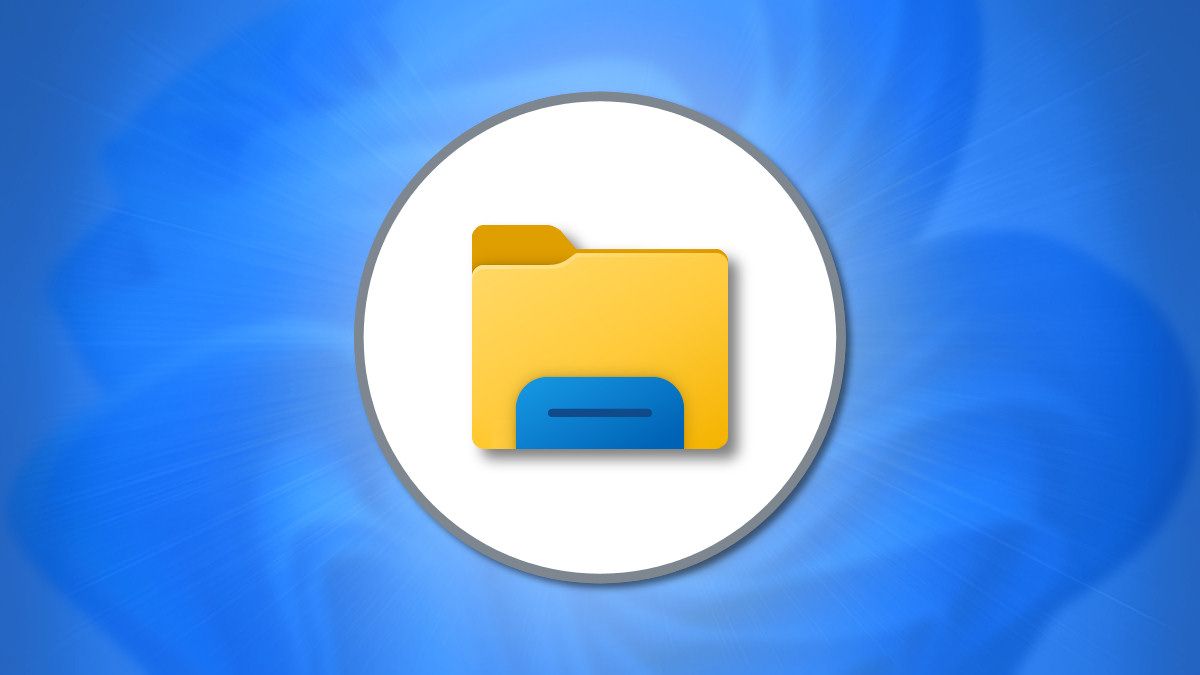
Quick Links
-
Other Ways to Quickly Access File Explorer
If you remove File Explorer from the taskbar in Windows 11, you might not know how to get it back. Here’s how to open File Explorer and pin it to the taskbar again.
To place the File Explorer icon on the taskbar, you have to run it first. To do so quickly, press Windows+e on your keyboard. Or, you can open Start, type «file explorer,» and then click the File Explorer icon or hit Enter.

When the File Explorer window opens, locate its icon (which looks like a manila folder in a blue stand) on the taskbar at the bottom of the screen.
Place your mouse cursor over the File Explorer icon and press the right mouse button (right-click). In the menu that pops up, select «Pin to Taskbar.»
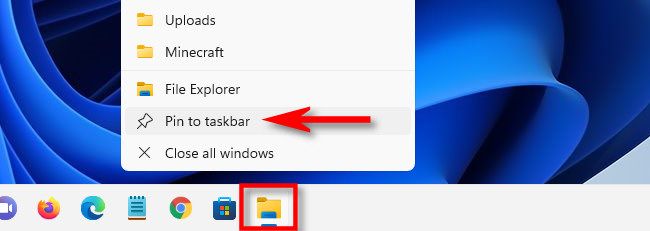
After that, the File Explorer icon will stay on your taskbar, even if you close the File Explorer window. If you’d like, you can click and drag the icon around on the taskbar to reposition it.
Other Ways to Quickly Access File Explorer
If you’d like to add a quick File Explorer shortcut to the Start menu, open Windows Settings and navigate to Personalization > Start > Folders, and then switch «File Explorer» to «On.»
With that enabled, you can open Start and click the small folder icon beside the Power button to launch File Explorer at any time.

Another way to quickly open File Explorer in a pinch is by right-clicking the Start menu and selecting «File Explorer» from the menu that appears. Good luck!
При необходимости частого запуска какого-либо системного элемента, игры или программы или открытия папки, может быть удобным закрепить её значок на панели задач.
В этой инструкции подробно о том, как закрепить различные элементы на панели задач Windows 11 — программу или игру, папку или файл.
Как закрепить значок игры или программы на панели задач
Самое простое в реализации — закрепление программы или игры на панели задач Windows 11 для их быстрого запуска, сделать это можно следующими способами:
- Если значок программы отображается в меню Пуск в списке «Все приложения», нажмите по нему правой кнопкой мыши, откройте раздел «Дополнительно» и нажмите «Закрепить на панели задач».
- Если исполняемый файл программы или игры (или ярлык для запуска) расположен на рабочем столе или в какой-либо папке, нажмите по нему правой кнопкой мыши, выберите пункт «Показать дополнительные параметры», а затем нажмите «Закрепить на панели задач».
- Ещё один способ, удобный для закрепления системных элементов Windows 11 — использовать поиск: начните набирать название элемента в поиске, а когда он будет найден — нажмите по «Закрепить на панели задач» в столбце справа (если столбец не отображается, то нажмите по найденному элементу правой кнопкой мыши и выберите нужный пункт контекстного меню).
И на всякий случай информация о том, где хранятся закрепленные в панели задач Windows 11 ярлыки: чтобы быстро зайти в эту папку, достаточно открыть проводник, ввести в строку адреса
%AppData%\Microsoft\Internet Explorer\Quick Launch\User Pinned\TaskBar
и нажать Enter.
К сожалению, простое копирование нужных ярлыков в эту папку не сработает (а вот их удаление работает исправно) — они не появятся на панели задач, в том числе и после перезапуска проводника.
Как закрепить папку или произвольный файл на панели задач Windows 11
Панель задач позволяет закреплять лишь исполняемые файлы и ярлыки для таких файлов, а потому для того, чтобы закрепить папку (или файл документа) на панели задач Windows 11, потребуется создать такой ярлык, который может быть там размещен.
Вариант шагов для папки будет следующим:
- Нажмите правой кнопкой мыши по нужной папке и выберите пункт контекстного меню «Копировать как путь».
- Нажмите правой кнопкой мыши на рабочем столе или в какой-либо папке, где мы будем создавать ярлык и выберите пункт «Создать» — «Ярлык».
- В поле «Укажите расположение объекта» введите explorer.exe и после пробела вставьте в кавычках скопированный на 1-м шаге путь к папке.
- Нажмите «Далее» и укажите желаемое имя для ярлыка.
- Будет создан ярлык, открывающий нужную папку, который вы можете закрепить на панели задач: нажмите по ярлыку правой кнопкой мыши, откройте пункт «Показать дополнительные параметры» и нажмите «Закрепить на панели задач».
При желании вы можете изменить значок ярлыка: откройте его свойства и нажмите «Сменить значок» на вкладке «Ярлык». Подробнее про закрепление папки и изменение значка в отдельном материале Как закрепить папку на панели задач Windows 11.
Если требуется закрепить какой-либо файл, действия те же самые, но вместо explorer.exe необходимо указать путь к программе, которая будет открывать этот файл. Например, для файла документа значение в поле «Укажите расположение объекта» может иметь следующий вид:
"C:\Program Files\Microsoft Office\root\Office16\WINWORD.EXE" "C:\Users\Desktop\pin-to-taskbar-windows-11.docx"
И уже этот ярлык будет исправно закрепляться на панели задач Windows 11. После того, как он был закреплен, исходный ярлык с рабочего стола или какой-либо папки можно удалить.
Все способы:
- Способ 1: Горячая клавиша
- Способ 2: Значок на панели задач
- Способ 3: Поиск через меню «Пуск»
- Способ 4: Контекстное меню «Пуска»
- Способ 5: Утилита «Выполнить»
- Способ 6: «Диспетчер задач»
- Способ 7: Папка рядом с кнопкой выключения в «Пуске»
- Способ 8: Исполняемый файл
- Вопросы и ответы: 1
Способ 1: Горячая клавиша
Самый простой метод вызова «Проводника» в Windows 11 — использование стандартной горячей клавиши. Это позволяет открыть новое окно без обращения к графическому интерфейсу, а также метод может быть полезен в тех случаях, когда графический интерфейс вовсе не откликается. Сама горячая клавиша имеет вид Win + E и назначена по умолчанию, поэтому понадобится только нажать ее и подождать буквально секунду, после чего на экране появится соответствующее окно для навигации по дискам и файлам.

Способ 2: Значок на панели задач
Еще один быстрый вариант запуска «Проводника» в операционной системе заключается в нажатии по его значку, который по умолчанию находится на панели задач. Он обязательно там должен быть, если только не удален вручную пользователем, поскольку эта панель имеет заготовленный набор значков, добавляющийся сразу после установки Windows 11. Так вот, вам понадобится просто нажать по данному значку левой кнопкой мыши и дождаться появления соответствующего окна.
Способ 3: Поиск через меню «Пуск»
Существует несколько путей реализации данного метода, поскольку значок «Проводника» в «Пуске» можно найти по-разному. В следующей инструкции предлагаем ознакомиться со всеми ними, а вы сможете решить, какой из них использовать конкретно в своем случае.
- Для начала откройте меню «Пуск» и ознакомьтесь со списком закрепленных значков, который обычно имеет две страницы. На одной из них найдите «Проводник» и используйте этот значок для запуска нового окна.
- Если значка нет в списке закрепленных, понадобится отобразить перечень всех стандартных приложений, для чего в меню справа есть кнопка с соответствующим названием.
- Иконки приложений отображены по алфавиту, поэтому вам нужно прокрутить перечень вниз и отыскать «Проводник».
- Еще один вариант, который можно реализовать без долгого поиска по значкам, — активация строки поиска в «Пуске». Напишите в ней «Проводник», дождитесь загрузки лучшего соответствия и кликните по нему ЛКМ для запуска нового окна.




Способ 4: Контекстное меню «Пуска»
Вкратце остановимся на еще одном методе, который связан с меню «Пуск». Однако на этот раз его нужно не вызвать, а просто щелкнуть правой кнопкой мыши по самому значку, чтобы на экране появилось контекстное меню. Из него выберите пункт «Проводник».
После нажатия по данному пункту открывается новое окно, которое и является «Проводником». Местоположение по умолчанию зависит исключительно от того, что было выбрано пользователем в настройках. Обычно открывается раздел «Этот компьютер», из которого и можно переходить к просмотру содержимого логических разделов HDD или SSD.

Способ 5: Утилита «Выполнить»
Запуск «Проводника» через утилиту «Выполнить» зачастую нужен в тех случаях, когда у пользователя не получается обратиться к основным элементам графического меню Windows 11, чтобы через него отыскать приложение и использовать значок для запуска. Этот же вариант подходит в тех случаях, когда нужно не просто перейти к основному меню просмотра файлов, а запустить процесс «Проводника», организовав тем самым отображение панели задач и других связанных элементов. Вам понадобится использовать стандартную горячую клавишу Win + R для вызова «Выполнить», затем в поле ввода задать explorer и нажать Enter для подтверждения команды. Процесс будет запущен, и вы сможете нормально пользоваться компьютером.

Способ 6: «Диспетчер задач»
Примерно то же самое, о чем было сказано выше, относится и к «Диспетчеру задач». Через него можно запускать различные процессы, что оптимально в тех ситуациях, когда процесс самого «Проводника» не был запущен или аварийно завершился. Давайте более наглядно разберемся с тем, как осуществляется создание новой задачи.
- Запустите «Диспетчер задач» через контекстное меню «Пуск» или используйте сочетание клавиш Ctrl + Shift + Esc, если панель задач недоступна.
- В окне вызовите меню «Файл» и из него выберите пункт «Запустить новую задачу».
- В окне создания задачи введите
explorerи нажмите Enter для подтверждения ее создания. - Если процесса «Проводника» не было среди запущенных, значит, после его старта в Виндовс 11 должна отобразиться панель задач со всеми своими элементами. В тех случаях, когда «Проводник» и так уже работает, будет открыто основное окно для навигации.



Способ 7: Папка рядом с кнопкой выключения в «Пуске»
В прошлой Windows пользователи получали доступ к некоторым приложениям в операционной системе через кнопки, которые отображались слева в меню «Пуск». В текущей ОС разработчики решили отказаться от такого оформления, однако позволяют вручную добавить необходимые папки рядом с кнопкой выключения. Есть возможность и добавления папки «Проводника», чтобы использовать кнопку для быстрого вызова нового окна.
- Откройте меню «Пуск» и перейдите в приложение «Параметры» при помощи закрепленного значка.
- На панели слева выберите раздел «Персонализация» и откройте «Пуск».
- Прокрутите список с настройками вниз и отыщите в нем «Папки».
- Теперь остается только переместить переключатель «Проводник» в состояние «Вкл.», чтобы соответствующая папка появилась в возле кнопки выключения.
- Снова откройте «Пуск» и теперь используйте новую кнопку для быстрого перехода к «Проводнику».





Способ 8: Исполняемый файл
У каждого приложения в операционной системе Windows есть свой исполняемый файл, который и используется для его запуска при нажатии по значкам или иконкам в графическом интерфейсе. Вы можете найти такой файл «Проводника» и использовать его для открытия нового окна, если это вдруг понадобится. Вместе с этим поддерживается и создание ярлыка на рабочем столе, о чем тоже будет сказано в следующей инструкции.
- Вам понадобится открыть системную папку «Windows» в том логическом разделе жесткого диска или SSD, на который как раз и установлена Виндовс 11.
- В папке отыщите «Explorer.exe» и нажмите дважды по данному исполняемому файлу для его запуска.
- Если вас интересует создание ярлыка на рабочем столе, щелкните по объекту правой кнопкой мыши и из появившегося контекстного меню выберите пункт «Показать дополнительные параметры».
- В старой версии контекстного меню отыщите «Создать ярлык» и нажмите по данному пункту.
- Вы будете уведомлены о том, что создание ярлыка в данной папке невозможно, поэтому он будет помещен на рабочий стол. Теперь вам остается только дважды кликнуть по новому ярлыку ЛКМ, чтобы запустить «Проводник».




Наша группа в TelegramПолезные советы и помощь
Astrum
⭐⭐⭐
Здравствуйте, друзья! Сегодня я хочу рассказать вам, как добавить проводник на панель задач Windows 11. Это очень полезная функция, которая позволяет быстро доступ к файлам и папкам.
Lumina
⭐⭐⭐⭐
Для добавления проводника на панель задач Windows 11, вам нужно выполнить следующие шаги: кликните правой кнопкой мыши на панель задач, выберите «Панель задач» и затем выберите «Проводник». После этого, проводник появится на панели задач.
Nebula
⭐⭐⭐⭐⭐
Ещё один способ добавить проводник на панель задач — это использовать меню «Пуск». Для этого, кликните на кнопку «Пуск», выберите «Все приложения» и найдите «Проводник». Затем, кликните правой кнопкой мыши на «Проводник» и выберите «Закрепить на панели задач».
Vortex
⭐⭐⭐
После добавления проводника на панель задач, вы сможете быстро доступ к файлам и папкам, не выходя из текущего окна. Это очень удобно, особенно если вам нужно часто работать с файлами.
Вопрос решён. Тема закрыта.
- Укрепление Сосудов Головного Мозга: Что Для Это Нужно?
- Анализ Труси Предстательной Железы: Что Это Такое?
- Что означает функция по умолчанию кнопки громкости?
Как добавить проводник на панель задач Windows 11
Windows 11 — это новая операционная система, которая пришла на замену Windows 10. Она имеет новые функции и усовершенствования, которые повышают удобство использования. Одной из таких функций является возможность добавления проводника на панель задач. В этой статье мы расскажем, как это сделать и какие преимущества это дает.
Шаг 1: Открытие проводника
Первым шагом для добавления проводника на панель задач является открытие проводника. Вы можете сделать это, нажав на значок проводника на рабочем столе, или вы можете найти его в меню «Пуск».
Шаг 2: Закрепление проводника на панели задач
- Откройте проводник и найдите его значок на панели задач.
- Нажмите левой кнопкой мыши на значке проводника и удерживайте ее, чтобы открыть контекстное меню.
- Выберите опцию «Закрепить на панели задач».
- Теперь значок проводника будет отображаться на панели задач.
Преимущества добавления проводника на панель задач

Добавление проводника на панель задач имеет ряд преимуществ:
- Быстрый доступ. Вы можете открыть проводник, нажав на его значок на панели задач, в любой момент.
- Удобство использования. Вы можете легко перемещаться между папками и файлами, не выходя из окна, в котором вы работаете.
- Экономия времени. Вы можете быстро открыть и закрыть проводник, не тратя время на то, чтобы его искать в меню «Пуск» или на рабочем столе.
- Уменьшение количества открытых окон. Добавление проводника на панель задач позволяет вам уменьшить количество открытых окон, что делает работу более удобной и продуктивной.
Добавление проводника на панель задач — это простой способ улучшить вашу работу с Windows 11. Он позволяет вам быстро получить доступ к файлам и папкам, не тратя время на навигацию по системе. Не забудьте добавить проводник на панель задач, чтобы повысить свою эффективность в работе!
Вывод

Добавление проводника на панель задач Windows 11 — это простой, но мощный инструмент для улучшения вашей работы на новой операционной системе от Microsoft. Если вы хотите увеличить свою эффективность в работе, не забудьте закрепить проводник на панели задач, и вы получите быстрый и удобный доступ к вашим файлам и папкам.
Как добавить проводник на панель задач Windows 11

Windows 11 – это новая операционная система от Microsoft, которая уже успела завоевать сердца многих пользователей по всему миру. Несмотря на свою сравнительную молодость, она уже успела понравиться многим пользователям за свои улучшения и удобства работы. Однако, как и в любой другой операционной системе, есть некоторые мелкие проблемы, которые могут доставлять некоторые неудобства. Одной из таких проблем является отсутствие проводника на панели задач Windows 11.
Шаги по добавлению проводника на панель задач Windows 11:
- Кликните правой кнопкой мыши на свободном пространстве панели задач. Откроется контекстное меню.
- Выберите команду «Панель задач» -> «Настройки панели задач».
- В разделе «Действия панели задач» найдите опцию «Выберите элементы, которые вы хотите разместить на панели задач» и переключите ее в положение «Вкл.».
- После этого вы сможете выбрать элементы, которые вы хотите вывести на панель задач. Найдите в списке опцию «Проводник» и переключите ее в положение «Вкл.»

Если вы использовали классический интерфейс Windows, то у вас может возникнуть небольшая путаница в связи с новым внешним видом операционной системы. Однако, как видите, добавление проводника на панель задач Windows 11 не является сложной процедурой и занимает всего несколько минут. Используйте проводник на панели задач для более эффективной работы в операционной системе Windows 11.
Вывод: добавление проводника на панель задач Windows 11 – это легкий и быстрый процесс, который даст вам большую свободу и удобство при работе с вашим компьютером. Следуйте нашим инструкциям и получите более простой и продуктивный рабочий процесс с Windows 11.
Как добавить проводник на панель задач Windows 11
Windows 11 является последней версией операционной системы компании Microsoft, обладающей новым интерфейсом пользователя и функционалом. Если вы новичок в использовании операционной системы или уже были пользователем более старых версий, то могли столкнуться с некоторыми изменениями интерфейса, в частности, с отсутствием проводника на панели задач. В этой статье мы разберемся, как можно добавить проводник на панель задач Windows 11.
Для чего нужен проводник на панели задач
Для тех, кто не знаком с понятием проводник, это специальное приложение, открывающееся в ОС Windows и позволяющее пользователям просматривать содержимое файловой системы, перемещаться по папкам, записывать и открывать файлы.

Для большинства пользователей частыми действиями являются работа с файлами и перемещение между различными папками. Выполнение этих действий через проводник вместо использования дополнительно установленных программ позволяет сэкономить время и повысить эффективность работы.
Как добавить проводник на панель задач Windows 11

Хотя Windows 11 не предоставляет возможность добавлять ярлыки файлов на панель задач, но вы можете добавить проводник на панель задач, используя следующие шаги:
- Откройте проводник через кнопку «Пуск» или с помощью комбинации клавиш Win+E.
- Щелкните правой кнопкой мыши на ярлыке проводника в окне задач и выберите «Закрепить в панели задач».
- Теперь ярлык проводника будет находиться на панели задач. Вы можете закрепить его, перетащив иконку в нужное место.
Также можно добавить проводник на панель задач с помощью контекстного меню путём щелчка правой кнопкой мыши на ярлыке проводника в окне проводника и выбора «Добавить на панель задач».
Подводя итоги
Добавление ярлыка проводника на панель задач Windows 11 может значительно упростить и ускорить выполнение различных задач, если они связаны с работой с файловой системой. Это удобство особенно ощутимо для новых пользователей, которые только знакомятся с ОС Windows 11.
Надеемся, что эта статья помогла вам быстро и легко добавить проводник на панель задач Windows 11.





