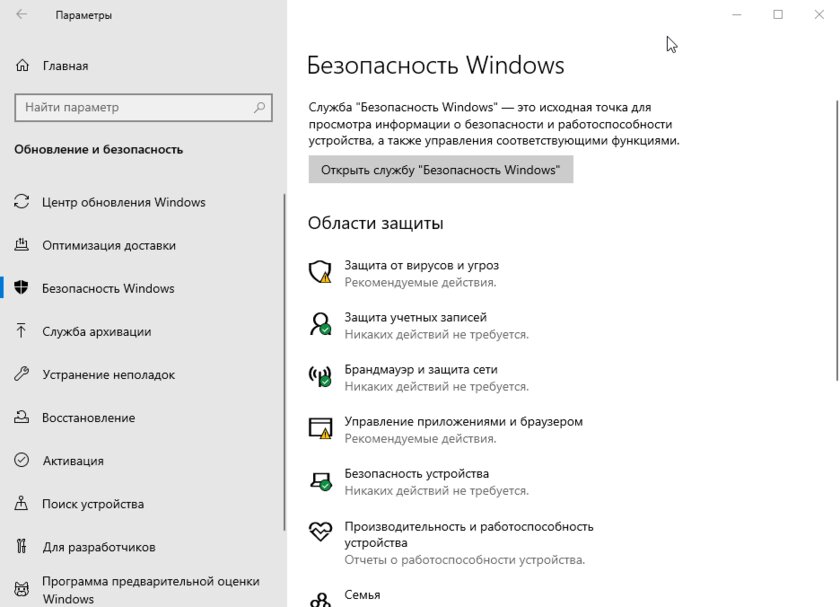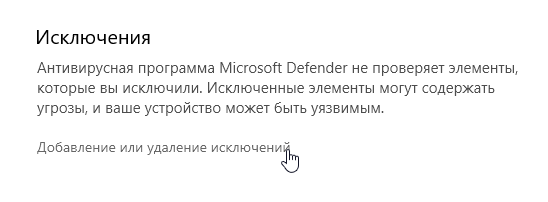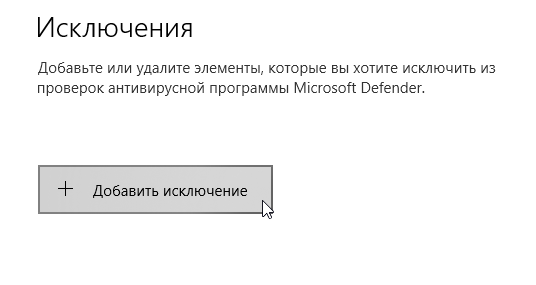Встроенный в Windows 10 антивирус «Защитник Windows» — в целом, отличная и полезная функция, однако в некоторых случаях может мешать запуску необходимых программ, которым вы доверяете, а он — нет. Одно из решений — отключить защитник Windows, однако более рациональным вариантом может оказаться добавление исключений в него.
В этой инструкции — подробно о том, как добавить файл или папку в исключения антивируса Защитник Windows 10 с тем, чтобы в дальнейшем не происходило его самопроизвольное удаление или проблемы с запуском.
Примечание: инструкция приведена для Windows 10 версии 1703 Creators Update. Для более ранних версий аналогичные параметры вы можете найти в Параметры — Обновление и безопасность — Защитник Windows.
Параметры исключений защитника Windows 10
Параметры защитника Windows в последней версии системы можно найти в «Центр безопасности защитника Windows».
Чтобы его открыть, вы можете нажать правой кнопкой мыши по значку защитника в области уведомлений (рядом с часами внизу справа) и выбрать «Открыть», либо зайти в Параметры — Обновление и безопасность — Защитник Windows и нажать кнопку «Открыть Центр безопасности защитника Windows».
Дальнейшие шаги по добавлению исключений в антивирус будут выглядеть следующим образом:
- В центре безопасности откройте страницу настройки защиты от вирусов и угроз, а на ней нажмите «Параметры защиты от вирусов и других угроз».
- Внизу следующей страницы, в разделе «Исключения» нажмите «Добавление или удаление исключений».
- Нажмите «Добавить исключение» и выберите тип исключения — Файл, Папка, Тип файла, или Процесс.
- Укажите путь к элементу и нажмите «Открыть».
По завершении, папка или файл будут добавлены в исключения защитника Windows 10 и в дальнейшем они не будут сканироваться на вирусы или другие угрозы.

Моя рекомендация — создать отдельную папку для тех программ, которые по вашему опыту безопасны, но удаляются защитником Windows, добавить её в исключения и в дальнейшем все такие программы загружать в эту папку и запускать оттуда.
При этом не забывайте об осторожности и, если есть какие-то сомнения, рекомендую выполнить проверку вашего файла на Virustotal, быть может, он не столь безопасен, как вы считаете.
Примечание: для того, чтобы удалить исключения из защитника, снова зайдите на ту же страницу настроек, где вы добавляли исключения, нажмите по стрелке справа от папки или файла и нажмите кнопку «Удалить».
Иногда, хоть и достаточно редко, «Защитник Windows 10» неправильно оценивает файлы или целые папки, определяя их как небезопасные с последующим удалением. Для пользователей, которые активно качают различные файлы из сети, это настоящая проблема, которую на самом деле очень легко можно решить — всё необходимое уже есть в системе.
Как добавить файл или папку в исключения Защитника Windows 10
Хотя Windows 10 трудно назвать понятной и интуитивной, особенно когда речь заходит о поиске каких-то не очень популярных функций, некая логика в системе всё же наблюдается.
Список действий:
- откройте меню «Параметры» через «Пуск» или нажатием комбинации Win+I;
- перейдите во вкладку «Обновления и безопасность»;
- слева в меню выберите пункт «Безопасность Windows», в открывшейся вкладке кликните по кнопке «Открыть службу Безопасность Windows»;
- кликните по пункту «Защита от вирусов и угроз», пролистайте вниз и выберите пункт «Управление настройками»;
- в подменю «Исключения» нажмите на «Добавление или удаление исключений»;
- кликните по кнопке «Добавить исключения» и выберите файл или папку, которые нужно защитить от удаления.
Теперь данный контент не будет затронут «Защитником», пока вы не удалите правило в исключениях.
Защита от вредоносного программного обеспечения на ПК под управлением Windows — это безусловное благо. Без защиты очень легко нарваться на вирус или шпионское ПО, потерять ценные данные или вовсе лишиться доступа к компьютеру. С защитой ПК неплохо справляется штатный «Защитник», который есть и в Windows 10, и в Windows 11.
Но бывает так, что «Защитник» по той или иной причине начинает воспринимать ту или иную программу, или игру, как вредоносное ПО. Чтобы избежать их удаления и запустить, придется добавлять файлы или папки в исключения. В этой заметке расскажем, как это сделать.
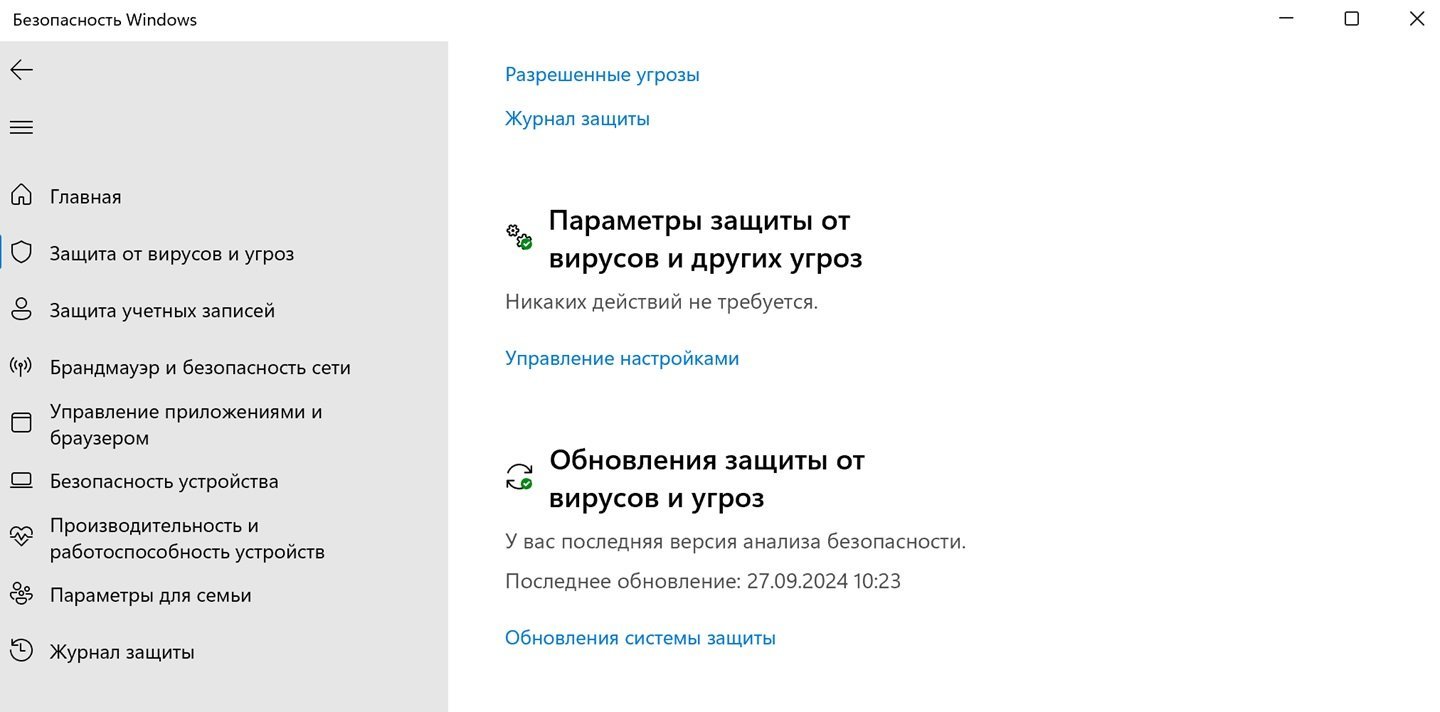
Источник: CQ / Настройки Windows
На ПК и ноутбуках с операционными системами Windows 10 и 11 добавление исключений происходит одинаково. Вот, что надо сделать:
- Нажмите «Пуск»;
- Далее «Параметры»
- После «Конфиденциальность и защита»;
- Теперь «Безопасность Windows»;
- Нажмите на «Открыть службу Безопасность Windows»;
- Нажмите на пункт «Защита от вирусов и угроз».
«Защитник» Windows 10 и 11 иногда срабатывает некорректно и помечает безопасные файлы, как вредоносные. В итоге удаляет их.
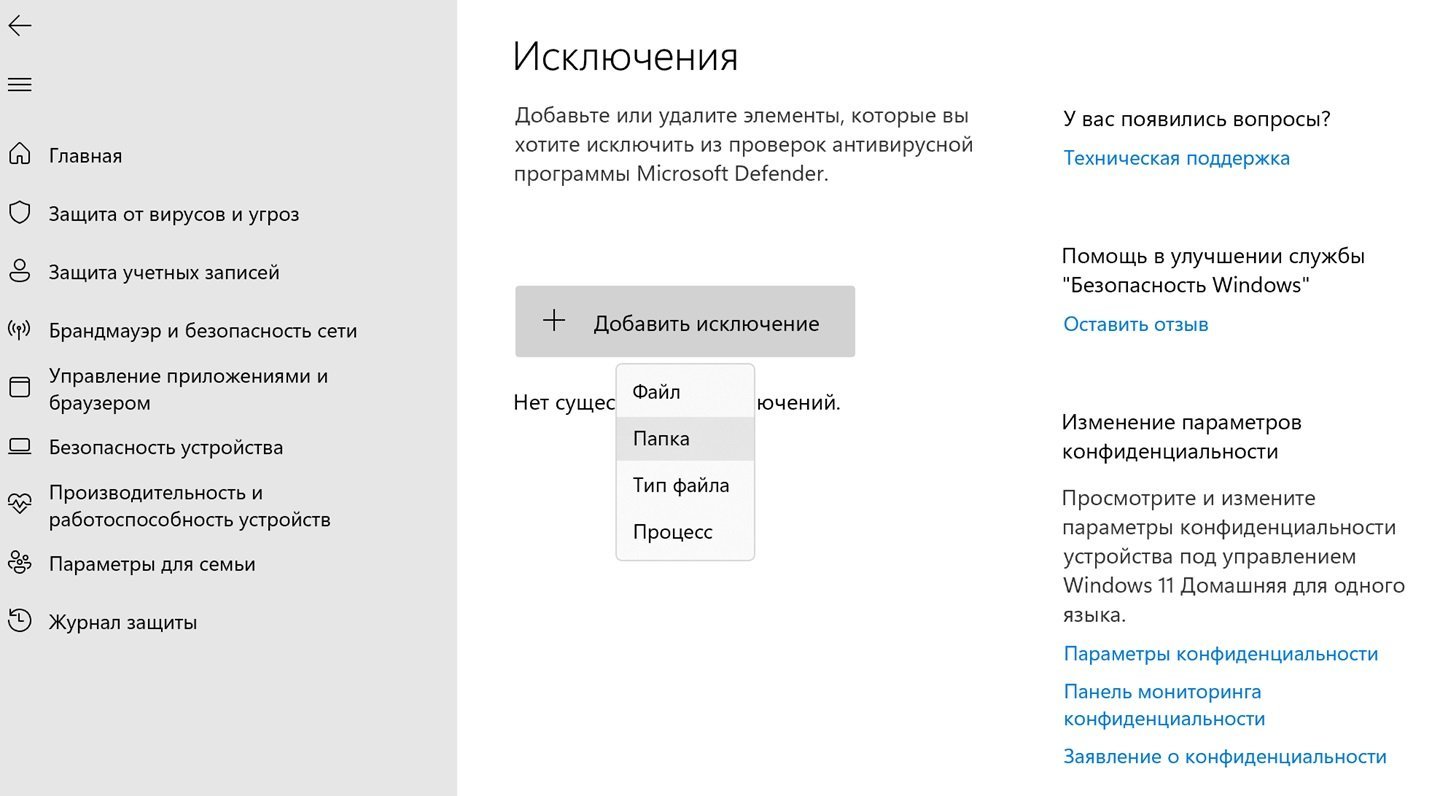
Источник: CQ / Настройки Windows
Чтобы добавить исключение в штатный антивирус Windows 10 и 11, продолжайте следовать нашим указаниям:
- В разделе «Защита от вирусов и угроз» выберете «Параметры защиты от вирусов и других угроз»;
- Нажмите на «Управление настройками»;
- А после пролистайте страничку в самый низ;
- Там увидите пункт «Исключения»;
- Нажмите на «Добавление или удаление исключений»;
- Нажмите на значок + и выберете, что конкретно хотите добавить в исключения.
Это может быть не только файл. Можно добавить папку в исключения защитника Windows 10 и 11, сразу все файлы определенного типа и даже запущенные на ПК/ноутбуке процессы. В этом же разделе можно удалить исключения в случае, если что-то изменилось.
Перед тем, как добавлять исключения в «Защитник» Windows 10 и 11 следует провести проверку компьютера на наличие вредоносных файлов.
Как добавить файл в исключения в «Защитнике» Windows 10 и 11
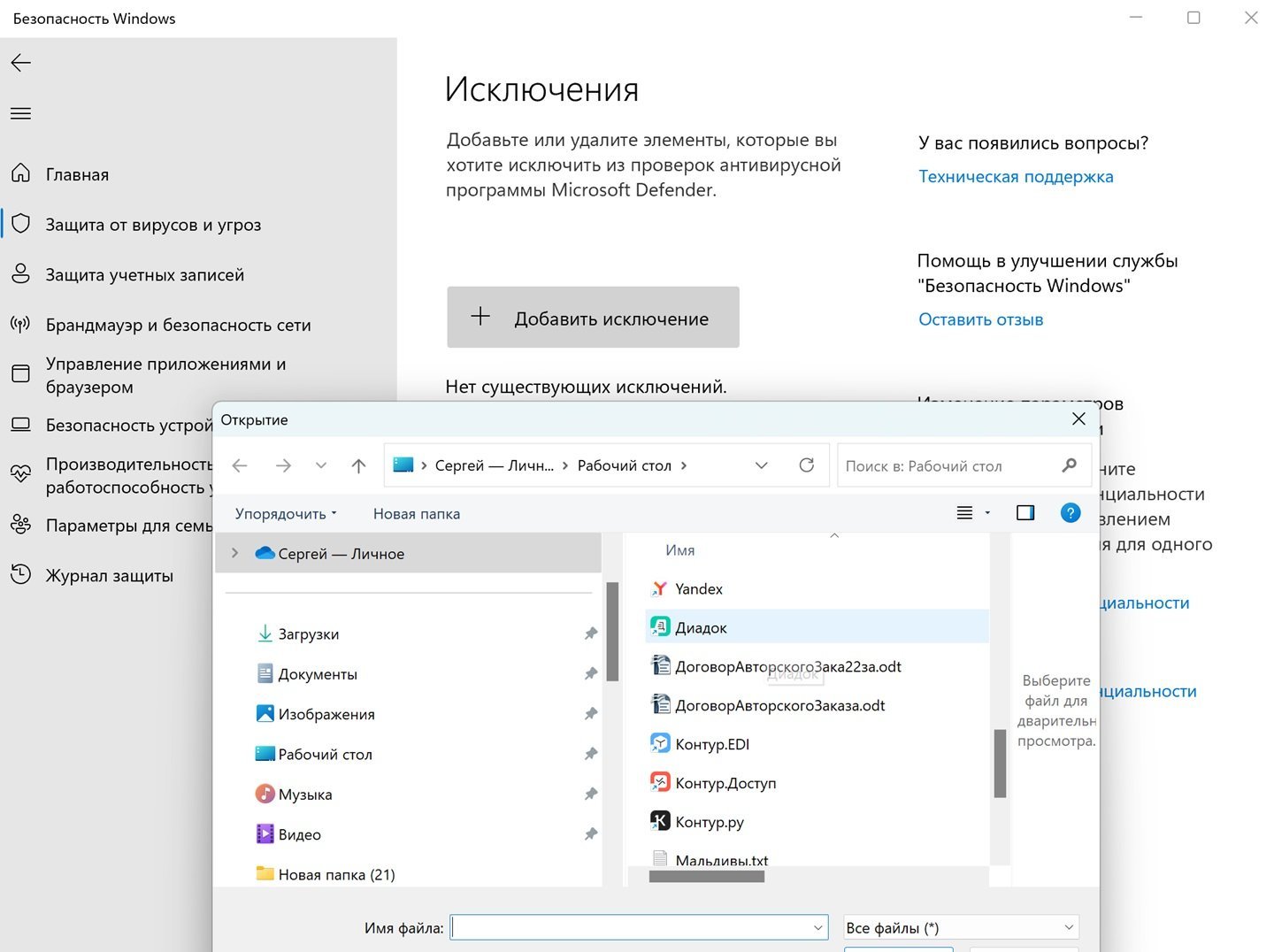
Источник: CQ / Настройки Windows
В разделе «Добавление или удаление исключений» проделайте следующее:
- Нажмите на «Исключения», а затем на «Добавить исключение».
- В контекстном меню выберете «Файл».
- В Проводника выберите нужный файл и добавьте в исключения.
Как добавить папку в исключения в «Защитнике» Windows 10 и 11
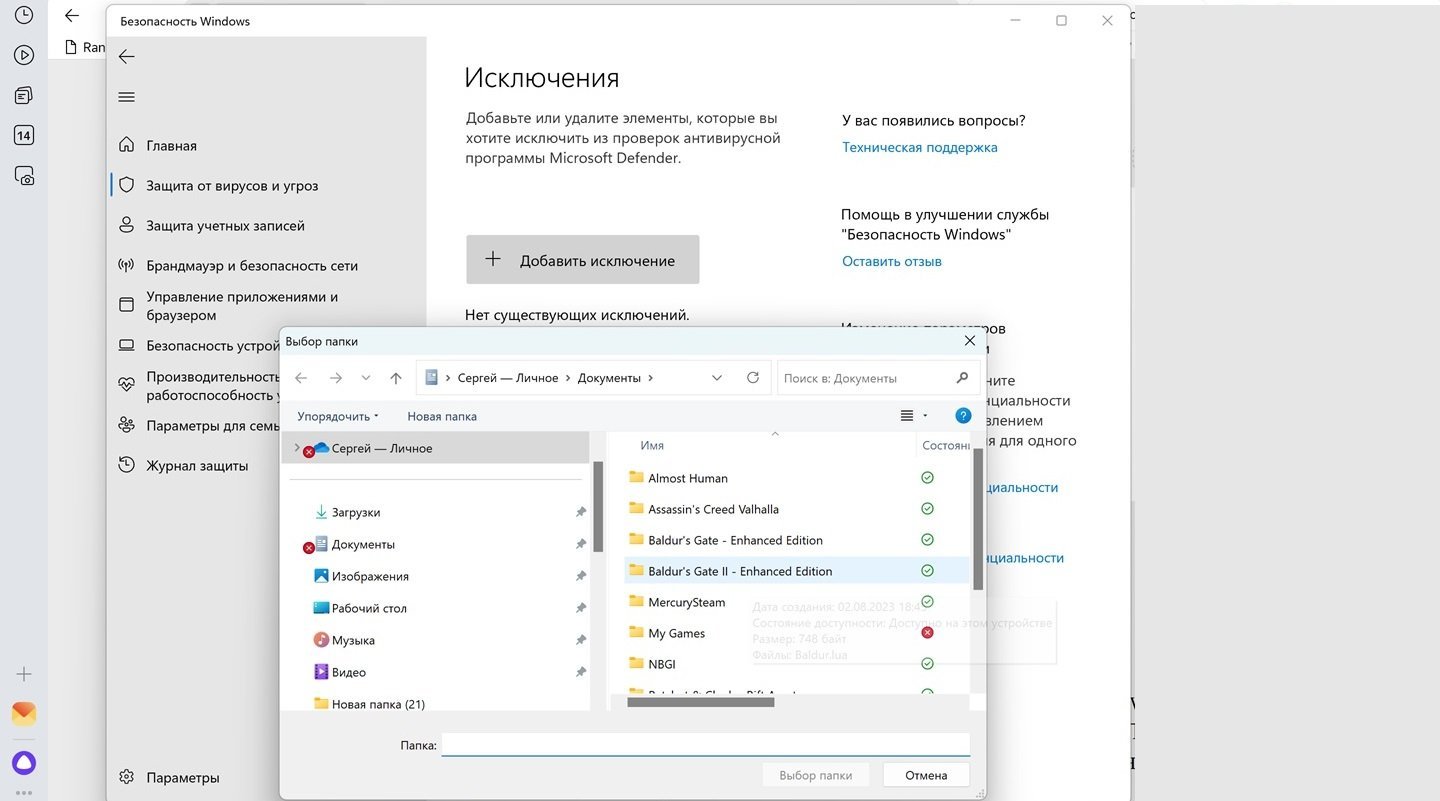
Источник: CQ / Настройки Windows
Для этого:
- В «Добавление или удаление исключений» нажмите на «Исключения», а после на «Добавить исключение».
- В контекстном меню выберете «Папка».
- Выберите нужный папку и добавьте в исключения.
Как добавить тип файлов в исключения в «Защитнике» Windows 10 и 11
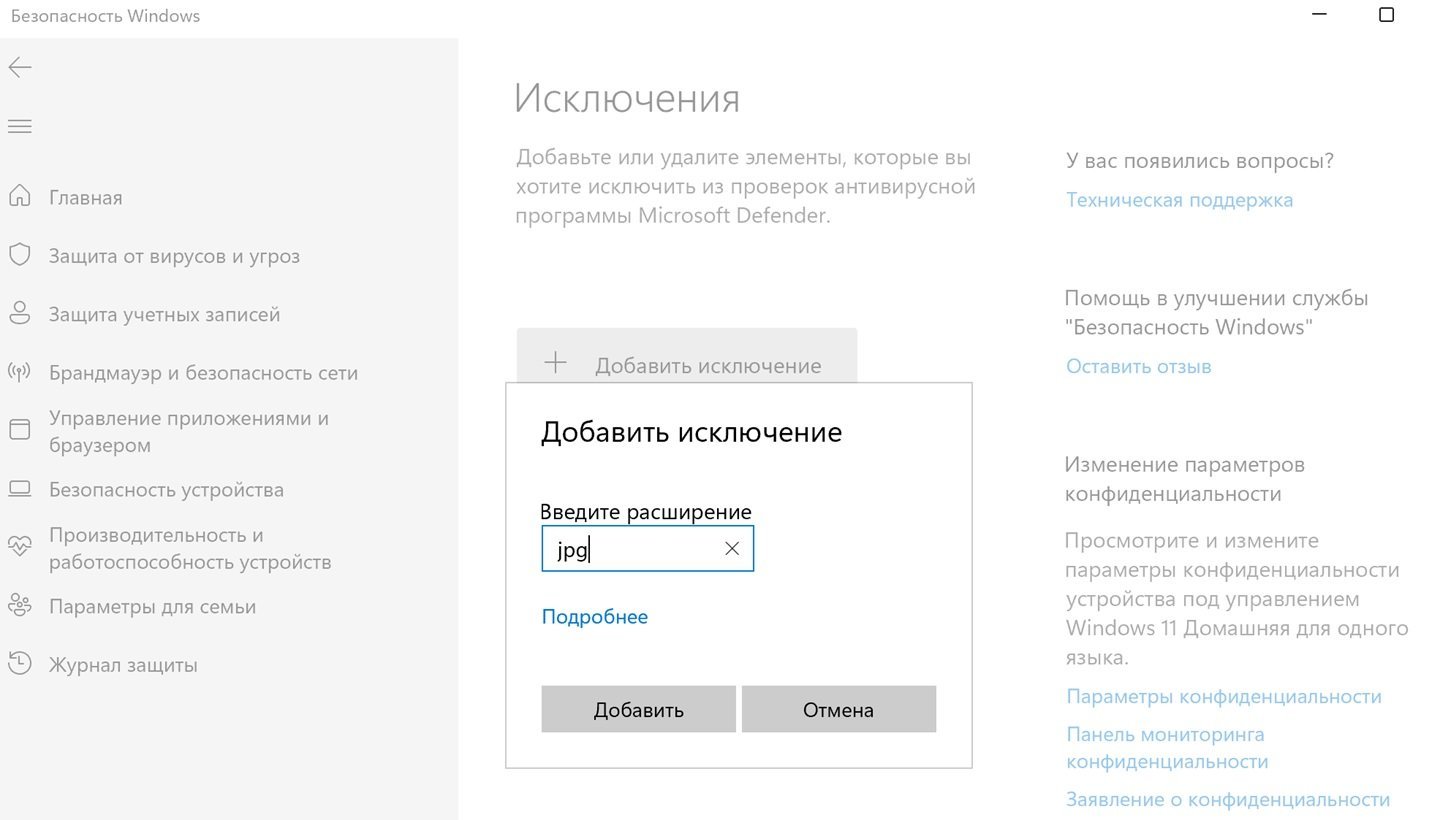
Есть и такая возможность:
- В разделе «Добавление или удаление исключений» нажмите на «Исключения»;
- После на «Добавить исключение».
- В контекстном меню выберете «Тип файла».
- Укажите тип файла и нажмите на ОК.
Как добавить процесс в исключения в «Защитнике» Windows 10 и 11
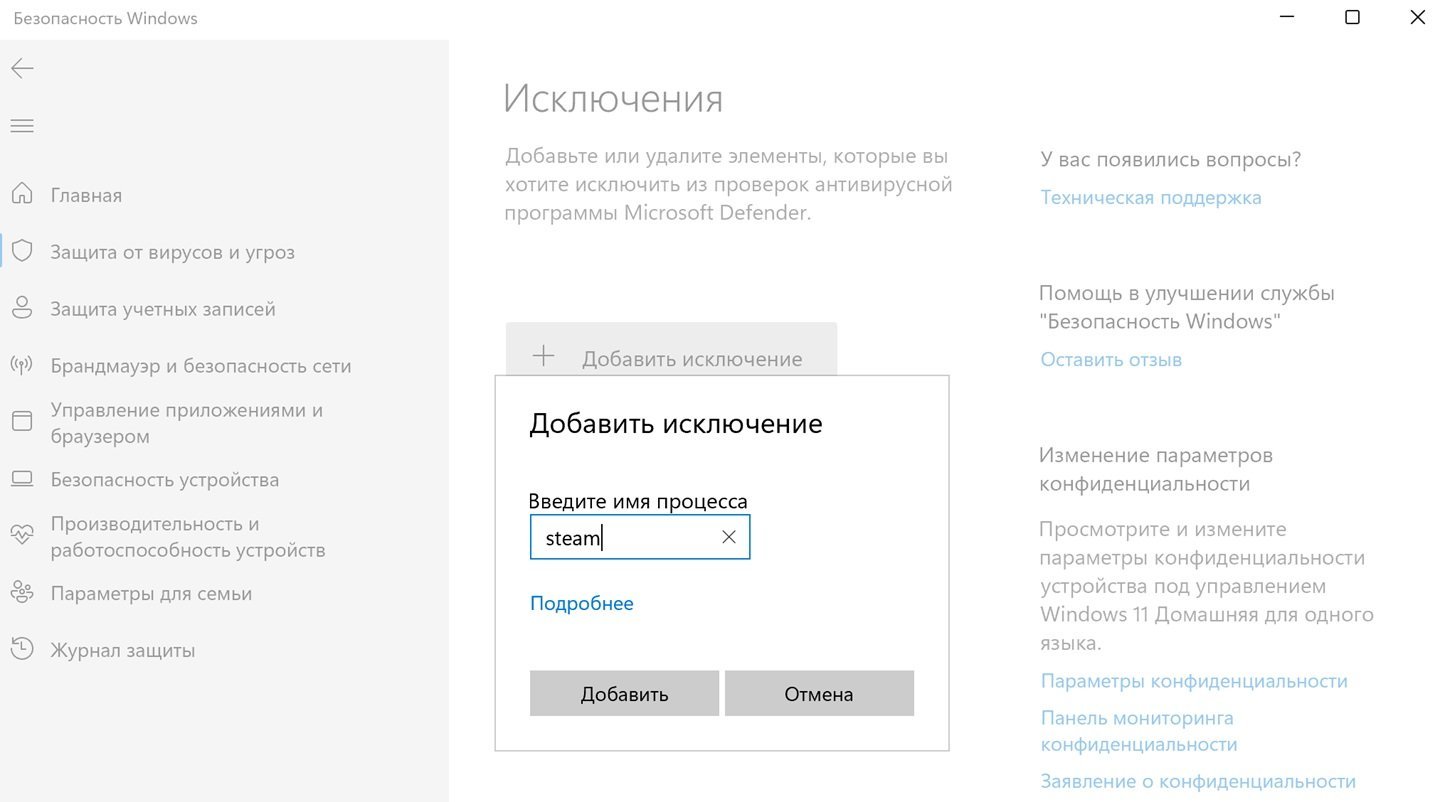
Источник: CQ / Настройки Windows
Для этого нужно:
- Зайти в раздел «Добавление или удаление исключений»;
- Нажать на «Исключения»;
- Затем на «Добавить исключение».
- В контекстном меню нажать «Тип файла».
- Указать процесс и нажать на ОК.
Заглавное фото: BleepingComputer
Защитник Windows, интегрированный в десятую версию операционной системы – это более чем достаточное антивирусное решение для рядового пользователя ПК. Он нетребователен к ресурсам, легко поддается настройке, но, как и большинство программ из данного сегмента, иногда ошибается. Чтобы предотвратить ложные срабатывания или попросту оградить антивирус от конкретных файлов, папок или приложений, необходимо добавить их в исключения, о чем мы и расскажем сегодня.
Вносим файлы и программы в исключения Защитника
Если вы используете Защитник Виндовс в качестве основного антивируса, он всегда будет работать в фоновом режиме, а значит, запустить его можно через ярлык, расположенный на панели задач или скрытый в системном трее. Воспользуйтесь им для открытия параметров защиты и переходите к выполнению предложенной ниже инструкции.
- По умолчанию Защитник открывается на «домашней» странице, но для возможности настройки исключений нужно перейти к разделу «Защита от вирусов и угроз» или одноименной вкладке, расположенной на боковой панели.
- Далее в блоке «Параметры защиты от вирусов и других угроз» перейдите по ссылке «Управление настройками».
- Пролистайте открывшийся раздел антивируса практически в самый низ. В блоке «Исключения» нажмите по ссылке «Добавление или удаление исключений».
- Нажмите по кнопке «Добавить исключение» и определите его тип в выпадающем меню. Это могут быть следующие элементы:
- Файл;
- Папка;
- Тип файла;
- Процесс.
- Определившись с видом добавляемого исключения, кликните по его наименованию в списке.
- В окне системного «Проводника», который будет запущен, укажите путь к файлу или папке на диске, который требуется скрыть от взора Защитника, выделите этот элемент кликом мышки и нажмите по кнопке «Выбор папки» (или «Выбор файла»).
Для добавления процесса необходимо ввести его точное имя,
а для файлов конкретного типа прописать их расширение. В обоих случаях после указания сведений необходимо нажать по кнопке «Добавить».
- Убедившись в успешном добавлении одного исключения (или директории с таковыми), вы можете перейти к следующим, повторив шаги 4-6.






Совет: Если вам часто приходится работать с установочными файлами различных приложений, всевозможными библиотеками и прочими программными компонентами, рекомендуем создать для них отдельную папку на диске и добавить ее в исключения. В таком случае Защитник будет обходить ее содержимое стороной.
Читайте также: Добавление исключений в популярных антивирусах для Виндовс
Ознакомившись с этой небольшой статьей, вы узнали о том, каким образом можно добавить файл, папку или приложение в исключения стандартного для Windows 10 Защитника. Как видите, в этом нет ничего сложного. Главное, не исключайте из спектра проверки данного антивируса те элементы, которые могут нанести потенциальный вред операционной системе.
Наша группа в TelegramПолезные советы и помощь
Здравствуйте админ! Установил на ноутбук с Windows 10 очень нужную мне программу, но её не даёт запустить Защитник Windows, выходит сообщение «Найдены угрозы. Программа Windows Defender Antivirus обнаружила угрозы…», после этого исполняемый файл установленного приложения вместе с личной папкой удаляется встроенным антивирусом и я остаюсь без моей программы. Что странно, на компьютере приятеля тоже установлена Windows 10 и Windows Defender не удаляет это приложение. В интернете советуют совсем отключить Защитник, но тогда я оставлю свой компьютер без защиты! Можно как-то внести необходимую программу или добавить файл в исключения Защитника Windows встроенного антивируса от Майкрософт?

Как добавить файл в исключения Защитника Windows
Привет друзья! Я тоже столкнулся на днях с подобной проблемой. На одном компьютере была установлена старая версия Windows 10 build 1607 (14393.447) и там было невозможно запустить поисковик по торрентам HAL, исполняемый файл программы сразу удалялся встроенным антивирусом. На другой машине была последняя версия Windows 10 1703 (Сборка ОС 15063.332) и на ней HAL прекрасно запускался и работал. Я просто внёс в исключения антивируса личную папку HAL и этим решил проблему. Показываю, как это можно сделать.
- У любого антивируса есть Проактивная защита (Поведенческий анализ), это когда антивирус постоянно находится в оперативной памяти и мониторит всё, что происходит в операционной системе. К примеру, вы запускаете какую-либо программу и перед её запуском Защитник обязательно производит поведенческий анализ действий этой программы (на это уходят доли секунд) и если антивирус посчитает, что действия запущенного приложения напоминают действия вируса, то программа будет остановлена и её исполняемые файлы помещены в карантин. Принцип и характер действий проактивной защиты может со временем меняться, то есть вместе с обновлениями Windows Defender получает информацию о том, что определённые действия, производимые приложениями, уже не считаются вредоносными, именно это и произошло в моём случае, старая версия Win 10 реагировала на действия HAL как угрозу, а новая нет.
Щёлкаем левой кнопкой мыши на меню «Пуск» и вызываем «Центр безопасности Защитника Windows»,

«Защита от вирусов и угроз»

«Параметры защиты от вирусов и других угроз«»

«Добавление или удаление исключений»

«Добавить исключение»

Выбираем файл или папку, в зависимости от того, что нужно. Зачастую лучше выбрать всю папку с установленным приложением.

В открывшемся проводнике находим личную папку программы, которую мы хотим внести в исключения.

«Да»

Теперь Windows Defender не будет мешать запуску этой программы.
Добавленный в исключения файл или папку вы можете в любой момент удалить из исключений.

Рекомендуем другие статьи по данной теме
Заметили ошибку
Выделите и нажмите Ctrl+Enter
Комментарии (0)
Комментариев пока-что нет
Но! Вы можете стать первым. Поделитесь своим впечатлением о статье или задайте свой вопрос!