Applies ToWindows 11 Windows 10
Когда принтер или устройство «все в одном» подключено непосредственно к устройству Windows, принтер обычно устанавливается автоматически, и печать может быть запущена сразу. Windows поддерживает большинство принтеров из коробки, поэтому в большинстве случаев не требуется устанавливать специальные драйверы принтеров или программное обеспечение. Однако дополнительные или обновленные драйверы могут быть доступны через клиентский компонент Центра обновления Windows.
Проблемы с добавлением или установкой принтеров на компьютерах ARM
Корпорация Майкрософт знает о том, что на некоторых компьютерах ARM невозможно добавить или установить принтер при использовании установщика, предоставленного производителем принтера. Установщик может поставляться с принтером или скачиваться с веб-сайта производителя принтера.
-
Чтобы устранить эту проблему, следуйте инструкциям в статье Добавление или установка принтера в Windows вместо использования установщика производителя. Если у изготовителя принтера есть другие рекомендации, следуйте указаниям изготовителя принтера.
-
Примером компьютера ARM является Copilot+ PC. Чтобы проверить, является ли устройство с Windows ПК с архитектурой ARM, выберите Пуск, а затем выберите Настройки > Система > О системе . В разделе Характеристики устройства для устройств ARM рядом с параметром Тип системы указано Процессор на основе ARM.
В большинстве случаев локальные или проводные принтеры устанавливаются в Windows автоматически после подключения к устройству Windows и включения принтера. Если принтер не устанавливается автоматически:
-
Убедитесь, что принтер подключен к устройству с Windows, например через USB, и что принтер включен.
-
На устройстве Windows, к которому подключен проводной или локальный принтер, выполните запуск и выберите Параметры > Bluetooth & устройства > принтеры & сканеры .
Или
Выберите следующие & устройства Bluetooth > Принтеры & сканеры :
Открыть устройства & Bluetooth > Принтеры & сканеры
-
В окне Устройства bluetooth & > Принтеры & Сканеры проверка проверить, установлен ли принтер в списке установленных принтеров.
-
Если принтер не установлен, в окне Устройства Bluetooth & > Принтеры & Сканеры рядом с пунктом Добавление сканера принтера & нажмите кнопку Добавить устройство .
-
Отобразится список принтеров. Заполнение списка принтеров может занять несколько минут. Рядом с нужным принтером нажмите кнопку Добавить устройство .
Примечания:
-
После нажатия кнопки Добавить устройство принтер может быть добавлен автоматически без нажатия кнопки Добавить устройство .
-
После установки принтера проверка клиентский компонент Центра обновления Windows, чтобы узнать, есть ли обновленные драйверы для принтера. Дополнительные сведения см. в разделе Скачивание и установка последних драйверов принтера.
-
После установки рядом с принтером может появиться кнопка Найти драйверы . Принтер должен работать, но его функциональность может быть ограничена, пока не будет установлен полный набор драйверов. Лучший способ получения драйверов для принтера — использовать клиентский компонент Центра обновления Windows. Дополнительные сведения см. в разделе Скачивание и установка последних драйверов принтера.
-
Если принтер не найден автоматически, рядом с полем Нужный принтер не указан, выберите Добавить новое устройство вручную. В открывавшемся окне Добавление принтера следуйте инструкциям.
-
Если принтер по-прежнему не устанавливается после попытки вручную, попробуйте устранить проблему, выполнив действия, описанные в статье Устранение проблем с подключением принтера и печатью в Windows.
-
Чтобы установить сетевой или беспроводной принтер, выполните приведенные далее действия.
-
Убедитесь, что принтер включен и подключен к той же сети, что и устройство Windows.
Важно: Для беспроводных принтеров убедитесь, что принтер находится в той же беспроводной сети, что и устройство Windows.
Дополнительные сведения о подключении принтера к сети см. в документации принтера или на веб-сайте производителя принтера.
-
На устройстве с Windows, куда необходимо добавить сетевой или беспроводной принтер, нажмите кнопку Пуск , а затем выберите Параметры > Устройства Bluetooth &> Принтеры & сканеры .
Или
Выберите следующие & устройства Bluetooth > Принтеры & сканеры :
Открыть устройства & Bluetooth > Принтеры & сканеры
-
В окне Устройства bluetooth & > Принтеры & Сканеры проверка проверить, установлен ли принтер в списке установленных принтеров.
-
Если принтер не установлен, в окне Устройства Bluetooth & > Принтеры & Сканеры рядом с пунктом Добавление сканера принтера & нажмите кнопку Добавить устройство .
-
Отобразится список принтеров. Заполнение списка принтеров может занять несколько минут. Рядом с нужным принтером нажмите кнопку Добавить устройство .
Примечания:
-
После установки принтера проверка клиентский компонент Центра обновления Windows, чтобы узнать, есть ли обновленные драйверы для принтера. Дополнительные сведения см. в разделе Скачивание и установка последних драйверов принтера.
-
Если принтер не найден автоматически, рядом с полем Нужный принтер не указан, выберите Добавить новое устройство вручную. В открывавшемся окне Добавление принтера следуйте инструкциям.
-
Если принтер по-прежнему не устанавливается после попытки вручную, попробуйте устранить проблему, выполнив действия, описанные в статье Устранение проблем с подключением принтера и печатью в Windows.
-
Чтобы удалить установленный принтер, выполните приведенные далее действия.
-
В окне Устройства bluetooth & > Принтеры & Сканеры выберите принтер, который необходимо удалить.
-
В окне Устройства Bluetooth & > Принтеры & сканеры > <>принтера нажмите кнопку Удалить .
Статьи по теме
-
Устранение проблем с подключением принтера и печатью в Windows.
-
Устранение неполадок с автономным принтером в Windows.
Нужна дополнительная помощь?
Нужны дополнительные параметры?
Изучите преимущества подписки, просмотрите учебные курсы, узнайте, как защитить свое устройство и т. д.
Все способы:
- Шаг 1: Подключение принтера к компьютеру
- Шаг 2: Установка драйвера
- Способ 1: Добавление принтера в Windows 11
- Способ 2: Скачивание драйвера с официального сайта
- Способ 3: Поиск инструкций на нашем сайте
- Шаг 3: Запуск пробной печати
- Шаг 4: Калибровка принтера
- Работа с принтером
- Вопросы и ответы: 0
Шаг 1: Подключение принтера к компьютеру
Для установки принтера в Windows 11 сначала понадобится подключить само устройство к компьютеру. Этот процесс состоит из нескольких этапов, но первое, что нужно сделать, — включить сам компьютер и подключить печатное оборудование к розетке. После этого следуйте простой инструкции:
- В комплекте идет специальный кабель, одна сторона которого имеет разъем формата USB-B. Найдите этот кабель и подключите его этой стороной к самому печатному оборудованию.
- Если работаете с ноутбуком, то вторую сторону этого кабеля, которая имеет формат обычного USB, подключите в любой свободный разъем. Для этого можно даже использовать переходники и хабы, если количество штатных разъемов на вашем лэптопе недостаточное для подключения всех желаемых устройств.
- Если подключаете принтер к ПК, то дадим один совет, который тоже связан с соединением. Лучше вставить кабель в свободный разъем именно на материнской плате, а не передней панели. Так вы обеспечите надежное подключение и быструю передачу данных, а ошибки, связанные с подачей очереди печати, беспокоить не должны.



После выполнения всех этих действий можете нажимать кнопку для включения принтера, запуская его в первый раз. Подождите, пока он придет в рабочее состояние, после чего начните выполнять основные настройки в операционной системе.
Шаг 2: Установка драйвера
Далеко не все принтеры определяются Windows 11 автоматически и могут печатать страницы сразу после подключения. В большинстве случаев перед этим необходимо инсталлировать драйверы. Процесс выполняется совершенно разными методами: иногда можно обойтись встроенным в ОС средством или скачать файлы с официального сайта. Обо всем этом более детально мы расскажем в следующих методах нашей статьи.
Способ 1: Добавление принтера в Windows 11
В Windows 11 есть специальное средство, при помощи которого определяются новые устройства, а также производится их установка. Файлы в этом случае получаются из «Центра обновления Windows», то есть от официальных библиотек Майкрософт. Этот метод позволит обойтись без использования браузера и сторонних программ, предназначенных для инсталляции драйверов.
- Откройте «Пуск» и перейдите в «Параметры».
- На панели слева выберите раздел «Bluetooth и устройства», затем перейдите к категории «Принтеры и сканеры».
- Ознакомьтесь со списком устройств и попробуйте найти принтер со своим названием. Если он здесь уже отображается, пропустите данный этап и приступайте к проверке печати.
- При необходимости добавления нового устройства нажмите кнопку с соответствующим названием на верхней панели.
- Начнется поиск подключенного оборудования, поэтому рекомендуем убедиться в том, что принтер подсоединен к компьютеру.
- Если спустя где-то полминуты новое устройство обнаружено не было, понадобится щелкнуть по кнопке «Добавить вручную».
- В новом окне отметьте маркером пункт «Добавить локальный или сетевой принтер с параметрами, заданными вручную», затем переходите далее.
- Вы будете использовать текущий порт, а создание нового не нужно, поэтому оставьте параметр по умолчанию и перемещайтесь далее.
- По умолчанию список устройств не загружается полностью, поэтому понадобится догрузить остальные изготовители и модели печатного оборудования, кликнув по «Центр обновления Windows». Список будет обновляться довольно долго, поэтому наберитесь терпения и не закрывайте текущее окно, иначе прогресс сбросится.
- После отображения этого самого списка с изготовителями и принтерами сначала выберите марку, затем определите собственную модель. Тут вы сможете найти практически все модели, которые до сегодняшнего дня поддерживаются изготовителем.
- Имя принтера оставьте по умолчанию или задайте свое, чтобы не путаться в списке устройств.
- Ожидайте окончания инсталляции драйвера и появления следующего окна.
- Будет предложено сразу же предоставить общий доступ к принтеру. Делайте это только в том случае, если используете общий доступ в Windows 11, связывая несколько компьютеров в локальной сети.
- Далее появится уведомление об успешном добавлении принтера, а ниже будет кнопка «Печать пробной страницы». Можете использовать ее, чтобы сразу проверить работу устройства.














Способ 2: Скачивание драйвера с официального сайта
Если вам не удалось найти свой принтер в списке Виндовс 11 или такой вариант инсталляции не подходит по другим причинам, можно воспользоваться самым надежным вариантом — найти драйвер на официальном сайте производителя устройства. Интерфейсы всех сайтов отличаются, но принцип действий остается схожим, поэтому в качестве примера мы возьмем страницу поддержки от HP.
- Откройте официальный сайт производителя вашего принтера и перейдите на страницу поддержки. Выберите тип продукта, для которого ищете файлы.
- Введите его название в специально отведенном для этого поле и подтвердите поиск.
- Среди результатов может быть несколько разных драйверов и дополнительное ПО для работы с печатью. Читайте описания всех доступных файлов и загружайте подходящие именно для своего случая.
- Напротив нужного файла нажмите «Загрузить», чтобы начать скачивание исполняемого файла.
- По завершении загрузки запустите его для начала инсталляции.
- Выполните распаковку или сразу начните установку, следуя инструкциям в появившемся окне.





Способ 3: Поиск инструкций на нашем сайте
Некоторые принтеры имеют свои особенности установки, из-за которых у пользователей возникают проблемы при поиске драйверов. Иногда они недоступны на официальном сайте или инсталляция производится путем добавления старого оборудования непосредственно в Windows. Если вы относитесь к такому числу пользователей, кто столкнулся с трудностями, рекомендуем ввести название принтера на нашем сайте, чтобы найти инструкцию по инсталляции драйверов конкретно для вашей модели. Скорее всего, поиск завершится успешно и вы найдете подходящую инструкцию.

Шаг 3: Запуск пробной печати
В качестве источника для пробной печати можно использовать любой текстовый документ, однако иногда лучше воспользоваться встроенной в операционную систему функцией, поскольку она позволит распечатать универсальный документ с изображениями и текстом. Из результатов печати уже можно будет сделать вывод, насколько исправно работает ваш принтер и присутствует ли нужный запас краски.
- В «Параметрах» на панели слева выберите «Bluetooth и устройства», затем перейдите к категории «Принтеры и сканеры».
- Найдите в списке установленный недавно принтер и щелкните по значку со стрелкой вправо.
- Среди параметров принтера отыщите «Пробная печать» и нажмите по данной кнопке, чтобы сразу отправить страницу в распечатку. Дождитесь ее выхода и посмотрите, насколько отчетливо видны все элементы.
- Отметим, что в этом же меню осуществляется открытие очереди печати, запуск средств устранения неполадок и переход к настройкам печати. В будущем каждый из этих инструментов может пригодиться, поэтому лучше запомните их расположение.




Шаг 4: Калибровка принтера
Калибровка принтера требуется только в тех случаях, когда при отправке документов в печать вы заметили, что текст расплывается или содержимое печатается не ровно. Обычно это случается после самостоятельного вмешательства во внутреннюю часть устройства или после замены краски. Практически все проблемы, связанные с дефектами печати, можно решить программным или механическим путем, выполнив настройки вручную. Более детально об этом читайте в другой статье на нашем сайте, перейдя по ссылке ниже.
Подробнее: Правильная калибровка принтера

Работа с принтером
Теперь, когда установка принтера в Windows 11 завершена, можете приступать к взаимодействию с устройством. Отправляйте текстовые документы и изображения в печать, меняйте бумагу на другую и управляйте чернилами. Все это осуществляется исключительно по предпочтениям пользователя, а универсальные инструкции, связанные с выполнением распространенных задач, вы найдете в других инструкциях на нашем сайте, щелкая по каждому из представленных ниже заголовков.
Читайте также:
Печать книги на принтере
Печать фото 10×15 на принтере
Печать фото 3×4 на принтере
Как распечатать страницу из интернета на принтере
Вместе с этим отметим, что спустя некоторое время активного использования принтера наверняка понадобится выполнить обслуживание. Вы можете узнать определенную информацию заранее или вернуться к вспомогательным материалам позже. Мы детально описали общие рекомендации по поводу чистки, замены картриджей и настройке качества печати.
Читайте также:
Правильная чистка принтера
Как вставить картридж в принтер
Решение проблем с качеством печати принтера после заправки
Очищение головки принтера
Правильная чистка принтерного картриджа
Наша группа в TelegramПолезные советы и помощь
Если у вас USB-принтер, вам нужно будет только подключить USB-кабель принтера к компьютеру. Компьютер автоматически установит драйвер принтера и выполнит подключение. После завершения подключения вы можете добавить принтер в системных настройках Windows 11.
- Способ подключения зависит от марки принтера. В этом разделе в качестве примера используется USB-принтер. Дополнительные способы подключения см. в руководстве принтера или обратитесь к поставщику принтера.
- Если драйвер принтера не может быть автоматически установлен на компьютер, обратитесь к поставщику принтера для получения драйвера.
- Для получения дополнительных сведений по эксплуатации посетите официальный веб-сайт Microsoft https://support.microsoft.com/ru-ru/windows/add-a-printer-or-scanner-in-windows-14d9a442-0bcb-e11c-7a6c-63f00efae79f
Для подключения принтера выполните следующие действия:
- Нажмите комбинацию клавиш Win+I, чтобы открыть раздел Параметры, а затем перейдите в раздел .
- Выберите Добавить устройство напротив Добавить принтер или сканер. Система автоматически выполнит поиск принтеров.
- В результатах поиска найдите имя принтера, который вы хотите подключить, и нажмите Добавить вручную.
- Чтобы удалить устройство, нажмите на имя принтера и выберите Удалить.
Printers are notorious for sensing your fears. On Windows 11, people have often complained that they have been unable to add a printer, whether connected with a USB wire, a CAT5 (network) cable, or wirelessly.
Your personal or office printer is most likely connected to multiple computers so that it can be shared amongst them. Otherwise, each computer would need a separate printer – and that just doesn’t make sense. The printer can be connected with a USB cable to one computer and then shared, connected via an ethernet cable to the network, or wirelessly connected to the router/access point.
This article shows you all the possible ways to add a printer, both automatically and manually, to a Windows 11 PC.
An automatic printer connection is when the printer is automatically detected by the computer and then adding it becomes a straightforward task. While a manual addition of a printer is used when the printer is not being detected. In this case, you must manually add and configure the printer properties so that the print commands are sent and received successfully.
Quick Summary
Printer Connections
As mentioned earlier, a printer can be connected in multiple ways. This depends on what type of printer you have and its connectivity capabilities. If you are planning on buying a new printer, we suggest you glimpse into the future and look at the kind of setup you want.
A printer can be connected to a PC physically with a parallel or USB cable. It can also be connected with a CAT5/UTP cable directly to a computer or to the network. Additionally, it can be connected using wi-fi to the network, or connect using Wi-Fi Direct, if it supports it.

Most modern printers support multiple connection types.
How to Add a Printer to Windows 11 Automatically
Usually, most modern printers are self-detected by a Windows 11 computer if configured correctly. This means that they should be discoverable and connected to the computer or the same network as the computer. Only then would it have a chance to be discovered by the PC you are trying to add it to.
Use these steps to add a printer automatically to a Windows 11 computer:
-
Start by powering on and connecting the printer to your computer.
The printer can be connected by any one of the above-given connection types. If you are adding a printer wirelessly, then the printer needs to be connected to the same wi-fi as the computer.
-
On the Windows 11 computer, go to the following:
Settings app >> Bluetooth & devices >> Printers & scanners
-
Click “Add device.”
Add a new device Now, wait for your printer to be discovered.
-
When discovered, click “Add device” in front of it.
Add the discovered printer The settings app will now automatically add and install the printer to your device.
When the printer is added successfully, it will show “Ready” underneath it.

There can be times when a printer may not be detected. It is then when you add a printer using manual means.
How to Add a Printer to Windows 11 Manually
The methods to add a printer manually can differ depending on how it is connected to your PC or the PC’s network. It can be connected with a cable, wirelessly, or connected to another PC on your network (shared). We have discussed the different manual methods to add a printer to Windows 11 below.
Add Printer to Windows 11 with USB Connection
If your printer is physically connected to your computer with a USB or parallel cable, then use these steps to manually add it to your PC:
-
Make sure that the printer connection is secure with your computer.
-
Navigate to the following:
Settings app >> Bluetooth & devices >> Printers & scanners
-
Click “Add device.”
Add a new device Wait a few seconds for your PC to scan for devices.
-
Click “Add manually.”
Add printer manually The “Add printer” wizard will now open.
-
Select “Add a local printer or network printer with manual settings” and click Next.
Add a local printer -
Leave the default settings on the next screen and click Next.
Select printer port -
Now, select your printer’s brand and model from the driver list and click Next.
Select printer brand and model -
[Conditional] If asked to select the old or new driver, select “Use the driver that is currently installed” and click Next.
Select the current driver -
Set a name for the printer and click Next.
Name the printer -
Select “Do not share this printer” and click Next,
Don’t share the printer -
On the final page, click Finish.
Complete printer setup You can also choose “Print a test page” to make sure that the printer has been added successfully.
Add Printer to Windows 11 using IP Address
When a printer is connected to a network to be shared amongst a group, it will definitely have an IP address, which will likely be static. Regardless if it is connected to the network wirelessly or with a UTP cable, it will have an IP address.
You can thus add a printer using its IP address using these steps:
-
Navigate to the following:
Settings app >> Bluetooth & devices >> Printers & scanners
-
Click “Add device.”
Add a new device Wait a few seconds for your PC to scan for devices.
-
Click “Add manually.”
Add printer manually The “Add printer” wizard will now open.
-
Select “Add a printer using an IP address or hostname” and click Next.
-
Select the Device Type as “IPP Device,” enter the IP address of the printer, and click Next.
Note: If the printer’s IP address is not static, then we suggest that you use the printer’s hostname instead of the IP address.
Enter the IP address of the printer The wizard will now scan and add the printer.
-
On the final page, click Finish.
Close the wizard You can also choose “Print a test page” to make sure that the printer has been added successfully.
Add a Shared Printer to Windows 11
You can also add a printer that is connected to another computer with a cable. This is possible as long as the other computer is connected to the same network as yours.
Use these steps to add a shared printer in Windows 11:
Note: Make sure that the printer is shared over the network and is discoverable before performing these steps.
-
Navigate to the following:
Settings app >> Bluetooth & devices >> Printers & scanners
-
Click “Add device.”
Add a new device Wait a few seconds for your PC to scan for devices.
-
Click “Add manually.”
Add printer manually The “Add printer” wizard will now open.
-
Select “Select a shared printer by name,” enter the full name of the computer and the printer in the format given below, and click Next.
\\ComputerName\PrinterName
Add a shared printer -
Provide the login credentials for the remote computer to authenticate.
Enter credentials for remote computer The wizard will now scan and add the printer.
-
Set a name for the printer and click Next.
Name the printer -
On the final page, click Finish.
Complete printer setup You can also choose “Print a test page” to make sure that the printer has been added successfully.
Add Printer to Windows 11 with Wi-Fi Direct
You can also add a printer using Wi-Fi Direct, provided that your printer supports it. Use these steps to add a printer using Wi-Fi Direct:
-
Navigate to the following:
Settings app >> Bluetooth & devices >> Printers & scanners
-
Click “Add device.”
Add a new device Wait a few seconds for your PC to scan for devices.
-
Click “Show Wi-Fi Direct printers.”
View available Wi-Fi Direct printers Any printers in the surrounding with Wi-Fi direct enabled will now be displayed.
-
Click “Add device” in front of the printer with Wi-Fi Direct capabilities.
Add a printer with Wi-Fi Direct You will now be asked to enter a PIN for authentication, which will be displayed on the printer’s screen.
-
Enter the PIN and click Next.
Enter authentication PIN for Wi-Fi Direct connection The wizard will now scan and add the printer.
Closing Words
In older operating systems, like Windows 7 and 10, you could add a new device/printer using the Control Panel. However, in Windows 11, although the options are there in the Control Panel, you are diverted to the Settings app.
Therefore, the methods shared in this post to add printers both automatically, and manually, are the best and most convenient methods thus far.
Nowadays, wireless printers make printing and scanning work super easy. The good thing is that most wireless printers will automatically appear in the selection list of printer control dialog box (when you press Control + P keys). However, if it does not appear, there are multiple ways to add your printer in Windows 11 computer. If you are also using Mac or iPhone, learn how to connect the same printer in Mac and iPhone.
Check the followings before trying to connect your printer.
- Make sure printer and your PC or laptop are on the same Wi-Fi network. Most printers will show the network status or LED light on the display to identify it is on the network.
- Print the network information like password, printer name, port and other details. You can check printer’s control panel or display to print out these details.
- Enable network discovery on your computer which is needed for manually setting up the printer.
1. Automatically Connecting to Printer
Open the document you want to print and press “Control + P” keys. Click the “Printer” dropdown and you should see the wireless printer listed there.
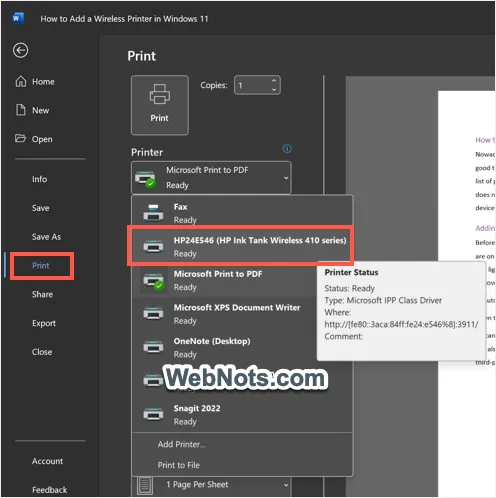
If you do not see the printer is listed in the list, click “Add printer” option in the list. Alternatively, press “Windows + I” keys to open Settings app. Then go to “Bluetooth & devices” section and click “Printers & scanners” option.

You should see the printer’s name appears and click on “Add device” button to add to your device list.
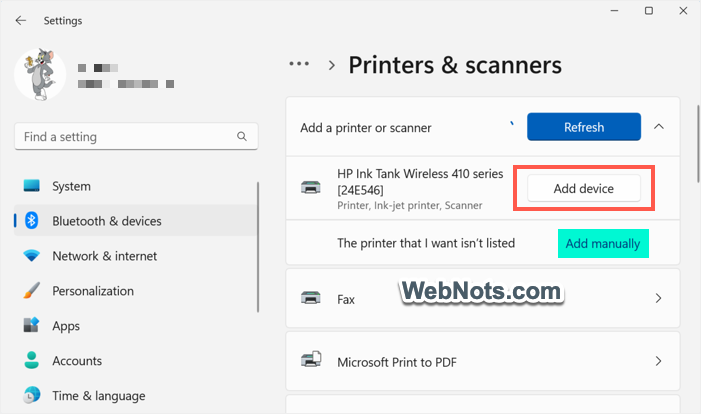
2. Manually Adding Printer in Windows 11
If the printer’s name does not appear automatically, click “Add manually” link or “Add device” button.
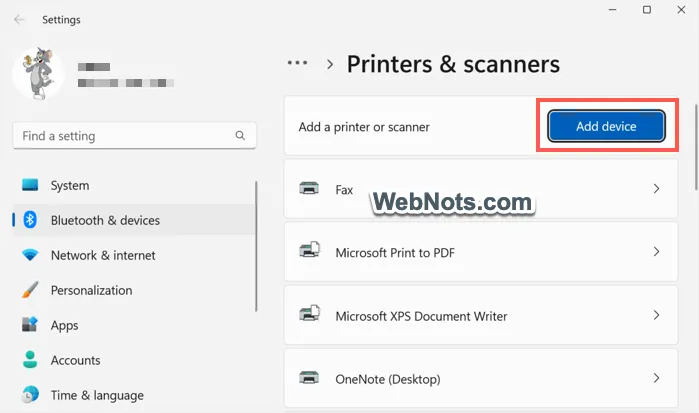
You will see a list of options and select “My printer is a little older. Help me find it” or “Add a Bluetooth, wireless or network discoverable printer” option.

Click “Next” button and Windows will search for the wireless printers connected in the network. Select the printer’s name if you find it and click “Next” button to add it in your printer list.

If you can’t find the printer, you can manually search and connect the printer. For this use “Select a shared printer by name” option and find the printer by clicking on the “Browse” button. You will see a notification if network discovery is turned off in your system. Click that notification to change the setting and find the printer from the network list.

Next manual option is to connect the printer using IP address. After connecting the printer to your network, most printers have an option to print the network settings. This will give you the IP, port and hostname of the printer which you can use for manual connection. Select the “Add a printer using an IP address or hostname” option. On the next screen, select “Autodetect” as your “Device type” and enter the IP and port to connect your printer.

The last option is to manually configure the port and other settings using “Add a local printer or network with manual settings”. This needs you to install the printer driver and setup a new hardware device. Follow this only if you are an advanced user and all other options are not working.
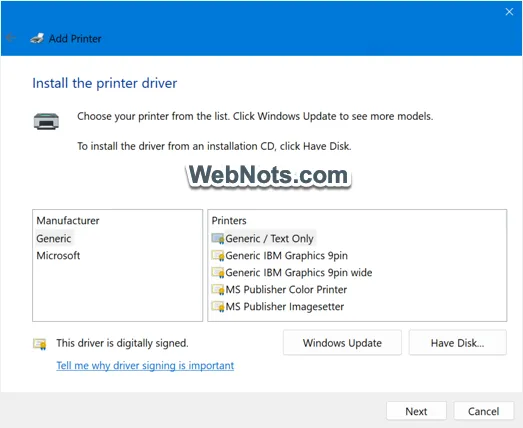
3. Printing By Connecting to Printer’s Wi-Fi Network
If you are not able to add the printer, there is a direct connection option by switching your computer to printer’s Wi-Fi network.
- Press “Windows + I” keys and open Settings app.
- Go to “Network & internet” section and click “Wi-Fi” option.
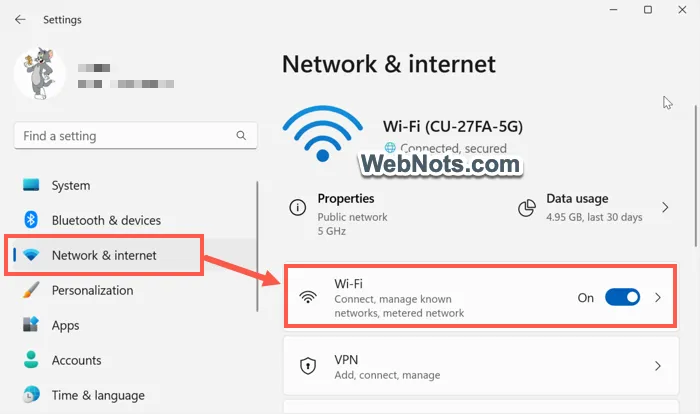
- Click “Show available networks” on the next page.

- Find your printer’s name and click on it. For direct connect, you should see the printer’s name as “DIRECT-*. As you can see in the below screenshot, it shows DIRECT-46-HP Ink Tank Wireless for HP printer. Disable “Connect automatically” option and click “Connect” button.
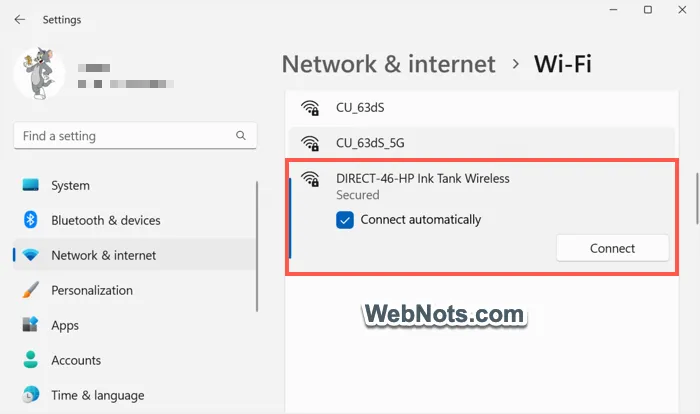
- You should enter the printer’s Wi-Fi password which is 12345678 for HP printers by default. You can get this from the printer’s network information which you can print from printer’s display or control panel.
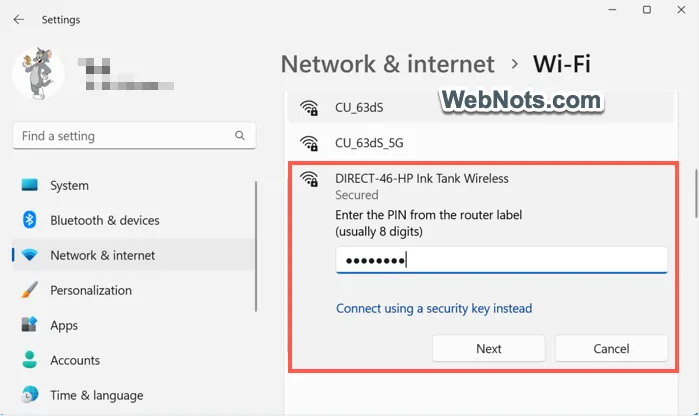
- Once connected to printer’s Wi-Fi, you will see the printer appears in print control dialog box.
4. Add Printer from Control Panel
The old Control Panel app is also another option for adding your printer in Windows 11.
- Open Control Panel and go to “Control Panel\Hardware and Sound\Devices and Printers” section.
- Click “Add a printer” link showing on the header row.
- Windows will search for a network printer and show like in Settings app.
- Click on the found printer and add to your computer.
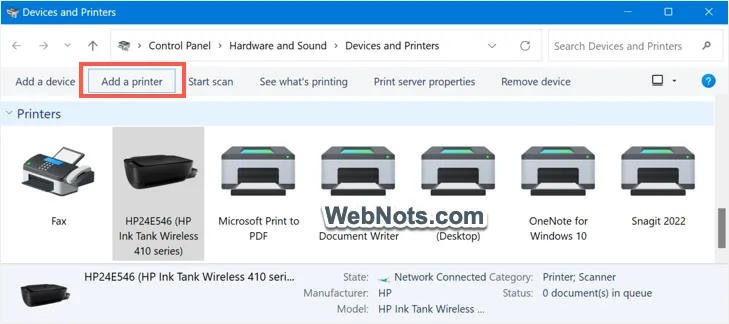
5. Use Printer App like HP Smart
Almost all popular printers come with an app for managing printing and scanning activities. Here, we will explain with HP Smart app and you should try with an app from your printer’s manufacturer.
- When you try to print a document, HP printers will automatically show you a notification for launching the app. Click on “Launch App” button or go to Microsoft Store directly to find HP Smart app.
- After installation, open the app and accept the terms.

- Click “Set up a New Printer” button and the app will start searching for the printers connected in the network.

- When you find your printer, select it. If you do not find, click “Printer is Not Listed” option and follow the manual setup instructions. You can check out the detailed steps for iPhone as explained in our earlier article and the process remains same for Windows also.

- You will see the printer is added in the app’s screen and shows the status. You can configure the printer’s setting and start using immediately.
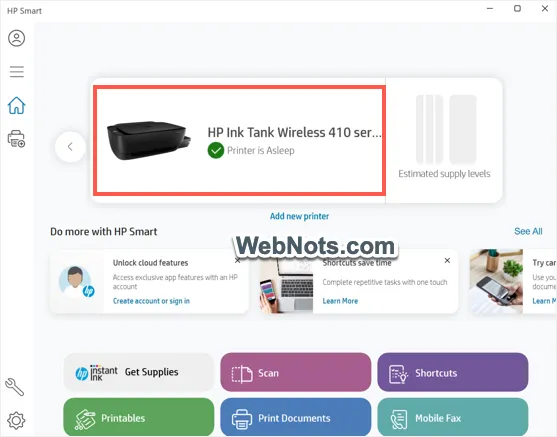
Configuring Printer Settings in Windows 11
You can change the print setup easily whenever you open print control dialog box. However, you can also setup the defaults from Windows Settings app before using the printer. Click the added printer name in “Printers & scanners” section of the Settings app and go to “Printer settings” tab.

- Click “Open print queue” to see the list of documents currently getting printed and cancel any job that you do not want to print.
- Printer properties and printing preferences options allow you to setup color or black & white, orientation, paper size, quality, etc.
- Use the “Run the troubleshooter” option to find and fix printer’s connection problem in your system.
- Similarly, you can go to “Scanning settings” tab and configure scanning properties.
For making your printer as a default printer, go to Control Panel\Hardware and Sound\Devices and Printers in Control Panel app. Right-click on the printer name and select “Set as default printer” option.
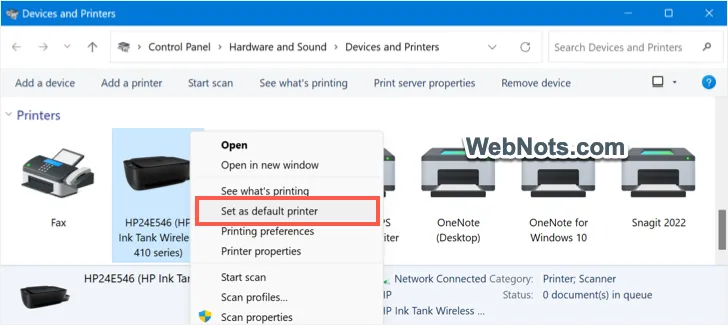
Final Words
As you can see there are multiple ways to add a printer in Windows 11. Wireless printers will automatically appear when connected to the same network which is easier to select from print control dialog. Alternatively, you can use direct connect or third-party app for printing documents in Windows 11.






















