При появлении проблем с подключением каких-либо программ к Интернету, некоторые пользователи полностью отключают брандмауэр Windows, однако это нельзя назвать лучшим решением с точки зрения безопасности. Возможно, предпочтительнее будет добавить такую программу в список разрешенных.
В этой пошаговой инструкции подробно о способах добавить исключения в брандмауэр Windows 11 или Windows 10 (способы подойдут и для предыдущих версий системы). Также может быть полезным: Как сбросить настройки брандмауэра Windows.
Добавление программы в исключения брандмауэра в окне «Безопасность Windows» или через Панель управления
Первый способ — использование нового интерфейса управления брандмауэром Windows в окне «Безопасность Windows» или Панели управления.
Шаги для добавления программы в исключения брандмауэра будут следующими:
- Откройте окно «Безопасность Windows», для этого можно использовать значок Microsoft Defender в области уведомлений или «Параметры» (путь в Windows 11: Конфиденциальность и защита — Безопасность Windows — Открыть службу «Безопасность Windows».
- Откройте пункт «Брандмауэр и безопасность сети».
- Нажмите «Разрешить работу с приложением через брандмауэр» ниже списка профилей сети.
- Вместо шагов 1-3 можно открыть Панель управления, открыть пункт «Брандмауэр Защитника Windows», а затем нажать по ссылке «Разрешение взаимодействия с приложением или компонентом в брандмауэре защитника Windows».
- В открывшемся окне нажмите «Изменить параметры» (для этого требуются права администратора).
- Если нужного приложения нет в списке (если есть — просто установите отметки для нужных сетей, чтобы разрешить ему работу с сетью), нажмите кнопку «Разрешить другое приложение».
- Нажмите кнопку «Обзор» и укажите путь к нужной программе.
- Нажмите кнопку «Типы сетей» и отметьте те сети, с которыми программе должно быть разрешено работать.
- Нажмите кнопку «Добавить».
Программа будет добавлена в список разрешенных в брандмауэре, останется нажать «Ок» для того, чтобы настройки были применены.
Добавление порта или программы в исключения в мониторе брандмауэра Защитника Windows в режиме повышенной безопасности
Еще один способ добавления программ и портов в исключения брандмауэра Windows 10 и Windows 11 — Монитор брандмауэра в режиме повышенной безопасности.
- Нажмите клавиши Win+R, введите wf.msc и нажмите Enter, либо откройте пункт «Брандмауэр защитника Windows» в Панели управления, а затем нажмите «Дополнительные параметры» в панели слева.
- В панели слева выберите «Правила для входящих подключений» или «Правила для исходящих подключений» (часто бывает необходимо настроить и то и другое).
- В панели справа нажмите «Создать правило».
- Укажите, для программы или порта создается правило и нажмите «Далее».
- Укажите путь к программе, либо протокол и номера портов для правила. Нажмите «Далее».
- Выберите пункт «Разрешить подключение», чтобы для выбранного порта или программы подключение не блокировалось. Нажмите «Далее».
- Выберите, для каких сетевых профилей будет применяться правило.
- Укажите имя и, при необходимости, описание созданного правила. Нажмите кнопку «Готово».
В результате трафик для выбранного порта или программы будет разрешен, при необходимости создайте аналогичное правило для другого типа подключений (для входящих вместо исходящих или наоборот).
Добавление исключений брандмауэра с помощью командной строки
Запустив командную строку от имени администратора, вы можете использовать следующие команды для разрешения доступа в сеть для программы или открытия определенного порта.
Для программы. Первая команда — разрешает входящие, вторая — исходящие подключения, в обоих случаях для всех сетевых профилей:
netsh advfirewall firewall add rule name="Имя_правила" dir=in action=allow program="путь_к_программе" enable=yes netsh advfirewall firewall add rule name="Имя_правила" dir=out action=allow program="путь_к_программе" enable=yes
Для порта. Первая команда — входящие, вторая — исходящие подключения:
netsh advfirewall firewall add rule name="Имя_правила" dir=in action=allow protocol=TCP localport=номер_порта netsh advfirewall firewall add rule name="Имя_правила" dir=out action=allow protocol=TCP localport=номер_порта
Справку по добавлению правил брандмауэра с помощью командной строки можно получить с помощью команды
netsh advfirewall firewall add rule ?
Если у вас остаются вопросы по теме, можно задать их в комментариях к этой статье, я постараюсь найти решение.
Когда у пользователей возникают проблемы с подключением программ к интернету, часть из них выбирают полное отключение брандмауэра Windows, чтобы решить проблему. Стоит отметить, что такое решение не самое безопасное, если вы хотите обеспечить защиту компьютера. Вместо этого более предпочтительным вариантом будет добавление нужной программы в список исключений брандмауэра.

В нашей пошаговой инструкции описаны методы добавления исключений в брандмауэр Windows 10 или Windows 11, причем эти методы подходят и для более старых версий операционной системы.
Добавление программы в исключения брандмауэра через Панель управления или окно «Безопасность Windows»
Способ 1 – через новый интерфейс управления брандмауэром Windows в разделе «Безопасность Windows» либо Панель управления.
Порядок действий следующий:
- Открываем окно «Безопасность Windows» через «Параметры» (для Windows 11 путь будет таким: Конфиденциальность и защита — Безопасность Windows — Открыть службу «Безопасность Windows») либо при помощи значка Microsoft Defender в области уведомлений
- Открываем пункт «Брандмауэр и безопасность сети».
- Под перечнем профилей сети жмем на кнопку «Разрешить работу с приложением через брандмауэр».
- Если вы хотите работать с Панелью управления, то вместо первых трех этапов, открываем Панель управления, потом пункт «Брандмауэр Защитника Windows» и жмем на ссылку «Разрешение взаимодействия с приложением или компонентом в брандмауэре защитника Windows».
- Откроется окно, где нужно будет выбрать «Изменить параметры» (это может сделать только пользователь с правами администратора).
- В том случае, когда необходимое приложение отсутствует, жмем кнопку «Разрешить другое приложение». Если оно есть – ставим отметку напротив необходимых сетей для того, чтобы позволить ему с ними работать.
- Нажимаем на кнопку «Обзор» и выбираем путь к необходимой программе.
- Нажимаем на кнопку «Типы сетей» и выбираем те сети, для которых дадим разрешение программе с ними работать.
- Жмем на кнопку «Добавить».
- После этого программа окажется в списке разрешенных в нашем брандмауэре и нужно будет только нажать на кнопку «Ок», чтобы применить настройки.
Добавление в исключения программы или порта в мониторе брандмауэра Защитник Windows в режиме повышенной безопасности
Добавить порты и программы в список исключений брандмауэра операционной системы Windows 10 или 11 также можно при помощи монитора брандмауэра, выбрав режим повышенной безопасности. Это делается следующим образом:
- Нажимаем комбинацию клавиш Win+R, пишем wf.msc, жмем на Enter или открываем через Панель управления пункт «Брандмауэр защитника Windows», после чего жмем в левой части панели на кнопку «Дополнительные параметры».
- В левой части панели надо выбрать «Правила для входящих подключений» либо «Правила для исходящих подключений» (иногда требуется настроить оба пункта).
- В правой части панели жмем на «Создать правило».
- Пишем, для кого создаем правило: программа или порт и жмем на кнопку «Далее».
- Указываем номера портов и протокол или путь к выбранной программе. Жмем на кнопку «Далее».
- Чтобы нужный порт или программа не блокировались, выбираем пункт «Разрешить подключение». Жмем на кнопку «Далее».
- Выбираем сетевые профили, для которых будет действовать правило.
- Пишем название и, если нужно, создаем описание правила. Жмем на кнопку «Готово».
Благодаря выполненным шагам перестанет блокироваться трафик для выбранной программы или порта. Если используется другой тип подключения, то может понадобиться создать еще одно правило (для исходящих вместо входящих, и наоборот).
Как добавить исключения брандмауэра при помощи командной строки
Если нужно открыть конкретный порт или разрешить доступ в сеть конкретной программе, можно применять определенные команды, вводя их в командной строке от имени администратора.
Для программы
1-я команда — разрешает входящие подключения, 2-я — исходящие, для любого сетевого профиля:
netsh advfirewall firewall add rule name=»Имя_правила» dir=in action=allow program=»путь_к_программе» enable=yes
netsh advfirewall firewall add rule name=»Имя_правила» dir=out action=allow program=»путь_к_программе» enable=yes
Для порта
1-я команда — разрешает входящие подключения, 2-я — исходящие.
netsh advfirewall firewall add rule name=»Имя_правила» dir=in action=allow protocol=TCP localport=номер_порта
netsh advfirewall firewall add rule name=»Имя_правила» dir=out action=allow protocol=TCP localport=номер_порта
Если вы хотите больше узнать о том, как добавлять правила брандмауэра при помощи командной строки, вы можете использовать следующую команду:
netsh advfirewall firewall add rule ?
Задать вопросы или поделиться опытом использования нашей инструкции вы можете ниже в комментариях.
Многие программы, которые работают в тесном взаимодействии с интернетом, имеют в своих установщиках функции автоматического добавления разрешающих правил в брандмауэр Windows. В некоторых же случаях данная операция не выполняется, и приложение может быть заблокировано. В этой статье мы поговорим о том, как разрешить доступ в сеть, добавив свой пункт в список исключений.
Внесение приложения в исключения брандмауэра
Данная процедура позволяет быстро создать правило для любой программы, разрешающее ей получать и отправлять данные в сеть. Чаще всего мы сталкиваемся с такой необходимостью при установке игр с онлайн-доступом, различных мессенджеров, почтовых клиентов или софта для трансляций. Также подобные настройки могут понадобиться приложениям для получения регулярных обновлений с серверов разработчиков.
- Открываем системный поиск сочетанием клавиш Windows+S и вводим слово «брандмауэр». Переходим по первой ссылке в выдаче.
- Идем в раздел разрешения взаимодействия с приложениями и компонентами.
- Нажимаем кнопку (если она активна) «Изменить параметры».
- Далее переходим к добавлению новой программы, нажав кнопку, указанную на скриншоте.
- Жмем «Обзор».
Ищем файл программы с расширением EXE, выбираем его и нажимаем «Открыть».
- Переходим к выбору типа сетей, в которых будет действовать созданное правило, то есть софт будет возможность получать и передавать трафик.
По умолчанию система предлагает разрешить подключения к интернету напрямую (публичные сети), но если между компьютером и провайдером присутствует маршрутизатор или планируется игра по «локалке», имеет смысл поставить и второй флажок (частная сеть).
Читайте также: Учимся работать с брандмауэром в Windows 10
- Жмем кнопку «Добавить».
Новая программа появится в списке, где можно будет по необходимости с помощью флажков остановить выполнение правила для нее, а также изменить тип сетей.
Таким образом, мы добавили приложение в исключения брандмауэра. Выполняя подобные действия, не стоит забывать о том, что они приводят к снижению безопасности. Если вы не знаете точно, куда будет «стучаться» софт, и какие данные передавать и получать, от создания разрешения лучше отказаться.
Наша группа в TelegramПолезные советы и помощь
Всем привет! Как правило, при появлении ошибок или проблем с какой-то программой и подключением к сети интернет – пользователь полностью отключает брандмауэр. В этом есть логика – таким образом пользователь понимает, в этом ли была проблема. Если какое-то приложение в системе блокируется или частично блокируется брандмауэром, то лучше добавить эту программу в исключение брандмауэра. Вот про это мы и поговорим в статье ниже. Инструкции подойдут как для новых Windows 10 и Windows 11, так и для более старых версий «Окон».
Содержание
- Способ 1: Панель управления
- Способ 2: Монитор брандмауэра в режиме повышенной безопасности
- Способ 3: Командная строка
- Задать вопрос автору статьи
Способ 1: Панель управления

Первый вариант добавить программу в исключения брандмауэра Windows – это использовать окно безопасности операционной системы, которое находится в «Панели управления».
- Чтобы попасть в «Панель управления», одновременно зажмите клавиши:
+ R
- Далее используем запрос:
control
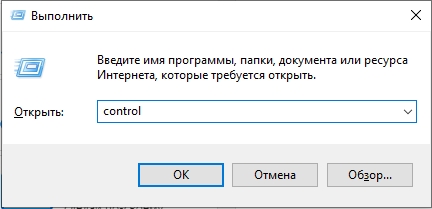
- В списке найдите пункт «Брандмауэр Защитника Windows».
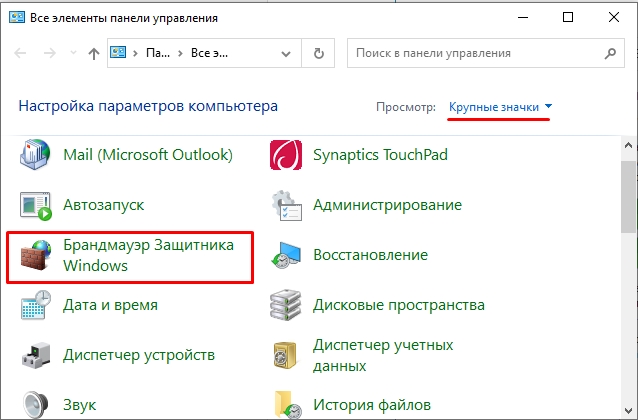
- Слева кликните по такому же пункту как на картинке ниже.
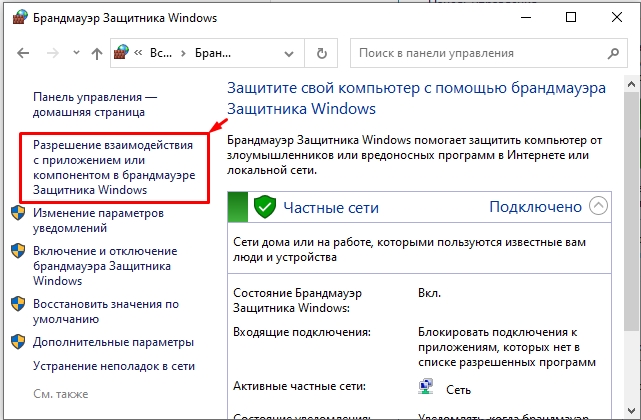
- Чтобы добавить программу, кликните по кнопке «Изменить параметры».
- После этого жмем «Разрешить другое приложение».
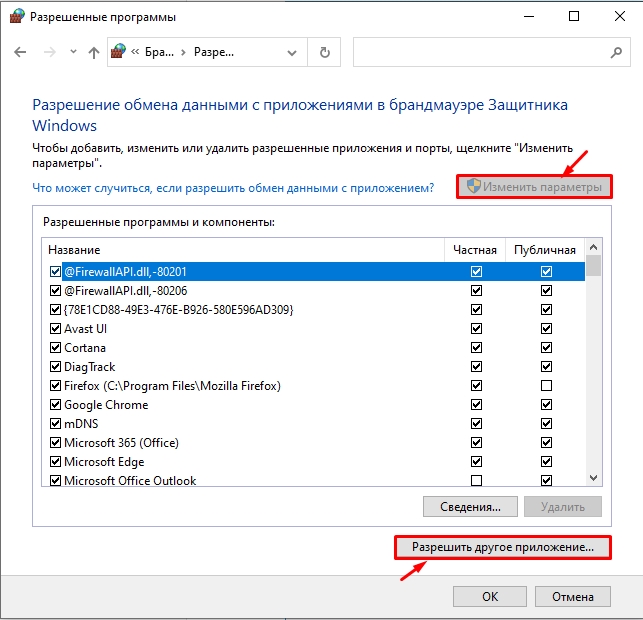
- «Обзор».
- Далее вам нужно найти и exe-файл программы в папке, в которой она установлена.
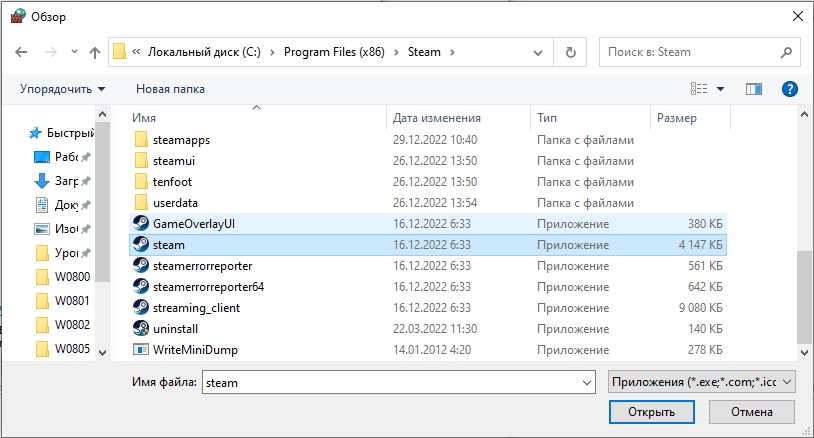
- Теперь нам нужно выбрать «Типы сетей», в которых будет действовать разрешение.
- Обычно возникают проблемы именно «Публичными» сетями, но лучше выбрать оба варианта.
- Осталось кликнуть «ОК» и «Добавить».
Обратите внимание, что блокировать трафик программам может не только встроенный брандмауэр, но и предустановленная антивирусная программа. Если проблема осталась, добавьте исключение и там.
Способ 2: Монитор брандмауэра в режиме повышенной безопасности
Во втором способе мы будем использовать монитор брандмауэра. Он аналогично есть во всех версиях Виндовс.
- Жмем по нашим любимым кнопкам:
+ R
- Используем:
wf.msc
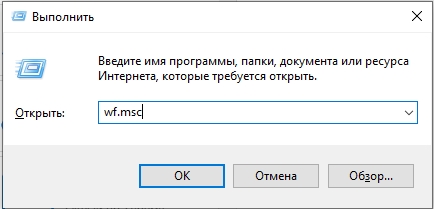
- Сначала выбираем «Правила для входящих подключений» и справа выбираем команду «Создать правило».
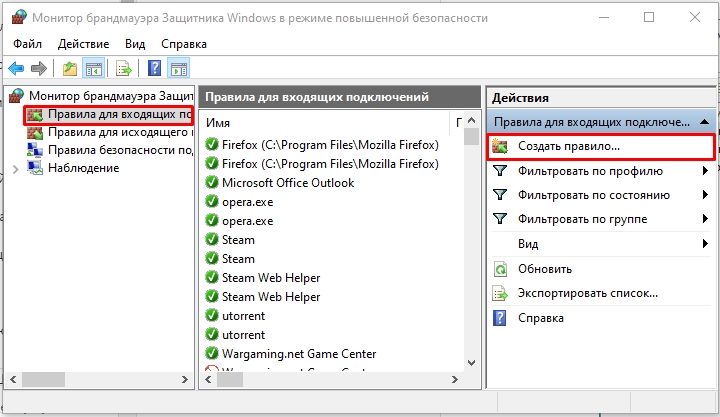
- Тут нам нужно правило «Для программы».
Если вам нужно дополнительно открыть порты – читаем эту инструкцию. Также не забываем про проброс портов на роутере.
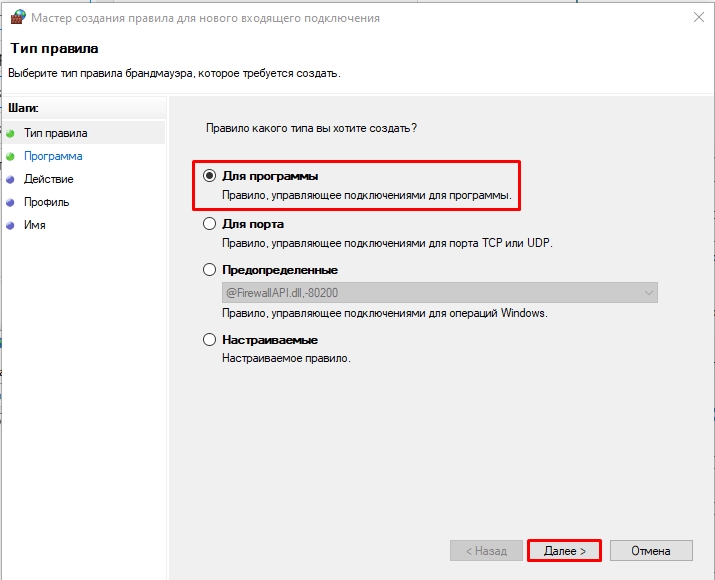
- Через кнопку «Обзор» указываем путь к exe-файлу программы.
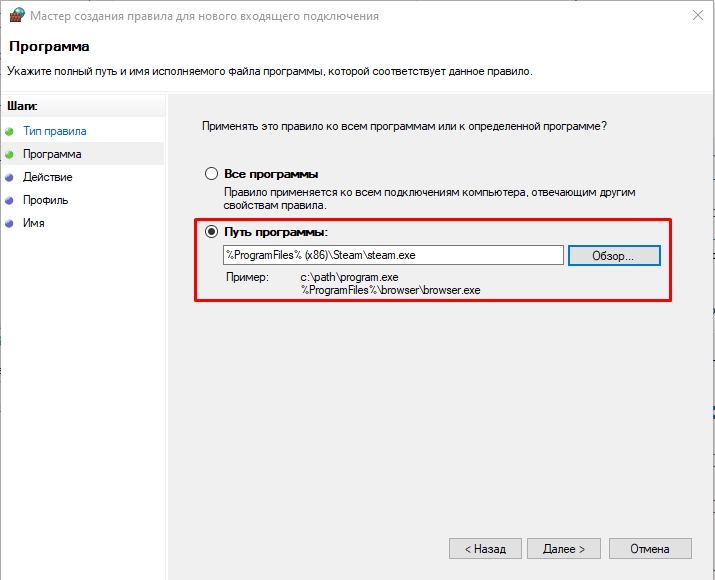
- Здесь оставляем настройку разрешения подключения.
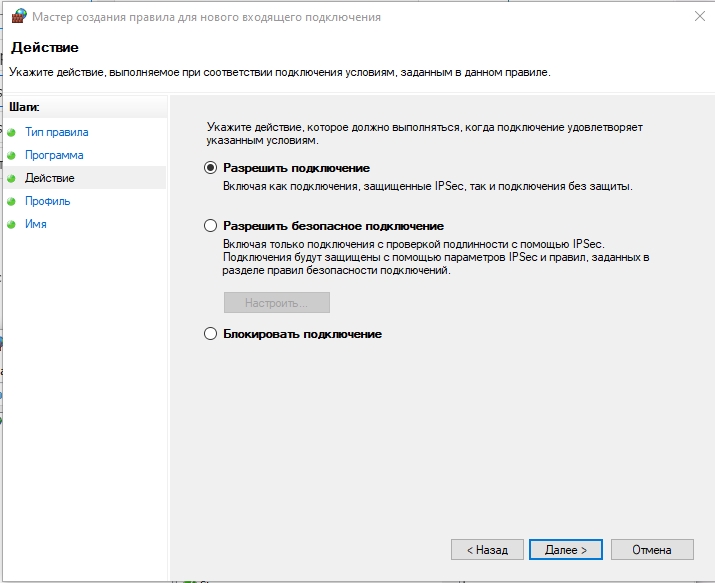
- Оставляем все галочки.
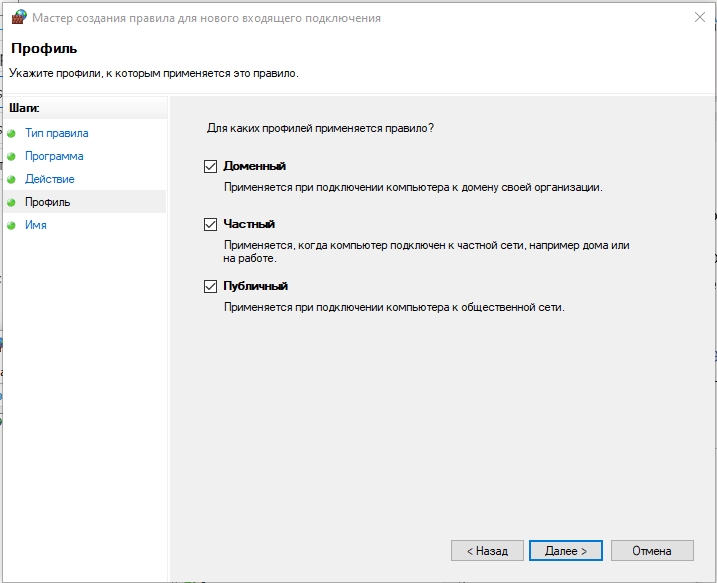
- В конце останется вписать название и описания правила. Советую это сделать, так как со временем вы можете про него забыть.
- Возможно, вам аналогично понадобится создать правило для исходящего подключения.
Способ 3: Командная строка
На всякий случай оставлю команды консоли. Может кому-то захочется попробовать себя в роли программиста, или вам нужно использовать батник. Запускаем командную строку с правами администратора.
Входящее подключение:
netsh advfirewall firewall add rule name="Имя_правила" dir=in action=allow program="ПОЛНЫЙ_ПУТЬ_К_EXE" enable=yes
Исходящее подключение:
netsh advfirewall firewall add rule name="Имя_правила" dir=out action=allow program="ПОЛНЫЙ_ПУТЬ_К_EXE" enable=yes
Читаем – как создать BAT-файл в Windows.
На этом все, дорогие наши читатели портала WiFiGiD.RU. Если у вас еще остались вопросы – пишите в комментариях. Всем добра!

























