При обнаружении вирусов или потенциально нежелательного с точки зрения встроенного антивируса Microsoft Defender файлов, он помещает их в карантин: из своего прежнего расположения такие файлы пропадают, а их запуск не удается.
В этой инструкции подробно о том, где находится карантин Microsoft Defender в Windows 11 и Windows 10 и о способах восстановить файлы из карантина. Также может пригодиться: Что делать, если Windows сама удаляет файлы.
- Карантин Microsoft Defender и восстановление файлов
- Журнал защиты
- Командная строка
Карантин Microsoft Defender и восстановление файлов из него
При добавлении файлов в карантин они не просто «запираются» в специальной папке антивируса Microsoft Defender, но и изменяются таким образом, что вручную их извлечь из папки и выполнить запуск не получится, даже вернув расширение исполняемого файла.

Место хранения файлов карантина:
C:\ProgramData\Microsoft\Windows Defender\Quarantine
но для их восстановления потребуется использовать либо графический интерфейс в окне «Безопасность Windows» либо командную строку.
Восстановление из карантина в журнале защиты «Безопасность Windows»
Безопасность Windows — быстрый и простой способ восстановить файлы из карантина:
- Откройте окно «Безопасность Windows» с помощью значка в области уведомлений, поиска в панели задач Windows, либо в приложении «Параметры».
- Откройте пункт «Защита от вирусов и угроз».
- Нажмите по пункту «Журнал защиты».
- В списке угроз нажмите по угрозе, которую нужно восстановить: раскроются сведения о ней, включая информацию о том, что именно было обнаружено в файле и путь к файлу, который был помещен в карантин.
- Нажмите по кнопке «Действия» и выберите пункт «Восстановить».
В результате указанного действия файл будет восстановлен в своё прежнее расположение, а его запуск разрешен. Однако учитывайте, что некоторые восстановленные файлы после этого всё равно могут не запуститься, а для запуска потребуется добавить всю папку с программой в исключения Microsoft Defender.
Как восстановить файлы из карантина в командной строке
Существует ещё одна возможность восстановления файлов, помещенных в карантин Microsoft Defender — командная строка. Шаги будут следующими:
- Запустите командную строку от имени администратора (как это сделать) и по порядку введите следующие две команды
cd "C:\Program Files\Windows Defender" MpCmdRun.exe -restore -listall
- Это отобразит список файлов, помещенных в карантин. Для восстановления конкретного файла можно использовать команду:
MpCmdRun.exe -restore -filepath "путь_к_файлу"
Путь можно скопировать, выделив его мышью в командной строке и нажав правой кнопкой мыши по нему (он автоматически будет скопирован), а вставить — аналогично нажав правой кнопкой мыши в месте расположения курсора.
- Еще одна команда для восстановления файла с указанной угрозой (ThreatName):
MpCmdRun.exe -restore -name "имя_угрозы"
Учитывайте, что файлы хранятся в карантине не бессрочно и через некоторое время (сведений о периоде времени не нашел) удаляются встроенным антивирусом полностью.
Способ 1: Раздел безопасности
Если целью открытия карантина в Windows 10 является не только просмотр, но и восстановление перемещенных в него файлов, воспользуйтесь приложением «Параметры».
- Откройте приложение «Параметры» и перейдите в раздел «Обновление и безопасность» → «Безопасность Windows» и нажмите кнопку «Открыть службу «Безопасность Windows»». В старых версиях системы опция кнопка имеет название «Открыть «Центр безопасности Защитника Windows»».
- Кликните по плитке «Защита от вирусов и угроз» или выберите одноименную опцию в меню слева.
- В следующем окне нажмите ссылку «Журнал защиты» или «Журнал угроз».
- Откроется страница со списком обнаруженных угроз, отфильтруйте их, выбрав в выпадающем меню «Фильтры» пункт «Элементы в карантине».




Если нужно получить подробные сведения об угрозе, кликните по записи мышкой.
Способ 2: Переход в «Проводнике»
Если возникла необходимость открыть физическое расположение перемещенных в карантин файлов, воспользуйтесь штатным «Проводником».
- Вставьте в адресную строку «Проводника» путь
C:\ProgramData\Microsoft\Windows Defender\Quarantineи нажмите клавишу ввода. - Подтвердите открытие системной скрытой папки нажатием кнопки «Продолжить».
- Перемещенные «Защитником» угрозы располагаются во вложенных папках «ResourceData» и «Resources».


Все опасные файлы хранятся в указанных каталогах в переименованном виде и непосредственного интереса для рядового пользователя не представляют.
Наша группа в TelegramПолезные советы и помощь
Страница защиты от вирусов и угроз приложения Безопасность Windows предназначена для защиты устройства от различных угроз, таких как вирусы, вредоносные программы и программы-шантажисты. Эта страница предоставляет доступ к нескольким функциям и параметрам для обеспечения комплексной защиты. Она разделена на следующие разделы:
-
Текущие угрозы. В этом разделе отображаются все угрозы, обнаруженные в настоящее время на вашем устройстве, время последнего выполнения проверки, время ее выполнения и количество файлов, которые были проверены. Вы также можете запустить новую быструю проверку или выбрать один из других вариантов сканирования для более обширного или настраиваемого сканирования.
-
Параметры защиты от угроз от вирусов &. В этом разделе вы можете управлять параметрами для Microsoft Defender антивирусной программы и сторонних антивирусных продуктов.
-
Обновления защиты от вирусов & угроз. Этот раздел посвящен обеспечению защиты устройства с помощью последних обновлений аналитики безопасности.
-
Защита от программ-шантажистов. В этом разделе вы можете настроить управляемый доступ к папкам, чтобы неизвестные приложения не изменяли файлы в защищенных папках. Он также предлагает параметры для настройки OneDrive, чтобы помочь вам восстановиться после атаки программы-шантажиста.
В приложении «Безопасность Windows» на компьютере, выберите Защита от угроз с помощью вирусов & или используйте следующий ярлык:
Защита от угроз & вирусов

Текущие угрозы
В разделе Текущие угрозы вы можете:
-
Просмотр всех угроз, обнаруженных на вашем устройстве в настоящее время
-
Просмотрите время последнего выполнения проверки на устройстве, сколько времени она заняла и сколько файлов было сканировано
-
Запустите новую быструю проверку или откройте параметры проверки , чтобы выполнить более обширную или настраиваемую проверку.
-
Просмотр угроз, которые были помещены в карантин, прежде чем они могут повлиять на вас, и все, что определено как угроза, которую вы разрешили запустить на вашем устройстве
Даже если Безопасность Windows включена и проверяет устройство автоматически, при необходимости можно выполнить дополнительную проверку.
-
Быстрая проверка. Этот параметр полезен, если вы не хотите тратить время на выполнение полной проверки всех файлов и папок. Если Безопасность Windows рекомендует выполнить один из других типов проверок, вы получите уведомление о завершении быстрой проверки.
Запуск быстрой проверки
-
Полная проверка: сканирует все файлы и программы на устройстве
Запуск полной проверки
-
Настраиваемая проверка: сканирует только файлы и папки, которые вы выбрали
Запуск настраиваемой проверки
-
Microsoft Defender антивирусная программа (автономная проверка): использует последние определения для проверки устройства на наличие последних угроз. Это происходит после перезапуска без загрузки Windows, поэтому любой постоянной вредоносной программе сложнее скрыть или защитить себя. Если вас беспокоит, что устройство могло пострадать от вредоносных программ или вирусов, или если вы хотите безопасно проверить его без подключения к Интернету, запустите эту проверку. Это перезагрузит ваше устройство, поэтому обязательно сохраните открытые файлы. Microsoft Defender в автономном режиме загрузит и выполнит быструю проверку компьютера в среде восстановления Windows. После завершения сканирования компьютер автоматически перезагружается.
Запуск автономной проверки
Примечание: Чтобы просмотреть результаты автономной проверки, откройте приложение Безопасность Windows на устройстве с Windows и выберите Журнал защиты.
Чтобы просмотреть результаты автономной проверки, откройте приложение Безопасность Windows на устройстве с Windows и выберите Журнал защиты.
На странице Разрешенные угрозы отображается список элементов, которые Безопасность Windows определил как угрозы, но которые вы решили разрешить. Безопасность Windows не будет предпринимать никаких действий против разрешенных угроз.
Если вы случайно разрешили угрозу и хотите удалить ее, выберите ее из списка, а затем нажмите кнопку Запретить . Угроза будет удалена из списка, и Безопасность Windows снова будет действовать с ней в следующий раз, когда она увидит эту угрозу.
Параметры защиты от угроз & вирусов
Используйте параметры защиты от вирусов и угроз для настройки уровня защиты, отправки в корпорацию Майкрософт образцов файлов, исключения доверенных файлов и папок из повторного сканирования или временного отключения защиты.
В приложении «Безопасность Windows» на компьютере, выберите Защита от угроз & вирусов > Управление параметрами или используйте следующий ярлык:
Параметры защиты от угроз & вирусов
Защита в режиме реального времени — это функция в приложении Безопасность Windows, которая постоянно отслеживает устройство на наличие потенциальных угроз, таких как вирусы, вредоносные программы и шпионские программы. Эта функция гарантирует, что устройство будет активно защищено путем сканирования файлов и программ при доступе к им или выполнении. При обнаружении каких-либо подозрительных действий защита в режиме реального времени сообщит вам об этом и примет соответствующие меры, чтобы предотвратить причинение угрозы.
Вы можете использовать параметр защиты в режиме реального времени, чтобы временно отключить его. однако защита в режиме реального времени автоматически включается через некоторое время, чтобы возобновить защиту устройства. Когда защита в режиме реального времени отключена, открываемые или скачиваемые файлы не проверяются на наличие угроз. Помните, что в этом случае устройство может быть уязвимо для угроз, и запланированные проверки будут продолжать выполняться. Однако скачанные или установленные файлы не будут проверяться до следующей запланированной проверки.
Вы можете включить или отключить защиту в режиме реального времени с помощью переключателя.
Примечания:
-
Если вы просто хотите исключить один файл или папку из антивирусной проверки, это можно сделать, добавив исключение. Это безопаснее, чем отключение всей антивирусной защиты
-
При установке совместимой антивирусной программы, отличной от Майкрософт, Microsoft Defender антивирусная программа автоматически отключится.
-
Если защита от незаконного изменения включена, ее необходимо отключить, прежде чем отключить защиту в режиме реального времени.
Примечание: Защита диска разработки недоступна на Windows 10.
Защита от dev Drive Protection предоставляет разработчикам безопасное и изолированное пространство для хранения кода и работы над ними, обеспечивая защиту среды разработки от потенциальных угроз и уязвимостей.
Защита диска разработки включает режим производительности , который сканирует диск разработки асинхронно. Это означает, что проверки безопасности откладываются до завершения операции с файлом, а не выполняются синхронно во время обработки файла. Этот асинхронный режим сканирования обеспечивает баланс между защитой от угроз и производительностью, гарантируя, что разработчики могут эффективно работать без значительных задержек из-за проверок безопасности.
-
Вы можете включить или выключить защиту диска разработки с помощью переключателя
-
Выберите Просмотреть тома , чтобы просмотреть список томов, для которых включена защита диска разработки.
Дополнительные сведения см. в статье Защита диска разработчика с помощью режима производительности.
Этот параметр позволяет Microsoft Defender получать постоянно обновляемые улучшения от Корпорации Майкрософт при подключении к Интернету. Это приведет к более точной идентификации, остановке и устранению угроз.
Если вы подключены к облаку с облачной защитой, вы можете автоматически отправлять подозрительные файлы в Корпорацию Майкрософт, чтобы проверка их на наличие потенциальных угроз. Корпорация Майкрософт уведомит вас о необходимости отправки дополнительных файлов, а также сообщит, содержит ли запрошенный файл личную информацию, чтобы вы могли решить, следует ли отправлять этот файл или нет.
Если вы беспокоитесь о файле и хотите убедиться, что он был отправлен для оценки, выберите Отправить пример вручную , чтобы отправить нам любой файл.
Защита от незаконного изменения — это функция, которая помогает предотвратить изменение важных Microsoft Defender параметров антивирусной программы вредоносными приложениями. Сюда входят такие параметры, как защита в режиме реального времени и облачная защита. Гарантируя, что эти параметры остаются неизменными, защита от незаконного изменения помогает поддерживать целостность конфигурации безопасности устройства и предотвращает отключение вредоносными приложениями критически важных функций безопасности.
Если защита от незаконного изменения включена и вы являетесь администратором устройства, вы по-прежнему можете изменить эти параметры в приложении Безопасность Windows. Однако другие приложения не могут изменить эти параметры.
Вы можете включить или отключить защиту от незаконного изменения с помощью переключателя.
Примечание: Защита от незаконного изменения не влияет на то, как работают сторонние антивирусные приложения и как они регистрируются в Безопасность Windows.
Используйте параметр Контролируемый доступ к папкам, чтобы управлять папками, в которые ненадежные приложения могут вносить изменения. Вы также можете добавить дополнительные приложения в список доверенных, чтобы они могли вносить изменения в эти папки. Это мощный инструмент для защиты файлов от программ-шантажистов.
При включении управляемого доступа к папкам многие папки, которые вы чаще всего используете, защищаются по умолчанию. Это означает, неизвестные или ненадежные приложения не смогут получить доступ к содержимому любой из этих папок или изменить его. При добавлении дополнительных папок они также становятся защищенными.
Подробнее об использовании контролируемого доступа к папкам
По умолчанию Microsoft Defender антивирусная программа выполняется в фоновом режиме, сканируя файлы и процессы, которые вы открываете или скачиваете в поисках вредоносных программ.
Могут возникать случаи, когда у вас есть определенный файл или процесс, который не требуется сканировать в режиме реального времени. В этом случае можно добавить исключение для этого файла, типа файла, папки или процесса.
Внимание: Добавление исключения в Безопасность Windows означает, что антивирусная программа Microsoft Defender больше не будет проверка эти типы файлов для угроз, которые могут сделать ваше устройство и данные уязвимыми. Убедитесь, что вы действительно хотите сделать это, прежде чем продолжить.
Исключения применяются только к проверке в режиме реального времени с помощью антивирусной программы Microsoft Defender. Все запланированные проверки с помощью антивирусной программы Microsoft Defender или сторонних антивредоносных продуктов могут по-прежнему сканировать эти файлы или процессы.
Добавление исключения
-
Выберите Добавить или удалить исключения.
-
Выберите один из четырех вариантов в зависимости от типа исключения, который вы пытаетесь добавить:
-
Файл: Исключает определенный файл
-
Папка: Исключает определенную папку (и все файлы в ней)
-
Тип файла: Исключает все файлы указанного типа, например .docxили .pdf
-
Процесс: Добавление исключения для процесса означает, что любой файл, открытый этим процессом, будет исключен из проверки в режиме реального времени. Эти файлы по-прежнему будут проверяться любой проверкой по запросу или запланированной проверкой, если только не было создано исключение файла или папки, исключающее их.
Совет: Рекомендуется использовать полный путь и имя файла, чтобы исключить определенный процесс. Это снижает вероятность того, что вредоносные программы могут использовать то же имя файла, что и доверенный и исключенный процесс, и уклоняться от обнаружения.
Удаление исключения
Внимание: Исключение файла или процесса из антивирусной проверки может сделать ваше устройство или данные более уязвимыми. Убедитесь, что вы хотите сделать это, прежде чем продолжить.
-
Выберите Добавить или удалить исключения.
-
Выберите исключение, которое нужно удалить, и нажмите кнопку Удалить.
Использование подстановочных знаков или переменных среды
Для замены любого количества символов можно использовать подстановочный знак «*«.
-
В исключениях типов файлов: Если в расширении файла используется звездочка, она выступает в качестве подстановочного знака для любого количества символов. «*st» исключит .test, .past, .invest и любые другие типы файлов, где расширение заканчивается на st
-
Исключения в процессе:
-
C:\MyProcess\* будет исключать файлы, открытые всеми процессами, расположенными в C:\MyProcess или любых вложенных папках C:\MyProcess.
-
test.* исключит файлы, открытые всеми процессами с именем test, независимо от расширения файла
-
Переменные среды также можно использовать в исключениях процессов. Например:
-
%ALLUSERSPROFILE%\CustomLogFiles\test.exe
При этом будут исключены все файлы, открытые C:\ProgramData\CustomLogFiles\test.exe. Полный список переменных среды Windows см. в статье Распознанные переменные среды.
Обновления защиты от угроз & вирусов
Аналитика безопасности (иногда называемая определениями) — это файлы, содержащие сведения о последних угрозах, которые могут заразить ваше устройство. Безопасность Windows использует механизм обнаружения угроз при каждом выполнении проверки.
Windows автоматически загружает последнюю версию аналитики безопасности в рамках клиентский компонент Центра обновления Windows, но вы также можете вручную проверка для нее.
В приложении «Безопасность Windows» на компьютере, выберите Антивирусная & защита от угроз> обновления > Проверить наличие обновлений или используйте следующий ярлык:
Проверка наличия обновлений
Защита от программ-шантажистов
На странице защита от программ-шантажистов в Безопасность Windows есть параметры защиты от программ-шантажистов и восстановления в случае атаки.
В приложении «Безопасность Windows» на компьютере, выберите Защита от вирусов & угроз> Управление защитой от программ-шантажистов или используйте следующий ярлык:
Управление защитой от программ-шантажистов
Контролируемый доступ к папкам предназначен для защиты ценных данных от вредоносных приложений и угроз, таких как программы-шантажисты. Эта функция работает путем проверки приложений по списку известных, доверенных приложений и блокирования доступа или изменения файлов в защищенных папках для неавторизованных или небезопасных приложений.
Если включен контролируемый доступ к папкам, это помогает защитить данные путем:
-
Блокировка несанкционированных изменений: Только доверенным приложениям разрешено вносить изменения в файлы в защищенных папках. Если приложение будет установлено как вредоносное или подозрительное, оно будет заблокировано вносить любые изменения.
-
Защита важных папок: По умолчанию контролируемый доступ к папкам защищает общие папки, такие как Документы, Рисунки, Видео, Музыка и Настольный компьютер. Вы также можете добавить дополнительные папки для защиты
-
Предоставление уведомлений: Если приложению запрещено вносить изменения, вы получите уведомление, позволяющее выполнить соответствующие действия.
Чтобы добавить или удалить защищенные папки, выберите Защищенные папки или используйте следующий ярлык:
Защищенные папки
Чтобы добавить или удалить приложение с помощью управляемого доступа к папкам, выберите Разрешить приложению через управляемый доступ к папкам или используйте следующий ярлык:
Разрешение приложения с помощью управляемого доступа к папкам
Внимание: Будьте в курсе того, какие приложения вы добавляете. Любые добавленные приложения смогут получить доступ к файлам в защищенных папках, и если это приложение скомпрометировано, данные в этих папках могут оказаться под угрозой.
Если вы получаете сообщение Приложение заблокировано при попытке использовать знакомое приложение, можно разблокировать, выполнив следующие действия.
-
Запишите путь к заблокированным приложениям
-
Выберите сообщение, а затем выберите Добавить разрешенное приложение.
-
Найдите программу, доступ к которой вы хотите разрешить.
Примечание: Если при попытке сохранить файл в папку эта папка заблокирована, это означает, что используемому вами приложению запрещено сохранять файлы в эту папку. В этом случае просто сохраните файл в другое расположение на вашем устройстве. Затем выполните описанные выше шаги для разблокировки приложения, после чего вы сможете сохранять файлы в нужное расположение.
Дополнительные сведения об управляемом доступе к папкам см. в разделе Защита важных папок с помощью управляемого доступа к папкам.
Раздел Восстановление данных программы-шантажиста предназначен для восстановления файлов в случае атаки программы-шантажиста. Он предоставляет несколько ключевых функций, чтобы обеспечить безопасность данных и их восстановление, если они будут зашифрованы или заблокированы программами-шантажистами.
Раздел Восстановление данных программ-шантажистов интегрирован с Microsoft OneDrive. Это позволяет создавать резервные копии важных файлов в OneDrive, обеспечивая безопасную копию данных, которую можно восстановить в случае атаки программы-шантажиста. Если на ваши файлы влияет программа-шантажист, приложение Безопасность Windows поможет вам восстановить файлы из OneDrive. Это позволяет быстро восстановить данные без оплаты выкупа.
При обнаружении программы-шантажиста или возникновении проблем с резервной копией OneDrive вы получите уведомления и оповещения. Это гарантирует, что вы всегда будете осведомлены о состоянии защиты данных.
Встроенная система защиты Windows удалила ценные данные или поместила их в карантин? Сегодня мы расскажем про способы восстановления удаленных данных, разберем куда деваются перемещенные файлы, а также приведем оптимальные настройки встроенного защитника ОС.

Содержание
- Как настроить, включить или отключить встроенную защиту?
- Как восстановить файл из карантина встроенного «защитника Windows»
- Как настроить исключения для системы защиты?
- Что делать если защитник Windows удалил важные данные?
Система защиты Windows является встроенным антивирусным ПО, которое позволяет избегать проникновению и распространению вредоносных программ по компьютеру пользователя.
Антивирус в Windows 10 — достаточно мощный защитник системы, не поддающийся для взлома даже опытным хакерам. Именно поэтому самыми частыми жертвами взломов становятся пользователи, использующие более старые версии операционных систем, а также те, кто отключили антивирус, выбрав защиту от сторонних производителей.
Несмотря на свою эффективность встроенная защита Windows не идеальна, поэтому некоторые пользователи могут столкнутся с тем, что антивирус удалил важные данные, приняв их за потенциальную угрозу. Ниже мы разберем основные способы того, как вернуть утерянную информацию, удаленную защитой ОС.
Как настроить, включить или отключить встроенную защиту?
В настройках встроенной защиты пользователь сможет отключить, включить или настроить «Защитник Windows» под свои нужды.
Важно! Мы настоятельно не рекомендуем отключать защиту системы на длительный период. Это следует делать только перед установкой сторонних антивирусных программ, чтобы избежать конфликтов двух систем защиты.
Чтобы попасть в меню ручного управления встроенной защитой Windows необходимо:
Шаг 1. Нажать правой кнопкой мыши по «Пуск» и в открывшемся окне выбрать пункт «Параметры».
Шаг 2. В открывшемся меню настроек переходим в пункт «Обновление и безопасность».

Шаг 3. В следующем окне выбираем пункт «Безопасность Windows» и нажимаем по кнопке «Открыть службу «Безопасность защитника Windows»».

Шаг 4. В Центре безопасности защитника, переходим в нижний левый угол окна и нажимаем по шестеренке, после чего нажимаем по кнопке «Управление поставщиками».

Шаг 5. В открывшемся меню нажимаем по кнопке «Открыть приложение».

Шаг 6. Здесь находится вкладка «Параметры защиты от вирусов и угроз». Нажимаем по кнопке «Управление настройками».

Шаг 7. В открывшемся окне присутствует три направления работы встроенной защиты. Для полного отключения «Защитника Windows» достаточно перевести все пункты в режим «Выключено».



Как восстановить файл из карантина встроенного «защитника Windows»
«Защитник Windows» работает в автоматическом режиме, поэтому все подозрительные файлы и данные автоматически помещаются в карантин.
Система защиты работает по принципу сравнения подозрительных данных с информацией о вирусном ПО, которая хранится на сервере Microsoft. Это позволяет выявлять вредоносные программы с максимальной точностью, поэтому файлы, занесенные в карантин, могут являться реальной угрозой системы. Мы не рекомендуем восстанавливать те файлы, в которых нет уверенности, что они не причинят вред компьютеру.
Существует два способа просмотра файлов, попавших в карантин. Первый – через «Центр безопасности Windows», второй – через Проводник. Первый способ предоставляет максимальную безопасность и дает полный отчет, почему файл был помещен в карантин.
Второй способ – небезопасен, поскольку пользователь сможет взаимодействовать с исполняемыми файлами вируса, что непременно привет к заражению.
Чтобы попасть в карантин через проводник, достаточно просто пройти по пути проводника
C:\ProgramData\Microsoft\Windows Defender\Quarantine
и включить отображение скрытых папок и системных файлов.

Для того, чтобы открыть карантин в «Центре безопасности», необходимо:
Шаг 1. Зайти в «Центр безопасности» способом, описанным выше, после чего выбрать пункт с эмблемой щита «Защита от вирусов и угроз».

Шаг 2. В открывшемся окне выбираем пункт «Журнал угроз».
Шаг 3. В открывшемся окне можно увидеть все угрозы, которые были помещены в зону карантина. Подозрительные файлы можно удалить или восстановить в данном окне.

Как настроить исключения для системы защиты?
Находясь в Центре безопасности Windows можно установить исключения для определенных файлов. Данные, занесенные в исключения не будут проверятся встроенной системой защиты и их можно будет использовать в обычном режиме.
Для этого необходимо:
Шаг 1. Как и в предыдущем пункте, открываем графу с изображением щита «Защита от вирусов и угроз», после чего в следующем окне нажимаем по кнопке «Управление настройками», которая расположена под графой «Параметры защиты от вирусов и других угроз».

Шаг 2. В открывшемся окне опускаемся в самый низ настроек и переходим в пункт «Добавление или удаление исключений».

Шаг 3. В данном меню можно выбрать исключения для файлов, нажав по кнопке «Добавить исключения».

Что делать если защитник Windows удалил важные данные?
Встроенная система защиты не всегда работает корректно и периодически может удалять важные файлы воспринимая их как угрозу безопасности. Это могут быть данные как на системном диске или рабочем столе, так и на других локальных дисках. К сожалению, предугадать неадекватное поведение Защитника Windows нельзя, поэтому важно знать, как восстановить удаленный файл, чтобы не потерять данные безвозвратно.
Как только вы заметили пропажу данных немедленно скачайте и установите программу RS Partition Recovery.
Программа обладает интуитивно понятным интерфейсом, что заметно выделяет ее среди конкурентов. Кроме того, RS Partition Recovery поддерживает ВСЕ современные файловые системы благодаря чему вы можете восстанавливать данные, удаленные защитником Windows с домашних серверов и с дисков, которые использовались в других операционных системах.

Немаловажной функцией является режим глубокого сканирования диска, который позволяет восстанавливать данные, утерянные даже несколько месяцев тому назад, так как пользователи не всегда сразу же определяют пропажу информации.
У вас будет возможность сохранить восстановленный файл на жесткий диск, флэшку, ZIP-архив или загрузить его на FTP-сервер. Главное, чтобы выбранное место отличалось от диска, на котором файл хранился изначально.
Часто задаваемые вопросы
Защитник Windows – это специальный инструмент защиты Windows, который сравнивает запускаемые приложения с собственной базой данных. Фактически это встроенный антивирус Windows 10. К стати говоря, взломать защитник Windows достаточно сложная задача даже для опытных хакеров.
Откройте «Параметры Windows», затем откройте «Защита от вирусов и угроз» «Управление настройками» —> «Параметры защиты от вирусов и других угроз» —> «Добавление или удаление исключений» —> «Добавить исключения»
Для начала создайте папку и добавьте ее в исключения Защитника Windows, чтобы он снова его не удалил. Затем воспользуйтесь программой RS Partition Recovery и запишите восстановленный файл в эту папку. RS Partition Recovery создана как раз для таких случаев.
Да. Можно. Войдите в настройки Защитника Windows и откройте «Журнал Угроз». Найдите нужный вам файл и нажмите «Восстановить».
В большинстве случаев отключать Защитник Windows не нужно даже при использовании антивирусов от сторонних разработчиков. Однако если вы уверены в вашем антивирусе – вы можете его отключить. О том, как это сделать вы можете прочесть на нашем сайте.
Операционная система на ПК в обязательном порядке должна быть защищена: от вирусов, шпионских атак, вредоносных скриптов и прочего. Все это нужно при скачивании файлов, переходе по ссылкам на сайтах, отправке электронной почты, онлайн платежах и пр. Для решения этой задачи требуется антивирусная программа. Но что если цена на антивирус на компьютер вас не устраивает или у вас пока нет возможности приобрести и установить ПО. Можно воспользоваться встроенными решениями. Например, в Windows 10 есть встроенный защитный модуль Defender или Защитник. Конечно же, это не полноценная платная антивирусная программа. Но и ее будет достаточно для базовой защиты. И, к сожалению, у нее есть те же проблемы, что и у других антивирус. В частности, блокировка и помещение в карантин файлов по ошибке. И у многих пользователей возникает вопрос: «Как достать файл из карантина защитник Windows 10?»
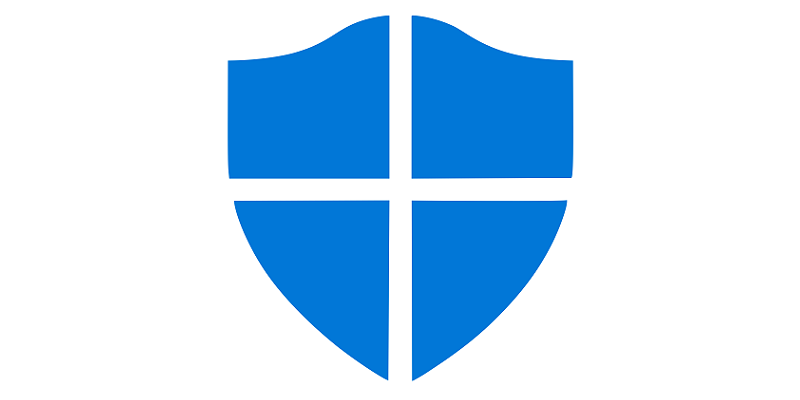
Что такое карантин и как туда попадают файлы
Прежде всего, нужно разобраться с этим определением. Под ним понимается отдельная область на жестком диске, куда помещаются вредоносные файлы. Карантин нужен для того, чтобы заблокировать работу файлов и не дать им получить доступ к системным данным. То есть он как бы изолирован в этой области. Но при этом не удаляется. Пользователь может через антивирус провести с ним различные манипуляции:
- Повторно просканировать;
- Попытаться вылечить;
- Полностью удалить.
Как правило, в карантин файлы попадают при ручном или автоматическом сканировании жестких дисков, когда антивирус обнаруживает подозрительную активность. Но бывает так, что туда файлы попадают ошибочно. Например:
- Вы скачали архив с какими-то документами, и программа посчитала его вредоносным;
- Вы запустили exe файл программы, которая написана вами вручную (или другим человеком) и не имеет сертификатов безопасности;
- Вы используете crack файлы для взлома программ и игр. Они вносят изменения в данные программного обеспечения, что может быть расценено как атака (даже если файлы безвредны для системы).
И если данные попали в область ошибочно, то нужно понять, где находится карантин в защитнике Виндовс 10 и как оттуда достать файлы.
Как попасть в карантин Windows 10
Для этой области в системе выделяется отдельная зона, в которую вручную попасть крайне проблематично. Это сделано в целях безопасности. Но через интерфейс ОС вы можете получить доступ к карантину. Для этого нужно выполнить следующие шаги:
- Откройте вкладку «Параметры Windows» через меню Пуск;
- Найдите раздел «Обновление и безопасность»;
- В новом окне в левом меню выделите «Защитник Windows». Проверьте, что он включен. Если отключен, то нажмите соответствующую кнопку для активации;
- Нажмите на кнопку для открытия центра безопасности;
- В новом меню выберите пункт «Защита от вирусов и угроз»;
- Нажмите «Журнал сканирования»;
- Нажмите «Угрозы в карантине», чтобы раскрыть весь список.
Здесь будут представлены все файлы, которые были заблокированы. Нажав на «Показать подробности», вы узнаете, где находится карантин в Виндовс 10 и конкретный файл. Из этого меню вы можете выполнить несколько действий:
- Восстановить заблокированный файл. Делайте это только в том случае, когда уверены, что он безопасен для системы;
- Удалить вирус;
- Удалите все файлы, попавшие в карантин.
Еще вы можете с помощью кнопки «Разрешенные угрозы» поставить исключение на выбранные файлы, чтобы Defender больше их не удалял. Это будет актуально, если он «ругается» на различные программы и утилиты, не давая с ними работать. Теперь вы знаете, как открыть карантин в защитнике Windows 10 и восстановить файлы.




