Вариант 1: Создание ярлыка в меню
Добавление иконки приложения в «Пуск» Windows 10 обычно занимает немного времени – достаточно перенести его ярлык в то место на локальном хранилище, где находятся все элементы главного меню.
- Если нужно перенести уже имеющийся ярлык с рабочего стола, тогда сразу переходите к Шагу 2 данной инструкции. Что касается исполняемых файлов, понадобится предварительно создать ярлык. Через «Проводник» найдите EXE-файл программы, которую хотите добавить, в ее корневом каталоге, затем кликните по нему правой кнопкой мыши, наведите курсор на пункт «Отправить» и выберите «Рабочий стол (создать ярлык)».
- На рабочем столе появится ярлык нашего приложения, который, в свою очередь, можно перенести в главное меню. Используйте сочетание клавиш «Win + R» и введите команду
shell:programs, после чего нажмите на кнопку «ОК». - Сразу откроется каталог в «Проводнике», где хранятся все ссылки на элементы из стартового меню Windows 10 – в эту папку нужно перенести ранее созданный ярлык. Можете его перетащить с рабочего стола в окно «Проводника» либо воспользоваться сочетанием клавиш «Ctrl + C» для вырезки элемента в буфер обмена, затем «Ctrl + V» — для вставки в папку с элементами меню.



Перенесенный в папку на системном диске ярлык можно переименовать на свое усмотрение – в таком виде он и будет отображаться в главном меню. Откройте главное меню, нажав на «Пуск», после чего в блоке «Недавно добавленные» вы увидите ярлык программы, который вручную был добавлен. Само приложение будет располагаться под той буквой в меню, на которую начинается его название.
Вариант 2: Закрепление на боковой панели
В главном меню Windows 10 также присутствует боковая панель с иконками приложений, формировать которую может сам пользователь. Значки предназначены для быстрого доступа к тем или иным программам, и добавление ярлыка происходит посредством простого перетягивания файла из главного меню на эту панель.
По сути, потребуется проделать то же самое, что и в предыдущей инструкции из Варианта 1 (создать ярлык исполняемого файла, если тот отсутствует, затем добавить значок через соответствующую папку в «Проводнике»), но после этого иконку приложения нужно отыскать в меню и перетащить, удерживая левую кнопку мыши, на панель, располагающуюся правее.

Есть еще один способ копирования ярлыка программы из главного меню – кликните по ее названию правой кнопкой мыши и выберите пункт «Закрепить на начальном экране».

Кстати, с помощью контекстного меню закрепить ярлык можно не только из главного меню, но и с рабочего стола или любой папки в «Проводнике». Достаточно кликнуть по ярлыку правой кнопкой мыши и выбрать соответствующий пункт.
Стоит еще добавить, что размер ярлыков и их расположение на начальном экране главного меню можно отрегулировать самостоятельно. Например:
- Чтобы перетащить значок в другое место, нажмите на него левой кнопкой мыши и, не отпуская ее, протяните его в любую свободную область панели.
- Все иконки можно разбить по категориям или папкам – между строками есть свободное пространство, которое визуально разделяет ярлыки. По умолчанию оно не подписано, но достаточно навести курсор на это место и появится надпись «Назвать группу». Щелкните по ней, после чего можно переименовать категорию.
- Размер почти каждого ярлыка можно изменить – кликните по нему правой кнопкой мыши, затем наведите курсор на пункт «Изменить размер» и выберите подходящий вариант. Следует отметить, что для разных значков есть разные размеры. Для одних выбрать его нельзя, для других есть возможность разместить средний или мелкий ярлык, для третьих предусматривается и большой размер иконки.



Таким образом, боковую панель главного меню Windows 10 можно сформировать самостоятельно, подстроив ее внешний вид и размеры и расположение иконок под свои предпочтения. Чтобы открепить значок, нужно в его меню (клик правой кнопкой мыши) выбрать пункт «Открепить от начального экрана».

То же самое можно проделать и с ярлыком на рабочем столе – в его контекстном меню предусматривается эта возможность.
Наша группа в TelegramПолезные советы и помощь
Меню «Пуск» Windows — это ключевая функция операционной системы, обеспечивающая быстрый доступ к приложениям, параметрам и файлам. Он включает в себя мощную функцию поиска и позволяет закреплять избранные приложения, папки и веб-сайты для удобного доступа. Параметры настройки позволяют упорядочить контакты по группам и изменить макет меню «Пуск» в соответствии со своими предпочтениями.
Области меню «Пуск»
Меню «Пуск» состоит из четырех main областей:
-
Поиск: быстрый поиск приложений, файлов и параметров путем ввода ключевых слов
-
Закрепление: закрепленные приложения, файлы, папки и веб-сайты в формате сетки для удобного доступа. Список всех установленных приложений в алфавитном порядке
-
Рекомендации. Недавно добавленные и часто используемые приложения, а также недавно открытые файлы
-
Учетная запись: значок профиля для параметров учетной записи, переключения учетных записей или выхода. Вы также можете добавить ярлыки для удобного доступа к общим папкам. Кнопка питания позволяет заблокировать, спящий режим, завершить работу или перезапустить устройство.

Настройка меню «Пуск»
Ниже приведены распространенные настройки для меню «Пуск». Разверните каждый раздел, чтобы узнать больше.
Существует несколько способов закрепить приложения или сочетания клавиш в меню «Пуск». Например:
-
В поле Поиск на панели задач или в меню Пуск введите имя приложения, которое нужно закрепить. Щелкните приложение правой кнопкой мыши и выберите Закрепить на начальном экране.
-
В Обозреватель щелкните правой кнопкой мыши папку и выберите Закрепить на начальном экране.
-
Для веб-сайтов откройте Edge и перейдите на веб-сайт, который вы хотите закрепить. Затем выберите меню «Дополнительные параметры» > «Другие средства» > «Закрепить на начальном экране«.
Открепить элемент из меню «Пуск»
Чтобы удалить закрепленное приложение или ярлык из меню «Пуск», щелкните его правой кнопкой мыши и выберите команду Открепить на начальном экране .
Всякий раз, когда вы хотите изменить порядок контактов в меню «Пуск», перетащите значок из текущего положения в другое.
Упорядочение контактов по папкам
Группирование контактов по папкам в меню «Пуск» помогает упорядочить приложения, уменьшает нагрузку и упрощает быстрый поиск связанных приложений и доступ к ним. Это также позволяет улучшить управление пространством и персонализацию, предоставляя меню «Пуск» более чистый и эффективный макет.
-
Чтобы создать папку, перетащите один закрепленный элемент на другой, чтобы создать папку. Папка будет создана автоматически, и вы можете переименовать ее.
-
Чтобы добавить дополнительные контакты в папку, перетащите их в нее.
-
Чтобы удалить закрепление из папки, откройте папку и перетащите значок из нее.
-
После того как осталось только одно закрепление, папка удаляется из меню «Пуск»

Вы можете настроить макет меню «Пуск», чтобы отобразить больше контактов, больше рекомендаций или сохранить макет по умолчанию.
-
Выберите «Пуск» щелкните правой кнопкой мыши в нижней части меню «Пуск» и выберите Пункт Параметры запуска или используйте следующее сочетание клавиш:
Начало
-
Выберите один из параметров макета:
-
Дополнительные пин-коды: приоритеты, показывающие больше закрепленных приложений
-
Дополнительные рекомендации. Этот макет ориентирован на отображение дополнительных рекомендуемых элементов, таких как недавно добавленные приложения и файлы.
-
По умолчанию: баланс между закрепленными приложениями и рекомендуемыми элементами
-
-
Включение или отключение других параметров макета, включая
-
Отображение недавно добавленных приложений
-
Отображение наиболее часто используемых приложений
-
Отображение рекомендуемых файлов на начальном экране, последних файлов в проводник и элементов в переходе Списки
-
Показывать рекомендации по советам, ярлыкам, новым приложениям и т. д.
-
Вы можете выбрать папки, которые отображаются рядом с кнопкой питания в меню Пуск. Эти папки могут включать общие расположения, такие как Документы, Загрузки, Музыка, Изображения, Видео, Сеть и Личная папка.
Просто переключите переключатели для папок, которые нужно добавить. Эта настройка позволяет быстро получать доступ к часто используемым папкам непосредственно из меню «Пуск», улучшая рабочий процесс и повышая эффективность навигации.
-
Выберите «Пуск» щелкните правой кнопкой мыши в нижней части меню «Пуск» и выберите Пункт Параметры запуска или используйте следующее сочетание клавиш:
Начало
-
Выберите Папки , а затем установите переключатель в поле Все папки, которые должны отображаться рядом с кнопкой Питания.
Как правило, меню «Пуск» находится по центру, но можно изменить выравнивание на стороне панели задач.
-
Щелкните правой кнопкой мыши панель задач и выберите Пункт Параметры панели задач или используйте следующее сочетание клавиш:
Панель задач
-
Разверните узел Поведение панели задач и выберите нужный вариант выравнивания панели задач.
Дополнительные сведения см. в статье Настройка панели задач в Windows.
Нужна дополнительная помощь?
Нужны дополнительные параметры?
Изучите преимущества подписки, просмотрите учебные курсы, узнайте, как защитить свое устройство и т. д.
В операционной системе Windows 10, можно закрепить любой файл или папку в меню «Пуск», независимо от типа файла. С помощью небольшого трюка с реестром вы можете заставить это работать. Твик разблокирует команду «Закрепить на начальном экране», для всех файлов и папок. Это может быть сделано с помощью простой настройки реестра. В этой статье мы рассмотрим, как это сделать.
Твик реестра позволяющий закрепить любой файл в меню Пуск в Windows 10.
Откройте текстовый редактор «Блокнот» скопируйте и вставьте:
Windows Registry Editor Version 5.00
[HKEY_CURRENT_USER\Software\Classes\*]
[HKEY_CURRENT_USER\Software\Classes\*\shellex]
[HKEY_CURRENT_USER\Software\Classes\*\shellex\ContextMenuHandlers]
[HKEY_CURRENT_USER\Software\Classes\*\shellex\ContextMenuHandlers\PintoStartScreen] @="{470C0EBD-5D73-4d58-9CED-E91E22E23282}"
[HKEY_CURRENT_USER\Software\Classes\AllFileSystemObjects]
[HKEY_CURRENT_USER\Software\Classes\AllFileSystemObjects\shellex]
[HKEY_CURRENT_USER\Software\Classes\AllFileSystemObjects\shellex\ContextMenuHandlers]
[HKEY_CURRENT_USER\Software\Classes\AllFileSystemObjects\shellex\ContextMenuHandlers\PintoStartScreen] @="{470C0EBD-5D73-4d58-9CED-E91E22E23282}"
Сохраните тестовый файл с расширением .reg и запустите его.
Чтобы сэкономить ваше время, я создал готовый reg файл, вы можете его загрузить здесь.
После загрузки распакуйте архив и дважды кликните на файл «Добавить_закрепить_на_начальном_экране.reg», чтобы импортировать его.
Теперь вы сможете закрепить любой файл меню «Пуск». Делаем это следующим образом.
Закрепить любой файл на начальном экране Windows 10
Шаг 1: Примените твик упомянутый выше.

Шаг 2: Кликните на правой кнопкой мыши на файл и в контекстном меню выберите — «Закрепить на начальном Экране».

Примечание: Если на прямую закрепляемый файл не появился в меню «Пуск», создайте ярлык для этого файла.
Шаг 3: Кликните правой кнопкой мыши файл, который вы хотите прикрепить и выберите «Создать ярлык». Это будет работать с любым типом файла, будь то текстовый файл, Pdf или любой другой файл на вашем ПК.

Шаг 4: Далее кликните правой кнопкой мыши созданный ярлык и выберите «Закрепить на начальном экране» для запуска команды.
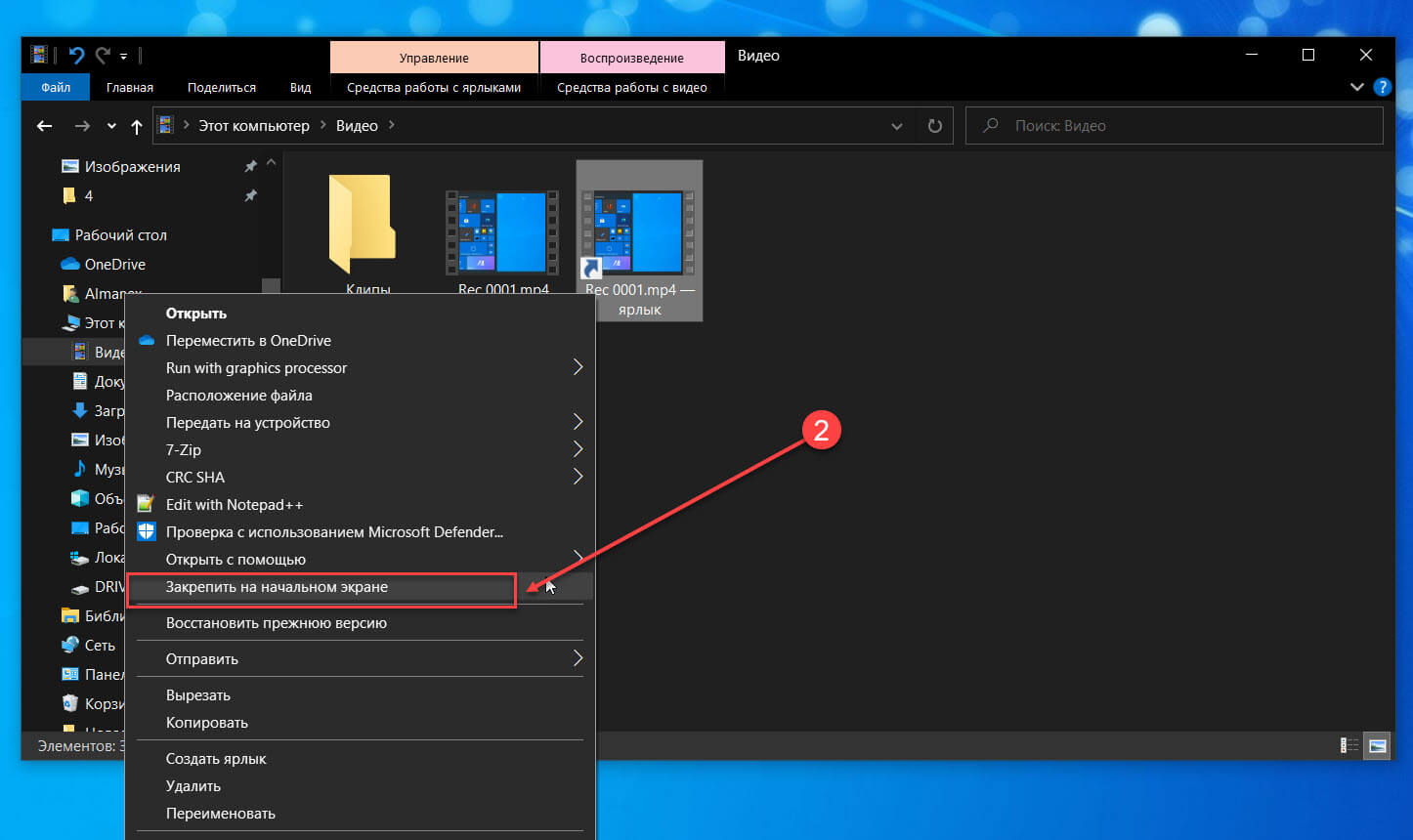
Результат будет выглядеть следующим образом:
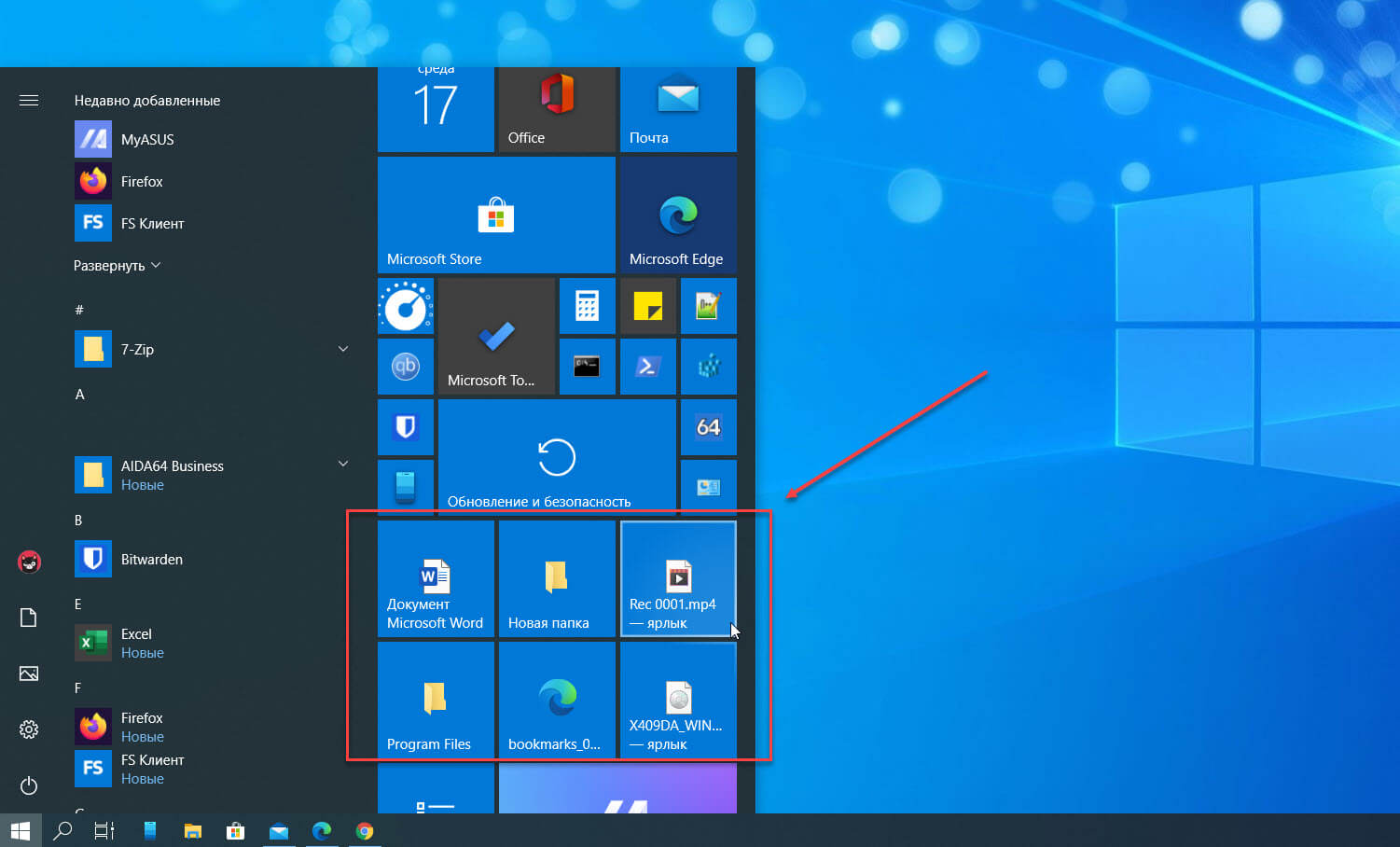
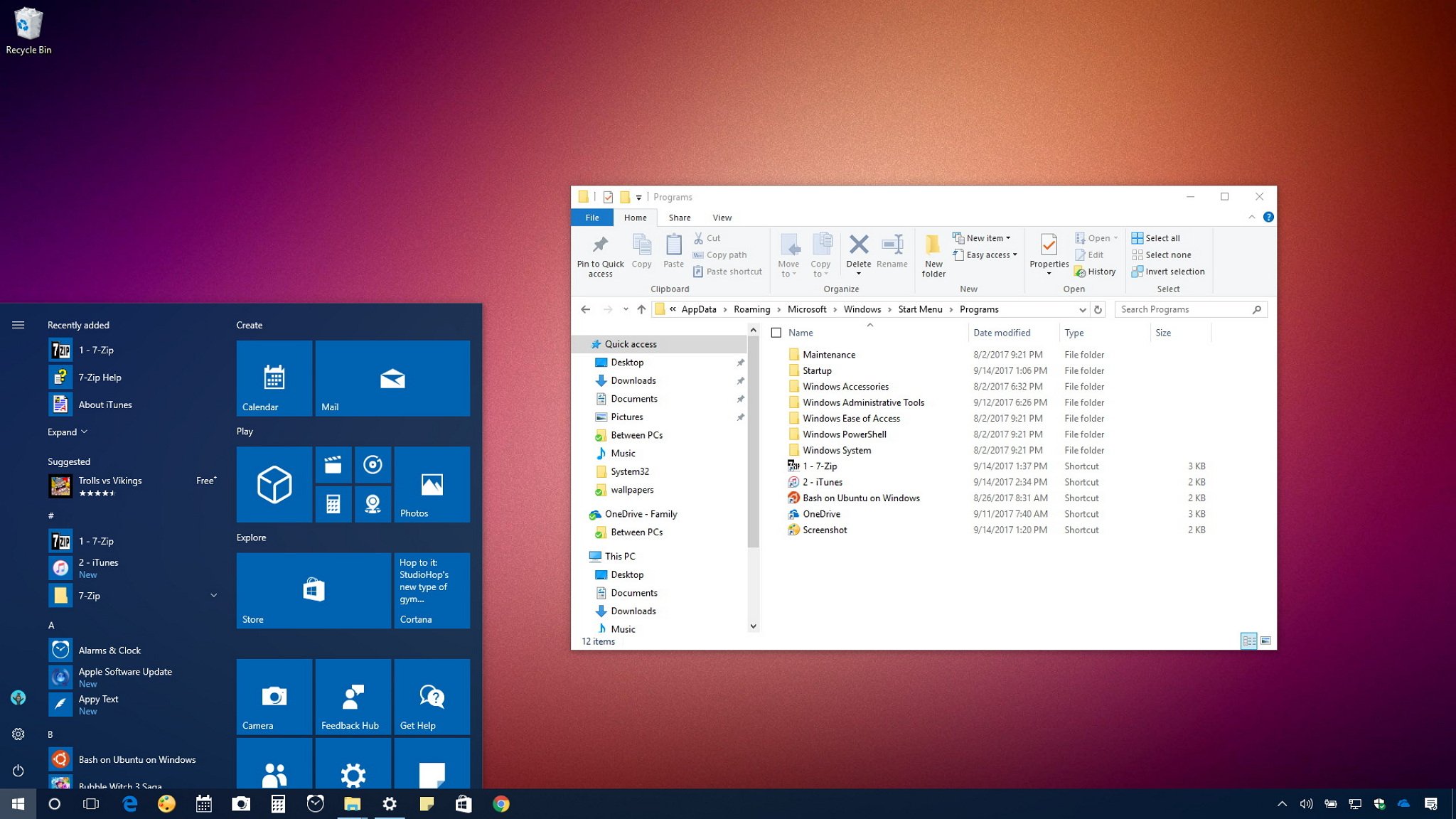
On Windows 10, as part of the installation process, apps usually add a shortcut or folder in the Start menu to make easier to open them. However, some apps are not capable of registering themselves to appear in the «All apps» list, such as portable and very old apps.
If you have an app that doesn’t have a shortcut in this list, it’s possible to create a shortcut to quickly find and open the app using the Start menu.
In this Windows 10 guide, we’ll walk you through the easy steps to add an app entry to the All apps list manually.
- Use the Windows key + R keyboard shortcut to open the Run command.
- Type the following path and click OK:
%AppData%\Microsoft\Windows\Start Menu\Programs - Using the Windows key + Right arrow keyboard shortcut snap the window to the right.
- Browse to the location of the app, where the .exe file is located.
- Using the Windows key + Left arrow keyboard shortcut snap the window with the application files to the left.
- Right-click, hold, drag and drop the .exe file that launch the apps to the Programs folder on the right.
- Select Create shortcuts here from the context menu.
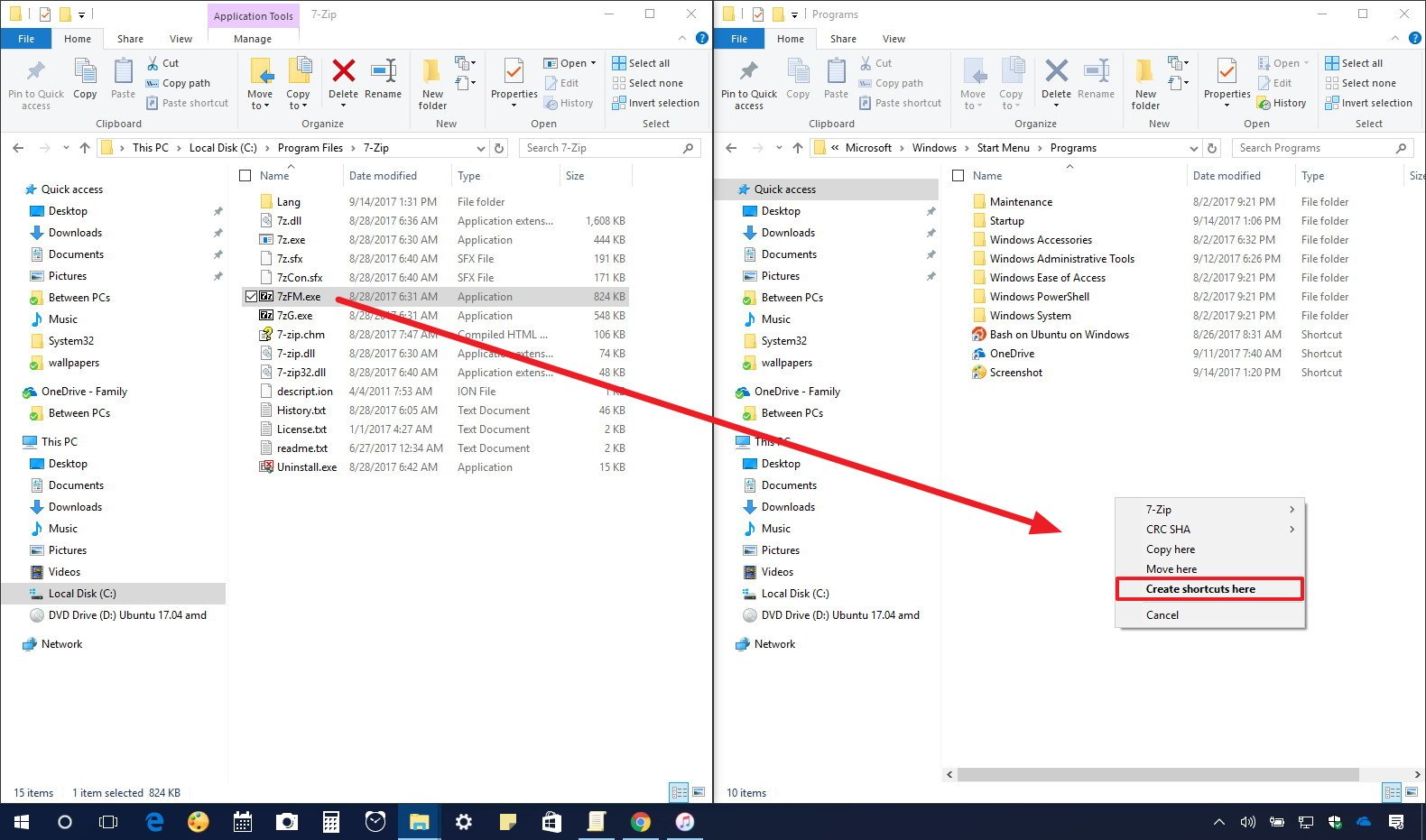
- Right-click the shortcut, select Rename, and name the shortcut exactly how you want it to appear in the All apps list.

- Repeat the steps for all the apps you want to add to the list.
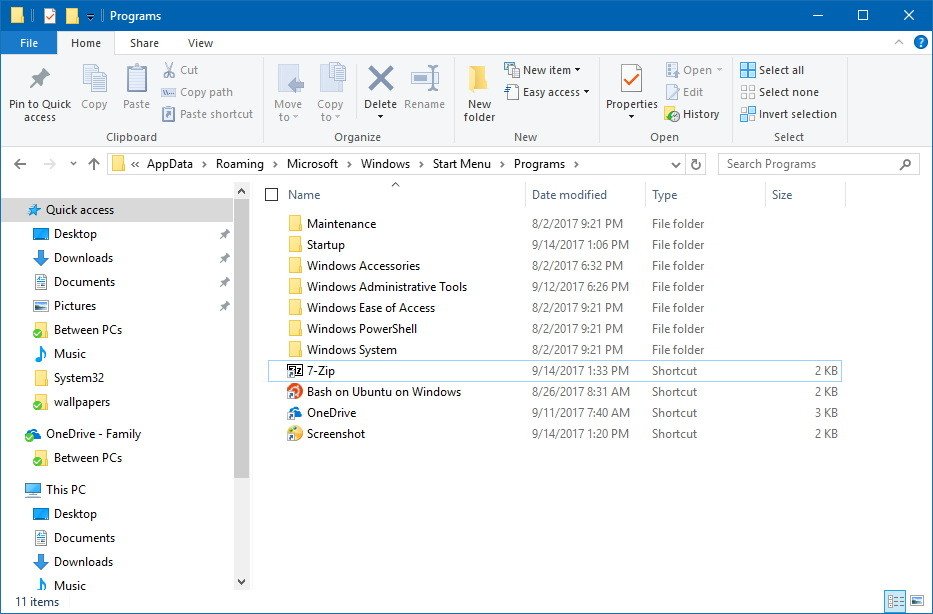
- Restart your computer to apply the changes in the Start menu.
Once you’ve completed the steps, simply open the Start menu and the list will now show the new app shortcut.
You can also use these instructions to create shortcuts for apps that create folders with a bunch of links (e.g., Apple’s iTunes and 7-Zip). This way you can click the letter at the top of the group to use the index to quickly jump to the app without having to drill-down through the folder to open it.
More Windows 10 resources
For more helpful articles, coverage, and answers to common questions about Windows 10, visit the following resources:
- Windows 10 on Windows Central – All you need to know
- Windows 10 help, tips, and tricks
- Windows 10 forums on Windows Central
All the latest news, reviews, and guides for Windows and Xbox diehards.
Mauro Huculak has been a Windows How-To Expert contributor for WindowsCentral.com for nearly a decade and has over 15 years of experience writing comprehensive guides. He also has an IT background and has achieved different professional certifications from Microsoft, Cisco, VMware, and CompTIA. He has been recognized as a Microsoft MVP for many years.
03.11.2023
Друзья, не знаю как вас, а лично меня стартовое меню десятки полностью устраивает. Да, после перехода с семерки первым желанием было поскорее от него избавиться, но я заставил себя поработать с ним пару недель. И о чудо, оно мне так понравилось, я настолько к нему привык, что без него уже и не представляю комфортной работы.
Меню Пуск Windows 10 удобно тем, что в нем можно легко настроить ярлыки запуска программ по группам, переместить их в нужные места, настроить визуально. Но недостаток состоит в том, что стартовое меню попадают только ярлыки установленных программ и приложений. Если же у вас портативная программа, не требующая установки, то её ярлыка в меню не будет.
Однако не беда! В этой статье я расскажу вам как добавлять в меню Пуск Windows ярлыки любых своих программ и даже ссылки на документы и файлы, и упорядочить их по папкам и группам.
Итак, показываю на конкретном примере. У меня есть портативная версия программы FontViewer для просмотра шрифтов. Экзешный файл для её запуска находится на диске D. Первым делом я нажимаю на exe файле правой клавишей мыши и выбираю «Отправить» — «Рабочий стол (создать ярлык)».

Далее делаем следующее:
- Нажимаем на клавиатуре сочетание клавиш Win+R
- В окошко вставляем shell:programs
- Нажимаем ОК.

В стандартном проводнике Windows открылась папка, где лежат ссылки на все элементы стартового меню. Её путь по умолчанию следующий:
C:\Users\имя_пользователя\AppData\Roaming\Microsoft\Windows\Start Menu\Programs
В эту папку копируем (переносим) созданный ярлык с рабочего стола. Можно переименовать его, убрав лишнее из названия:

Открываем стартовое меню. В верхней его части видим появившуюся ссылку на запуск FontViewer в списке «Недавно добавленные»:

Сам же ярлык будет под буквой F. Если хотите расположить его на боковой панели меню, в области плиток, просто перетяните его туда и настройте положение и размер.
Всё, дело сделано.

Таким же образом вы можете добавлять в меню Пуск ссылки на любые свои документы и файлы и даже организовывать их по папкам. Для этого создаете по указанному выше пути папку, например, «Важные доки Word», и в неё копируете ссылки на нужные документы. При нажатии на названии папки в меню разворачивается её содержимое:

Получаете доступ к папке и всем её файлам прямо в меню Пуск и быстро запускаете нужные документы. Согласитесь, удобно, особенно если вы, как и я, не любите бардак из ярлыков документов на рабочем столе.
В завершении расскажу про один лайфхак со стартовым меню, который не многие знают. Чтобы быстро получить доступ к программам на нужную букву вовсе нет надобности колёсиком листать весь алфавитный список от начала до конца.
Нажимайте на значок & (амперсанд) в боковом меню, кликайте на нужную букву, и вы сразу окажетесь в желаемом месте списка.

Знали о такой возможности? 
Похожие публикации:
- Все отличия MacBook Air и MacBook Pro на чипе M1
- Как на компьютере посмотреть пароль от WiFi
- Как полностью и без ошибок удалить Python
- Решение проблемы черного экрана при воспроизведении видео с Youtube
- Как прямо с картинки скопировать текст?
Понравилось? Поделитесь с друзьями!
Сергей Сандаков, 44 года.
С 2011 г. пишу обзоры полезных онлайн сервисов и сайтов, программ для ПК.
Интересуюсь всем, что происходит в Интернет, и с удовольствием рассказываю об этом своим читателям.

