В этой инструкции для начинающих о том, как создать нового пользователя Windows 10 несколькими способами, как сделать его администратором или наоборот, создать ограниченную учетную запись пользователя компьютера или ноутбука. Также может пригодиться: Как удалить пользователя Windows 10.
В Windows 10 присутствуют два типа учетных записей — учетные записи Майкрософт (требующие адреса электронной почты и синхронизирующие параметры онлайн) и локальные учетные записи пользователей, не отличающиеся от тех, которые могут быть вам привычны по ранним версиям Windows. При этом одну учетную запись всегда можно «превратить» в другую (например, Как удалить учетную запись Майкрософт). В статье будут рассмотрено создание пользователей с обоими типами учетных записей. Также может быть полезным: Как сделать пользователя администратором в Windows 10.
- Создание нового пользователя в Параметрах Windows 10
- Как создать пользователя в командной строке
- Локальные пользователи и группы Windows 10
- Добавление пользователя в control userpasswords2
- Видео инструкция
Создание пользователя в параметрах Windows 10
Основной способ создания нового пользователя в Windows 10 — использование пункта «Учетные записи» нового интерфейса настроек, доступного в «Пуск» — «Параметры». В указанном пункте настроек откройте раздел «Семья и другие пользователи».
- В разделе «Ваша семья» вы сможете (при условии, что используете учетную запись Майкрософт) создать учетные записи для членов семьи (также синхронизируемые с Майкрософт), подробнее о таких пользователях я писал в инструкции Родительский контроль Windows 10.
- Ниже, в разделе «Другие пользователи» можно добавить «простого» нового пользователя или администратора, учетная запись которого не будет контролироваться и являться «членом семьи», можно использовать как учетные записи Майкрософт, так и локальные учетные записи. Этот вариант будет рассматриваться далее.
Для создания нового пользователя, не входящего в семью и без возможностей родительского контроля, выполните следующие шаги:
- В разделе «Другие пользователи» нажмите «Добавить пользователя для этого компьютера».
- В следующем окне вам будет предложено указать адрес электронной почты или номер телефона — введите их, при условии, что вы хотите добавить пользователя с уже существующей учетной записью Майкрософт.
- Если вы собираетесь создавать локальную учетную запись (или даже учетную запись Майкрософт, но пока не зарегистрировали e-mail для нее), нажмите «У меня нет данных для входа этого человека» внизу окна.
- В следующем окне будет предложено создать учетную запись Майкрософт. Вы можете заполнить все поля для создания пользователя с такой учетной записью или нажать «Добавить пользователя без учетной записи Майкрософт» внизу.
- В следующем окне останется ввести имя пользователя, пароль (если требуется пользователь без пароля, просто не вводите ничего в соответствующие поля), подсказку для пароля и указать вопросы для восстановления пароля, на случай, если он будет забыт. Этого достаточно, чтобы новый пользователь Windows 10 появился в системе и под его учетной записью был возможен вход.
По умолчанию, новый пользователь имеет права «обычного пользователя». Если нужно сделать его администратором компьютера, выполните следующие шаги (при этом, вы для этого также должны быть администратором):
- Зайдите в Параметры — Учетные записи — Семья и другие пользователи.
- В разделе «Другие пользователи» нажмите по пользователю, которого нужно сделать администратором и кнопку «Изменить тип учетной записи».
- В списке выберите «Администратор» и нажмите Ок.
Войти под новым пользователем можно, нажав по имени текущего пользователя вверху меню пуск или с экрана блокировки, предварительно выйдя из текущей учетной записи.
Как создать нового пользователя в командной строке
Для того, чтобы создать пользователя с помощью командной строки Windows 10, запустите ее от имени администратора (например, через меню правого клика по кнопке «Пуск»), после чего введите команду (если имя пользователя содержит пробелы, используйте кавычки, пароль брать в кавычки не нужно):
net user имя_пользователя пароль /add
И нажмите Enter.

После успешного выполнения команды, в системе появится новый пользователь. Также вы можете сделать его администратором, используя следующую команду (если команда не сработала, а у вас не лицензия Windows 10, попробуйте вместо Администраторы писать administrators):
net localgroup Администраторы имя_пользователя /add
Вновь созданный таким образом пользователь будет иметь локальную учетную запись на компьютере.
Создание пользователя в «Локальные пользователи и группы» Windows 10
И еще один способ создания локальной учетной записи с помощью элемента управления «Локальные пользователи и группы»:
- Нажмите клавиши Win+R, введите lusrmgr.msc в окно «Выполнить» и нажмите Enter.
- Выберите «Пользователи», а затем в списке пользователей кликните правой кнопкой мыши и нажмите «Новый пользователь».
- Задайте параметры для нового пользователя.
Чтобы сделать созданного пользователя администратором, кликните по его имени правой кнопкой мыши, выберите пункт «Свойства». Затем, на вкладке «Членство в группах» нажмите кнопку «Добавить», наберите «Администраторы» и нажмите «Ок».

Готово, теперь выбранный пользователь Windows 10 будет иметь права администратора.
Добавление учетной записи в control userpasswords2
И еще один очень простой способ добавления новой учетной записи пользователя Windows 10:
- Нажмаем клавиши Win+R, вводим control userpasswords2
- В списке пользователей нажимаем кнопку добавления нового пользователя
- Дальнейшее добавление нового пользователя (доступны как учетная запись Майкрософт, так и локальная учетная запись) будет выглядеть тем же самым образом, что и в первом из описанных способов.
Видео инструкция
Если остались какие-либо вопросы или что-то не получается так просто, как это описано в инструкции — пишите, постараюсь помочь.
Добавить учетные записи для других членов семьи в Windows 10 можно по-разному. Покажем пять различных способов, как добавить учетную запись в Windows 10.
Windows 10: добавление новой учетной записи пользователя
-
Откройте меню «Пуск» в Windows 10 и выберите Параметры со значком шестеренки.
Windows 10: параметры системы -
Откройте категорию Учетные записи. Здесь вы можете настроить учетную запись Microsoft или локальную учетную запись.
Настройка учетных записей в Windows 10 -
Перейдите к категории Семья и другие пользователи слева и нажмите Добавить пользователя для этого компьютера.
Windows 10: добавление нового пользователя - По умолчанию Microsoft хочет, чтобы вы добавили нового пользователя через учетную запись Microsoft. Если для вас это не проблема, просто введите его e-mail или номер телефона, использовавшийся при регистрации учетной записи, и нажмите Далее. Новый пользователь будет добавлен автоматически, вся его информация будет взята из учетной записи Microsoft.
Как создать пользователя в Windows 10 без учетной записи Microsoft?
Если же вам нужно создать пользователя в Windows 10 для человека без учетной записи Microsoft, выполните следующее:
-
В окне выбора способа входа в систему нажмите У пользователя, которого я хочу добавить, нет адреса электронной почты.
Windows 10: создание локального пользователя - В следующем окне выберите один из двух вариантов, который вам наиболее удобен: либо создайте для человека учетную запись Microsoft, введя имя, пароль и выбрав страну, либо нажмите Добавить пользователя без учетной записи Microsoft.
Windows 10: добавление пользователя без учетной записи Microsoft - Откроется окно создания локальной учетной записи Windows 10. Введите имя, пароль, подтверждение и подсказку, нажмите Далее. Пользователь будет создан.

Как создать пользователя в Windows 10 через утилиту управления учетными записями?
Еще один способ добавления пользователя в Windows 10, которым мало кто пользуется. Заключается он в том, чтобы запустить утилиту управления учетными записями пользователей.
- Нажмите Win + R и в окне Выполнить введите: control userpasswords2 и нажмите Enter.
Запуск управления учетными записями в Windows 10 - В отобразившемся окне нажимаем кнопку добавления нового пользователя.

Дальнейшая процедура полностью аналогична тому, что описано выше — либо добавляем пользователя с учетной записью Microsoft, либо без.
Как добавить пользователя в Windows 10 через групповые политики?
Еще один способ создания учетной записи — использовать элемент управления «Локальные пользователи и группы».
- Нажмите клавиши Win+R, в окне Выполнить введите: lusrmgr.msc и нажмите Enter.
- Выберите Пользователи на панели слева, кликните правой кнопкой мыши списке пользователей и нажмите Новый пользователь.
Создание пользователя через управление групповыми политиками в Windows 10 - Задайте параметры для нового пользователя.
При использовании этого способа созданный пользователь будет локальным — то есть, он позволяет создать пользователя без учетной записи Microsoft.
Как добавить пользователя в Windows 10 через командную строку?
Последний способ создать пользователя — с помощью командной строки Windows 10. В этом случае новая учетная запись также будет локальной.
- Запустите командную строку от имени администратора (например, через меню правого клика по кнопке «Пуск»).
- Введите команду (если имя пользователя или пароль содержат пробелы, используйте кавычки):
net user имя_пользователя пароль /add
3. Нажмите Enter. Пользователь с заданным именем и паролем будет добавлен.
Этот способ всегда сработает, если не добавляется пользователь в Windows 10 стандартными средствами — например, после неудачного обновления.
Читайте также:
- 5 ошибок при запуске Windows 10, и что с ними делать
- Что лучше, Windows 7 или Windows 10: сравнительная таблица
- Локальная учетная запись Windows: как ее создать, удалить или изменить
Фото: авторские, pixabay.com
Правда в том, что миллионы пользователей Windows не создают дополнительную учетную запись пользователя на своем компьютере. Они используют основную административную учетную запись для всего. Вы были одним из них раньше? Вы знаете как создать другого пользователя в виндовс 10?

Создание дополнительной учетной записи пользователя — весьма полезный способ повысить безопасность вашего компьютера. Здесь, в этом посте, мы дадим вам подробное руководство по создать нового пользователя, создать другого пользователя, а также добавить нового пользователя в виндовс 10.
- Часть 1. Как создать нового пользователя в Windows 10
- Часть 2. Как добавить другого пользователя в Windows 10 с помощью netplwiz
- Часть 3. Профессиональный способ создания и добавления нового пользователя в Windows 10
- Часть 4. Часто задаваемые вопросы о добавлении пользователя в Windows 10
Часть 1. Как создать нового пользователя в Windows 10
По разным причинам вы хотите создать другого пользователя на ПК с Windows 10. Вы можете иметь отдельные настройки, пользовательские папки, документы, изображения, видео, аудио и другие данные, создав дополнительную локальную учетную запись. Эта часть покажет вам, как создать и добавить нового пользователя в Windows 10.
Шаг 1Войдите в систему на своем компьютере с Windows 10 (Не могу войти в Windows 10?), нажми на Окна значок в левом нижнем углу. Здесь вы также можете напрямую нажать клавишу Windows на клавиатуре. Шаг 2Тип Добавить пользователя чтобы открыть окно поиска и найти Добавлять, редактировать или же удалить других пользователей вариант. Вы можете увидеть окно поиска в Стартовое меню как только вы нажмете любую клавишу на клавиатуре.
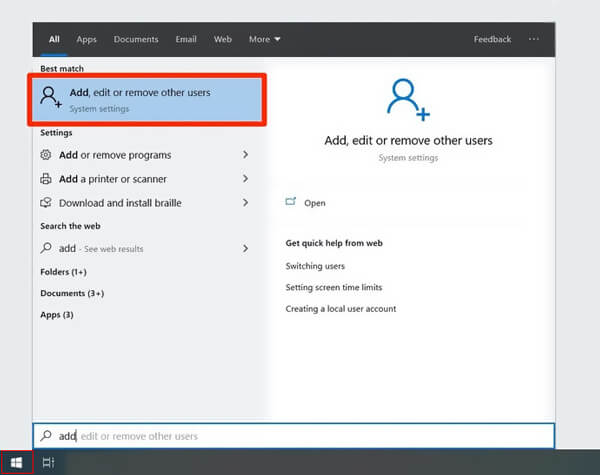
Шаг 3Дважды щелкните по нему, чтобы войти в Настройки окно. Затем выберите Добавить кого-то еще на этот компьютер особенность.
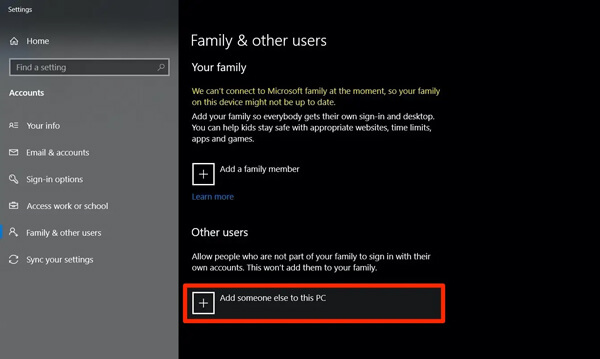
Вы также можете напрямую щелкнуть Настройки значок в меню «Пуск», а затем выберите значок учетные записи вариант. Нажмите Семья и другие пользователи и перейдите к Добавить кого-то еще на этот компьютер.
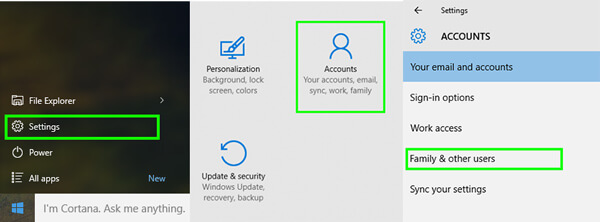
Шаг 4Подождите несколько секунд, пока Microsoft предложит вам добавить данные новой учетной записи Microsoft. Microsoft предложит вам создать учетную запись. Здесь вы можете проигнорировать его и напрямую нажать на Добавить пользователя без учетной записи Microsoft ссылка на сайт. Нажмите Следующий кнопку, чтобы двигаться дальше.
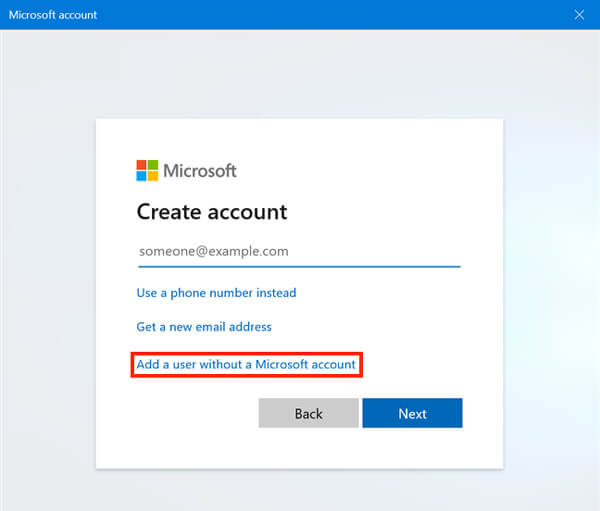
Шаг 5Введите Имя пользователя под Кто будет использовать этот компьютер. Затем выберите пароль, который вы не забудете, и дважды введите его в поле пароля.
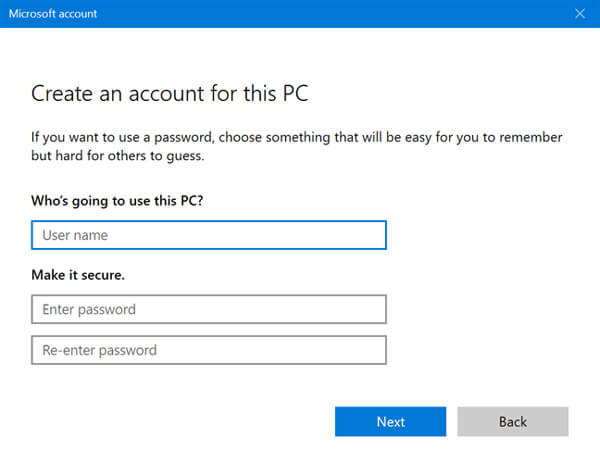
Шаг 6Теперь вам нужно добавить контрольные вопросы. Как только вы начинаете вводить пароль, в нижней части экрана открывается несколько полей. Вы должны выбрать три контрольных вопроса из На случай, если вы забудете свой пароль раздел, а затем дать ответ на каждый из них. Шаг 7С помощью описанных выше операций вы можете легко создать локальную учетную запись пользователя для своего ПК с Windows 10. Этот новый созданный пользователь будет добавлен в Windows 10. Вы можете вернуться к Настройки приложение и найти его под Другие пользователи.
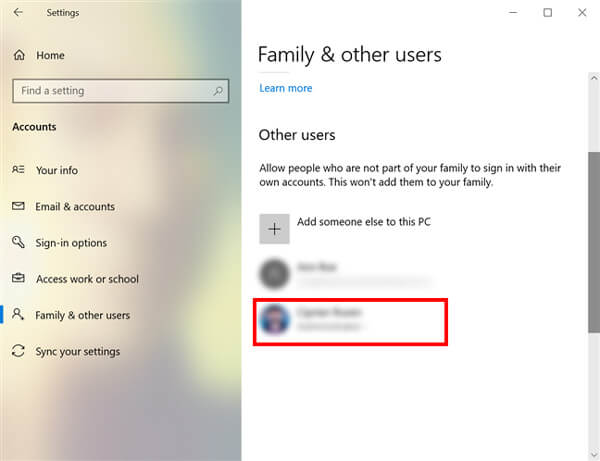
Часть 2. Как добавить другого пользователя в Windows 10 с помощью netplwiz
Если вы хотите добавить пользователя в Windows 10, вы можете положиться на netplwiz приложение. Он предлагает простой способ создать учетную запись стороннего производителя в Windows 10 и добавить ее в свои учетные записи пользователей. Когда ваш ПИН-код Windows 10 не работает, вы также можете добавить другого пользователя для входа на рабочий стол.
Шаг 1Разблокируйте экран компьютера и нажмите Выиграть + Р ключи одновременно, чтобы открыть Бежать окно. Войти netplwiz а затем нажмите ХОРОШО кнопку или нажмите Войти на клавиатуре, чтобы открыть приложение netplwiz.

Шаг 2Вас проведут к Учетные записи пользователей окно. На вкладке «Пользователи» установите флажок перед Пользователи должны ввести имя пользователя и пароль, чтобы использовать этот компьютер вариант. Нажмите Добавлять кнопку, чтобы начать добавление пользователя на ваш компьютер.
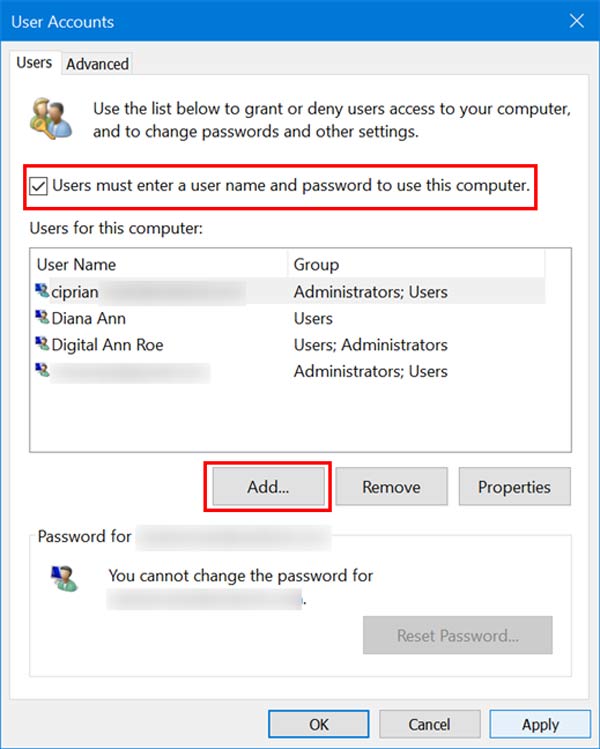
Шаг 3В следующем окне выберите Войти без учетной записи Майкрософт вариант в нижней левой части. Нажми на Следующий кнопка.
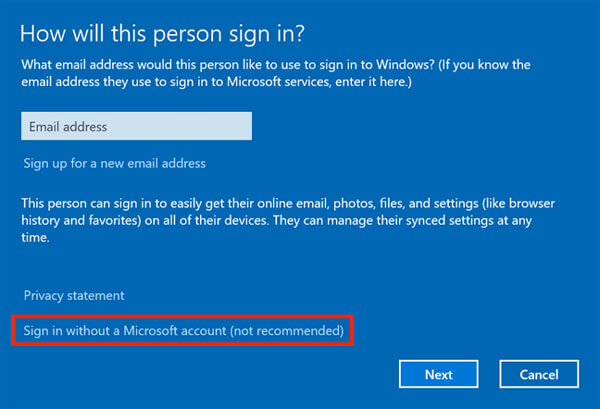
Шаг 4Когда вы входите в Добавить пользователя окно, нажмите на Локальная учетная запись кнопка.
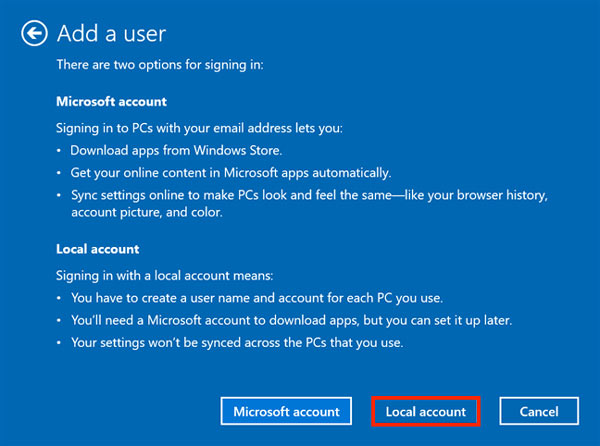
Шаг 5Введите новое имя пользователя и соответствующий пароль. Кроме того, вы можете добавить Подсказка пароля. Нажмите Следующий а потом Заканчивать чтобы завершить процесс создания нового пользователя на ПК с Windows 10.
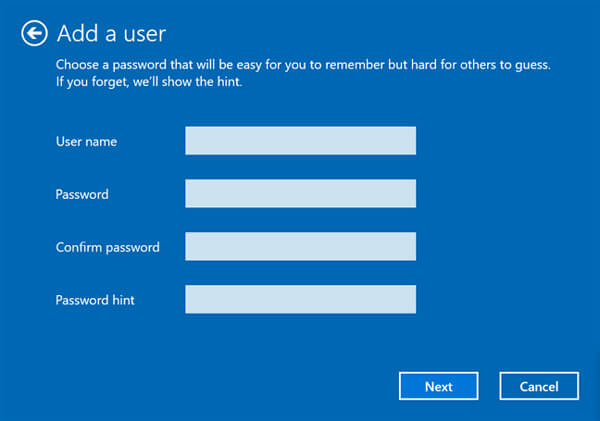
Когда вы вернетесь в окно «Учетные записи пользователей», вы увидите, что новый созданный пользователь уже добавлен в список пользователей.
Часть 3. Профессиональный способ создания и добавления нового пользователя в Windows 10
В некоторых случаях вы хотите восстановить заводские настройки компьютера, а затем добавить нового пользователя в Windows 10. Для этого вы можете положиться на мощные imyPass сброс пароля Windows. Он имеет возможность удалить текущий пароль Windows, в том числе забытый, а затем создать новую учетную запись администратора для доступа к вашему компьютеру.
4 000 000+ загрузок
Создайте и добавьте нового пользователя на ПК с Windows 10/8/7.
Сбросьте, удалите или обойдите забытую учетную запись Windows и пароль администратора.
Создайте USB или диск для сброса пароля Windows, чтобы сбросить текущий пароль Windows 10.
Поддержка файловых систем, таких как FAT32, FAT16, NTFS и т. д., и жестких дисков, таких как IDE, SCSI, SATA, USB, SAS и RAID.
Шаг 1Дважды щелкните кнопку загрузки выше и следуйте инструкциям, чтобы бесплатно установить и запустить сброс пароля Windows на вашем ПК с Windows. Перед тем, как создать нового пользователя в Windows 10, вам необходимо создать загрузочную флешку или диск. Он специально разработан для ситуаций, когда вы забыли пароль Windows или не можете войти в свою учетную запись. Шаг 2Вы можете выбрать Создать CD/DVD для сброса пароля или же Создать флешку для сброса пароля исходя из ваших потребностей. Затем нажмите Записать CD/DVD или же Записать USB приступить к созданию.

Шаг 3Перезагрузите компьютер и нажмите F12 или же ESC ключ для входа в Меню загрузки когда он начнет загружаться. После этого вы можете выбрать USB-накопитель или диск сброса, который вы только что сделали. Нажимать Войти для подтверждения операции и выхода из меню загрузки.

Шаг 4Ваш компьютер автоматически перезагрузится. Затем вы увидите интерфейс imyPass Windows Password Reset. Нажмите на Добавить пользователя кнопку, чтобы начать создание нового пользователя на этом компьютере с Windows 10.

После всех этих операций будет добавлена новая учетная запись пользователя. Вы можете перезагрузить компьютер, а затем войти с его помощью.
Часть 4. Часто задаваемые вопросы о добавлении пользователя в Windows 10
Вопрос 1. Как сменить локальную учетную запись пользователя на учетную запись администратора?
Если вы хотите изменить локальную учетную запись пользователя на учетную запись администратора, вы можете перейти в приложение «Настройки», а затем выбрать параметр «Учетные записи». В разделе «Семья и другие пользователи» выберите локальную учетную запись пользователя, которую вы хотите установить в качестве администратора. Нажмите «Изменить тип учетной записи», а затем выберите «Администратор». После этого вы можете нажать OK, чтобы подтвердить операцию.
Вопрос 2. Как я могу удалить данные для входа одного пользователя с ПК?
Щелкните значок «Пуск» и выберите параметр «Настройки». Нажмите «Учетные записи», а затем «Семья и другие пользователи», чтобы найти учетную запись пользователя, для которой вы хотите удалить связанную с ней информацию. Выберите имя пользователя или адрес электронной почты, а затем нажмите кнопку «Удалить».
Вопрос 3. Можно ли иметь несколько пользователей в Windows 10?
Да. Windows 10 позволяет создавать несколько учетных записей пользователей для совместного использования одного ПК.
Вывод
Хочу создать нового пользователя в Windows 10 ПК? Прочитав этот пост, вы сможете узнать о 3 способах добавления другого пользователя в Windows 10. Вы можете выбрать предпочтительный способ сделать это.
Подробнее Чтение
- Учебное пособие по 5 способам получения прав администратора Windows 10
- Как удалить (забытый) пароль для входа в Windows 10
- Удалить/отключить учетную запись администратора в Windows 11/10/8/7
Реестр Windows — это центральное хранилище для конфигурационных данных операционной системы. Иногда при администрировании компьютера возникает необходимость создания нового пользователя в системе без использования стандартных средств, таких как Панель управления или учетная запись администратора. В этой статье мы рассмотрим, как выполнить данное действие с помощью редактора реестра.
Важно: перед внесением изменений в реестр, убедитесь, что вы понимаете возможные последствия и создайте резервную копию реестра для восстановления системы в случае ошибок.
Шаг 1. Откройте редактор реестра, нажав комбинацию клавиш Win + R на клавиатуре. В появившемся окне введите команду regedit и нажмите клавишу Enter.
Шаг 2. В редакторе реестра перейдите к следующему пути:
HKEY_LOCAL_MACHINE\SOFTWARE\Microsoft\Windows NT\CurrentVersion\Winlogon
Шаг 3. Правой кнопкой мыши кликните на папке Winlogon и выберите пункт Дополнительно, затем Новый и Ключ.
Шаг 4. Введите имя пользователя для нового ключа, например, «НовыйПользователь».
Шаг 5. Перейдите в созданный ключ и дважды кликните на значении DefaultDomainName. Введите имя домена для пользователя (если необходимо) и нажмите OK.
На этом этапе программа будет спрашивать у тебя важное значение? Если тебе это хочется заполнить.
Добавление пользователя через реестр: зачем это нужно
Зачем добавлять пользователя через реестр?
Существует несколько причин, по которым такой способ может оказаться полезным:
- Автоматизация процесса. Если вам требуется создавать множество пользователей с одинаковыми настройками, то добавление пользователей через реестр позволяет существенно сократить время и упростить процесс.
- Управление системой удаленно. В случае отсутствия физического доступа к компьютеру или серверу, добавление пользователя через реестр становится единственным способом добавить нового пользователя.
- Углубленные настройки. При добавлении пользователя через стандартный интерфейс доступны лишь базовые настройки. Через реестр можно добавлять дополнительные параметры, устанавливать права доступа или настраивать политики безопасности.
Все вышеперечисленные причины делают добавление пользователя через реестр мощным инструментом, который может быть очень полезен для системных администраторов или для людей, обладающих продвинутыми знаниями в области компьютерных технологий.
Как создать нового пользователя в Windows через реестр
Шаг 1: Откройте окно «Запуск» с помощью комбинации клавиш Win + R.
Шаг 2: Введите «regedit» и нажмите «ОК». Откроется редактор реестра.
Шаг 3: В редакторе реестра перейдите к следующему пути: HKEY_LOCAL_MACHINE\SOFTWARE\Microsoft\Windows NT\CurrentVersion\Winlogon\SpecialAccounts\Userlist.
Шаг 4: Щелкните правой кнопкой мыши на свободном пространстве в правой части окна и выберите «Создать» > «DWORD-значение (32-разрядное)».
Шаг 5: Назовите новое значение с именем пользователя, которое вы хотите создать.
Шаг 6: Дважды щелкните на новом значении и установите его данные на «0» (ноль) для скрытия пользователя или «1» (единица) для отображения пользователя на экране входа в систему Windows.
Шаг 7: Закройте редактор реестра.
После завершения этих шагов вы создали нового пользователя в Windows через реестр. Теперь вы можете перезагрузить компьютер и увидеть нового пользователя на экране входа в систему Windows.
Шаги для добавления пользователя через реестр
Шаг 1: Откройте редактор реестра.
Шаг 2: Перейдите к следующему разделу: «HKEY_LOCAL_MACHINE\SOFTWARE\Microsoft\Windows NT\CurrentVersion\Winlogon\SpecialAccounts\UserList».
Шаг 3: Щелкните правой кнопкой мыши по разделу «UserList» и выберите «New» — «DWORD Value».
Шаг 4: Назовите новое значение как имя пользователя, которого хотите добавить.
Шаг 5: Дважды щелкните на новом значении и установите значение «1», чтобы активировать учетную запись пользователя.
Шаг 6: Закройте редактор реестра.
Шаг 7: Войдите в систему с новой учетной записью пользователя.
Шаг 8: Настройте учетную запись по вашим предпочтениям.
Пожалуйста, будьте осторожны при изменении реестра, так как неправильные изменения могут вызвать проблемы с функционированием операционной системы.
Преимущества добавления пользователя через реестр
Добавление пользователя через реестр предлагает несколько преимуществ, которые оказывают положительное влияние на процессы администрирования и обеспечивают лучшую безопасность системы.
1. Гибкость и контроль: Создание нового пользователя через реестр позволяет более гибко настроить его параметры. Вы можете определить не только основные данные, такие как имя пользователя и пароль, но и другие параметры, такие как группа пользователя, уровень доступа и политики безопасности.
2. Автоматизация и массовое добавление: Добавление пользователя через реестр позволяет автоматизировать этот процесс и добавить несколько пользователей одновременно. Это полезно, если вам нужно создать множество учетных записей пользователей для организации или компании.
3. Снижение риска ошибок: Добавление пользователя через реестр исключает возможность случайных ошибок с вводом данных, которые могут возникнуть при добавлении пользователя с помощью графического интерфейса пользователя (GUI). Это гарантирует более точные и надежные результаты.
4. Улучшенная безопасность: Поскольку процесс добавления пользователя через реестр осуществляется непосредственно в системном реестре, это обеспечивает высокую степень безопасности. Ваша система будет защищена от попыток злоумышленников внести изменения в учетные записи пользователей.
В целом, добавление пользователя через реестр предоставляет администраторам больше контроля, автоматизации и безопасности, что делает этот метод предпочтительным для многих случаев. Однако, прежде чем производить изменения в системном реестре, необходимо обязательно создать резервную копию вашей системы, чтобы в случае необходимости можно было восстановить исходное состояние.
Содержание статьи:
- Создаем пользователя Windows: рабочие способы
- Вариант 1: универсальные способы (+ как можно сделать пользователя администратором)
- Вариант 2: через параметры ОС Windows
- Вариант 3: если не можете войти в систему (например, потерян пароль)
- Вопросы и ответы: 2
Доброго времени суток!
Если за одним компьютером работают несколько человек — гораздо удобнее для каждого создать свою учетную запись (так называемого пользователя Windows). Тогда никто не будет путаться в значках, программах и пр.
Иногда, кстати говоря, новая «учетка» требуется при решении каких-то ошибок и сброса ряда предустановок, которые были сделаны в текущей рабочей учетной записи.
Собственно, в этой небольшой заметке покажу несколько рабочих способов, как это можно сделать.
*
👉 Примечание! Важно отметить, что в Windows 11/10 есть два типа учетных записей:
- учетные записи, связанные с Microsoft: требуют ввода e-mail адреса, и при работе синхронизируют ряд параметров с облаком в режиме онлайн;
- локальные: самые обычные «учетки», которые были в прежних версиях Windows.
Разумеется, ниже рассмотрим оба эти типа…
*
Создаем пользователя Windows: рабочие способы
Вариант 1: универсальные способы (+ как можно сделать пользователя администратором)
Через командную строку
Этот способ хорош тем, что работает он практически во всех версиях Windows*. Да и командная строка избавляет от надобности «лазить» по контрольным панелям и отвечать на многочисленные вопросы… 😉
Важно: командную строку нужно запустить 👉 от имени администратора. Для этого достаточно запустить диспетчер задач (Ctrl+Alt+Del или Ctrl+Shift+Esc) и создать новую задачу «CMD» (👇).

CMD от имени администратора
В командную строку скопируйте нижеприведенную зеленую строку и нажмите Enter:
net user alex-local /add
примечание: вместо «alex-local» нужно указать свое имя учетной записи (может быть любым, но лучше использовать латиницу и без спец. символов).

net user alex-local /add
После этого будет создана новая учетная запись. Обратите внимание, что права у учетной записи будут пользовательские!

Пользователь!
Если вы хотите перевести «пользователя» в «администраторы» (с расширенными правами) — используйте следующую команду:
net localgroup администраторы alex-local /add
или
net localgroup administrators alex-local /add
В зависимости от версии ОС Windows.

net localgroup администраторы alex-local /add
Собственно, после этого можете нажать на сочетание клавиш Win+L и зайти под новым пользователем! 👌
👉 Кстати!
Если вы хотите получить администраторские права в Windows, но у вас есть только доступ к профилю пользователя — ознакомьтесь с этой заметкой
*
Через управление учетными записями
Используем сочетание клавиш Win+R, и в появившееся окно «выполнить» вводим команду control userpasswords2.

control userpasswords2
Далее перед нами откроется окно со списком всех учетных записей. Здесь можно:
- добавить нового пользователя;
- изменить права для существующего (например, из пользователя сделать администратора);
- установить (или снять) пароль с учетной записи.
В нашем случае для создания еще одного пользователя — нужно нажать на «Добавить».

Добавить пользователя Windows
Далее определяетесь, какая учетная запись вам нужна: локальная или связанная с Microsoft (в своем примере остановлюсь на первой…).

Если вам нужна учетная запись Microsoft — вводите e-mail и нажимайте далее…
После перед вами появится окно, в котором представлены все особенности каждого типа записи. Нажимаем просто на пункт: «Локальная учетная запись».

Разница между локальной учетной записью и связанной с Microsoft
Ну и последний штрих: задаем имя и пароль (при необходимости). Рекомендую использовать латиницу…

Задаем имя и пароль
*
Вариант 2: через параметры ОС Windows
Открываем меню ПУСК и переходим в 👉 параметры ОС (можно просто нажать сочетание кнопок Win+I).
После кликаем по разделу учетных записей (👇).
👉 В помощь!
Как открыть параметры в Windows 11/10. Что делать, если параметры не открываются — [см. пошаговую инструкцию]

Параметры Windows 10
Далее переходим во вкладку «Семья и другие пользователи» и добавляем нового пользователя.

Добавление пользователя
Microsoft попросит указать лишь ваш рабочий e-mail адрес. 👇

Указываем e-mail
После, можно нажать сочетание Win+L и войти под новой учетной записью…

Пользователь создан
Задача решена?.. 👌
*
Вариант 3: если не можете войти в систему (например, потерян пароль)
В этом случаем нам понадобится 👉 LiveCD-флешка. Ее можно подготовить за любым рабочим компьютером (не обязательно за тем же, к которому вы не можете получить доступ).
Далее эту флешку необходимо подключить к USB-порту «проблемного» ПК, 👉 загрузиться с нее и с помощью спец. утилиты создать нового пользователя (или поменять пароль администратора). Как это делается — рассказывал в одной своей прошлой заметке, ссылка ниже. 👇
*
👉 В помощь!
Забыл пароль администратора в Windows. Как войти в систему
*
На сим пока всё… Критика приветствуется!
Хорошего дня!
👋
Первая публикация: 20.08.2020
Корректировка: 6.08.2021
















