Applies ToMicrosoft Entra Verified ID
Чтобы добавить метод сброса пароля, выполните следующие действия. После первой настройки вы можете вернуться на страницу Сведения для безопасности, чтобы добавить, обновить или удалить сведения о безопасности.
Если то, что вы видите на экране, не совпадает с тем, что рассматривается в этой статье, это означает, что администратор еще не включил этот интерфейс. Пока эта возможность не будет включена, необходимо следовать инструкциям и сведениям, приведенным в разделе Настройка учетной записи для двухфакторной проверки подлинности.
Примечание: Если вы не видите параметр контрольных вопросов, возможно, ваша организация не разрешает использовать этот параметр для метода сброса пароля. В этом случае вам потребуется выбрать другой метод или обратиться в службу поддержки вашей организации за дополнительной помощью.
Проверка безопасности и проверка подлинности сброса пароля
Методы сведений безопасности используются как для двухфакторной проверки безопасности, так и для сброса пароля. Однако для обоих методов можно использовать не все методы.
|
Способ |
Для кого предназначена |
|
Приложение Authenticator |
Двухфакторная проверка подлинности и проверка подлинности для сброса пароля. |
|
Текстовые сообщения |
Двухфакторная проверка подлинности и проверка подлинности для сброса пароля. |
|
Телефонные вызовы |
Двухфакторная проверка подлинности и проверка подлинности для сброса пароля. |
|
Ключ безопасности |
Двухфакторная проверка подлинности и проверка подлинности для сброса пароля. |
|
учетная запись Email |
Только проверка подлинности для сброса пароля. Вам потребуется выбрать другой метод для двухфакторной проверки. |
|
Контрольные вопросы |
Только проверка подлинности для сброса пароля. Вам потребуется выбрать другой метод для двухфакторной проверки. |
Настройка контрольных вопросов на странице «Сведения для безопасности»
В зависимости от параметров вашей организации вы можете выбрать и ответить на несколько контрольных вопросов в качестве одного из методов защиты. Администратор настраивает количество контрольных вопросов, на которые вы должны ответить.
Если вы используете контрольные вопросы, рекомендуется использовать их вместе с другим методом. Контрольные вопросы могут быть менее безопасными, чем другие методы, так как некоторые люди могут знать ответы на ваши вопросы.
Примечания:
-
Контрольные вопросы хранятся в частном порядке и безопасно в объекте пользователя в каталоге и могут быть даны вам только во время регистрации. Администратор не может читать или изменять ваши вопросы или ответы.
-
Если параметр контрольных вопросов не отображается, возможно, ваша организация не разрешает использовать контрольные вопросы для проверки. В этом случае необходимо выбрать другой метод или обратиться к администратору за дополнительной помощью.
-
Учетные записи администратора не могут использовать контрольные вопросы в качестве метода сброса пароля. Если вы вошли в систему как учетная запись уровня администратора, эти параметры не отображаются.
Настройка контрольных вопросов
-
Войдите в рабочую или учебную учетную запись, а затем перейдите на страницу Моя учетная запись .
-
Выберите Сведения для безопасности в области навигации слева или по ссылке в блоке Сведения для безопасности , а затем выберите Добавить метод на странице Сведения для безопасности .
-
На странице Добавление метода выберите Контрольные вопросы в раскрывающемся списке, а затем нажмите кнопку Добавить.
-
На странице Контрольные вопросы выберите контрольные вопросы и ответьте на нее, а затем нажмите кнопку Сохранить.
Сведения для безопасности обновлены, и вы можете использовать контрольные вопросы для проверки личности при сбросе пароля.
Удаление контрольных вопросов из методов сведений для защиты
Если вы больше не хотите использовать контрольные вопросы в качестве метода сведений безопасности, их можно удалить на странице Сведения для безопасности.
Важно: Если вы удалили контрольные вопросы по ошибке, отменить их невозможно. Вам придется снова добавить метод, выполнив действия, описанные в разделе Настройка контрольных вопросов этой статьи.
-
На странице Сведения для безопасности выберите ссылку Удалить рядом с параметром Контрольные вопросы .
-
Выберите Да в поле подтверждения, чтобы удалить контрольные вопросы. После удаления контрольных вопросов метод удаляется из ваших сведений безопасности и исчезает на странице Сведения для безопасности .
Примечание: Если некоторые из этих вариантов отсутствуют, скорее всего, это связано с тем, что ваша организация не разрешает эти методы. В этом случае необходимо выбрать доступный метод или обратиться к администратору за дополнительной помощью.
Дальнейшие действия
-
Сбросьте пароль, если вы потеряли или забыли его, на портале сброса паролей или выполните действия, описанные в статье Сброс рабочего или учебного пароля .
-
Получите советы по устранению неполадок и справку по проблемам со входом в статью Не удается войти в учетную запись Майкрософт .
Нужна дополнительная помощь?
Нужны дополнительные параметры?
Изучите преимущества подписки, просмотрите учебные курсы, узнайте, как защитить свое устройство и т. д.
В последнем обновлении Windows 10 появилась новая возможность сброса пароля — достаточно лишь ответить на контрольные вопросы, заданные пользователем (см. Как сбросить пароль Windows 10). Этот способ работает для локальных учетных записей.
Настройка контрольных вопросов происходит при установке системы, если вы выбираете автономную учетную запись (локальный аккаунт), также есть возможность задать или изменить контрольные вопросы на уже установленной системе. Как именно — далее в этой инструкции.
Установка и изменение контрольных вопросов для восстановления пароля локальной учетной записи
Для начала, кратко о том, как настроить контрольные вопросы при установке Windows 10. Для этого на этапе создания учетной записи после копирования файлов, перезагрузки и выбора языков (полный процесс установки описан в руководстве Установка Windows 10 с флешки) выполните следующие шаги:
- Внизу слева нажмите «Автономная учетная запись» и откажитесь от входа с учетной записью Майкрософт.
- Введите имя вашей учетной записи (не используйте «Администратор»).
- Введите пароль и подтверждение пароля учетной записи.
- По одному задайте 3 контрольных вопроса.
После этого просто продолжите процесс установки как обычно.
Если по той или иной причине вам потребовалось задать или изменить контрольные вопросы в уже установленной системе, сделать это можно следующим способом:
- Зайдите в Параметры (клавиши Win+I) — Учетные записи — Параметры входа.
- Ниже пункта «Пароль» нажмите «Обновить контрольные вопросы» (если такой пункт не отображается, то либо у вас используется учетная запись Майкрософт, либо версия Windows 10 более старая, чем 1803).
- Введите текущий пароль учетной записи.
- Задайте контрольные вопросы для сброса пароля в том случае, если вы его забыли.
На этом всё: как видите, достаточно просто, думаю, сложностей возникнуть не должно даже у начинающих пользователей.
Правда в том, что миллионы пользователей Windows не создают дополнительную учетную запись пользователя на своем компьютере. Они используют основную административную учетную запись для всего. Вы были одним из них раньше? Вы знаете как создать другого пользователя в виндовс 10?

Создание дополнительной учетной записи пользователя — весьма полезный способ повысить безопасность вашего компьютера. Здесь, в этом посте, мы дадим вам подробное руководство по создать нового пользователя, создать другого пользователя, а также добавить нового пользователя в виндовс 10.
- Часть 1. Как создать нового пользователя в Windows 10
- Часть 2. Как добавить другого пользователя в Windows 10 с помощью netplwiz
- Часть 3. Профессиональный способ создания и добавления нового пользователя в Windows 10
- Часть 4. Часто задаваемые вопросы о добавлении пользователя в Windows 10
Часть 1. Как создать нового пользователя в Windows 10
По разным причинам вы хотите создать другого пользователя на ПК с Windows 10. Вы можете иметь отдельные настройки, пользовательские папки, документы, изображения, видео, аудио и другие данные, создав дополнительную локальную учетную запись. Эта часть покажет вам, как создать и добавить нового пользователя в Windows 10.
Шаг 1Войдите в систему на своем компьютере с Windows 10 (Не могу войти в Windows 10?), нажми на Окна значок в левом нижнем углу. Здесь вы также можете напрямую нажать клавишу Windows на клавиатуре. Шаг 2Тип Добавить пользователя чтобы открыть окно поиска и найти Добавлять, редактировать или же удалить других пользователей вариант. Вы можете увидеть окно поиска в Стартовое меню как только вы нажмете любую клавишу на клавиатуре.
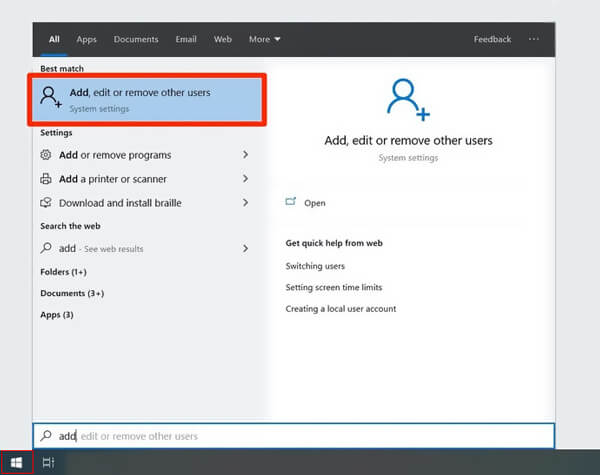
Шаг 3Дважды щелкните по нему, чтобы войти в Настройки окно. Затем выберите Добавить кого-то еще на этот компьютер особенность.
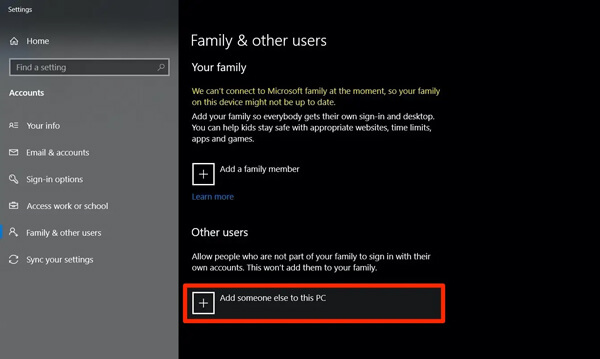
Вы также можете напрямую щелкнуть Настройки значок в меню «Пуск», а затем выберите значок учетные записи вариант. Нажмите Семья и другие пользователи и перейдите к Добавить кого-то еще на этот компьютер.
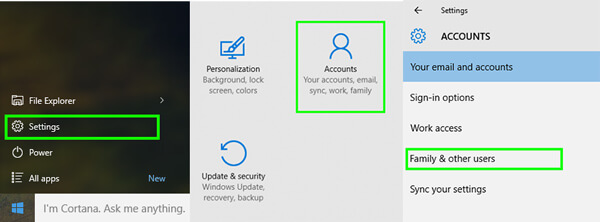
Шаг 4Подождите несколько секунд, пока Microsoft предложит вам добавить данные новой учетной записи Microsoft. Microsoft предложит вам создать учетную запись. Здесь вы можете проигнорировать его и напрямую нажать на Добавить пользователя без учетной записи Microsoft ссылка на сайт. Нажмите Следующий кнопку, чтобы двигаться дальше.
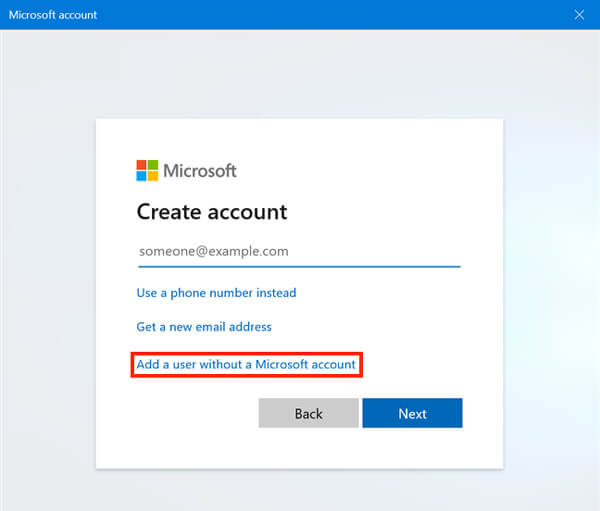
Шаг 5Введите Имя пользователя под Кто будет использовать этот компьютер. Затем выберите пароль, который вы не забудете, и дважды введите его в поле пароля.
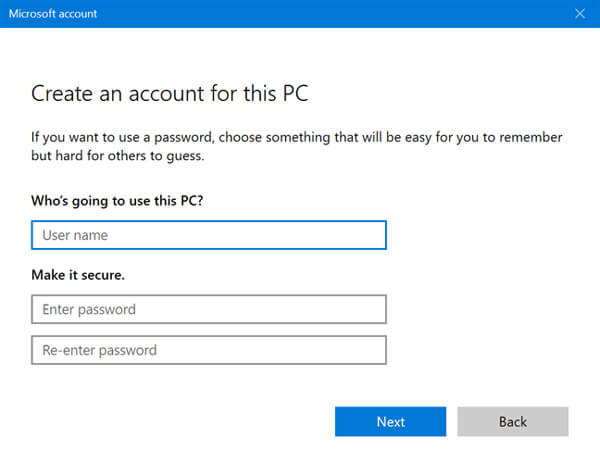
Шаг 6Теперь вам нужно добавить контрольные вопросы. Как только вы начинаете вводить пароль, в нижней части экрана открывается несколько полей. Вы должны выбрать три контрольных вопроса из На случай, если вы забудете свой пароль раздел, а затем дать ответ на каждый из них. Шаг 7С помощью описанных выше операций вы можете легко создать локальную учетную запись пользователя для своего ПК с Windows 10. Этот новый созданный пользователь будет добавлен в Windows 10. Вы можете вернуться к Настройки приложение и найти его под Другие пользователи.
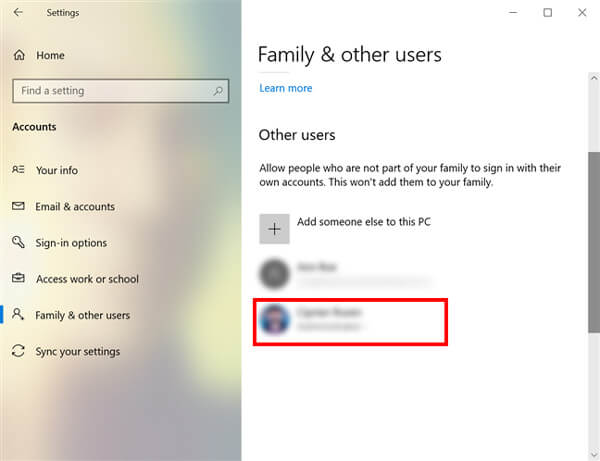
Часть 2. Как добавить другого пользователя в Windows 10 с помощью netplwiz
Если вы хотите добавить пользователя в Windows 10, вы можете положиться на netplwiz приложение. Он предлагает простой способ создать учетную запись стороннего производителя в Windows 10 и добавить ее в свои учетные записи пользователей. Когда ваш ПИН-код Windows 10 не работает, вы также можете добавить другого пользователя для входа на рабочий стол.
Шаг 1Разблокируйте экран компьютера и нажмите Выиграть + Р ключи одновременно, чтобы открыть Бежать окно. Войти netplwiz а затем нажмите ХОРОШО кнопку или нажмите Войти на клавиатуре, чтобы открыть приложение netplwiz.

Шаг 2Вас проведут к Учетные записи пользователей окно. На вкладке «Пользователи» установите флажок перед Пользователи должны ввести имя пользователя и пароль, чтобы использовать этот компьютер вариант. Нажмите Добавлять кнопку, чтобы начать добавление пользователя на ваш компьютер.
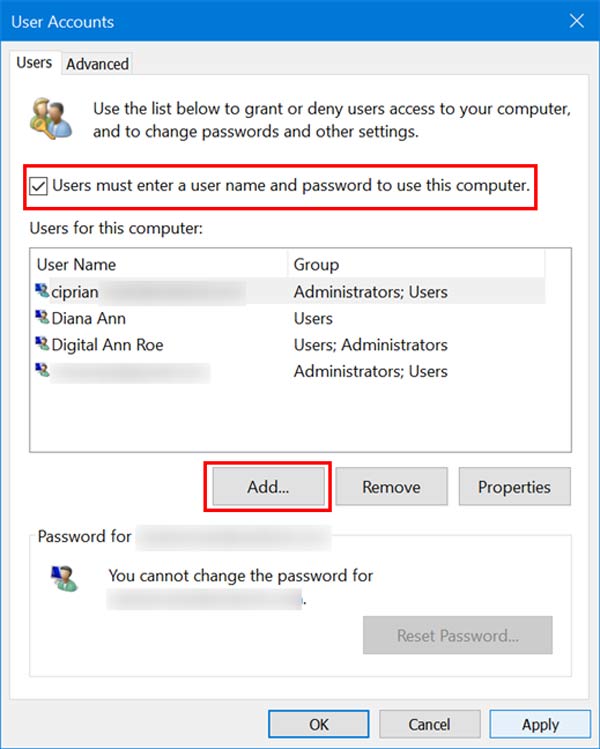
Шаг 3В следующем окне выберите Войти без учетной записи Майкрософт вариант в нижней левой части. Нажми на Следующий кнопка.
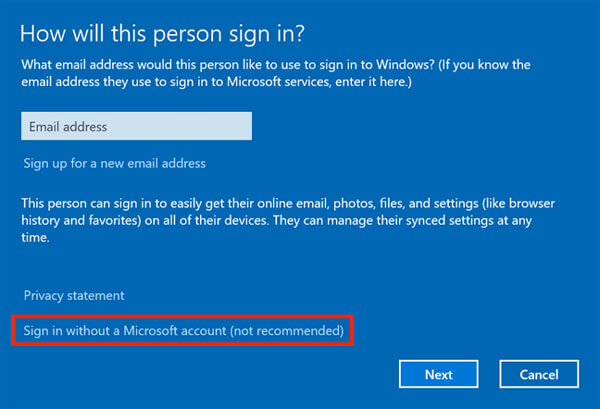
Шаг 4Когда вы входите в Добавить пользователя окно, нажмите на Локальная учетная запись кнопка.
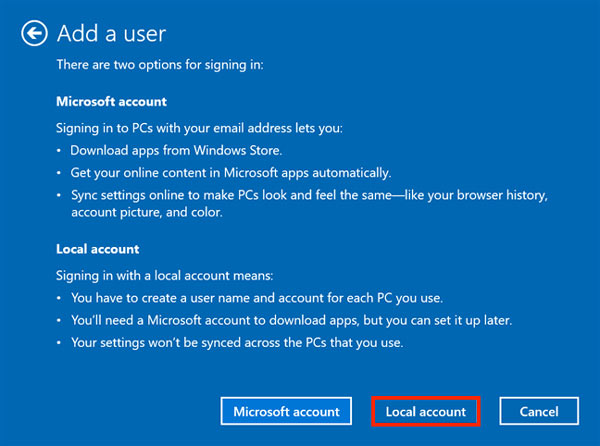
Шаг 5Введите новое имя пользователя и соответствующий пароль. Кроме того, вы можете добавить Подсказка пароля. Нажмите Следующий а потом Заканчивать чтобы завершить процесс создания нового пользователя на ПК с Windows 10.
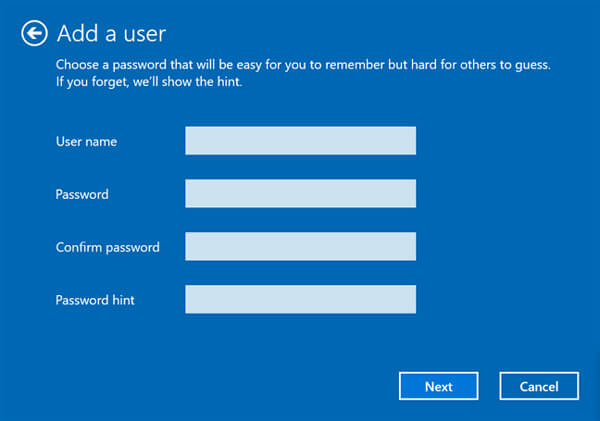
Когда вы вернетесь в окно «Учетные записи пользователей», вы увидите, что новый созданный пользователь уже добавлен в список пользователей.
Часть 3. Профессиональный способ создания и добавления нового пользователя в Windows 10
В некоторых случаях вы хотите восстановить заводские настройки компьютера, а затем добавить нового пользователя в Windows 10. Для этого вы можете положиться на мощные imyPass сброс пароля Windows. Он имеет возможность удалить текущий пароль Windows, в том числе забытый, а затем создать новую учетную запись администратора для доступа к вашему компьютеру.
4 000 000+ загрузок
Создайте и добавьте нового пользователя на ПК с Windows 10/8/7.
Сбросьте, удалите или обойдите забытую учетную запись Windows и пароль администратора.
Создайте USB или диск для сброса пароля Windows, чтобы сбросить текущий пароль Windows 10.
Поддержка файловых систем, таких как FAT32, FAT16, NTFS и т. д., и жестких дисков, таких как IDE, SCSI, SATA, USB, SAS и RAID.
Шаг 1Дважды щелкните кнопку загрузки выше и следуйте инструкциям, чтобы бесплатно установить и запустить сброс пароля Windows на вашем ПК с Windows. Перед тем, как создать нового пользователя в Windows 10, вам необходимо создать загрузочную флешку или диск. Он специально разработан для ситуаций, когда вы забыли пароль Windows или не можете войти в свою учетную запись. Шаг 2Вы можете выбрать Создать CD/DVD для сброса пароля или же Создать флешку для сброса пароля исходя из ваших потребностей. Затем нажмите Записать CD/DVD или же Записать USB приступить к созданию.

Шаг 3Перезагрузите компьютер и нажмите F12 или же ESC ключ для входа в Меню загрузки когда он начнет загружаться. После этого вы можете выбрать USB-накопитель или диск сброса, который вы только что сделали. Нажимать Войти для подтверждения операции и выхода из меню загрузки.

Шаг 4Ваш компьютер автоматически перезагрузится. Затем вы увидите интерфейс imyPass Windows Password Reset. Нажмите на Добавить пользователя кнопку, чтобы начать создание нового пользователя на этом компьютере с Windows 10.

После всех этих операций будет добавлена новая учетная запись пользователя. Вы можете перезагрузить компьютер, а затем войти с его помощью.
Часть 4. Часто задаваемые вопросы о добавлении пользователя в Windows 10
Вопрос 1. Как сменить локальную учетную запись пользователя на учетную запись администратора?
Если вы хотите изменить локальную учетную запись пользователя на учетную запись администратора, вы можете перейти в приложение «Настройки», а затем выбрать параметр «Учетные записи». В разделе «Семья и другие пользователи» выберите локальную учетную запись пользователя, которую вы хотите установить в качестве администратора. Нажмите «Изменить тип учетной записи», а затем выберите «Администратор». После этого вы можете нажать OK, чтобы подтвердить операцию.
Вопрос 2. Как я могу удалить данные для входа одного пользователя с ПК?
Щелкните значок «Пуск» и выберите параметр «Настройки». Нажмите «Учетные записи», а затем «Семья и другие пользователи», чтобы найти учетную запись пользователя, для которой вы хотите удалить связанную с ней информацию. Выберите имя пользователя или адрес электронной почты, а затем нажмите кнопку «Удалить».
Вопрос 3. Можно ли иметь несколько пользователей в Windows 10?
Да. Windows 10 позволяет создавать несколько учетных записей пользователей для совместного использования одного ПК.
Вывод
Хочу создать нового пользователя в Windows 10 ПК? Прочитав этот пост, вы сможете узнать о 3 способах добавления другого пользователя в Windows 10. Вы можете выбрать предпочтительный способ сделать это.
Подробнее Чтение
- Учебное пособие по 5 способам получения прав администратора Windows 10
- Как удалить (забытый) пароль для входа в Windows 10
- Удалить/отключить учетную запись администратора в Windows 11/10/8/7
Добавить учетные записи для других членов семьи в Windows 10 можно по-разному. Покажем пять различных способов, как добавить учетную запись в Windows 10.
Windows 10: добавление новой учетной записи пользователя
-
Откройте меню «Пуск» в Windows 10 и выберите Параметры со значком шестеренки.
Windows 10: параметры системы -
Откройте категорию Учетные записи. Здесь вы можете настроить учетную запись Microsoft или локальную учетную запись.
Настройка учетных записей в Windows 10 -
Перейдите к категории Семья и другие пользователи слева и нажмите Добавить пользователя для этого компьютера.
Windows 10: добавление нового пользователя - По умолчанию Microsoft хочет, чтобы вы добавили нового пользователя через учетную запись Microsoft. Если для вас это не проблема, просто введите его e-mail или номер телефона, использовавшийся при регистрации учетной записи, и нажмите Далее. Новый пользователь будет добавлен автоматически, вся его информация будет взята из учетной записи Microsoft.
Как создать пользователя в Windows 10 без учетной записи Microsoft?
Если же вам нужно создать пользователя в Windows 10 для человека без учетной записи Microsoft, выполните следующее:
-
В окне выбора способа входа в систему нажмите У пользователя, которого я хочу добавить, нет адреса электронной почты.
Windows 10: создание локального пользователя - В следующем окне выберите один из двух вариантов, который вам наиболее удобен: либо создайте для человека учетную запись Microsoft, введя имя, пароль и выбрав страну, либо нажмите Добавить пользователя без учетной записи Microsoft.
Windows 10: добавление пользователя без учетной записи Microsoft - Откроется окно создания локальной учетной записи Windows 10. Введите имя, пароль, подтверждение и подсказку, нажмите Далее. Пользователь будет создан.

Как создать пользователя в Windows 10 через утилиту управления учетными записями?
Еще один способ добавления пользователя в Windows 10, которым мало кто пользуется. Заключается он в том, чтобы запустить утилиту управления учетными записями пользователей.
- Нажмите Win + R и в окне Выполнить введите: control userpasswords2 и нажмите Enter.
Запуск управления учетными записями в Windows 10 - В отобразившемся окне нажимаем кнопку добавления нового пользователя.

Дальнейшая процедура полностью аналогична тому, что описано выше — либо добавляем пользователя с учетной записью Microsoft, либо без.
Как добавить пользователя в Windows 10 через групповые политики?
Еще один способ создания учетной записи — использовать элемент управления «Локальные пользователи и группы».
- Нажмите клавиши Win+R, в окне Выполнить введите: lusrmgr.msc и нажмите Enter.
- Выберите Пользователи на панели слева, кликните правой кнопкой мыши списке пользователей и нажмите Новый пользователь.
Создание пользователя через управление групповыми политиками в Windows 10 - Задайте параметры для нового пользователя.
При использовании этого способа созданный пользователь будет локальным — то есть, он позволяет создать пользователя без учетной записи Microsoft.
Как добавить пользователя в Windows 10 через командную строку?
Последний способ создать пользователя — с помощью командной строки Windows 10. В этом случае новая учетная запись также будет локальной.
- Запустите командную строку от имени администратора (например, через меню правого клика по кнопке «Пуск»).
- Введите команду (если имя пользователя или пароль содержат пробелы, используйте кавычки):
net user имя_пользователя пароль /add
3. Нажмите Enter. Пользователь с заданным именем и паролем будет добавлен.
Этот способ всегда сработает, если не добавляется пользователь в Windows 10 стандартными средствами — например, после неудачного обновления.
Читайте также:
- 5 ошибок при запуске Windows 10, и что с ними делать
- Что лучше, Windows 7 или Windows 10: сравнительная таблица
- Локальная учетная запись Windows: как ее создать, удалить или изменить
Фото: авторские, pixabay.com















