Добавить учетные записи для других членов семьи в Windows 10 можно по-разному. Покажем пять различных способов, как добавить учетную запись в Windows 10.
Windows 10: добавление новой учетной записи пользователя
-
Откройте меню «Пуск» в Windows 10 и выберите Параметры со значком шестеренки.
Windows 10: параметры системы -
Откройте категорию Учетные записи. Здесь вы можете настроить учетную запись Microsoft или локальную учетную запись.
Настройка учетных записей в Windows 10 -
Перейдите к категории Семья и другие пользователи слева и нажмите Добавить пользователя для этого компьютера.
Windows 10: добавление нового пользователя - По умолчанию Microsoft хочет, чтобы вы добавили нового пользователя через учетную запись Microsoft. Если для вас это не проблема, просто введите его e-mail или номер телефона, использовавшийся при регистрации учетной записи, и нажмите Далее. Новый пользователь будет добавлен автоматически, вся его информация будет взята из учетной записи Microsoft.
Как создать пользователя в Windows 10 без учетной записи Microsoft?
Если же вам нужно создать пользователя в Windows 10 для человека без учетной записи Microsoft, выполните следующее:
-
В окне выбора способа входа в систему нажмите У пользователя, которого я хочу добавить, нет адреса электронной почты.
Windows 10: создание локального пользователя - В следующем окне выберите один из двух вариантов, который вам наиболее удобен: либо создайте для человека учетную запись Microsoft, введя имя, пароль и выбрав страну, либо нажмите Добавить пользователя без учетной записи Microsoft.
Windows 10: добавление пользователя без учетной записи Microsoft - Откроется окно создания локальной учетной записи Windows 10. Введите имя, пароль, подтверждение и подсказку, нажмите Далее. Пользователь будет создан.

Как создать пользователя в Windows 10 через утилиту управления учетными записями?
Еще один способ добавления пользователя в Windows 10, которым мало кто пользуется. Заключается он в том, чтобы запустить утилиту управления учетными записями пользователей.
- Нажмите Win + R и в окне Выполнить введите: control userpasswords2 и нажмите Enter.
Запуск управления учетными записями в Windows 10 - В отобразившемся окне нажимаем кнопку добавления нового пользователя.

Дальнейшая процедура полностью аналогична тому, что описано выше — либо добавляем пользователя с учетной записью Microsoft, либо без.
Как добавить пользователя в Windows 10 через групповые политики?
Еще один способ создания учетной записи — использовать элемент управления «Локальные пользователи и группы».
- Нажмите клавиши Win+R, в окне Выполнить введите: lusrmgr.msc и нажмите Enter.
- Выберите Пользователи на панели слева, кликните правой кнопкой мыши списке пользователей и нажмите Новый пользователь.
Создание пользователя через управление групповыми политиками в Windows 10 - Задайте параметры для нового пользователя.
При использовании этого способа созданный пользователь будет локальным — то есть, он позволяет создать пользователя без учетной записи Microsoft.
Как добавить пользователя в Windows 10 через командную строку?
Последний способ создать пользователя — с помощью командной строки Windows 10. В этом случае новая учетная запись также будет локальной.
- Запустите командную строку от имени администратора (например, через меню правого клика по кнопке «Пуск»).
- Введите команду (если имя пользователя или пароль содержат пробелы, используйте кавычки):
net user имя_пользователя пароль /add
3. Нажмите Enter. Пользователь с заданным именем и паролем будет добавлен.
Этот способ всегда сработает, если не добавляется пользователь в Windows 10 стандартными средствами — например, после неудачного обновления.
Читайте также:
- 5 ошибок при запуске Windows 10, и что с ними делать
- Что лучше, Windows 7 или Windows 10: сравнительная таблица
- Локальная учетная запись Windows: как ее создать, удалить или изменить
Фото: авторские, pixabay.com
Все способы:
- Запуск «Локальных пользователей и групп»
- «Пользователи»
- «Группы»
- Добавление нового пользователя
- Присоединение пользователя к группе
- Вопросы и ответы: 15
В системных оснастках Windows 10 присутствует средство для управления учётными записями, сохранёнными на текущем компьютере, которая называется «Локальные пользователи и группы». Давайте разберёмся, что это за инструмент.
Важно! Рассматриваемая оснастка присутствует только в редакциях Pro и Enterprise!
Запуск «Локальных пользователей и групп»
Доступ к рассматриваемому элементу можно получить следующим образом:
- Вызовите инструмент «Выполнить» сочетанием клавиш Win+R, введите в нём запрос
lusrmgr.mscи щёлкните «ОК». - Запустится нужный инструмент.


Теперь взглянем подробнее на особенности приложения.
«Пользователи»
В данном каталоге присутствуют такие категории:
- «Администратор» – встроенный аккаунт, который используется в процессе инсталляции ОС перед тем, как юзер создаст свой собственный. Полномочия данной учётки весьма обширны, плюс её нельзя никаким образом удалить. Она пригодится в случае, когда в систему необходимо внести серьёзные изменения, но обычного пользователя-администратора для этой цели недостаточно.
Читайте также: Использование встроенной учётной записи администратора Windows 10
- «Гость» — второй аккаунт по умолчанию, присутствующий в указанном каталоге. Из названия элемента ясно, каково его предназначение – это гостевая учётка, ограниченная в правах. Данный аккаунт задействуется для разового использования, и по умолчанию отключен из-за возможной угрозы безопасности.
- «WDAGUtilityAccount» — это запись, используемая Защитником Windows при открытии небезопасных сайтов или приложений, чтобы не подвергать опасности основное пространство. Если вы не совершали никаких манипуляций со встроенным в «десятку» антивирусом, WDAGUtilityAccount активен и задействуется.
Читайте также: Отключение Защитника в Windows 10
- «Пользователь» — учётка, созданная при первичной настройке системы.
- «HelpAssistant» — временная запись, которая используется для создания сеанса удаленной помощи. Ею управляет служба Remote Desktop Help Session Manager.
«Группы»
В каталоге «Группы» записей намного больше – они обозначают категории, разграниченные в правах и выполняемых функциях. В этой директории обычно присутствуют следующие элементы:
- «Администраторы» – основная группа, члены которой имеют полный доступ к управлению операционной системой, соответственно, добавлять к ней новые учётки стоит с осторожностью.
- «Администраторы Hyper-V» – здесь находятся записи, которым разрешен доступ к виртуальной машине Hyper-V.
Читайте также: Виртуальная машина в Windows 10
- «Владельцы устройства» – аккаунты из этой категории по своим полномочиям дублируют вариант «Администраторы».
- «Гости» – название говорит само за себя: сюда входят гостевые учётные записи.
- «Криптографические операторы» – пользовательские аккаунты из этого раздела способны выполнять связанные с криптографией действия, например, с цифровыми подписями.
- «Операторы архива» – интересная категория, поскольку записи, которые в неё входят, способны обходить системные ограничения доступа, но только в целях создания точек восстановления или резервного копирования.
Читайте также: Создание точек восстановления Windows 10
- «Операторы настройки сети» – записям из этой категории разрешено управлять подключениями к сетям.
- «Опытные пользователи» – специфичный вариант, который существует для обеспечения совместимости. Дело в том, что эта категория в предыдущих версиях Виндовс обладала ограниченными административными правами для работы с некоторыми приложениями. В десятой редакции, в целях безопасности, редактирование этой группы запрещено, однако учётки в неё помещаются автоматически, если используется одно из тех самых специфичных приложений.
- «Пользователи» – самый большой раздел, в который входят все пользовательские учётные записи.
Остальные позиции представляют собой системные категории, с которыми рядовой юзер навряд ли столкнётся.
Добавление нового пользователя
Посредством рассматриваемой оснастки можно добавить новую учётную запись. Процедура описана одним из наших авторов, рекомендуем прочитать статью по ссылке далее.

Подробнее: Добавление нового пользователя в Windows 10
Присоединение пользователя к группе
Редактирование группы происходит по похожему алгоритму:
- Выделите одиночным кликом ЛКМ категорию, после чего воспользуйтесь вариантами «Действие» – «Добавить пользователя в группу».
- В окне свойств группы кликните по кнопке «Добавить».
- Укажите имя аккаунта в блоке «Введите имена выбираемых объектов», после чего щёлкните «Проверить имена».
Под названием должно появиться подчёркивание – это означает, что объект распознан и будет присоединён.
- По возвращении в окно свойств вы увидите имя добавленной учётки.




Как видим, действительно ничего сложного.
Теперь вам известно, что собой представляет оснастка «Локальные пользователи и группы» в Windows 10.
Наша группа в TelegramПолезные советы и помощь
Applies ToWindows 11 Windows 10
Windows позволяет добавлять несколько учетных записей пользователей для использования одного устройства, позволяя каждому пользователю иметь свои собственные параметры, документы и приложения.
Например, родители могут иметь собственные учетные записи с правами администратора для управления параметрами и установки программного обеспечения, в то время как у детей могут быть стандартные учетные записи с включенным родительским контролем для мониторинга и ограничения использования. Это гарантирует, что каждый член семьи имеет персонализированный интерфейс с собственными файлами, параметрами и соответствующими уровнями доступа, а также обеспечивает конфиденциальность и защиту данных членов семьи друг от друга.
Для личного и рабочего или учебного использования наличие отдельных учетных записей пользователей может помочь сохранить четкую границу между личными файлами и действиями, связанными с работой или учебой. Например, у пользователя может быть одна учетная запись с личными электронными письмами, социальными сетями и приложениями для отдыха, а также другая учетная запись с рабочими или учебными письмами, программным обеспечением для повышения производительности и доступом к профессиональным или образовательным ресурсам. Такое разделение не только помогает упорядочить и сосредоточиться на задаче, но и добавляет дополнительный уровень безопасности, сохраняя разделение конфиденциальных рабочих или учебных данных.
-
В приложении «Настройки» на устройстве с Windows, выберите Учетные записи > Другой пользователь или используйте следующий ярлык:
Другие пользователи
-
В разделе Добавление другого пользователя выберите Добавить учетную запись.
-
Введите сведения об учетной записи для входа этого пользователя:
-
Если у добавляемого пользователя уже есть учетная запись Майкрософт, введите адрес электронной почты.
-
Если у пользователя нет учетной записи Майкрософт, создайте ее, используя адрес электронной почты пользователя. Введите адрес электронной почты, который человек использует чаще всего, и выберите Зарегистрироваться для получения нового адреса электронной почты.
-
Если вы выберете параметр У меня нет сведений для входа этого человека, вы можете зарегистрироваться для получения нового адреса электронной почты и создать новую учетную запись Майкрософт. Если вы хотите создать локальную учетную запись, выберите параметр Добавить пользователя без учетной записи Майкрософт.
-
-
Следуйте инструкциям, чтобы завершить настройку учетной записи.
Важно:
-
Корпорация Майкрософт рекомендует использовать учетную запись Майкрософт, а не локальную учетную запись при входе в Windows. Использование учетной записи Майкрософт в Windows обеспечивает беспроблемную интеграцию служб Майкрософт, повышенную безопасность и синхронизацию между устройствами, в отличие от локальной учетной записи.
-
Подробные сведения об учетных записях Майкрософт см. в разделе Войти с помощью учетной записи Майкрософт.
Если вы являетесь членом семейной группы, вы также можете добавить членов семьи в Windows изПриложение «Настройки» > Учетные записи > семья или с помощью следующего сочетания клавиш:
Семья
Дополнительные сведения см. в статье Начало работы с Microsoft Family Safety.
-
В приложении «Настройки» на устройстве с Windows, выберите Учетные записи > Другой пользователь или используйте следующий ярлык:
Другие пользователи
-
В разделе Другие пользователи выберите всплывающее меню для учетной записи, которую вы хотите удалить.
-
Рядом с полем Учетная запись и данные выберите Удалить.
Примечание: Удаление учетной записи не приводит к удалению учетной записи Майкрософт пользователя. Он удаляет данные о входе и данные с устройства.
Если вы используете одно и то же устройство с Windows как для личной, так и для учебной или бизнес-работы, возможно, потребуется подключить учетные записи, чтобы упростить доступ к файлам, электронной почте, приложениям и сведениям, связанным с каждой учетной записью. При подключении рабочей или учебной учетной записи вы будете подключены к своей организации и получите доступ к ее ресурсам.
Примечание: чтобы подключить рабочую или учебную учетную запись, ваша организация должна поддерживать личные устройства или использовать собственные сценарии устройств (BYOD).
-
В приложении «Настройки» на устройстве с Windows, выберите Учетные записи > Доступ к рабочей или учебной работе или используйте следующий ярлык:
Доступ к работе или учебному заведение
-
Рядом с полем Добавление рабочей или учебной учетной записи выберите Подключиться.
-
Введите сведения об учетной записи, выберите тип учетной записи и нажмите кнопку Добавить.
-
В приложении «Настройки» на устройстве с Windows, выберите Учетные записи > Доступ к рабочей или учебной работе или используйте следующий ярлык:
Доступ к работе или учебному заведение
-
Выберите раскрывающийся список рядом с рабочей или учебной учетной записью и выберите Отключить.
-
Выберите Да , чтобы подтвердить
Примечание: Отключение рабочей или учебной учетной записи не приводит к удалению учетной записи. Он удаляет сведения о входе и данные с устройства.
Чтобы упростить и ускорить вход в учетные записи, можно добавить учетные записи для разных приложений.
-
В приложении «Настройки» на устройстве с Windows, выберите Учетные записи > Email & учетные записи или используйте следующий ярлык:
учетные записи Email &
-
Добавление учетной записи, используемой по электронной почте. календарь или контакты, выберите Добавить учетную запись в разделе Учетные записи, используемые электронной почтой, календарем и контактами.
-
Для других приложений выберите Добавить учетную запись Майкрософт или Добавить рабочую или учебную учетную запись.
-
Следуйте инструкциям, чтобы добавить учетную запись.
При необходимости учетную запись пользователя можно настроить в качестве администратора.
Важно: Необходимо ограничить число администраторов на устройстве с Windows, так как администраторы имеют полный контроль над системой. Администраторы могут изменять параметры, устанавливать программное обеспечение и получать доступ ко всем файлам. Если этот уровень доступа слишком много людей, это может привести к рискам безопасности, таким как установка вредоносных программ или нежелательные изменения в системе. Безопаснее иметь меньше администраторов и использовать учетные записи стандартных пользователей для повседневных действий.
-
В приложении «Настройки» на устройстве с Windows, выберите Учетные записи > Другой пользователь или используйте следующий ярлык:
Другие пользователи
-
В разделе Другие пользователи выберите всплывающее меню для учетной записи, которую вы хотите изменить.
-
Рядом с полем Параметры учетной записи выберите Изменить тип учетной записи.
-
В раскрывающемся списке выберите тип учетной записи и нажмите кнопку ОК.
Нужна дополнительная помощь?
Нужны дополнительные параметры?
Изучите преимущества подписки, просмотрите учебные курсы, узнайте, как защитить свое устройство и т. д.
Предоставление общего доступа к папкам – необходимая процедура для создания локальной сети. Если нужно организовать обмен данными между несколькими компьютерами, без этого не обойтись. Задача несложная, однако у начинающих пользователей часто возникают трудности.
В сегодняшнем руководстве я на пальцах объясню, как создать, настроить и открыть общий доступ к папке в Windows 10.
Настраиваем общий доступ в Windows 10
Прежде чем переходить к настройке общего доступа, для начала нам потребуется установить частный сетевой профиль – в таком случае компьютер будет виден прочим устройствам и может быть открыт для совместного использования файлов.
Изменяем профиль сети:
- Открываем меню «Пуск» и переходим в раздел «Параметры».
- Следующим шагом открываем подраздел «Сеть и интернет».
- Переходим в свойства подключенной сети.
- Меняем значение сетевого профиля на «Частные».
Теперь можем спокойно переходить к настройке общего доступа.
Способ №1
Открываем доступ к папке:
- Выбираем папку, которую нужно открыть для других компьютеров, и кликаем по ней правой кнопкой мыши. В отобразившемся меню выбираем «Предоставить доступ к» -> «Отдельные люди…».
- Осталось нажать «Поделиться», но подождите – в таком случае доступ к папке будет предоставлен, однако войти в нее можно будет только с помощью логина и пароля текущего компьютера. Если вы не хотите, чтобы кто-то знал ваши данные, нужно создать нового пользователя. О том, как это сделать, читайте в следующем пункте.
- Откроем командную строку от имени администратора – для этого перейдем в меню Пуск и введем соответствующий запрос. Затем кликнем по приложению правой кнопкой мыши и выберем «Запуск от имени администратора».
- В результате мы попадаем в консольное окно – оно-то нам и нужно. Вводим в него запрос net user Имя_пользователя Пароль /add. Жмем «Enter» и получаем информацию о том, что команда выполнена успешно.
- Теперь снова выполняем действие под первым пунктом. Мы видим, что новых пользователей не прибавилось, и это нормально, так как их нужно добавить в само окно. Для этого в верхней части открываем выпадающее меню и выбираем нужного юзера, затем жмем «Добавить».
- Осталось выбрать пользователя и нажать на кнопку «Поделиться». Также справа от имени вы можете назначить уровень разрешений.
- Если все прошло успешно, то вы увидите примерно следующее окно:
Папка для общего доступа открыта, и теперь в нее можно войти с другого компьютера, подключенного в ту же локальную сеть.
Способ №2
Данный способ подойдет не только для расшаривания папок, но и дисков. Например, вы можете предоставить доступ к локальному диску С. Сделать это можно следующим образом:
- Открываем папку «Этот компьютер» и выбираем диск, который нужно расшарить. Кликаем по нему правой кнопкой мыши и переходим в его свойства.
- Далее открываем подраздел «Доступ» и выбираем «Расширенная настройка…».
- Отмечаем галочкой пункт «Открыть общий доступ к этой папке». Также можно настроить разрешения – для это откроем соответствующее окно.
- В отобразившемся окне мы можем настроить различные права. Доступны такие параметры, как полный доступ, изменение и чтение. По умолчанию должна отображаться группа «Все». Если ее нет, то выбираем «Добавить…».
- В нижнее поле вводим «Все» без каких-либо кавычек и жмем «ОК».
- Теперь мы можем настроить права доступа. Достаточно выбрать группу и в нижней части отметить нужные пункты.
- После этого сохраняем все внесенные изменения кнопкой «ОК». В результате в свойствах локального диска будет указано, что общий доступ предоставлен.
Аналогичным образом можно предоставить доступ для любого другого диска или папки.
Комьюнити теперь в Телеграм
Подпишитесь и будьте в курсе последних IT-новостей
Подписаться
Как подключиться к общей папке в Windows 10
Дело за малым – запустить компьютер из локальной сети и всего в несколько кликов перейти в общую папку. Не забудьте, что данный ПК также должен использовать частную сеть, о чем я говорил в начале.
Подключаемся к общей папке:
- Открываем любую папку и в левой части раскрываем пункт «Сеть».
- В результате должны отобразиться все компьютеры, подключенные к общей сети. Выбираем тот, где ранее мы открывали доступ к папке.
- Вводим логин и пароль пользователя, которого мы успешно создали на предыдущем этапе.
При успешной попытке мы подключимся к другому компьютеру и увидим все файлы, к которым предоставили доступ.
Как включить анонимный доступ без ввода данных
Ранее мы получали доступ к папке через авторизацию – вводили логин и пароль. Иногда в подобных манипуляциях нет необходимости, и их можно избежать. Работает, к сожалению, данный способ только на Windows 10 Pro и Enterprise. Если на вашем компьютере домашняя версия, то активировать анонимный доступ не получится.
Подключаем анонимный доступ:
- Снова переходим к предоставлению общего доступа для папки, как мы это делали в самом начале. Добавляем нового пользователя – теперь это будет группа «Все».
- Следующим шагом переходим в редактор локальной групповой политики – для этого зажимаем на клавиатуре комбинацию клавиш «WIN+R» и вводим запрос gpedit.msc.
- Переходим в «Конфигурация компьютера» -> «Параметры безопасности» -> «Локальные политики» -> «Параметры безопасности». Затем находим строку «Сетевой доступ: разрешать применение “Для всех” к анонимным пользователям» и кликаем по ней двойным щелчком мыши.
- Выбираем «Включен» и жмем «ОК».
- Возвращаемся к нашей папке и заходим в ее свойства – там переходим в раздел «Доступ» и в нижней части кликаем по кнопке «Центр управления сетями и общим доступом».
- Раскрываем пункт «Все сети» и в самом низу отмечаем пункт «Отключить общий доступ с парольной защитой». После нажимаем «Сохранить изменения».
На этом все. Теперь мы можем спокойно получить доступ к папке с другого компьютера без ввода логина и пароля.
В случае с диском все немного иначе:
- Переходим в свойства локального диска и открываем раздел «Безопасность». Затем нажимаем «Изменить…».
- Нажимаем «Добавить…».
- Добавляем новую группу «Все».
Вот так мы можем предоставить доступ к локальному диску без логина и пароля. Обязательно в конце примените внесенные изменения, по желанию добавьте нужные разрешения. Настройка редактора групповых политик аналогична той, что мы проводили выше.
Устранение неполадок при настройке общего доступа
В некоторых случаях система Windows 10 может выдавать предупреждения о недоступности сетевого ресурса либо просто «ругаться» на настройки. Все это можно исправить в «Центре управления сетями и общим доступом». Настройки стоит проверять на компьютере, к которому вы пытаетесь подключиться. Выглядеть они должны следующим образом:
- Для начала зайдем в нужное окно через свойство папки.
- Открываем первый пункт «Частная (текущий профиль)». Настройки должны быть выставлены так, как показано на скриншоте ниже:
- Пункт «Гостевая или общедоступная»:
- Пункт «Все сети». Про последний блок я уже говорил – можно включить или отключить пароль.
Теперь можете снова подключиться к папке – все должно заработать. В некоторых случаях может потребоваться перезагрузка устройства.
Заключение
Получение общего доступа к папке или диску – простая задача, но со своими нюансами. Важно, чтобы оба устройства были подключены к одной сети – это может быть как проводное соединение, так и через Wi-Fi роутер. Если все учтено, но ошибки до сих пор не дают подключиться, то стоит отключить антивирусное средство либо воспользоваться вышеуказанной инструкцией.
Правда в том, что миллионы пользователей Windows не создают дополнительную учетную запись пользователя на своем компьютере. Они используют основную административную учетную запись для всего. Вы были одним из них раньше? Вы знаете как создать другого пользователя в виндовс 10?

Создание дополнительной учетной записи пользователя — весьма полезный способ повысить безопасность вашего компьютера. Здесь, в этом посте, мы дадим вам подробное руководство по создать нового пользователя, создать другого пользователя, а также добавить нового пользователя в виндовс 10.
- Часть 1. Как создать нового пользователя в Windows 10
- Часть 2. Как добавить другого пользователя в Windows 10 с помощью netplwiz
- Часть 3. Профессиональный способ создания и добавления нового пользователя в Windows 10
- Часть 4. Часто задаваемые вопросы о добавлении пользователя в Windows 10
Часть 1. Как создать нового пользователя в Windows 10
По разным причинам вы хотите создать другого пользователя на ПК с Windows 10. Вы можете иметь отдельные настройки, пользовательские папки, документы, изображения, видео, аудио и другие данные, создав дополнительную локальную учетную запись. Эта часть покажет вам, как создать и добавить нового пользователя в Windows 10.
Шаг 1Войдите в систему на своем компьютере с Windows 10 (Не могу войти в Windows 10?), нажми на Окна значок в левом нижнем углу. Здесь вы также можете напрямую нажать клавишу Windows на клавиатуре. Шаг 2Тип Добавить пользователя чтобы открыть окно поиска и найти Добавлять, редактировать или же удалить других пользователей вариант. Вы можете увидеть окно поиска в Стартовое меню как только вы нажмете любую клавишу на клавиатуре.
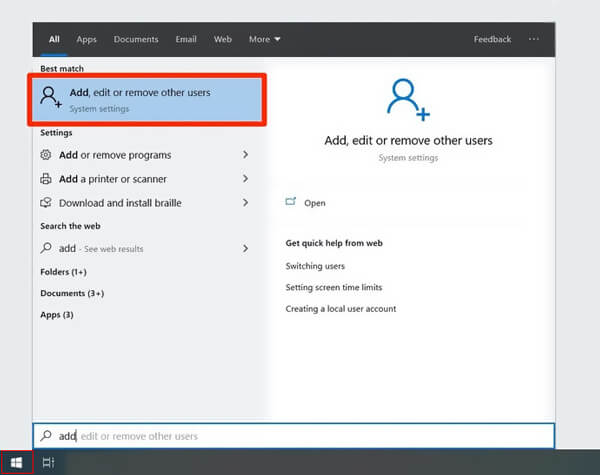
Шаг 3Дважды щелкните по нему, чтобы войти в Настройки окно. Затем выберите Добавить кого-то еще на этот компьютер особенность.
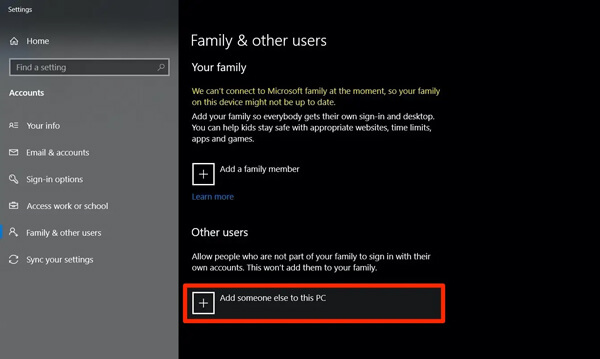
Вы также можете напрямую щелкнуть Настройки значок в меню «Пуск», а затем выберите значок учетные записи вариант. Нажмите Семья и другие пользователи и перейдите к Добавить кого-то еще на этот компьютер.
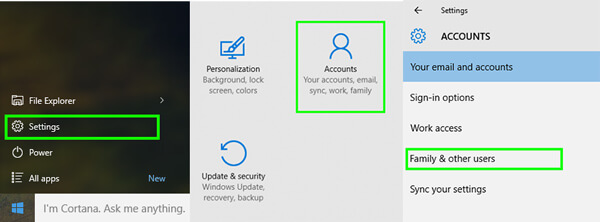
Шаг 4Подождите несколько секунд, пока Microsoft предложит вам добавить данные новой учетной записи Microsoft. Microsoft предложит вам создать учетную запись. Здесь вы можете проигнорировать его и напрямую нажать на Добавить пользователя без учетной записи Microsoft ссылка на сайт. Нажмите Следующий кнопку, чтобы двигаться дальше.
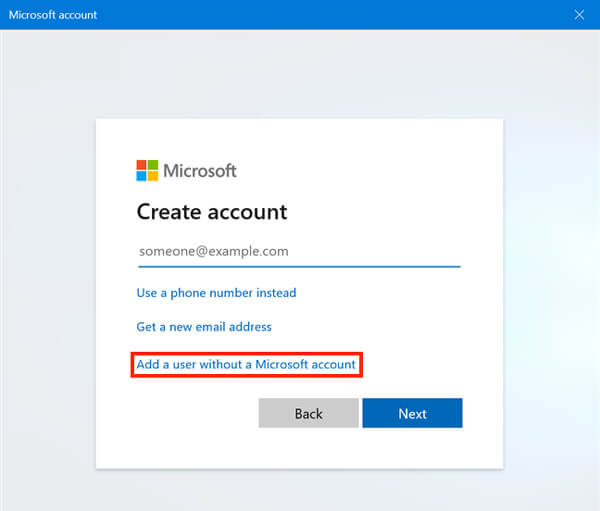
Шаг 5Введите Имя пользователя под Кто будет использовать этот компьютер. Затем выберите пароль, который вы не забудете, и дважды введите его в поле пароля.
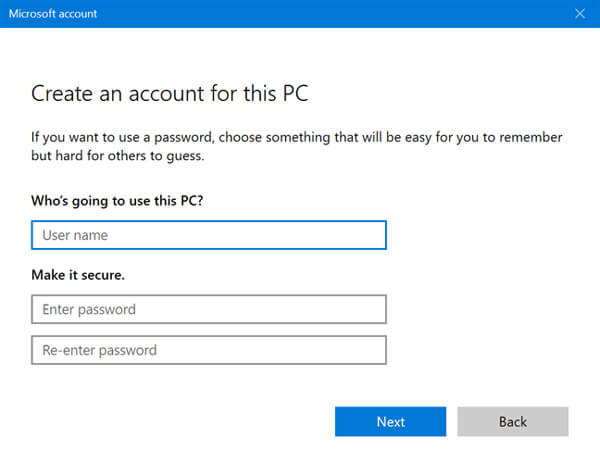
Шаг 6Теперь вам нужно добавить контрольные вопросы. Как только вы начинаете вводить пароль, в нижней части экрана открывается несколько полей. Вы должны выбрать три контрольных вопроса из На случай, если вы забудете свой пароль раздел, а затем дать ответ на каждый из них. Шаг 7С помощью описанных выше операций вы можете легко создать локальную учетную запись пользователя для своего ПК с Windows 10. Этот новый созданный пользователь будет добавлен в Windows 10. Вы можете вернуться к Настройки приложение и найти его под Другие пользователи.
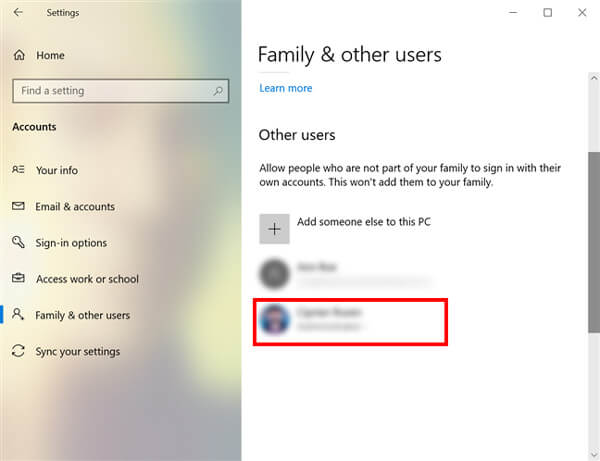
Часть 2. Как добавить другого пользователя в Windows 10 с помощью netplwiz
Если вы хотите добавить пользователя в Windows 10, вы можете положиться на netplwiz приложение. Он предлагает простой способ создать учетную запись стороннего производителя в Windows 10 и добавить ее в свои учетные записи пользователей. Когда ваш ПИН-код Windows 10 не работает, вы также можете добавить другого пользователя для входа на рабочий стол.
Шаг 1Разблокируйте экран компьютера и нажмите Выиграть + Р ключи одновременно, чтобы открыть Бежать окно. Войти netplwiz а затем нажмите ХОРОШО кнопку или нажмите Войти на клавиатуре, чтобы открыть приложение netplwiz.

Шаг 2Вас проведут к Учетные записи пользователей окно. На вкладке «Пользователи» установите флажок перед Пользователи должны ввести имя пользователя и пароль, чтобы использовать этот компьютер вариант. Нажмите Добавлять кнопку, чтобы начать добавление пользователя на ваш компьютер.
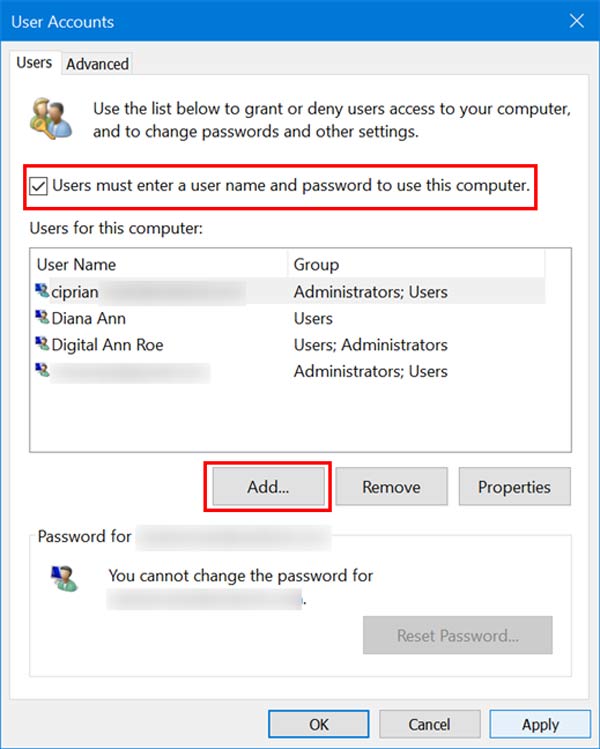
Шаг 3В следующем окне выберите Войти без учетной записи Майкрософт вариант в нижней левой части. Нажми на Следующий кнопка.
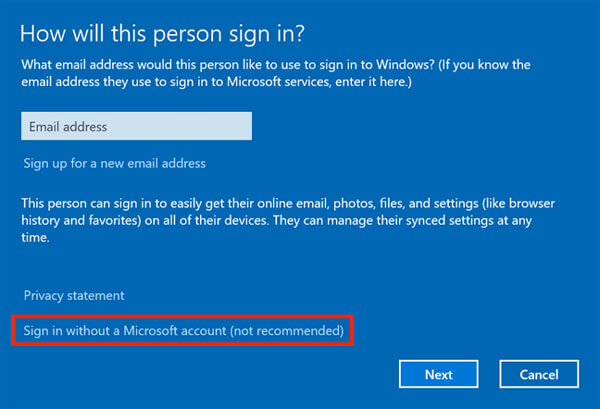
Шаг 4Когда вы входите в Добавить пользователя окно, нажмите на Локальная учетная запись кнопка.
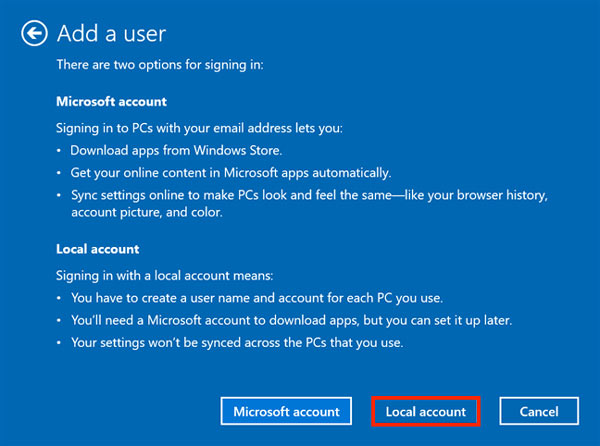
Шаг 5Введите новое имя пользователя и соответствующий пароль. Кроме того, вы можете добавить Подсказка пароля. Нажмите Следующий а потом Заканчивать чтобы завершить процесс создания нового пользователя на ПК с Windows 10.
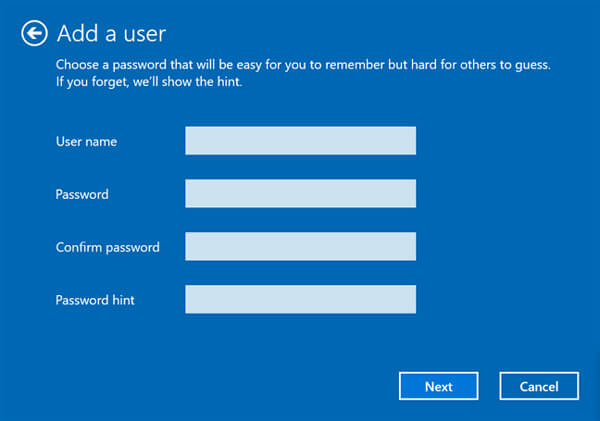
Когда вы вернетесь в окно «Учетные записи пользователей», вы увидите, что новый созданный пользователь уже добавлен в список пользователей.
Часть 3. Профессиональный способ создания и добавления нового пользователя в Windows 10
В некоторых случаях вы хотите восстановить заводские настройки компьютера, а затем добавить нового пользователя в Windows 10. Для этого вы можете положиться на мощные imyPass сброс пароля Windows. Он имеет возможность удалить текущий пароль Windows, в том числе забытый, а затем создать новую учетную запись администратора для доступа к вашему компьютеру.
4 000 000+ загрузок
Создайте и добавьте нового пользователя на ПК с Windows 10/8/7.
Сбросьте, удалите или обойдите забытую учетную запись Windows и пароль администратора.
Создайте USB или диск для сброса пароля Windows, чтобы сбросить текущий пароль Windows 10.
Поддержка файловых систем, таких как FAT32, FAT16, NTFS и т. д., и жестких дисков, таких как IDE, SCSI, SATA, USB, SAS и RAID.
Шаг 1Дважды щелкните кнопку загрузки выше и следуйте инструкциям, чтобы бесплатно установить и запустить сброс пароля Windows на вашем ПК с Windows. Перед тем, как создать нового пользователя в Windows 10, вам необходимо создать загрузочную флешку или диск. Он специально разработан для ситуаций, когда вы забыли пароль Windows или не можете войти в свою учетную запись. Шаг 2Вы можете выбрать Создать CD/DVD для сброса пароля или же Создать флешку для сброса пароля исходя из ваших потребностей. Затем нажмите Записать CD/DVD или же Записать USB приступить к созданию.

Шаг 3Перезагрузите компьютер и нажмите F12 или же ESC ключ для входа в Меню загрузки когда он начнет загружаться. После этого вы можете выбрать USB-накопитель или диск сброса, который вы только что сделали. Нажимать Войти для подтверждения операции и выхода из меню загрузки.

Шаг 4Ваш компьютер автоматически перезагрузится. Затем вы увидите интерфейс imyPass Windows Password Reset. Нажмите на Добавить пользователя кнопку, чтобы начать создание нового пользователя на этом компьютере с Windows 10.

После всех этих операций будет добавлена новая учетная запись пользователя. Вы можете перезагрузить компьютер, а затем войти с его помощью.
Часть 4. Часто задаваемые вопросы о добавлении пользователя в Windows 10
Вопрос 1. Как сменить локальную учетную запись пользователя на учетную запись администратора?
Если вы хотите изменить локальную учетную запись пользователя на учетную запись администратора, вы можете перейти в приложение «Настройки», а затем выбрать параметр «Учетные записи». В разделе «Семья и другие пользователи» выберите локальную учетную запись пользователя, которую вы хотите установить в качестве администратора. Нажмите «Изменить тип учетной записи», а затем выберите «Администратор». После этого вы можете нажать OK, чтобы подтвердить операцию.
Вопрос 2. Как я могу удалить данные для входа одного пользователя с ПК?
Щелкните значок «Пуск» и выберите параметр «Настройки». Нажмите «Учетные записи», а затем «Семья и другие пользователи», чтобы найти учетную запись пользователя, для которой вы хотите удалить связанную с ней информацию. Выберите имя пользователя или адрес электронной почты, а затем нажмите кнопку «Удалить».
Вопрос 3. Можно ли иметь несколько пользователей в Windows 10?
Да. Windows 10 позволяет создавать несколько учетных записей пользователей для совместного использования одного ПК.
Вывод
Хочу создать нового пользователя в Windows 10 ПК? Прочитав этот пост, вы сможете узнать о 3 способах добавления другого пользователя в Windows 10. Вы можете выбрать предпочтительный способ сделать это.
Подробнее Чтение
- Учебное пособие по 5 способам получения прав администратора Windows 10
- Как удалить (забытый) пароль для входа в Windows 10
- Удалить/отключить учетную запись администратора в Windows 11/10/8/7













































