Readers help support Windows Report. We may get a commission if you buy through our links.
Read our disclosure page to find out how can you help Windows Report sustain the editorial team. Read more
Yes, you can add a secondary IP address in Windows 11 and it’s very useful when you are hosting various SSL websites. Having multiple IP addresses also helps when you have to send bulk emails in a short duration, or to avoid being blacklisted under the spamming filter.
How can I add secondary & multiple IP addresses in Windows 11?
1. Via Network Connections
- Press Windows + R to launch the Run command, enter ncpa.cpl in the text field, and either click OK or hit Enter to launch the Network Connections window.
- Now, right-click on the relevant network adapter, and select Properties from the context menu.
- Either double-click on the Internet Protocol Version 4 (TCP/IPv4) entry here or select it and click on Properties.
- Now, select the Use the following IP address and Use the following DNS server addresses options and enter the desired addresses in the fields under both.
- Once done, click on the Advanced button.
- Next, click on the Add button.
- You can now enter the IP address and Subnet in the relevant fields here and then click on Add.
- Once done, click on OK at the bottom of every window to save the changes.
- Similarly, you can add multiple IP address by clicking on the Add button and entering the other IP’s.
2. Via Command Prompt
- Press Windows + S to launch the Search menu, enter Windows Terminal in the text field at the top, right-click on the relevant search result, and select Run as administrator from the context menu.
- Click Yes on the UAC (User Account Control) prompt that pops up.
- Next, click on the downward-facing arrow at the top, and select Command Prompt from the list of options. Alternatively, you can hit Ctrl + Shift + 2 to launch Command Prompt in a new tab.
- Next, execute the following command while replacing the NIC (Network Interface Card) name, IP address, and subnet:
netsh int ipv4 add address "NIC name" 192.168.21.102 255.255.255.0
That’s it! The secondary IP address will now be added, and you can verify the same in the network properties or use the ipconfig /all command.
There are several users who prefer executing commands, rather the going with the conventional GUI (Graphic User Interface) method, and this method will help them do that.
Also, check the next section to find out how to add multiple IP addresses in Windows 11.
3. Add multiple IP addresses using Command Prompt
- Launch an elevated Windows Terminal, and then open the Command Prompt tab in it.
- You will now have to execute the the following command to automatically add multiple IP addresses while replacing the relevant entries here, as you did earlier:
FOR /L %variable IN (Start,Increase/Decrease,Stop) DO netsh interface ipv4 add address "NIC name" IP address (with variable) Subnet - If you want to add the IP addresses 192.168.21.101 to 192.168.21.103 to the required network adapter, here is what the command would look like:
FOR /L %x IN (101,1,103) DO netsh interface ipv4 add address "NIC name" 192.168.21.%x 255.255.255.0 - The command may take a few seconds to execute, depending on the number of IP addresses to be added, so wait patiently.
- Once done, you can check the new IP addresses using the following command:
ipconfig /all
This method is somewhat tricky and requires the use of For loop, often used in computing languages. But it will save considerable time when adding multiple IP addresses at once in Windows 11.
- FIX: Can’t change static IP address & DNS server Windows 10/11
- PC won’t acquire IP address: Here’s how to solve the issue
- 5+ best software to hide IP address in Windows 10/11
- Fix: The default gateway is not available on Windows 10/11
How do I remove a secondary IP address in Windows 11?
- Press Windows + S to launch the Search menu, enter View network connections in the text field, and click on the relevant search result that appears.
- Right-click on the relevant network adapter, and select Properties from the context menu.
- Double-click on the Internet Protocol Version (TCP/IPv4) entry to launch its Properties.
- Now, click on the Advanced button near the bottom.
- Finally, select the IP address not required anymore, and click on the Remove button
- Once done, click on OK at the bottom for every window to save the changes.
The process to remove a secondary IP address is as simple as adding it. But do make sure not to remove a critical address or even enter any random one, since it could lead to problems connecting to the Internet.
What are the various versions/types of IP address?
If you navigate to the network properties, you will find both IPv4 and IPv6, which are different versions of an IP address, with the latter being more advanced.
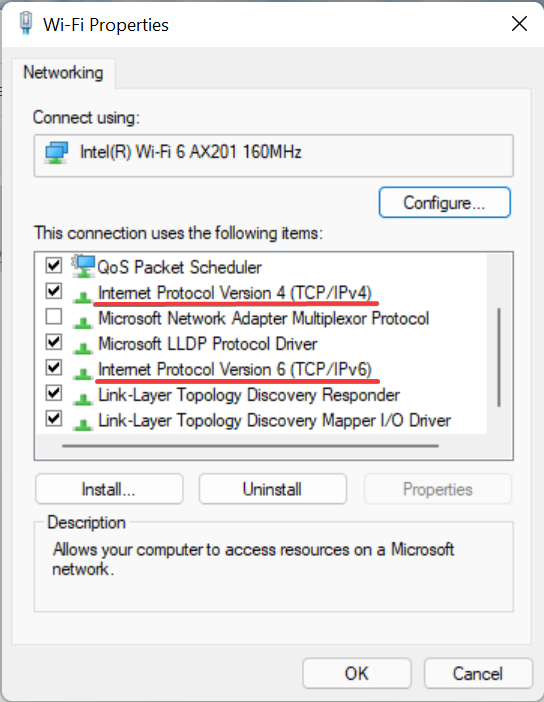
The need for IPv6 arises due to an increase in the number of devices connected to the Internet. Since IPv4 could only cater to 4.29 billion addresses, there’s IPv6 now that can support 1028 times more devices.
Then comes the concept of static and dynamic IP addresses. As the name suggests, the former remains the same throughout while the latter keeps changing periodically. A normal user will likely have a dynamic IP address since the static ones cost more.
To fully understand the concept, check our guide on IP addresses. Though it’s for Windows 10, the ideas and steps listed there also work the same on Windows 11.
How can I hide or mask my IP address on a LAN (Local Area Network)?
There are a couple of arguments in favor of hiding or masking your IP address, but they certainly don’t apply to a large number of users. Many argue that it maintains anonymity and safety, two of the most critical things on the Internet.
Apart from that, certain websites or data are not accessible to the people of a particular country due to geographical restrictions, but by masking the IP address, you can easily access that, since that’s the only way to identify your location on the web.
So, if you are keen on hiding your IP address, check out this guide to learn all the ways you can do it. Though it’s for Windows 10, we have verified that it works just as effectively on the latest iteration.
As you can see, it’s easy to add secondary or multiple IP addresses in Windows 11, and all that you have to do is to check network connection details, and adjust your network settings to do so.
Along with that, you now also know how to remove or hide your IP address. Use this information to make your presence on the web safer and avoid being located or scammed. Also, find out how to connect to a DHCP server in Windows 11.
Tell us your experience of adding a secondary IP address and the need for it, in the comments section below.
Kazim Ali Alvi
Windows Hardware Expert
Kazim has always been fond of technology, be it scrolling through the settings on his iPhone, Android device, or Windows PC. He’s specialized in hardware devices, always ready to remove a screw or two to find out the real cause of a problem.
Long-time Windows user, Kazim is ready to provide a solution for your every software & hardware error on Windows 11, Windows 10 and any previous iteration. He’s also one of our experts in Networking & Security.
Windows позволяет назначить несколько IP адресов (алиасов, псевдонимов) на один физический сетевой адаптер. Это может пригодиться, когда вы хотите запустить несколько веб сайтов с уникальными IP адресами на одном сервере IIS, хотите привязать приложение к определенному IP или готовитесь к смене IP адресации. В Windows можно назначить дополнительные статический адрес на сетевой интерфейс через графический интерфейс или из командной строки.
Содержание:
- Добавить дополнительный IP адрес через панель управления Windows
- Параметр SkipAsSource и основной IP адрес сетевого адаптера
- Назначить второй IP адрес сетевому интерфейсу из командной строки/PowerShell
Добавить дополнительный IP адрес через панель управления Windows
Дополнительный IP адрес можно назначить на сетевой интерфейс через графический интерфейс панели управления Windows.
- Откройте панель управления сетевыми подключениями (выполните команду
ncpa.cpl
). - Откройте свойства вашего сетевого интерфейса.
- В списке протоколов выберите TCP/IP v4 и нажмите Свойства.
- Нажмите на кнопку Advanced (Дополнительно) и в секции «IP адреса» нажмите кнопку Добавить.
- Укажите дополнительный IP адрес и маску подсети и нажмите Добавить.
- Сохраните изменения.
Дополнительный IP адрес можно добавить только для сетевого адаптера, для которого первый IP адрес настроен вручную, а не получен от DHCP сервера. Если для интерфейса включено автоматическое получения IP адреса (DHCP enabled), вам не удастся добавить дополнительный IP.

Выполните команду
ipconfig
и проверьте, у интерфейса появился второй IP адрес.

Проверьте доступность второго IP адреса по сети с других компьютеров командой ping. Он должен отвечать.
Параметр SkipAsSource и основной IP адрес сетевого адаптера
Когда вы назначаете дополнительный IP из панели управления, такой IP адрес будет использоваться для исходящих соединений. Дело в том, что в современных версиях Windows отсутствует понятие основного IP адреса. Если вы хотите запретить отправку исходящего трафика со всех дополнительных IP адресов, нужно включить для них опцию SkipAsSource.
С помощью PowerShell выведите список IPv4 адресов, назначенных сетевым адаптерам:
Get-NetIPAddress | where AddressFamily -eq IPv4| Select-Object IPAddress, InterfaceAlias, SkipAsSource

В этом примере SkipAsSource =False установлен для всех IP адресов компьютера. Если вы хотите сделать определенный IP адрес основным, выполните команду:
Get-NetIPAddress 192.168.1.90 | Set-NetIPAddress -SkipAsSource $True

Теперь указанный IP не будет использоваться в качестве источника исходящих подключений, кроме случаев его явного задействования определенным приложением. Так же при включенном флаге второй IP адрес не регистрируется в DNS (при включенной динамической регистрации).
Назначить второй IP адрес сетевому интерфейсу из командной строки/PowerShell
При добавлении дополнительного IP адреса из командной строки вы можете сразу включить для него флаг SkipAsSource. Например, с помощью netsh:
Netsh int ipv4 add address name="Local Area Connection" 192.168.1.92 255.255.255.0 SkipAsSource=True
Вывести список назначенных IP адресов и значение опции SkipAsSource:
netsh int ipv4 show ipaddresses level=verbose
Также можно настроить второй IP для сетевого интерфейса с именем Ethernet0 с помощью PowerShell:
New-NetIPAddress –IPAddress 192.168.1.92 –PrefixLength 24 –InterfaceAlias “Ethernet0” –SkipAsSource $True

Чтобы разрешить исходящий трафик с данного IP адреса сетевого интерфейса воспользуйтесь командой:
Get-NetIPAddress 192.168.1.92 | Set-NetIPAddress -SkipAsSource $False

Удалить дополнительный IP:
Get-NetIPAddress 192.168.1.92| Remove-NetIPAddress
Как добавить новую подсеть?
Добрый вечер, подскажите пожалуйста такой момент,
Как в сеть добавить дополнительную подсеть, т.е. на данный момент подсеть 192,168,1,0 а я хочу еще добавить подсеть 192,168,2,0
Как правильно все это настроить на windos 2008 R2 что бы все пользователи и сетевое оборудования работало корректно?
Спасибо!
-
Вопрос задан
-
7742 просмотра
Пригласить эксперта
«Да компьютеры должны видеть друг друга в сети. Я хочу на доп подсеть вынести все периферийные устройства, а на основной будут юзеры.»
А зачем?
У вас юзеров и периферийных устройств больше 200?
Вместо создания двух подсетей и гемора с их маршрутизацией, может проще разогнать их по разным IP диапазонам?
Например распределить
192.168.1.1 — 192.168.1.50 будет под сервера, устройства и маршрутизаторы
192.168.1.51 — 192.168.1.254 будет для юзеров
смотря что вы подразумеваете под корректной работой.
должны ли сети видеть друг друга?
как организована сеть в данный момент?
Что вы подразумеваете под словами «добавить подсеть»?
Если это должна быть отдельная непересекающаяся сеть, то просто добавьте на сервере ещё один адрес из второй сети.
Если хотите расширить сеть и увеличить адресное пространство, то поменяйте на всех устройствах маску сети. Для ваших адресов она должна быть /22 (255.255.252.0)
При чем здесь windos 2008 R2 ?
Вы хотите маршрутизацию, так и делайте её на маршрутизаторе/роутере, оставьте бедный виндос впокое.
В простейшем случае есть два варианта:
1) сети должны быть отделены друг от друга на уровне L2, между ними должна работать маршрутизация. Тогда на сервере надо настроить два сетевых интерфейса. Это может быть либо две разных сетевых карты (или два порта на одной?), либо два vlan-а на одном порту (если коммутаторы умеют делать vlan).
2) сети не должны быть отделены, нужно просто (только) расширить адресное пространство. тогда надо просто настроить secondary ip на сетевой карте.
Есть и другие способы и варианты, но нужно знать конечную цель и что вы в итоге хотите получить.
-
Показать ещё
Загружается…
Минуточку внимания
Роли и особенности
Необходимые роли и функции:
- DHCP-сервер
- Hyper-V
Их можно установить в диспетчере сервера, добавив роли и компоненты.
Во время первоначальной установки Hyper-V не создавайте виртуальный коммутатор.
Маршрутизация и сеть
Hetzner направляет дополнительную подсеть на основной IP-адрес сервера и не назначает никаких MAC-адресов. Следовательно, чтобы иметь возможность использовать дополнительные IP-адреса, они должны быть маршрутизированы локально на сервере.
Активация пересылки TCP / IP
- Запустите regedit.exe
- Перейдите к
HKEY_LOCAL_MACHINE\\System\\CurrentControlSet\\Services\\Tcpip\\Parameters - Измените
IPEnableRouterREG_DWORDтип записи на 1
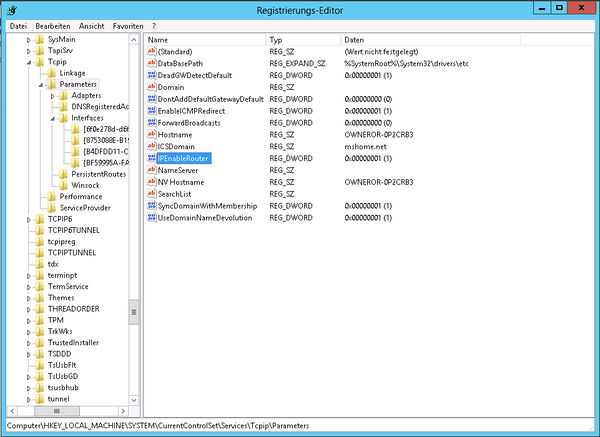
Создание виртуального коммутатора
- Откройте диспетчер Hyper-V и создайте новый тип внутреннего виртуального коммутатора в диспетчере виртуальных коммутаторов.
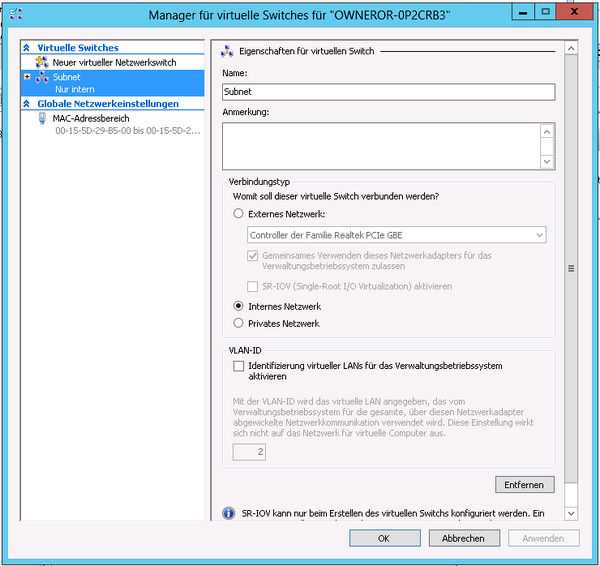
Настроить интерфейс
- Настройте IP-адрес из подсети в настройках адаптера только что созданного виртуального коммутатора, выбрав Центр управления сетями и общим доступом на панели управления.
После перезагрузки этот настроенный IP-адрес становится доступным (ping), если пересылка была правильно включена.
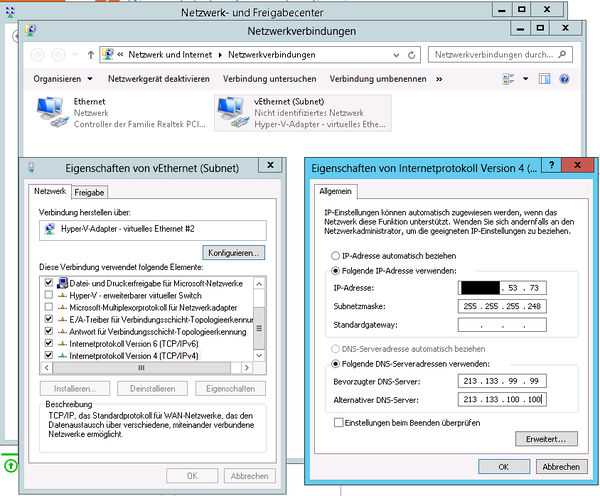
DHCP
Чтобы автоматически назначать IP-адреса из подсети виртуальным машинам и включить загрузку PXE, необходимо настроить DHCP-сервер.
Конфигурация
В диспетчере серверов откройте апплет DHCP и измените следующие параметры:
- Щелкните правой кнопкой мыши на сервере -> Добавить / удалить привязки -> Снимите флажок для внешнего интерфейса
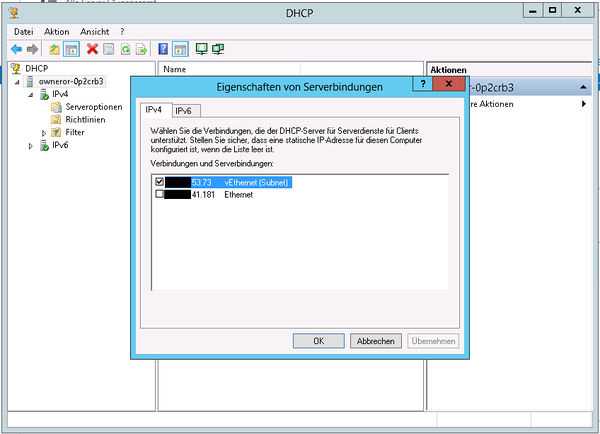
- Щелкните правой кнопкой мыши IPv4 -> Новая область -> Настроить IP-адреса подсети.
- Обратите внимание, что должен быть указан первый IP-адрес для последнего IP-адреса за вычетом сетевого IP-адреса, уже настроенного IP-адреса виртуального коммутатора и широковещательного IP-адреса.
- Пример: подсеть, полученная от Hetzner:
192.168.53.72/29
Сетевой IP: 192.168.53.72
(Предлагаемый) IP виртуального коммутатора: 192.168.53.73
Широковещательный IP: 192.168.53.79
Используемые IP-адреса: 192.168.53.74—192.168.53.78
- Установите IP-адрес маршрутизатора на IP-адрес, настроенный для виртуального коммутатора.
- Не меняйте ни один из шагов, не упомянутых в этом руководстве.
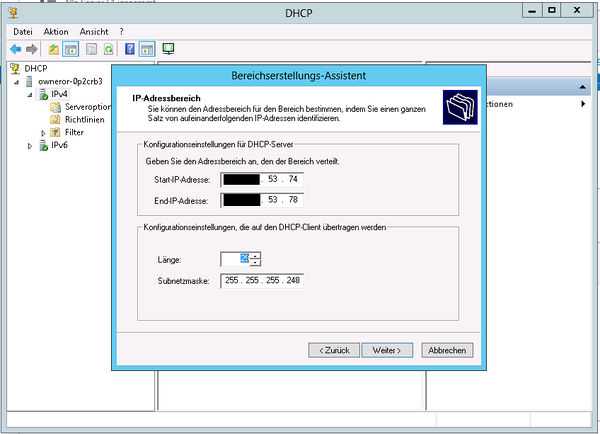
- Щелкните правой кнопкой мыши вновь созданную область -> выберите Свойства на вкладке Дополнительно и установите и подтвердите конфигурацию на обоих (DHCP и BOOTP)
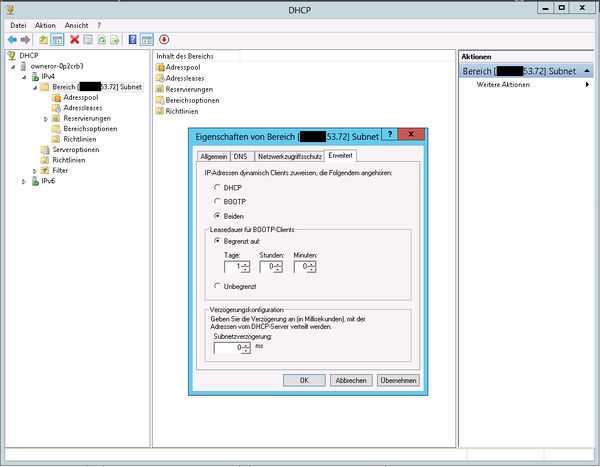
- Во вновь созданной области выберите параметры области действия категории -> щелкните параметры и установите две дополнительные проверки рядом с точками 066 и 067.
- 066 Имя хоста точки обслуживания -> строковое значение:
dhcp.your-server.de - 067 Имя служебного файла -> строковое значение: `pxelinux.0
- 066 Имя хоста точки обслуживания -> строковое значение:
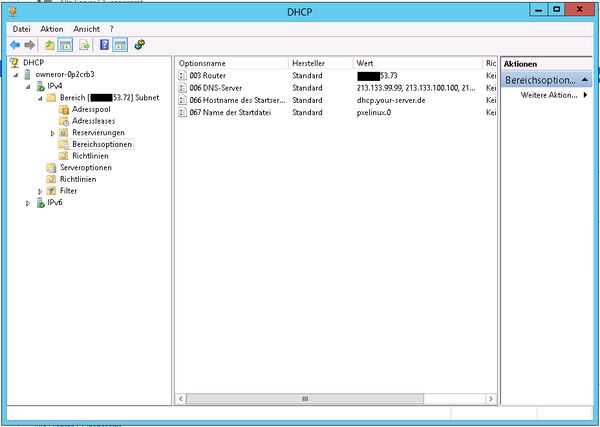
IP — сопоставление MAC-адресов для статических IP-адресов виртуальных машин — необязательно (рекомендуется)
При успешном прохождении точки Hyper-V
- Во вновь созданной области выберите аренду адресов категории -> щелкните каждый IP-адрес в списке, щелкните мышью по каждому из перечисленных IP-адресов -> выберите добавить в резерв
Затем каждый IP-адрес статически привязан к каждой виртуальной машине.
Hyper-V
- Создайте новую виртуальную машину поколения 1
- Через Настройки удалите автоматически добавленную сетевую карту
- Через Добавить оборудование добавьте новую сетевую карту типа устаревшего сетевого адаптера и подключите ее к внутреннему виртуальному коммутатору.
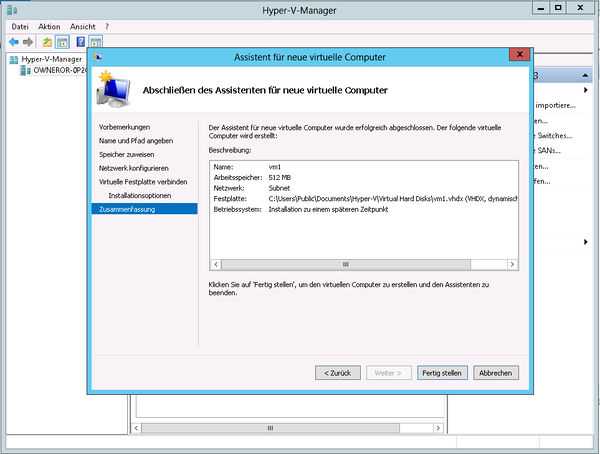
- Запустите виртуальную машину и проверьте загрузку PXE.
- При правильной настройке будет показано меню загрузки Hetzner PXE (синий логотип).
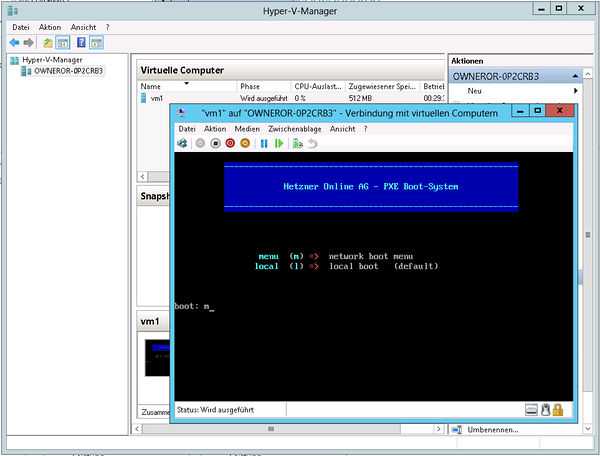
- Выполните дополнительное точечное сопоставление IP-Mac
- Включите установку ОС через робота для настроенного IP-адреса подсети и перезапустите виртуальную машину, позволяя ей загружаться через PXE. Вместо меню загрузки Hetzner PXE автоматически начнется установка ОС. После появления стандартного экрана входа в систему установка будет завершена, и виртуальную машину можно будет использовать.
IPv6
Hetzner направляет подсеть IPv6 на соответствующий локальный адрес ссылки сервера fe80::/64. Следовательно, чтобы иметь возможность использовать вышеупомянутую настройку для IPv6 для ваших виртуальных машин, вам необходимо внести следующие изменения конфигурации
- Дайте внешнему интерфейсу первый адрес подсети
::1/128со шлюзомfe80::1 - Дайте виртуальному коммутатору второй адрес
::2/64без шлюза - Дайте виртуальным машинам следующие последовательные IP-адреса и используйте IP-адрес виртуального коммутатора в качестве шлюза.
::2
С помощью netsh активируйте пересылку:
netsh interface ipv6 set interface Extern forwarding=enabled advertise=enabled
netsh interface ipv6 set interface vSwitch forwarding=enabled advertise=enabledЕсли Windows не устанавливает автоматически, используйте netsh для установки маршрутов:
netsh interface ipv6 add route prefix=xxxx:xxxx:xxxx:xxxx::/128 interface=Extern publish=yes
netsh interface ipv6 add route prefix=xxxx:xxxx:xxxx:xxxx::/64 interface=vSwitch publish=yes
В некоторых случаях, например, на веб-серверах, требуется настроить на одном сетевом адаптере более одного IP адреса. Если это один сервер и в нём одна или две сетевые карты и небольшое количество дополнительных IP адресов, то, как правило, настройка через графический интерфейс проблем не вызовет. Но что делать, если серверов больше десяти и на каждом несколько сетевых адаптеров и у каждого несколько IP адресов? Настройка через графический интерфейс в данном случае займёт очень немало времени. В таком случае на помощь придут средства автоматизации Windows — PowerShell.
Далее будет рассмотрен процесс настройки для версии ОС Windows Server 2016/2019.
Запускаем Powershell от имени администратора.
Сделать это можно, кликнув правой кнопкой по меню «Пуск» и выбрав «Windows PowerShell (Admin)» в случае английской версии ОС.
Далее откроется окно Powershell. Теперь необходимо определить, на каком интерфейсе необходимо добавить требуемые IP-адреса. Используя команду ниже определяем требуемый сетевой интерфейс:
Get-NetAdapter

В данном случае один сетевой адаптер с именем «Ethernet» , его и будем использовать. Узнаем вначале, какие уже настроены IP на данном адаптере :
Get-netIpAddress -ifalias Ethernet -addressFamily Ipv4 | ft

Для добавления нового адреса, например 192.168.10.10, необходимо использовать следующую команду:
New-NetIPAddress -addressfamily Ipv4 -IPAddress 192.168.10.10 -PrefixLength 24 -InterfaceAlias “Ethernet” -SkipAsSource $True
Проверим результат:
Get-netIpAddress -ifalias Ethernet -addressFamily Ipv4 | ft -AutoSize -Wrap

Как видно, адаптеру присвоен ещё один IPv4 адрес — 192.168.10.10.
Если необходимо, чтобы исходящий трафик отправлялся с нового IP адреса, необходимо параметру SkipAsSource присвоить значение false:

Get-NetIPAddress 192.168.10.10 | Set-NetIPAddress -SkipAsSource $False
В случае, если необходимо добавить большее число адресов, например 5 , то можно воспользоваться следующим скриптом.
Используя массив чисел, например, от 11 до 16 и цикл, добавляем ещё 5 IP адресов:
11..16 | foreach-object {New-NetIpAddress -ifalias Ethernet -AddressFamily IPv4 -PrefixLength 24 -IPAddress "192.168.10.$_" -verbose}

После выполнения команды проверим знакомой уже командой :
Get-NetIPAddress

Заключение: в данной статье мы рассмотрели возможности использования Powershell для автоматизации назначения нескольких IP адресов на одном сетевом интерфейсе.
- VPS сервер с Windows — цены
- Облачные серверы
- Инструкции по работе с Windows Server
220140
Минск
ул. Домбровская, д. 9
+375 (173) 88-72-49

700
300
ООО «ИТГЛОБАЛКОМ БЕЛ»
220140
Минск
ул. Домбровская, д. 9
+375 (173) 88-72-49

700
300
ООО «ИТГЛОБАЛКОМ БЕЛ»



















