Applies ToWindows 11 Windows 10
ПИН-код — это определяемый пользователем набор чисел или сочетание цифр и букв, который позволяет войти в Windows вместо пароля.
Пин-код надежно хранится на устройстве, он нигде не передается и не хранится на сервере. Это делает его более безопасным, чем традиционный пароль.
Если вы хотите изменить ПИН-код или сбросить его, у вас есть другие варианты.
Сброс ПИН-кода, если вы не вошли в систему
Если вы забыли СВОЙ ПИН-код и вам нужно сбросить его, это можно сделать на экране входа в Windows. Посмотрите под текстовым полем ПИН-код:
-
Если параметр Я забыл свой ПИН-код доступен, выберите его и следуйте инструкциям, чтобы сбросить ПИН-код. Если на устройстве используется несколько учетных записей, выберите учетную запись для сброса. Этот параметр доступен только для учетных записей Майкрософт, но не для локальных учетных записей.
-
Если параметр Я забыл свой ПИН-код недоступен, необходимо войти с помощью пароля, а затем сбросить ПИН-код из приложения «Параметры». Выберите Параметры входа, а затем введите пароль.
Изменение или сброс ПИН-кода, когда вы уже вошли в систему
Вы можете использовать приложение «Параметры», чтобы изменить ПИН-код.
-
В приложении «Настройки» на устройстве с Windows, выберите Учетные записи > параметры входа или воспользуйтесь следующим сочетанием клавиш:
Параметры входа
-
Выберите ПИН-код (Windows Hello) > Изменить ПИН-код, а затем следуйте инструкциям. Чтобы перейти на новый, необходимо ввести старый ПИН-код.
-
Если вы забыли ПИН-код, выберите Я забыл свой ПИН-код и следуйте инструкциям, чтобы проверить свою учетную запись и создать новую.
Примечание: PIN-код, который вы используете для доступа к устройству, отличается от пароля вашей учетной записи Microsoft. Если вам нужно сбросить пароль учетной записи Майкрософт, см. статью Изменение пароля учетной записи Майкрософт .
Нужна дополнительная помощь?
Нужны дополнительные параметры?
Изучите преимущества подписки, просмотрите учебные курсы, узнайте, как защитить свое устройство и т. д.
Загрузить PDF
Загрузить PDF
В Windows 10 пользователь может установить четырехзначный PIN, который вместе с паролем будет использоваться для разблокировки устройства. Этот код очень надежен и с его помощью процесс разблокировки намного упрощается.[1]
Читайте далее, чтобы узнать, как установить PIN для разблокировки устройства с Windows 10.
-
Нажмите на кнопку «Пуск»
.
-
Она находится на панели слева, прямо над иконкой Проводника
.
-
Это первая опция из выпадающего меню.
- Или откройте «Параметры» > «Учетные записи» > «Ваши данные».
-
-
Нажмите на кнопку Добавить в разделе «ПИН-код». Через несколько секунд появится новое окно.
- Прежде чем создать ПИН-код, необходимо создать пароль от учетной записи. Это можно сделать, нажав на кнопку Добавить в разделе «Пароль».
-
Введите текущий пароль, который используете для разблокирования устройства. Когда закончите, нажмите на синюю кнопку Войти в правом нижнем углу.
-
На это может уйти несколько секунд.
-
Когда появится окно «Настройка ПИН-кода», введите свой ПИН-код в верхнее поле. Подтвердите его, введя тот же код в поле «Подтверждение ПИН-кода».
- Нажмите на ссылку «Требования для ПИН-кода», чтобы узнать установленные требования к ПИН-коду.
- Обязательно выберите такой ПИН-код, который не забудете.
-
Она находится внизу слева.
-
Реклама
Что вам понадобится
- Устройство с ОС Windows 10
Об этой статье
Эту страницу просматривали 3631 раз.
Была ли эта статья полезной?
Пароль учётной записи — одна из тех вещей, о которых все знают, но продолжают ими пренебрегать. Специально для тех, кому лень всякий раз вводить свой пароль в Windows 10, Microsoft добавила новую функцию защиты с помощью ПИН-кода. Это своеобразный компромисс между безопасностью и удобством.
А это вообще безопасно?
Как уже сказано выше, ПИН-код — это золотая середина между безопасностью и удобством. Да, этот вариант защиты менее надёжен, чем, скажем, авторизация по отпечатку пальца или скану сетчатки. Но если вы не хотите тратиться на дополнительные устройства, то ПИН-код будет идеальным вариантом.
Во-первых, ввести ПИН-код получится гораздо быстрее, чем использовать любой другой способ авторизации. Во-вторых, в отличие от защиты паролем, злоумышленники получат доступ только к конкретному компьютеру, а не ко всем вашим устройствам, если всё-таки узнают ПИН-код.
Как включить
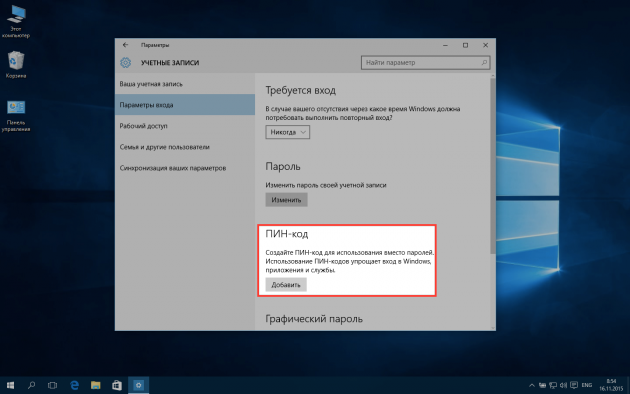
Включить эту замечательную функцию так же просто, как и использовать её. Отправляемся в меню «Пуск» → «Параметры» → «Учётные записи» → «Параметры входа». Находим раздел «ПИН-код» и жмём «Добавить».
Нас попросят подтвердить личность, введя пароль учётной записи, затем предложат добавить ПИН-код. Возможное количество символов превышает все разумные пределы — я пробовал 20-значный пароль, но вряд ли кто-то станет так заморачиваться.
С этого момента при включении компьютера, выходе из режима сна и в иных ситуациях, когда потребуется авторизация, наряду с паролем учётной записи вы сможете использовать ПИН-код.
Как изменить
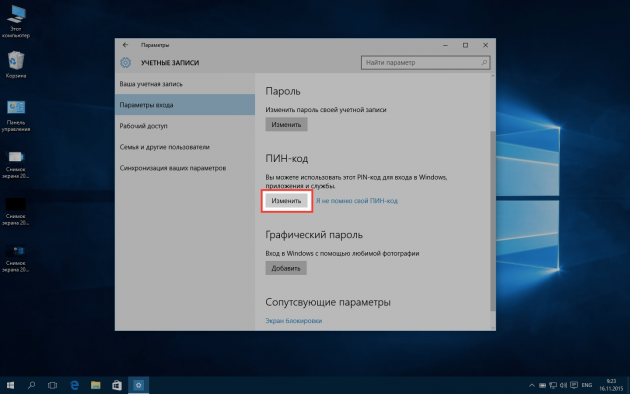
Если возникнет необходимость сменить ПИН-код, то делается всё в том же меню. Знакомая нам кнопка «Добавить» сменится на «Изменить», с помощью которой мы сможем задать новый ПИН-код после ввода старого.
Как сбросить
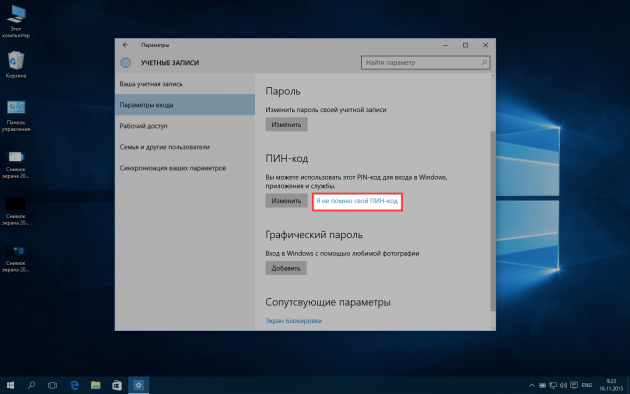
Вы забыли ПИН-код, с кем не бывает. Не беда: логинимся с помощью пароля учётной записи и в меню «Параметры входа», в разделе «ПИН-код», жмём на «Я не помню свой ПИН-код». Здесь, подтвердив свою личность с помощью пароля, мы можем задать новый ПИН-код.
Как отключить
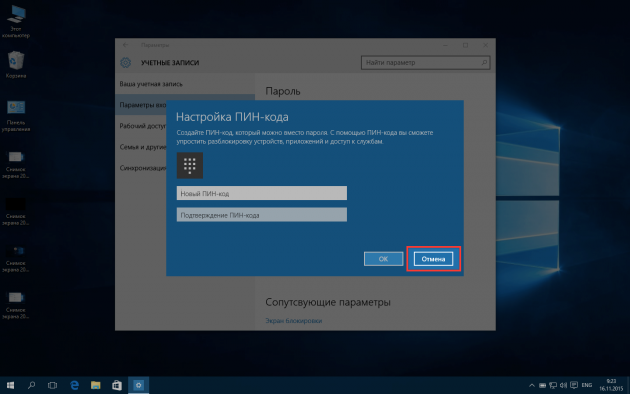
Отключение ПИН-кода — не совсем очевидный момент, но и здесь, если знать, всё достаточно просто. Чтобы убрать ПИН-код, нужно пройти процедуру сброса из предыдущего пункта, но вместо ввода нового ПИН-кода просто нажать на кнопку «Отмена».
Quick Links
-
Why Using a PIN is a Better Option
-
Add a PIN to Your Account
-
Change the PIN for Your Account
-
Reset the PIN for Your Account
With each new version of Windows, new and innovative features are improving the total user experience in different ways. Windows 10 is quickly growing in popularity due in part to its innovative security features, and among these security options are new sign in options like the PIN code.
You can enter a numeric PIN, or trace a pattern of gestures on a picture, or with appropriate hardware you can even use Windows Hello — a biometric sign-in method that scans your fingerprint, your face, or your iris. In this article, we’ll show you how to add a PIN to your account in Windows 10.
Why Using a PIN is a Better Option
If a password is compromised in some way, the person who has entered the system may have access to all platforms that are linked to that password. On the other hand, if a PIN is compromised, they can use it only on that device; they can’t use it to sign into your account on any other device.
In addition, the individual must be physically present in order to enter the PIN, and this is not the same with a password. If someone steals your computer they can’t sign in unless they know your PIN. Also, keep in mind that the PIN login feature is necessary if you want to take advantage of additional security features available in Windows 10 such as Windows Hello, the iris reader, or a fingerprint scanner.
And, of course, a PIN is much easier to enter on a touchscreen device like the Surface tablet.
Add a PIN to Your Account
Open the «Settings» app, and click/tap on the «Accounts» icon. Click/tap on «Sign-in options» on the left side, and click/tap on the «Add» button under «PIN» on the right side.
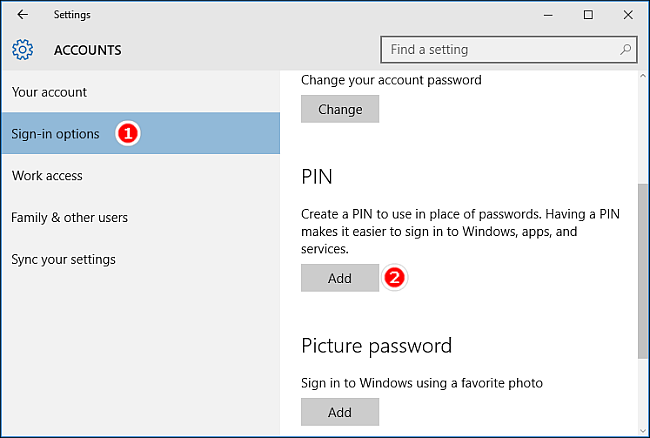
If prompted to verify your account password, enter your local account password and click/tap on «OK».
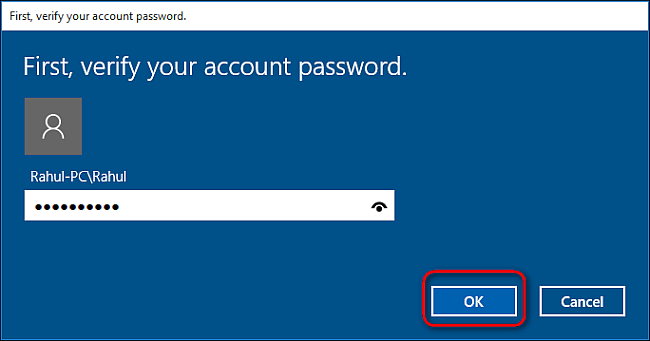
If you have a Microsoft account, then enter your Microsoft account password and click/tap on «Sign in». After entering your password to confirm your identity, enter the numbers in a dialog box. The minimum length is four digits (0—9 only; no letters or special characters allowed), but your PIN can be as long as you want. If you need to check what you’ve set at this point then select the icon to the right side of the dialog box. This will briefly reveal the number you’ve entered.
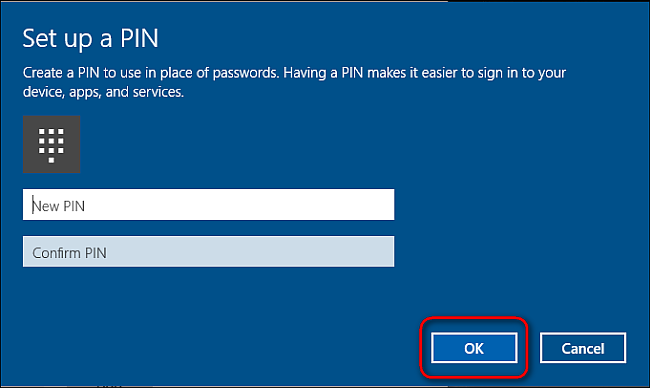
The only criteria for choosing a PIN is that it must be at least four digits long. There are no limitations on maximum length or complexity. Here are some considerations before you choose a PIN:
- Using more digits will make the PIN harder to guess but make sure you can enter the PIN quickly and accurately, otherwise there’s little benefit over just using a password.
- Using a simple PIN (0000, 0123, 1111, and so on) will make it very easy to guess; choose random numbers.
- Reusing PINs from your bank accounts or credit card number should be avoided. Also, avoid using the same PIN on different devices.
Change the PIN for Your Account
Open the «Settings» app, and click/tap on the «Accounts» icon. Click/tap on «Sign-in options» on the left side, and click/tap on the «Change» button under «PIN» on the right side.
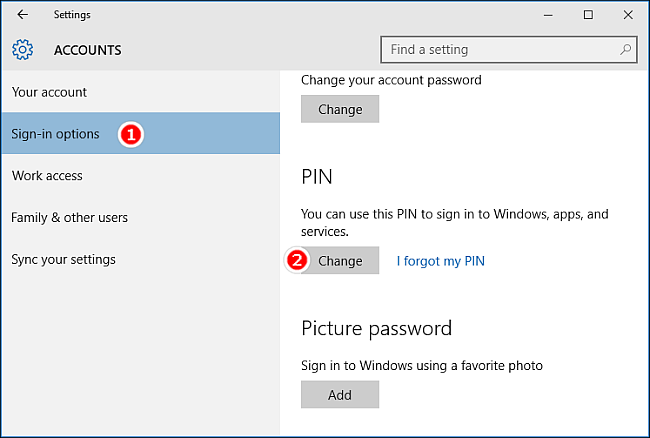
Enter your current PIN at the top, enter a new PIN and click/tap «OK».
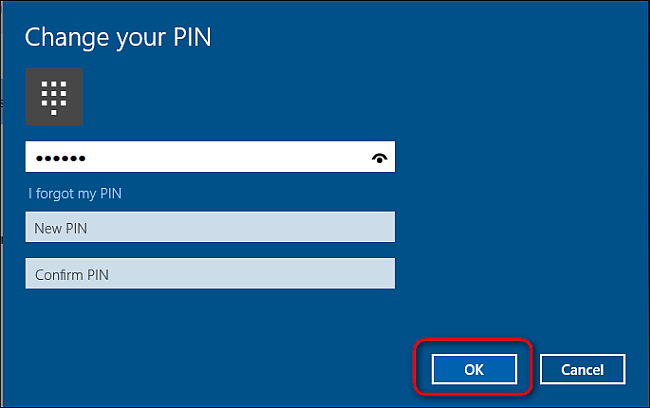
If you are unable to sign into Windows 10 with your PIN, you’ll be offered a link that says «Sign-in options.» When you choose that, you’re offered all of the sign-in options you’ve created so far: picture password, PIN, Windows Hello, and regular password.
Reset the PIN for Your Account
Open the «Settings» app, and click/tap on the «Accounts» icon. Click/tap on «Sign-in options» on the left side, and click/tap on the «I forgot my PIN» link under «PIN» on the right side.
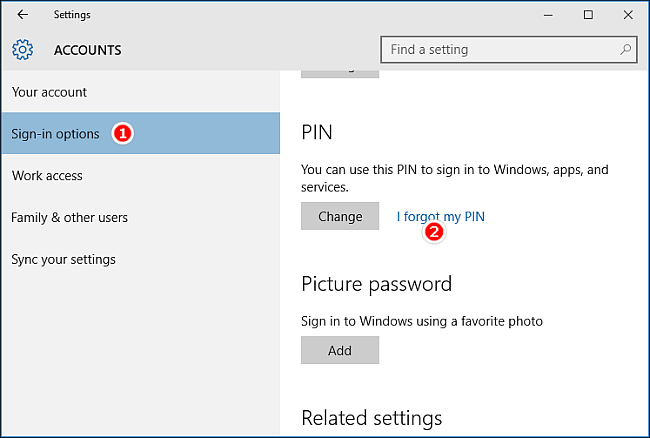
Verify your account password, and proceed setting up a new PIN. Remember, if you boot to Safe mode, you’ll be able to sign in with your password, and not with any other sign-in options. Concluding this article, it’s quite easy to setup a PIN and if you’ve not yet enabled it on your device, do it now.












