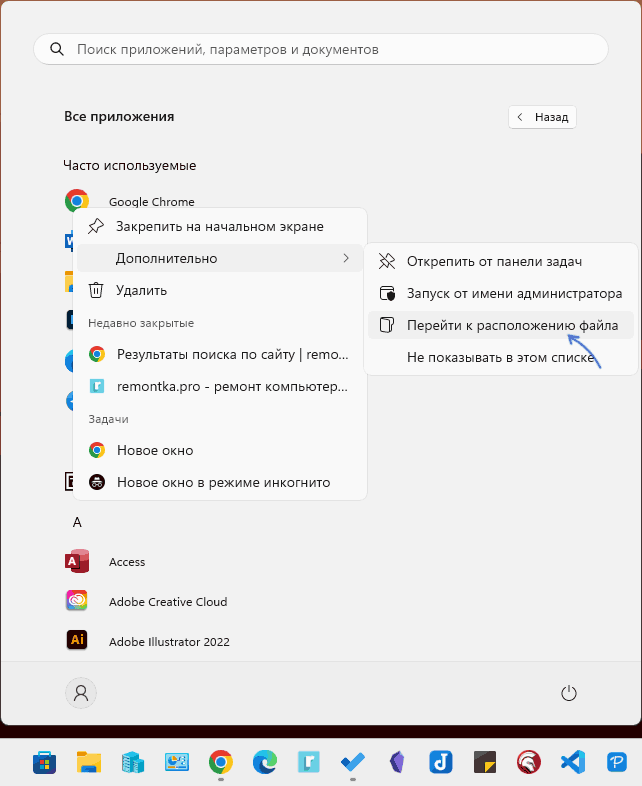Некоторые инструкции в Интернете, в том числе и на этом сайте предлагают прописать параметры запуска ярлыка для решения тех или иных проблем в браузере, игре или программе, либо изменения её параметров. Однако, не все пользователи знают, как именно это сделать.
В этой инструкции подробно о способах добавить параметры в ярлык запуска программы или игры в Windows 11 или Windows 10, решения подойдут и для других версий системы.
Добавление параметров к ярлыку на рабочем столе или в папке
Если вам требуется прописать параметры запуска к ярлыку, находящемуся на рабочем столе Windows, либо в какой-либо папке, открытой в проводнике, шаги будут следующими:
- Нажмите правой кнопкой мыши по ярлыку и выберите пункт «Свойства» в контекстном меню.
- Обратите внимание на поле «Объект» в свойствах ярлыка, именно в нём, через пробел после закрывающих кавычек требуется указывать параметры запуска.
- Введите нужный параметр или набор параметров: обычно они прописываются одним из следующих способов
--имя_параметра -имя_параметра
без пробела после символов «дефис».
- Например, если требуется прописать параметр запуска ярлыка браузера Google Chrome в режиме «Инкогнито», для полной строки запуска в поле «Объект» с параметрами допустимы следующие варианты:
"C:\Program Files\Google\Chrome\Application\chrome.exe" --incognito "C:\Program Files\Google\Chrome\Application\chrome.exe" -incognito
- Нажмите «Ок» для сохранения ярлыка с параметрами.
Теперь при запуске приложения с помощью изменённого ярлыка будут применяться указанные вами параметры, при условии, что они были прописаны без ошибок и поддерживаются запускаемой программой.
Этот же способ будет применяться и для ярлыков, закрепленных на панели задач Windows 11/10 или находящихся в меню «Пуск», однако предварительно потребуется открыть папку, содержащую соответствующие ярлыки, о чём далее.
Параметры для ярлыка в меню «Пуск»
Чтобы добавить параметры к ярлыку, находящемуся в меню «Пуск», потребуется открыть содержащую этот ярлык папку и лишь затем изменить свойства ярлыка, как это было описано выше. Для получения доступа к папке с ярлыками в меню «Пуск»:
- Найдите в меню «Пуск» нужный вам ярлык и нажмите по нему правой кнопкой мыши.
- В контекстном меню откройте раздел «Дополнительно» и выберите пункт «Перейти к расположению файла».
- Вы окажетесь в папке с нужным вам ярлыком: нажмите по нему правой кнопкой мыши, выберите пункт «Свойства» и используйте ранее описанные шаги для добавления параметров запуска в поле «Объект» после закрывающих кавычек к пути исполняемого файла программы.
По умолчанию ярлыки меню «Пуск» для всех пользователей и для текущего пользователя соответственно располагаются в папках:
C:\ProgramData\Microsoft\Windows\Start Menu\Programs> C:\Users\имя_пользователя\AppData\Roaming\Microsoft\Windows\Start Menu\Programs
Для быстрого доступа к указанным папкам вы можете нажать клавиши Win+R на клавиатуре и ввести следующие команды для первого и второго расположения соответственно:
shell:Common Programs Shell:Programs
Ярлыки на панели задач
Свойства ярлыков панели задач нельзя открыть напрямую: в их контекстном меню отсутствует нужный пункт, однако и их параметры запуска можно изменить:
- Перейдите в папку (скопируйте в адресную строку проводника и нажмите Enter):
%AppData%\Microsoft\Internet Explorer\Quick Launch\User Pinned\TaskBar
либо нажмите клавиши Win+R на клавиатуре и введите
shell:User Pinned\Taskbar
- В открывшейся папке откройте свойства нужного вам ярлыка.
- На вкладке «Ярлык» в поле «Объект» добавьте параметры запуска через пробел после закрывающих кавычек, подробно добавление параметров описано в первом разделе этой инструкции.
Готово, нужные параметры ярлыка прописаны и будут использоваться при следующем запуске.
Учитывайте, что конкретные параметры запуска, которые можно добавить к ярлыкам зависят от конкретной программы или игры и определяются разработчиком, то есть не являются универсальными для любых программ.
Прописать параметры запуска приложения в Windows – довольно простая задача, но многие пользователи сталкиваются с проблемой, поскольку порядок действий зависит от того, где именно располагается ярлык нужной программы, например, на рабочем столе или в главном меню, поэтому разберемся с основными расположениями.
Вариант 1: Рабочий стол
Добавление параметров запуска для ярлыка, который располагается на рабочем столе (либо в любой другой папке), происходит через его свойства:
- Кликните правой кнопкой мыши по ярлыку, затем в контекстном меню выберите пункт «Свойства».
- Переключитесь на вкладку «Ярлык», в поле «Объект» через пробел пропишите параметры запуска после кавычек. Обычно это вводится следующим образом:
--параметр_запуска
-параметр_запускаОбратите внимание, что пробелов между значениями параметра запуска нет, в том числе после символа «дефис» (-).
Например, если нужно, чтобы игра или приложение запускались в оконном режиме, тогда параметр прописывается так:
"C:\Program Files\WinRAR\WinRAR.exe" --windowed(или--sw)
"C:\Program Files\WinRAR\WinRAR.exe" -windowed(или-sw)А если нужно сделать так, чтобы браузер был сразу открыт в режиме инкогнито, то в поле «Объект» в свойствах ярлыка должна быть одна из таких записей:
"C:\Users\User_Name\AppData\Local\Yandex\YandexBrowser\Application\browser.exe" --incognito
"C:\Users\User_Name\AppData\Local\Yandex\YandexBrowser\Application\browser.exe" - incognito - Чтобы сохранить параметр запуска ярлыка на рабочем столе (либо в папке), нажмите на кнопку «ОК».



После выполненных действий после каждого запуска приложения/игры с помощью измененного ярлыка параметры запуска будут применяться автоматически. Главное, чтобы в значении не было ошибок, а софт поддерживал тот или иной параметр.
Еще стоит упомянуть один нюанс. Параметры запуска ярлыка зависят от конкретной программы или предусматриваются самим разработчиком. Универсальных параметров нет, но есть несколько вариантов, которые подходят к большинству приложений. И вот некоторые из них:
-fullscreen– запуск в полноэкранном режиме;-dev– вход в режим разработчика софта, отключение фоновой загрузки карт и подтверждения выхода из приложения;-autoconfig– сброс настроек производительности/графики к значениям по умолчанию;-16bppили-32bpp– выбор глубины цвета в программе/игре;-heapsize– ограничение объема используемого ОЗУ (с указанием значения в килобайтах после команды);-threads– ограничение активных ядер центрального процессора;-language English– установка языка.
Для каждой программы или игры можно узнать параметры запуска на официальном сайте, в окне со справочной информацией либо у технической поддержки.
Вариант 2: Меню «Пуск»
Если ярлык программы находится в меню «Пуск» Windows, параметры запуска меняются способом, описанном выше, но предварительно потребуется открыть каталог, где находится этот ярлык, после чего можно изменить и его свойства:
- Откройте главное меню и в списке установленного софта найдите нужное приложение. Кликните правой кнопкой мыши по значку программы. В Windows 11 в меню есть пункт «Дополнительно». Наведите на него курсор, затем выберите опцию «Перейти к расположению файла».
В более ранних версиях операционной системы Windows пункт «Перейти к расположению файла» располагается тоже в контекстном меню ярлыка.
- Вы попадете в папку, которая хранится на системном диске и содержит все ярлыки программ из меню «Пуск». Кликните по значку нужного софта правой кнопкой мыши, перейдите в его «Свойства» и проделайте то же самое, что и в Варианте 1.

В Windows есть две основные папки с ярлыками программ, расположенными в меню «Пуск» и располагаются они по следующим адресам:
C:\ProgramData\Microsoft\Windows\Start Menu\ProgramsC:\Users\User_Name\AppData\Roaming\Microsoft\Windows\Start Menu\Programs
Вариант 3: Панель задач
Если ярлык располагается на панели задач Windows, то попасть в его свойства способом, который мы описывали выше, не представляется возможным, поскольку в контекстном меню соответствующего пункта попросту нет. Меняются они через штатный «Проводник» в папке, где и хранятся эти ярлыки. Они располагаются в скрытом разделе, но есть способы быстро попасть в них.
- Запустите системный файловый менеджер, вставьте в адресую строку
%AppData%\Microsoft\Internet Explorer\Quick Launch\User Pinned\TaskBarи нажмите на клавишу «Enter». - Одновременно нажмите на клавиши «Win + R», затем в окне «Выполнить» введите команду
shell:User Pinned\Taskbarи нажмите на кнопку «ОК».


Откроется окно со всеми ярлыками, закрепленными на панели задач. Вернитесь к Варианту 1 и через контекстное меню (нажатие правой кнопкой мыши по значку) перейдите в его свойства и откорректируйте параметры запуска.
Вариант 4: Создание ярлыка программы
Случается, что прописать параметры запуска ярлыка нужно у той программы, ярлыка которой нет ни на рабочем столе, ни в главном меню, ни на панели задач. При просмотре свойств исполняемого файла вы обнаружите, что вкладки «Ярлык» нет и, соответственно, изменить настройки не получится.
В этом случае решение простое: достаточно самостоятельно создать ярлык, разместить его в любом удобном месте (хоть в корневой папке софта или на рабочем столе), а уже после этого переходить к изменению параметров запуска. В операционной системе Windows существует несколько способов создать ярлык программы, и во всех случаях нужно знать расположение исполняемого файла на диске.
Самый простой метод создать ярлык заключается в переходе в исполняемому файлу. Для этого откройте «Проводник» и пройдите по пути, где располагаются все данные софта, затем кликните правой кнопкой мыши по EXE-файлу и выберите пункт «Создать ярлык». В Windows 11 потребуется сначала кликнуть по строке «Дополнительные параметры».

Если возможно, ярлык будет создан прямо в этом же каталоге, после чего вы сможете перенести его в любое другое место, в том числе на панель задач. Если в папке разместить ярлык не удастся, система предупредит о том, что автоматически он расположится на рабочем столе. После этого с помощью инструкции из Варианта 1 задайте параметры запуска.
Дополнительные параметры запуска в Windows 10 позволяют получить доступ к различным параметры загрузки а также к параметрам восстановления системы. С их помощью, вы можете, восстановить Windows 10 на более раннюю дату, восстановить Windows 10 с помощью образа системы, исправить проблемы при загрузке, открыть окно командной строки для выполнения различных типов заданий, изменить настройки UEFI и вернуться к предыдущей сборке Windows 10.
Это руководство предназначено для Windows 10 1607, 1703, 1709, 1803, 1809, 1903 и выше.
Есть несколько способов, получить доступ к дополнительным параметрам запуска в операционной системе Windows 10. Ниже перечислены 7 способов, которые позволят получить доступ к дополнительным параметрам загрузки Windows 10.
Способ 1 из 7
Открыть дополнительные параметры запуска с помощью приложения Параметры Windows.
Шаг 1: Откройте приложение «Параметры». Это можно сделать, нажав на значок шестеренки в меню «Пуск» или с помощью сочетания клавиш Win+I.

Шаг 2: В «Параметрах», перейдите в группу настроек «Обновление и безопасность».
Шаг 3: В левой части окна выберите «Восстановление». В правой части перейдите к разделу «Особые варианты загрузки» и нажмите кнопку «Перезагрузить сейчас». Это позволит немедленно перезагрузить ваше устройство.

Шаг 4: Когда компьютер перезагрузится, вы увидите экран «Выбора действия»
Шаг 5: В окне «Выбор действия», нажмите кнопку «Поиск и устранение неисправностей».

Шаг 6: В открывшемся окне «Диагностика» нажмите на плитку «Дополнительные параметры».


Способ 2 из 7
Открыть Дополнительные параметры запуска с помощью окна входа в систему.
Шаг 1: В окне входа в операционную систему Windows 10, нажмите кнопку питания, удерживая клавишу Shift нажмите кнопку перезагрузки.

Шаг 2: Компьютер перезагрузится, и вы увидите экран «Выбор действия»
Шаг 3: Нажмите кнопку «Поиск и устранение неисправности».
Шаг 4: В открывшемся окне «Диагностика» нажмите на плитку «Дополнительные параметры».
Способ 3 из 7
Открыть дополнительные параметры запуска с рабочего стола Windows 10.
Шаг 1: Откройте меню «Пуск». Нажмите на кнопку Питания.
Шаг 2: Удерживая клавишу Shift, выберите и нажмите вариант «Перезагрузка» не отпуская клавишу Shift.

Шаг 3: Когда компьютер перезагрузиться, вы увидите экран «Выбор действия».
Способ 4 из 7
Создание ярлыка для дополнительных параметров запуска.
Это тоже возможно.
- Кликните правой кнопкой мыши на рабочем столе / Создать / Ярлык
- Введите путь: %windir%\system32\shutdown.exe -r -o -f -t 0
- Присвойте ярлыку имя.
Готово. Теперь ярлык для дополнительных параметров запуска готов к использованию.
Способ 5 из 7
Запустите Windows 10 в среде UEFI
Если у вас установлена Windows 10 в режиме EFI (UEFI), вы можете открыть Дополнительные параметры загрузки с помощью команды
- Кликните правой кнопкой мыши на меню «Пуск», выберите пункт «Выполнить».
- Введите Команду и нажмите Enter:
- shutdown.exe -r -fw (с задержкой) или
- create shutdown.exe -r -fw -t 0 (без задержки)
Способ 6 из 7
Открыть дополнительные параметры запуска с помощью DVD или USB-накопителя
Меню загрузки должно быть вызвано с помощью клавиши F 11, Esc (в зависимости от производителя) для запуска с DVD или USB-накопителя. В противном случае вам нужно перейти на биос, и изменить порядок загрузки.
Сейчас:
- Загрузитесь диска DVD / USB
- Вместо «Установить» нажмите на «Восстановление системы» в левом нижнем углу.

Windows 10 запустится с дополнительными параметрами запуска.
Способ 7 из 7
Windows 10 автоматический вход в дополнительные параметры загрузки.
Если, примерно 3 раза подряд ПК не может загрузить систему в обычном режиме, Windows 10 автоматически запускается в расширенных параметрами загрузки.
Ноутбук:
- Извлеките аккумулятор
- Подключите кабель питания и отсоедините кабель питания 3 раза подряд при загрузке.
- Ваш ноутбук должен запустится с дополнительными параметрами загрузки.
Все мы знаем, что Windows 10 – это одна из самых популярных операционных систем в мире. И хотя многие пользователи используют ярлыки для быстрого доступа к нужным программам и приложениям, не всем известно, как можно настроить параметры запуска ярлыка в Windows 10. В этой статье я расскажу вам, как это сделать, чтобы упростить вам работу и повысить вашу продуктивность.
Параметры запуска ярлыка
Перед тем, как перейти к настройке параметров запуска ярлыка, давайте разберемся, что они означают и как они могут быть полезны. Параметры запуска – это специальные команды, которые указывают приложению, как именно оно должно запускаться.
С помощью параметров запуска можно, например, указать приложению, чтобы оно запускалось в полноэкранном режиме или сразу открывалось нужный файл. Также, параметры запуска могут помочь вам в автоматической настройке приложения, чтобы оно работало именно в соответствии с вашими предпочтениями.

Теперь, когда мы знаем, зачем нужны параметры запуска ярлыка, давайте перейдем к их установке в Windows 10.
Как установить параметры запуска ярлыка в Windows 10
Существует несколько способов установить параметры запуска ярлыка в Windows 10. Рассмотрим каждый из них подробнее.
Способ 1:
- Щелкните правой кнопкой мыши на ярлыке, для которого хотите установить параметры запуска.
- В контекстном меню выберите «Свойства».
- В открывшемся окне «Свойства» перейдите на вкладку «Ярлык».
- В поле «Объект» введите параметры запуска, разделив их пробелом с путем к исполняемому файлу. Например: «C:\Program Files\MyApp\app.exe -fullscreen».
- Щелкните кнопку «ОК», чтобы сохранить изменения.
Способ 2:
- Найдите ярлык, для которого хотите установить параметры запуска.
- Нажмите и удерживайте клавишу «Shift» на клавиатуре.
- Щелкните правой кнопкой мыши на ярлыке.
- В контекстном меню выберите «Создать ярлык».
- Щелкните правой кнопкой мыши на созданный ярлык и выберите «Свойства».
- В открывшемся окне «Свойства» перейдите на вкладку «Ярлык».
- В поле «Объект» введите параметры запуска, разделив их пробелом с путем к исполняемому файлу.
- Щелкните кнопку «ОК», чтобы сохранить изменения.
Теперь, когда вы знаете два способа установки параметров запуска ярлыка в Windows 10, вы можете выбрать наиболее удобный для вас. Помните, что параметры запуска могут значительно упростить вашу работу и сэкономить время.
Итог

Установка параметров запуска ярлыка в Windows 10 – это простой и удобный способ настроить работу приложений под свои нужды. С помощью параметров запуска вы можете установить полноэкранный режим, автоматически открыть нужные файлы и многое другое.
В этой статье я рассказал вам, как можно установить параметры запуска ярлыка в Windows 10. Вы можете использовать два способа, которые я описал, и выбрать наиболее удобный для вас.
Не бойтесь экспериментировать с параметрами запуска, чтобы настроить приложения под ваши индивидуальные потребности. И помните, что установка параметров запуска позволяет сэкономить ваше время и повысить вашу продуктивность.
Хорошего использования параметров запуска ярлыка в Windows 10!
Как установить параметры запуска ярлыка в Windows 10
Windows 10 — одна из самых популярных операционных систем в мире, и у нее есть множество полезных функций и настроек. Одна из таких настроек — параметры запуска ярлыка. Эти параметры позволяют задать специальные команды, которые будут выполняться при запуске программы или приложения. В этой статье я расскажу, как установить параметры запуска ярлыка в Windows 10 и как использовать их для оптимизации работы системы.
Понимание параметров запуска
Перед тем, как приступить к настройке параметров запуска ярлыка, давайте разберемся, что это вообще такое. Параметры запуска — это набор специальных команд, которые передаются программе или приложению при его запуске. Они позволяют изменять поведение программы, задавать определенные настройки, управлять процессом работы и многое другое.
Например, с помощью параметров запуска можно указать, что программа должна открыться сразу в полноэкранном режиме, или что она должна запуститься сразу с открытием нужного документа. Также с их помощью можно задать специальные настройки, которые улучшают производительность или оптимизируют работу приложения.
Как установить параметры запуска ярлыка
Теперь перейдем к самой важной части — как установить параметры запуска ярлыка в Windows 10. Для этого выполните следующие шаги:
- Шаг 1: Найдите ярлык программы или приложения, для которого хотите установить параметры запуска. Обычно ярлыки располагаются на рабочем столе, панели задач или в меню «Пуск».
- Шаг 2: Щелкните правой кнопкой мыши на ярлыке и выберите «Свойства» в контекстном меню. Откроется окно с настройками ярлыка.
- Шаг 3: Перейдите на вкладку «Ярлык». В этом разделе вы найдете поле «Объект», в котором указан путь к программе или приложению, а также текст, который используется для запуска.
- Шаг 4: В поле «Объект» добавьте параметры запуска, разделив их существующий текст пробелом. Например, если вы хотите запустить программу в полноэкранном режиме, добавьте параметр «-fullscreen».
- Шаг 5: Нажмите «Применить» и затем «OK», чтобы сохранить изменения.
Примеры параметров запуска

Существует множество различных параметров запуска, которые можно использовать в Windows 10. Вот несколько примеров:
- -fullscreen: запуск программы в полноэкранном режиме.
- -novid: отключение видео в начале запуска.
- -benchmark: запуск программы в режиме тестирования производительности.
- -maximized: запуск программы с максимальным размером окна.
- -log: создание лог-файла с информацией о запуске программы.
Общий итог

Установка параметров запуска ярлыка в Windows 10 позволяет настроить программы и приложения под свои нужды. Они позволяют оптимизировать работу системы, улучшить производительность и сделать использование программ еще более удобным. С параметрами запуска вы можете изменить режим открытия, установить специальные настройки или задать другие команды, которые будут выполняться при запуске программы или приложения.
Теперь, когда вы знаете, как установить параметры запуска ярлыка в Windows 10, вы можете без проблем настроить свои программы и приложения под свои потребности. Используйте параметры запуска для оптимизации работы системы и получения лучшего опыта использования Windows 10!
Как установить параметры запуска ярлыка в Windows 10
В Windows 10 существует возможность устанавливать параметры запуска для ярлыков. Это полезная функция, которая позволяет настроить поведение приложения или программы во время его запуска.
Почему параметры запуска ярлыка важны?
Зачастую при установке программы или приложения, они не предоставляют пользователям гибкости в настройке. Параметры запуска ярлыка позволяют изменить различные аспекты работы программы с помощью определенных команд.

Настройка параметров запуска может быть полезна во многих случаях. Например, если вам необходимо запустить приложение с включенным режимом отладки или с заданными настройками без необходимости повторного ввода.
Как установить параметры запуска ярлыка в Windows 10?
- Найдите ярлык программы или приложения, для которого вы хотите установить параметры запуска.
- Выделите ярлык и нажмите правую кнопку мыши.
- В контекстном меню выберите «Свойства».
- Откроется окно свойств ярлыка. Перейдите на вкладку «Ярлык».
- В поле «Объект» вы увидите путь к исполняемому файлу программы, за которым могут следовать аргументы командной строки.
- В конец пути к файлу добавьте пробел и аргументы командной строки. Например: C:\Program Files\ExampleApp\app.exe -d.
- Нажмите «ОК», чтобы сохранить изменения.
Примеры параметров запуска ярлыков
Давайте рассмотрим несколько примеров, которые помогут вам лучше понять, как можно использовать параметры запуска ярлыка в Windows 10.
1. -d: Запускает программу в режиме отладки.
2. -s: Запускает программу в беззвучном режиме.
3. -l: Устанавливает язык интерфейса программы.

4. -f «C:\Documents\example.txt»: Открывает указанный файл.
Итог
Установка параметров запуска ярлыка в Windows 10 — простая и полезная функция, позволяющая настраивать аспекты работы программы или приложения. Комбинация клавиш, использование определенных аргументов командной строки и настройка свойств ярлыка позволяют создавать индивидуальные сценарии запуска для оптимизации работы с программами в операционной системе Windows 10.
Не стесняйтесь экспериментировать с параметрами запуска ярлыка, чтобы настроить работу программы по своему вкусу или удовлетворить особые потребности. Возможности настройки параметров запуска ярлыка в Windows 10 дают вам это преимущество.
Все способы:
- Запускаем дополнительные параметры запуска Windows 10
- Способ 1: Меню «Параметры»
- Способ 2: Окно входа в систему
- Способ 3: Меню «Пуск»
- Способ 4: Созданный вручную ярлык
- Способ 5: Утилита «Выполнить»
- Способ 6: Установщик Windows 10
- Вопросы и ответы: 0
Иногда пользователи сталкиваются с необходимостью запуска дополнительных параметров загрузки Windows 10. В этом списке присутствуют опции, позволяющие восстановить работу ОС, удалить последние обновления или драйверы либо запустить командную строку. Как видно, пользы от этого раздела много, однако далеко не все знают, как именно в него можно попасть. Сегодня мы хотим исправить эту ситуацию, рассказав обо всех доступных способах осуществления поставленной задачи.
Запускаем дополнительные параметры запуска Windows 10
Настоятельно рекомендуем ознакомиться со всеми методами, поскольку каждый из них может пригодиться в определенной ситуации, что зависит непосредственно от нее. Например, иногда не получается войти в систему или даже загрузить ее, поэтому и следует знать, какой именно вариант в каких случаях использовать.
Способ 1: Меню «Параметры»
В первую очередь предлагаем изучить относительно длительный метод запуска. Он заключается в использовании меню Параметры. От пользователя требуется выполнить такие действия:
- Откройте «Пуск» и перейдите в меню «Параметры», кликнув по соответствующему значку в виде шестеренки.
- Опуститесь в самый низ, где отыщите раздел «Обновление и безопасность».
- Здесь вас интересует левая панель и кнопка «Восстановление».
- Остается только нажать на «Перезагрузить сейчас».
- Компьютер тут же будет отправлен на перезагрузку.
- Спустя несколько секунд отобразится новое меню «Выбор действия». Здесь укажите «Поиск и устранение неисправностей».
- В меню «Диагностика» выберите «Дополнительные параметры».
- Теперь вы попадаете в параметры загрузки Windows 10. Здесь используйте расположенные плитки, чтобы начать выполнение нужных действий, например, удаление обновлений или откат до точки восстановления.







Возле каждой плитки присутствует краткое описание на русском языке, поэтому вы точно сможете понять, какой именно параметр запуска вам необходим.
Способ 2: Окно входа в систему
Как уже было сказано ранее, иногда по некоторым причинам даже не удается войти в систему, используя свой личный профиль. В такой ситуации меню Параметры не подойдет для запуска дополнительных вариантов загрузки, поэтому придется воспользоваться другим методом.
- В окне входа в учетную запись нажмите на кнопку выключения.
- Зажмите клавишу Shift и не отпускайте ее. Теперь левой кнопкой мыши кликните на «Перезагрузка».
- Все еще не отпускайте Shift и нажмите на «Все равно перезагрузить».
- После появления меню «Выбор действия» можно отпустить зажатую клавишу.




Осталось только перейти к дополнительным параметрам устранения неполадок, чтобы запустить необходимую опцию и следовать отобразившимся инструкциям.
Способ 3: Меню «Пуск»
Еще один альтернативный вариант перехода к необходимому меню — кнопка выключения, которая находится в «Пуск». Для этого перейдите в соответствующее окно, нажав на Win или виртуальную кнопку на панели задач, а затем щелкните по кнопке выключения.

Зажмите Shift и щелкните на «Перезагрузить», чтобы компьютер сразу же ушел на перезагрузку. Дождитесь появления интересующего вас окна с выбором действия, чтобы начать взаимодействие с дополнительными параметрами.

Способ 4: Созданный вручную ярлык
Иногда пользователю по каким-то причинам приходится часто запускать рассматриваемый сегодня режим. В таких ситуациях приведенные выше методы не совсем подойдут, поскольку для их реализации требуется выполнить ряд действий. Куда проще нажать на заранее созданный ярлык, чтобы сразу же перезагрузить ПК в нужном режиме. Однако для этого его придется сначала создать, что делается так:
- Щелкните ПКМ по пустому месту на рабочем столе, наведите курсор на «Создать» и выберите «Ярлык».
- В качестве расположения объекта укажите
%windir%\system32\shutdown.exe -r -o -f -t 0и нажмите на «Далее». - Задайте произвольное название ярлыку и сохраните его.
- Теперь в любой момент вы можете просто нажать по нему, чтобы отправить ПК на перезагрузку и перейти к дополнительным параметрам запуска.
- Только учитывайте, что перезагрузка будет начата сразу же после клика по файлу.
- Вы уже знаете, что в меню «Выбор действия» вас интересует «Поиск и устранение неисправностей».






Способ 5: Утилита «Выполнить»
В семействе операционных систем Виндовс имеется стандартная утилита «Выполнить». Через нее можно запускать другие приложения или осуществлять переход по указанному пути. Однако для нее существуют две отдельные команды, которые заслуживают внимания.
- Для начала запустите саму утилиту. Сделать это можно через комбинацию Win + R или строку поиска в меню «Пуск».
- В строке введите
shutdown.exe -r -fw, если хотите задать задержку перезагрузки ровно на минуту. - Используйте
create shutdown.exe -r -fw -t 0для мгновенного завершения работы текущего сеанса.



Все остальные действия в точности повторяют уже увиденное ранее, поэтому не будем останавливаться на них.
Способ 6: Установщик Windows 10
Последний метод, о котором мы хотим поговорить в рамках сегодняшней статьи, является самым сложным, поэтому и стоит на этом месте. Он подойдет в том случае, когда параметры запуска требуется открыть, если Windows вообще не загружается. Для этого нужно выполнить такие действия:
- Сначала, используя другой ПК, скачайте установочный образ Виндовс 10 и запишите его на флешку, создав тем самым загрузочный накопитель. Детальнее об этом читайте в отдельном материале на нашем сайте, кликнув по расположенной далее ссылке.
- Вставьте флешку и включите компьютер. При появлении уведомления нажмите на любую клавишу для загрузки со съемного устройства.
- Откроется окно установки. Сначала выберите предпочитаемый язык интерфейса.
- Затем щелкните по надписи «Восстановление системы».
- Нажмите по плитке «Поиск и устранение неисправностей».
- Переходите к взаимодействию с дополнительными параметрами.
Подробнее: Создание загрузочной флешки с Windows 10




Только что вы узнали о шести разных методах запуска дополнительных параметров запуска Виндовс 10, но существует еще один вариант. Если у ОС не получается три раза загрузиться корректно, необходимое меню появляется автоматически, и после этого можно перейти к выбору действий.
Наша группа в TelegramПолезные советы и помощь