Многие ПК и ноутбуки, помимо дискретной видеокарты имеют и интегрированную (встроенную), а некоторые — только интегрированную. Встроенное графическое ядро процессора для своей работы использует часть оперативной памяти и количество этой памяти может быть важным.
В этой инструкции подробно о том, как посмотреть текущий объем памяти встроенной видеокарты, почему это число может оказаться не слишком важным, а также о методах увеличения памяти интегрированных видеокарт Intel и AMD. Также может быть полезным: Как изменить видеокарту по умолчанию для игр и программ в Windows.
Как узнать выделенный видеокарте объем памяти
Чтобы посмотреть, сколько памяти выделено для встроенной видеокарты Intel HD Graphics, Intel Iris Xe или AMD Radeon, можно использовать следующие простые методы:
- В Windows 11 и Windows 10 зайти в Параметры экрана (правый клик по рабочему столу — параметры экрана), нажать пункт «Расширенные параметры дисплея» (или Дополнительные параметры дисплея в Windows 10) внизу экрана настроек, нажать по ссылке «Свойства видеоадаптера для дисплея», чтобы увидеть нужную информацию. Обычно обращают внимание на поле «Используется видеопамяти», хотя более важным для интегрированных видеокарт на современных системах является пункт «Доступно графической памяти», о чем далее в разделе про автоматическое выделение памяти.
- Нажать клавиши Win+R на клавиатуре (или нажать правой кнопкой мыши по кнопке «Пуск» и выбрать пункт «Выполнить»), ввести команду dxdiag и нажать Enter. После сбора информации на вкладке «Экран» или «Монитор» вы можете увидеть, к какой видеокарте подключен монитор и, если это встроенная видеокарта, то там же в пункте «Память дисплея (видеопамять)» будет нужная вам информация.
- Для интегрированных видеокарт Intel вы можете запустить приложение «Центр управления графикой Intel» (в Windows 11 и 10 устанавливается автоматически, можно найти через поиск в панели задач), перейти в раздел приложения «Система» и на вкладке «Графические процессоры» выбрать интегрированную видеокарту, там вы увидите раздел «Память графики» и пункт «Назначение», где и есть нужная нам информация. Дополнительно в разделе «Поддержка» — «Диагностика системы» вы можете создать текстовый файл отчета, где также будет присутствовать нужная информация.
Обратите внимание, что в первых двух методах информацию о памяти встроенного видеоадаптера мы получим лишь в том случае, если монитор подключен именно к нему, а не дискретной видеокарте.
На современных ноутбуках и компьютерах с последними версиями Windows вы, вероятнее всего, увидите, что для встроенной видеокарты выделено всего 128 Мб памяти — это вполне нормально и далее в статье этот вопрос будет разобран.
Как увеличить или уменьшить объем памяти встроенной видеокарты
Возможности для настройки объема выделенной для встроенной видеокарты памяти могут присутствовать, а могут и отсутствовать, в зависимости от конкретной материнской платы или модели ноутбука. Прежде чем переходить к ручной настройке объема памяти, поговорим об автоматическом её выделении.
Автоматическое выделение требуемого объема оперативной памяти для интегрированного GPU
Многие современные ноутбуки и ПК с интегрированной графикой и последними версиями Windows не предоставляют возможностей для настройки объема видеопамяти, причем, проверив информацию об используемой видеопамяти средствами системы вы увидите 128 Мб.

Однако, внимание следует обратить и на другой пункт «Доступно графической памяти», который определяет, какой объем теоретически может быть выделен системой для встроенной видеокарты при необходимости (значения в dxdiag или свойствах адаптера при этом не изменятся).
То есть выделение памяти происходит автоматически, по мере необходимости и доступности оперативной памяти. Фактический объем можно отследить на вкладке «Производительность» в диспетчере устройств, выбрав соответствующий GPU. На изображении ниже — пример с моего ноутбука, где при просмотре объема видеопамяти встроенного адаптера отображается 128, но по факту при нужных нагрузках выделяется и больше, в данном случае — 1 Гб и, как мы видим, потенциально может быть выделено до 31 с лишним гигабайт (всего на ноутбуке установлено 64 Гб RAM):

Подводя итог по этому разделу, невозможность изменить вручную размер видеопамяти, вероятнее всего, не является причиной низкой производительности в играх, с наибольшей вероятностью причина в одном из:
- Игра при заданных настройках самой игры не может показывать нормальную производительность на этой интегрированной видеокарте.
- На ПК или ноутбуке есть недостаток оперативной памяти (приоритет при её использовании отдается обычным процессам, а не для видеопамяти).
- Память работает в одноканальном режиме — для интегрированных видеокарт это важный фактор, заметно влияющий на производительность.
Выделение памяти встроенной видеокарты в БИОС/UEFI
На тех ПК и ноутбуках, где возможна ручная настройка видеопамяти для встроенной видеокарты, есть один способ для этого — поиск и использование соответствующего параметра в БИОС/UEFI.
Прежде чем приступить, учитывайте, что поскольку память выделяется из оперативной памяти компьютера, важно не переусердствовать: выделив для видеокарты 2 Гб из 4-х, вы, вероятнее всего, только проиграете в общей производительности системы.
В зависимости от конкретной модели материнской платы или ноутбука, настройка выделяемой для интегрированного графического адаптера памяти может располагаться в разных разделах, а может и вовсе отсутствовать, как это отмечалось выше.
Прежде всего вам потребуется зайти в БИОС/UEFI, на ноутбуках для этого чаще всего используется нажатие клавиши F2 (или Fn+F2) при включении, на ПК — клавиши Delete (Del). Подробнее: Как зайти в БИОС/UEFI на компьютере или ноутбуке.
Далее — несколько примеров, где можно найти требуемые параметры (примеры для ASUS, Lenovo, MSI, Gigabyte, HP, по аналогии можно найти и на других, если настройка присутствует):
Во всех случаях вам требуется найти пункт, отвечающий за настройки интегрированной графики, который может иметь название:
- Integrated Graphics
- iGPU
- iGFX
- Internal Graphics
А уже там настроить Video Memory, Share Memory Size, DVMT, On-Chip Frame Buffer Size или UMA Buffer Size.
После указания нужного значения, сохранения настроек и перезагрузки, объем выделенной для встроенной видеокарты памяти должен измениться.
Изменение отображаемого объема памяти для Intel HD в редакторе реестра
Ещё одна возможность — использовать редактор реестра для указания числового значения памяти видеокарты (но здесь есть важный нюанс, который описан после самого способа). Однако, этот способ может не работать на современных ПК и ноутбуках: проблем не вызовет, но и результата не даст. Шаги будут следующими:
- Нажмите клавиши Win+R на клавиатуре, введите regedit и нажмите Enter.
- Перейдите в раздел
HKEY_LOCAL_MACHINE\SOFTWARE\Intel
- В этом разделе (при отсутствии) создайте новый подраздел с именем GMM: нажмите правой кнопкой мыши по «папке» Intel, выберите пункт меню «Создать» — «Раздел» и укажите имя GMM для него.
- Выберите созданный раздел, нажмите правой кнопкой мыши в правой панели редактора реестра и создайте новый параметр DWORD 32-бит (даже на x64 системе), задайте имя DedicatedSegmentSize для него.
- Дважды нажмите по вновь созданному параметру и укажите значение для него в мегабайтах, например, 512 (в десятичной системе счисления) и нажмите Ок.
- Закройте редактор реестра и перезагрузите компьютер.
- Если это не помогло, можно проделать то же самое, но использовав раздел
HKEY_LOCAL_MACHINE\SOFTWARE\Intel\DVM
А теперь о нюансе: даже если этот способ сработает и просмотр сведений о памяти встроенной видеокарты покажет новые значения, фактически она продолжит выделяться динамически в пределах ограничений оборудования или в соответствии с параметрами, заданными в БИОС.
Современные игры очень требовательны к видеопамяти. Поэтому, если вы хотите оптимизировать свой игровой ПК, вот что вам нужно знать.
Что такое видеопамять? Почему игры стали более прожорливы и как можно увеличить ее объем за счет ОЗУ.
Раньше видеопамять не привлекала много внимания, он внезапно стала горячей темой в игровой индустрии. Но что это такое, почему так много игр для ПК теперь кушают больше видеопамяти и как можно оптимизировать свой ПК для более эффективного гейминга?
Как это часто бывает, в начале поколения видеокарты имеют кучу ресурсов для работы с играми даже на их максимальных настройках. Однако уже в течение времени, пока это поколение еще актуально, игры начинают предлагать настройки, которые позволяют превысить максимальные возможности актуальных карточек. Сейчас как раз такое время.
Неожиданно даже самые большие объемы памяти на видеокартах высшей категории оказываются недостаточны для игры на максималках в самых требовательных играх AAA-класса. Отсюда вопрос: какие графические фишки потребляет столько памяти и что с этим можно сделать?
Начнем с азов
Для начала давайте разберемся с тем, что же собственно такое видеопамять.
Видеопамять или VRAM (Video Random Access Memory) — это оперативная память, которая установлена в вашу видеокарту и служит временным хранилищем данных, связанных с обработкой графики. Таким образом, ваша видеокарта может моментально использовать данные, без медленного процесса их передачи из другого хранилища, например ОЗУ, стоящей на вашей материнке.

Объем хранящихся данных может сильно варьироваться, но это могут быть любые данные, нужные вашей карточке для отрисовки картинки в играх, включая сохраненные текстуры, меши, различные буферы, связанные с цветом, освещением, тенями… И так далее и тому подобное. Короче говоря, такой информации в современных играх реально очень много.
С учетом разнообразия данных, которые могут быть сохранены в видеопамяти, нет ничего удивительного в том, что современные игры часто используют ее очень интенсивно. Но большинство этих данных и техник их генерации существуют уже много лет, иногда десятилетиями, так почему же сейчас так много внимания уделяется видеопамяти?
Что не так с современными играми?
Можно предположить, что одной из причин увеличенного спроса на объем видеопамяти является высокое разрешение — 2к или 4к. Это верно, но лишь отчасти.
Разница в использовании памяти не сильно увеличивается с увеличением разрешения, тем более что современные технологии типа DLSS компенсируют этот момент.
Вместо этого есть три основных причины, почему современные игры AAA требуют так много видеопамяти.
Первая — это высокое разрешение текстур. Вторая — дублирование текстур.
Есть такая технология, которая позволяет играм избегать эффекта странных полосатых или волнистых узоров, которые возникают, когда текстура высокого разрешения отображается в пространстве меньшего разрешения. Чтобы противодействовать этому эффекту, игры одновременно хранят ряд текстур меньшего разрешения, чтобы применять их к объектам на больших расстояниях от камеры, что быстро съедает много VRAM.
Третья причина — это рейтрейсинг. Методы трассировки лучей, особенно интенсивные, генерируют огромное количество данных Также генерируется множество других точек данных при вычислении геометрии трассировки лучей, таких как дополнительные буферы, что дополнительно расходует драгоценный VRAM.
Настройки графики в играх
Лучший способ увеличить объем видеопамяти — купить новую видеокарту. Но видеокарты дорогие. Поэтому мы предложим вам несколько способов настройки использования VRAM без лишних затрат. В конечном итоге, максимальная эффективность использования видеопамяти зависит от того, какие настройки являются наиболее затратными по сравнению с их фактическим влиянием на картинку. Короче говоря, многие настройки, которые сильно используют видеопамять, часто не сильно влияют на красоту картинки. В первую очередь обратите внимание на текстуры. Уменьшение настроек текстур, детализации текстур или разрешения текстур (название может отличаться в зависимости от игры) часто приводит к значительному увеличению частоты кадров и снижению лагов без сильного влияния на общий внешний вид игры. Особенно если ваш монитор не 2к и не 4к.
Мы рекомендуем постепенно снижать эти настройки до тех пор, пока глазу не станет заметно, что уровень детализации упал, или пока производительность не достигнет оптимального уровня. Помните, что некоторые из наиболее заметных изменений будут видны только при близком рассматривании текстур.
Если уровень детализации важен для вас, подойдите поближе к некоторым из наиболее детализированных текстур при тестировании различных настроек. Игровые объекты, такие как ткань, сложный ландшафт, например, треснутый бетон или ржавый металл, хорошо подходят для наблюдения при изменении настроек.
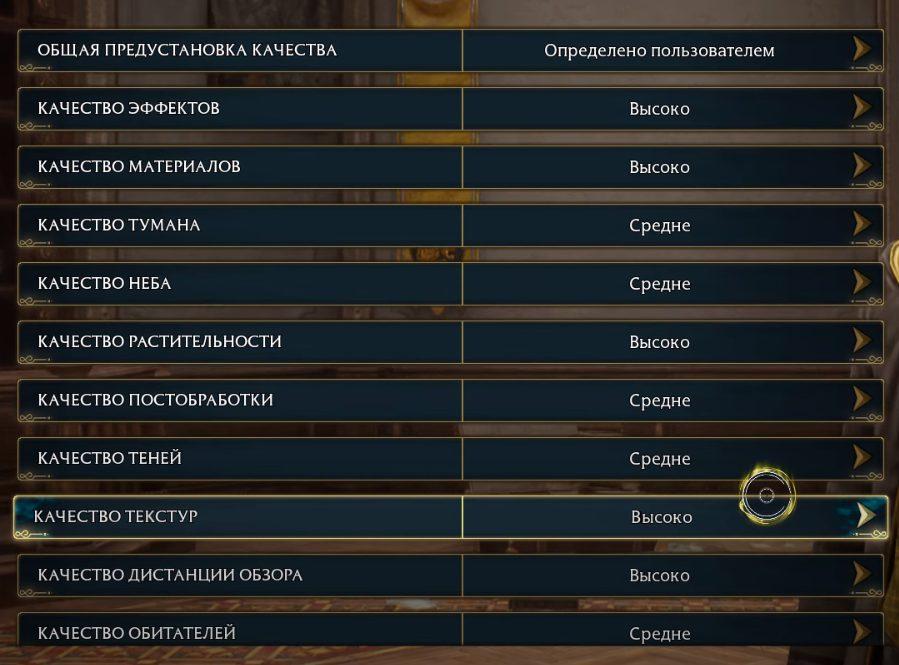
Также стоит обратить внимание на настройки трассировки лучей, если игра поддерживает эту технологию и у вас включена сия функция. Попробуйте изменять настройки, пока не найдете оптимальный баланс между производительностью и внешним видом или, если игра позволяет, попробуйте отключать определенные настройки по отдельности.
Самой требовательной настройкой является глобальное освещение, которая проецирует лучи на пиксельной основе по всей сцене и вычисляет каждое воздействие, отражение и преломление. Тени и отражения также могут значительно влиять на производительность, хотя в меньшей степени, в то время как эффекты обычно менее требовательны.
Кстати говоря для большинства современных бюджетных видеокарт — рейтрейсинг лучше вообще отключить. Более того, есть игры, в которых отключения трассировки лучей не особенно заметно. Например в том же Киберпанке можно вполне обойтись без этой технологии и не тратить на нее драгоценный FPS.
Использование ОЗУ для увеличения объема видеопамяти
Итак, с графическими настройками мы разобрались. Тут ничего сложного. Теперь давайте перейдем к самому главному.
Обычно видеопамять на видеокарте и оперативная память (ОЗУ) компьютера — это две отдельные вещи. Они предназначены для разных целей, и их функции не совсем взаимозаменяемы.
Однако, существует технология под названием shared memory (общая память), которая позволяет видеокарте использовать часть оперативной памяти компьютера в качестве дополнительной памяти при необходимости. Это особенно полезно в случаях, когда видеокарта с небольшим объемом видеопамяти нуждается в дополнительных ресурсах для выполнения определенных задач, например, при работе с большими текстурами в играх или в графических приложениях.
Поддержка shared memory и возможность использования оперативной памяти в качестве дополнительного ресурса зависит от конкретной видеокарты, драйверов и конкретной игры. Некоторые видеокарты и игры могут поддерживать эту функцию, но это не всегда гарантировано и зависит от конкретной конфигурации оборудования и программного обеспечения.
Рекомендуется быть осторожным при изменении этих настроек, так как это может повлиять на стабильность работы системы и производительность графики.
Для начала посмотрим сколько у нас видеопамяти. Чтобы узнать сколько у вас на карточке видеопамяти (если, вдруг, вы не в курсе) нужно пройти по следующему пути: Параметры экрана — Дополнительные параметры дисплея — Свойства видеопамяти для дисплея. Либо это можно посмотреть в программе GPU-Z.
Теперь нажмите сочетание клавиш Win + R и зайдите в реестр по команде regedit.
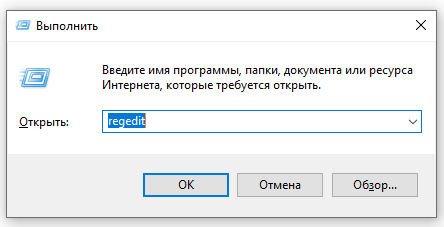
Идем по пути: HKEY_LOCAL_MASHINE — Software — Intel
Здесь создаем новый раздел, назвав его GMM.
В не нужно создать параметр QWORD. Здесь нужно будет выбрать пункт, соответствующий вашей системе (32 или 64 битной). Называем его «DedicatedSegmentSize».
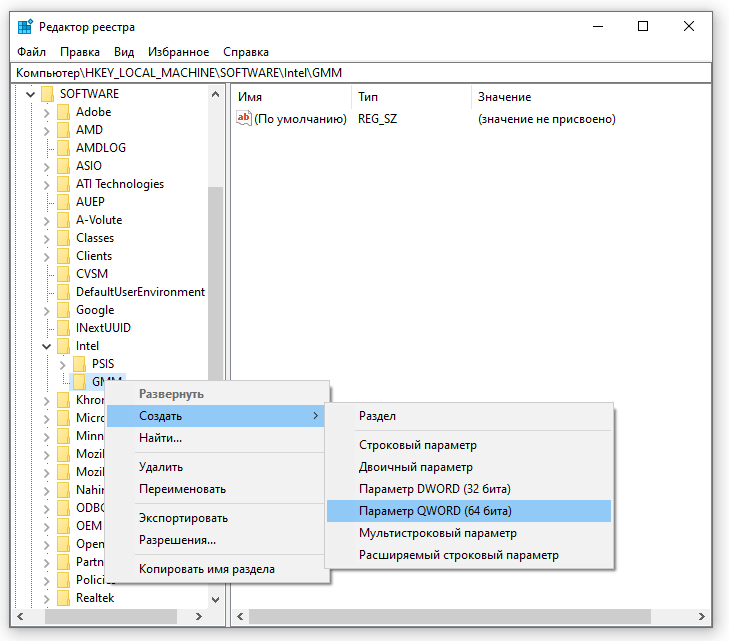
Теперь нажимаем на него правой кнопкой мыши и выбираем «Изменить». В открывшемся окне выбираем десятичную систему исчисления. И пишем сюда соответствующее значение в соответствии с вашим ОЗУ. Вот таблица соответсвий, на которую нужно ориентироваться:
| ОЗУ | Видеопамять |
| 2 Гб | 256 Мб |
| 4 Гб | 512 Мб |
| 6 Гб | 640 Мб |
| 8 Гб | 1024 Мб |
| 16 Гб | 2048 Мб |
То есть, если у вас, к примеру 16 Гб ОЗУ, то пишите 2048.
Есть второй способ сделать эту задачу, используя. Нужно зайти в биос (сейчас это уже UEFI на всех современных материнках). Перезагрузите ваш компьютер и нажмите во время загрузки клавишу F2 или Del. Теперь нам нужно найти настройки. В зависимости от производителя материнской платы, путь может быть разным. Обычно это нечто в духе: Advanced — Video/Graphics settings либо VGA Share Memory Size, либо UMA Frame Buffer Size, либо Share Memory.
Вот здесь можно посмотреть самые распространенные варианты названий данной категории.

После этого выходим из биоса, выбрав вариант Save settings and exit.
Когда сделаете все манипуляции, снова зайдите в Параметры экрана — Дополнительные параметры дисплея — Свойства видеопамяти для дисплея и проверьте все ли работает.
Но стоит понимать, что хотя оперативная память может быть использована в качестве дополнительного ресурса для поддержки видеопамяти, она обычно не может полностью заменить выделенную видеопамять. Более высокая пропускная способность и специализированные возможности видеопамяти делают ее более эффективной для графических задач, чем обычная оперативная память.
Post Views: 11 439
Загрузить PDF
Загрузить PDF
Из этой статьи вы узнаете, как увеличить выделенную видеопамять (VRAM) за счет перераспределения ОЗУ на ноутбуках Windows с интегрированной видеокартой Intel. Для изменения объема выделенной видеопамяти на компьютере можно использовать редактор реестра.
-
Меню «Пуск» — это кнопка с логотипом Windows в левом нижнем углу панели задач.
-
Иконка этой кнопки выглядит как шестеренка и находится на боковой панели в левой части меню «Пуск».
-
Это первый раздел в Параметрах. Рядом с ним расположена иконка в виде компьютера. Появится меню «Система».
-
Это первая опция на боковой панели слева от меню «Система». Рядом с ней расположена иконка в виде экрана монитора.
-
Прокрутите вниз и нажмите на Дополнительные параметры дисплея в нижней части меню «Дисплей».
-
Нажмите на Свойства видеоадаптера для дисплея 1 под разделом «Сведения о дисплее». Появится всплывающее окно с информацией о вашем графическом адаптере и видеопамяти. Общий объем выделенной видеопамяти отображается в строке «Используется видеопамяти».
Реклама
-
Некоторые процессоры Intel и интегрированные графические чипсеты Intel не могут изменять объем используемой видеопамяти. Чтобы проверить, может ли компьютер увеличить VRAM, выполните следующие действия:
- Перейдите на страницу Часто задаваемые вопросы о памяти графических систем Intel® в ОС Windows® 10.
- Нажмите на Какой максимальный объем видеопамяти может использовать мой компьютер?
- Проверьте, есть ли в списке графический процессор вашего компьютера.
-
Меню «Пуск» — это кнопка с логотипом Windows в левом нижнем углу панели задач.
-
В меню «Пуск» отобразится служба Редактор реестра.
-
Откроется Редактор реестра.
- Внесение изменений в Редакторе реестра может привести к нарушению работы системы. Будьте осторожны с тем, что редактируете в Редакторе реестра.
-
Нажмите на HKEY_LOCAL_MACHINE, чтобы отобразить различные подпапки в Редакторе реестра.
-
-
Рядом с «Intel» появится контекстное меню.
-
Это одна из опций контекстного меню. Рядом с «Создать» отобразится еще одно меню.
-
-
Новый раздел по умолчанию будет называться «Новый раздел #1». Нажмите клавишу Backspace, чтобы стереть имя, а затем введите «GMM» заглавными буквами.
-
Нажмите правой кнопкой мыши, чтобы появилось контекстное меню.
-
Это одна из опций контекстного меню.
-
Это третья опция в меню «Создать». В разделе GMM появится новый параметр.
-
По умолчанию новый параметр будет называться «Новый параметр #1». Нажмите клавишу Backspace, чтобы стереть имя, и введите «DedicatedSegmentSize» в качестве нового имени.
-
Двойной щелчок по нему отобразит всплывающее окно.
-
Это вторая опция в поле с надписью «Система исчисления» в правой части всплывающего окна. Нажмите на радиальную кнопку рядом с «Десятичная», чтобы выбрать ее.
-
Введите количество мегабайт, которое вы хотите выделить в качестве видеопамяти. Если у вас 8 гигабайт оперативной памяти, выделите до 512 мегабайт. Выделите больше, если у вас больше оперативной памяти.
-
[1]
-
Выполните следующие шаги, чтобы перезагрузить компьютер. После перезагрузки компьютера проверьте объем видеопамяти, как описано в Методе 1. Объем выделенной памяти будет отображен в строке «Используется видеопамяти». Возможно, так вам не удастся улучшить производительность системы, но это отличный способ запустить программу, для запуска которой требуется определенный объем видеопамяти.
- Откройте меню «Пуск».
- Нажмите на иконку в виде круга и пересекающей его вверху линии.
- Нажмите Перезагрузить.
Реклама
Об этой статье
Эту страницу просматривали 29 524 раза.
Была ли эта статья полезной?
Игровая производительность сильно зависит от видеопамяти. Это как предпосылка для геймера иметь хороший объем видеопамяти для оптимизированной графики и молниеносной скорости. Не только геймеры, но даже видеоредакторы и графические дизайнеры с напряженной рабочей средой не могут пойти на компромисс с небольшим объемом видеопамяти. Это связано с удержанием клиентов или продвижением по службе, что является обязательным для каждого преданного своему делу профессионала.
Итак, что же такое видеопамять?
Видеопамять тесно связана с графическим процессором системы (GPU). GPU обычно воспринимается как графическая карта, но это чип на графической карте. Этот чип отвечает за отображение изображений и запуск видео в вашей системе. Однако GPU не имеет доступа к информации, связанной с изображениями и видео. VRAM хранит всю информацию и GPU обращается к ней перед ее отображением.
Таким образом, VRAM хранит всю информацию, касающуюся графики, что существенно отличается от обычной системной оперативной памяти, отвечающей за вычислительные задачи и действия.
Существует несколько типов VRAM, из которых наиболее распространенными являются GDDR (графическая память с удвоенной скоростью передачи данных) и HBM (память с высокой пропускной способностью).

Как проверить наличие видеопамяти на устройстве?
ОС Windows:
1. Откройте параметры экрана Windows, щелкнув правой кнопкой мыши на рабочем столе и выбрав « Параметры экрана».
2. Прокрутите вниз и найдите « Дополнительные параметры дисплея».
3. Перейдите в « Свойства видеоадаптера » для нужного вам дисплея.
4. В появившемся окне будут отображены все графические данные, включая выделенную видеопамять.
По диагностическому инструменту:
1. Нажмите Win + R на клавиатуре, чтобы открыть диалоговое окно «Выполнить».
2. Здесь введите «dxdiag» и нажмите Enter .
3. Перейдите на вкладку « Дисплей » в средстве диагностики DirectX.
4. Появится надпись « Видеопамять (VRAM)» , показывающая размер видеопамяти.
Mac OS:
1. В верхнем левом углу экрана нажмите на логотип Apple и выберите «Об этом Mac».
2. Перейдите на вкладку Обзор, где вы найдете характеристики вашей системы. Вы также увидите графическую карту и объем VRAM, интегрированной в систему.
Примечание: Вы также можете получить доступ к информации через раздел « Графика » в окне « Отчет о системе », которое доступно при открытии окна « Об этом Mac».
Как увеличить размер VRAM?

Увеличение размера VRAM увеличивает ее емкость для хранения различных графических ресурсов, таких как текстуры, буферы кадров и пиксели.
Поэтому наиболее распространенным вопросом в наши дни является: как увеличить объем видеопамяти ?
Что ж, вам следует попробовать несколько из перечисленных ниже способов.
Обновление видеокарты
Самый простой способ увеличения VRAM — это интеграция новой и современной видеокарты. Новые видеокарты могут иметь различные размеры VRAM, которые соответствуют вашим потребностям.
Чтобы выбрать правильную видеокарту, вы должны определить правильные характеристики в соответствии с вашими потребностями. Если вы геймер, вам наверняка понадобится видеокарта с высокой частотой кадров и разрешением, в то время как графическим дизайнерам может потребоваться высокая скорость рендеринга.
Перед покупкой видеокарты определите другие характеристики, такие как тактовая частота ядра, скорость и пропускная способность памяти, в соответствии с вашими требованиями.
Серии NVIDIA GeForce RTX и AMD Radeon RX — это два распространенных графических процессора, предлагающих значительную производительность при адекватных скоростях.
Настройки BIOS

Не всегда есть возможность обновить интегрированную видеокарту; однако вы можете увеличить размер VRAM через BIOS вашей системы.
- Доступ к BIOS
Перезагрузите компьютер и во время загрузки нажмите клавишу F12, F10 или любую другую клавишу, подходящую для вашей системы, чтобы войти в настройки BIOS.
- Перейти к графическим функциям
В настройках BIOS найдите Chipset Features или Advanced Chipset Features. В Chipset Features перейдите к настройкам графики или настройкам видеопамяти.
- Увеличьте размер VRAM
Появится несколько вариантов, например 128 МБ или 256 МБ. Вы можете настроить его на максимально доступный размер.
- Обновление программного обеспечения
Оптимизация программного обеспечения, в основном связанного с видеокартами, может повысить производительность вашей видеопамяти без добавления дополнительной памяти.
- Обновить драйверы
Ключевым моментом является обновление графических драйверов, чтобы продолжать увеличивать производительность VRAM и устранять существующие ошибки. Используйте программное обеспечение производителя для управления настройками и производительностью.
Кроме того, вы можете редактировать графические настройки, такие как Resolution Scale, которые вы можете понизить, чтобы увеличить или улучшить эффективность VRAM. Аналогично, понижение других графических настроек, таких как текстуры, качество или тени, снизит нагрузку на VRAM, в конечном итоге оптимизируя производительность VRAM.
Настроить виртуальную память
Виртуальная память может стать дополнительным помощником для вашей VRAM, поскольку она использует жесткий диск в качестве оперативной памяти.
- Свойства системы
В настройках компьютера перейдите в раздел «Свойства системы» .
- Расширенные настройки
Здесь вы найдете вкладку «Дополнительно» . В разделе «Дополнительно» нажмите « Настройки ».
- Настройте виртуальную память
Теперь перейдите к кнопке «Изменить» и в разделе виртуальной памяти задайте пользовательский размер.
Виртуальная память предотвратит сбои в играх с высокими требованиями, что в свою очередь повысит скорость и производительность.
Препятствие к увеличению размера видеопамяти
Увеличение VRAM также имеет некоторые ограничения. Они могут быть следующими.
1. Проблемы совместимости
Распространенной проблемой является совместимость графического процессора с материнской платой. В некоторых случаях видеопамять, которую вы ищете, не поддерживается вашей системой, и даже ваш блок питания не способен справиться с возросшей мощностью.
Это системное ограничение может помешать ожиданию увеличения размера видеопамяти.
2. Назначение памяти
Выделение системной оперативной памяти интегрированным графическим процессорам может повлиять на работу других приложений, поскольку им может не хватить памяти для работы.
Поэтому для обеспечения бесперебойной работы системы крайне важно найти баланс между оперативной памятью системы и видеопамятью.
3. Расходы
Высококачественные графические процессоры, а также большой объем VRAM, стоят очень дорого. Это может не соответствовать вашему бюджету.
Заключение
Мы надеемся, что на ваш вопрос «Как мне увеличить выделенную видеопамять ?» был дан ответ. Вы можете использовать различные способы для улучшения графической производительности вашего устройства. Тем не менее, независимо от того, выберете ли вы обновление оборудования для управления настройками BIOS или попробуете другой выход, вы должны знать свои потребности, системные ограничения и бюджет.
Тщательно оценив все факторы, вы сможете обеспечить более эффективную и производительную графику, измененную в соответствии с вашими потребностями.





























