Неразмеченное пространство — это свободное пространство, которое не принадлежит ни одному из разделов на диске. Вы можете использовать это пространство для добавления к разделам, например, к диску C, чтобы увеличить его размер. Объединение неразмеченного пространства с диском C в Windows — отличный способ создать комфортное пользовательское взаимодействие, особенно когда диск C почти заполнен.
В этой статье мы расскажем вам, как добавить нераспределенное пространство на диск С в Windows 11/10/8 тремя основными способами.
Часть 1: Зачем добавлять неразмеченное пространство к диску C в Windows?
Диск C – это системный раздел хранения, где по умолчанию хранятся установленная операционная система, системные файлы и установленные программы. Если индикатор хранения диска C в Проводнике Windows красный, это означает, что диск C заполнен, и это вызовет замедление работы системы.
Чтобы решить эту проблему, вы можете объединить неразмеченное пространство с диском C, чтобы расширить его и устранить предупреждение о низком объеме хранения. Неразмеченное пространство – это пространство хранения на диске, которое не принадлежит ни одному разделу и может быть объединено с диском C при необходимости.
Увеличение размера диска C необходимо, если на диске не осталось достаточно места для хранения программ или системных файлов. В противном случае ваша система будет работать все медленнее и медленнее и может потребовать много времени для обработки повседневных задач.
Часть 2: Как добавить неразмеченное пространство к диску C: в Windows 11/10/8
Существует множество способов добавить неразмеченное пространство к диску C в Windows 11/10/8. Однако мы описали три основных, от самого простого до продвинутого. Ознакомьтесь со всеми и выберите тот, который подходит вам для добавления неразмеченного пространства к диску C.
Способ 1: Добавление неразмеченного пространства к диску C с помощью 4DDiG Partition Manager
Когда речь идет о добавлении неразмеченного пространства к диску C, возникает небольшая сложность: можно объединить только тот неразмеченный участок, который находится рядом или с правой стороны диска C. Решение этой проблемы требует ручных действий и может не подойти для пользователей, далеких от технологий.
4DDiG Partition Manager устраняет эту проблему, позволяя добавить неразмеченное пространство к диску C в Windows 11/10/8 одним кликом. Самое лучшее в этом инструменте — это графический пользовательский интерфейс, который делает процесс добавления неразмеченного пространства к диску C максимально удобным.
- Расширьте ваш жесткий диск до большего размера без потери данных.
- Оптимизируйте дисковое пространство, изменяя размер, разделяя, создавая, удаляя или форматируя разделы.
- Эффективно создавайте резервные копии данных, клонируя весь ваш жесткий диск.
Безопасная Загрузка
-
Скачайте и откройте 4DDiG Partition Manager. В меню слева выберите «Управление разделами». Затем щелкните правой кнопкой мыши по разделу, который вы хотите настроить, и выберите «Изменить размер/Переместить» из предложенных вариантов.
-
Во всплывающем окне настройте размер выбранного раздела, перетаскивая его границы или вводя указанный размер в ГБ. Просмотрите изменения после установки размера. Чтобы подтвердить, нажмите OK.
-
Запланированная задача по изменению размера отображается в списке задач. Нажмите «Выполнить 1 задачу(и)» и затем подтвердите нажатием OK.
-
Процесс изменения размера начинается сейчас и займет некоторое время. Дождитесь корректировки желаемого размера раздела, затем нажмите «Готово».
Способ 2: Добавить нераспределенное пространство к диску C через управление дисками Windows
Для добавления нераспределенного пространства на диск C в Windows также имеется собственный инструмент «Управление дисками», позволяющий выполнять такие операции управления дисками, как изменение размеров разделов и перемещение нераспределенного пространства на диск C.
Однако добавление нераспределенного пространства на диск C с помощью управления дисками требует ручных действий по сравнению с 4DDiG Partition Manager, который работает в один клик. Вот как добавить нераспределенное пространство на диск C с помощью Windows Disk в операционной системе Windows 11/10/8.
- Нажмите одновременно клавиши Windows + R и введите в текстовое поле команду ‘diskmgmt.msc’. Затем нажмите кнопку OK, чтобы открыть инструмент «Управление дисками».
-
После того как откроется «Управление дисками», найдите диск C и щелкните на нем правой кнопкой мыши. Выберите пункт Расширить размер тома, чтобы увеличить его размер за счет добавления нераспределенного пространства.
Некоторые пользователи обнаруживают, что опция Extend Volume выделена серым цветом; или отключена, и ее невозможно выбрать.
Это происходит только в том случае, если нераспределенное пространство не является смежным с диском C. К диску C может быть добавлено только соседнее нераспределенное пространство с правой стороны.
Одним из решений этой проблемы является уменьшение размеров остальных разделов на диске, что можно легко сделать с помощью «Управления дисками». Второй способ — использовать инструмент 4DDiG Partition Manager, устраняющий эту ошибку и автоматически добавляющий нераспределенное пространство на диск C. Второе решение см. в пункте 1 данного руководства.
Способ 3: Добавление нераспределенного пространства на диск C с помощью Windows DiskPart
Добавить нераспределенное пространство на диск C можно также с помощью инструмента Windows DiskPart, доступ к которому осуществляется через интерфейс командной строки. Опытные пользователи в основном используют этот инструмент из-за его интерфейса, который не очень удобен, но при условии точного ввода команд он справляется со своей задачей.
Чтобы добавить нераспределенное пространство на диск C с помощью программы Windows DiskPart, выполните следующие действия:
-
Чтобы открыть DiskPart, запустите окно «Выполнить», нажав одновременно клавиши Windows + R. В пустом текстовом поле введите DiskPart и нажмите кнопку OK для выполнения.
- В открывшемся окне Disk Part введите List Disk, чтобы показать все подключенные к компьютеру диски.
-
Будут показаны все подключенные к компьютеру диски и обозначенные номера. Диск C обычно имеет номер 0. Введите команду select disk 0, чтобы выбрать диск C. Если на компьютере диск C имеет другой номер, введите команду выберите диск .
- После выбора диска введите команду list partition для отображения всех разделов на выбранном диске. Будут показаны все разделы, обратите внимание на номер раздела диска C. Введите команду select partition <0> и замените <0> на номер раздела диска C.
-
Теперь, чтобы увеличить размер диска C, введите extend size = . Например, если ввести extend size = 10000, то на диске C будет добавлено 1 ГБ пространства.
Примечание: Невозможно добавить нераспределенное пространство на диск C, если нераспределенное пространство не примыкает к правой стороне диска C. Сначала нужно уменьшить другой раздел, чтобы освободить место, примыкающее к правой стороне диска C, а затем объединить его.
Часть 3: Часто Задаваемые Вопросы
Вопрос 1: Почему нельзя добавить нераспределенное пространство на диск C?
Невозможно добавить нераспределенное пространство на диск C, если оно не примыкает к правой части диска C. Опция расширения тома в управлении дисками будет оставаться серым цветом до тех пор, пока не появится нераспределенное пространство, примыкающее к правой стороне диска C.
Вопрос 2: Как добавить нераспределенное пространство на диск C без форматирования?
Если в правой части диска C имеется нераспределенное пространство, его можно объединить с диском C напрямую, не форматируя остальные разделы. В противном случае можно воспользоваться инструментом 4DDiG Partition Manager, который автоматизирует этот процесс и добавит нераспределенное пространство на диск C без форматирования.
Вопрос 3: Можно ли объединить диск C с нераспределенным пространством непосредственно в Windows?
Вы можете объединить нераспределенное пространство с диском C напрямую, если нераспределенное пространство примыкает непосредственно к диску C. Для этого можно использовать различные методы. Основные из них — Управление дисками Windows, DIskPart и 4DDiG Partition Manager.
Заключение
Диск C – это системное пространство, где хранятся все системные файлы и другие необходимые, временные и кэшированные файлы. Если на диске C мало места, то процесс доступа и хранения файлов на этом разделе будет происходить медленно, что приведет к снижению производительности компьютера. Чтобы решить эту проблему, вы должны знать, как добавить нераспределенное пространство на диск с помощью простых действий. В этом руководстве мы рассмотрели три основных способа добавления нераспределенного пространства на диск C в Windows 11/10/8. Все описанные выше способы эффективны. Однако наиболее удобным и простым способом добавления нераспределенного пространства на диск C является 4DDiG Partition Manager .
Александр Кокин (старший редактор)
Александр Кокин, главный редактор 4DDiG, занимается предоставлением наилучших решений для проблем, связанных с Windows и Mac, включая восстановление данных, ремонт, исправление ошибок.
Автор Джеймс, Обновлено: 28 сентября 2024 г.
Не распределен пространство — это вид дискового пространства, которое не принадлежит ни одному разделу. Помимо создания нового раздела, вы можете добавить нераспределенное пространство на диск C: или другой том для увеличения свободного места. Чтобы добавить нераспределенное пространство в раздел, Windows Собственный Disk Management является опцией, но он может добавлять нераспределенное пространство только в левый смежный раздел. Если вы хотите добавить в правый смежный или любой несмежный раздел, требуется программное обеспечение для разбиения диска. В этой статье рассказывается, как добавить нераспределенное пространство на диск C без потери данных.
Содержание:
- Как добавить нераспределенное пространство на диск C после удаления D
- Как добавить нераспределенное пространство на диск C после сжатия D/E
- Добавьте нераспределенное пространство на диск C с помощью другого диска
1. Как добавить нераспределенное пространство на диск C после удаления D
Чтобы получить нераспределенное пространство, вы можете удалить или сжать том. Если вы можете удалять смежный раздел D на том же диске, вы можете объединить нераспределенное пространство с диском C без какого-либо программного обеспечения. Примечание: этот метод недействителен для Windows XP и Server 2003, потому что в управлении дисками нет функции «Расширить том».
Действия по добавлению нераспределенного пространства на диск C в Windows 11/10 и Server 2008 в 2022:
- Press Windows и R вместе на клавиатуре, ввод diskmgmt.msc и нажмите Enter , чтобы открыть Windows Управление диском.
- Щелкните правой кнопкой мыши соседний раздел D: (или E: на каком-то компьютере) и нажмите «Удалить том».
- Щелкните правой кнопкой мыши C: диск и выберите «Расширить том».
- Просто нажмите Следующая к Завершить во всплывающем окне «Мастер расширения тома».
Если D: есть логический диск, его дисковое пространство будет преобразовано в Бесплатный доступ вместо нераспределенного после удаления. В этом случае Управление дисками невозможно продлить диск C, Когда вы щелкните правой кнопкой мыши диск C, Расширить громкость серым цветом. Если вы столкнулись с этой проблемой, вы можете использовать другой собственный инструмент — diskpart команда.
Как добавить нераспределенное пространство на диск C с помощью diskpart команда:
- Press Windows и R ключи вместе, ввод diskpart и нажмите Enter.
- вход list volume и нажмите Enter в командном окне, то вы увидите все отдельные разделы в списке. (В отличие от Управления дисками, нераспределенное пространство не отображается).
- вход select volume C и нажмите Enter.
- вход extend и нажмите Enter, готово.
2. Как добавить нераспределенное пространство на диск C после сжатия D/E
Если у вас есть нераспределенное пространство сократился D или другой раздел, Вы не можете добавить нераспределенное пространство на диск C с помощью Windows Управление дисками или diskpart команда. Поскольку оба родных инструмента могут только объединить нераспределенное пространство до левый смежный раздел. Нераспределенное пространство, которое уменьшилось с диска D, не является смежным с C. В этом случае вам нужно переместить незанятое пространство налево с NIUBI Partition Editor.
Чтобы переместить и добавить нераспределенное пространство на диск C в Windows 10/8/7/Vista/XP, NIUBI Partition Editor есть бесплатная версия, которая поможет вам. Шаги по добавлению нераспределенного пространства на диск C в Windows Server 2022/2019/2016/2012/2008 — то же самое, но вам нужна версия Server или выше.
Действия по добавлению нераспределенного пространства на диск C после сжатия раздела D:
- Скачать NIUBI Partition Editor, Щелкните правой кнопкой мыши D: диск и выберите «Изменить размер / переместить объем«перетащите средний диска D вправо во всплывающем окне. Затем нераспределенное пространство перемещается с правой стороны диска D влево.
- Щелкните правой кнопкой мыши C: диск и снова выберите «Изменить размер/переместить том», перетащите правая граница вправо во всплывающем окне, после чего нераспределенное пространство будет добавлено на диск С.
- Нажмите Применить вверху слева, чтобы выполнить. (Все операции до этого шага работают только в виртуальном режиме.)

Если правый непрерывный раздел E: на вашем компьютере, просто замените D на E в шагах выше.
3. Добавьте нераспределенное пространство на системный диск C с помощью другого диска
В некоторых компьютерах системный диск почти заполнен, но на другом диске есть много свободного места. Некоторые люди задаются вопросом, возможно ли добавить нераспределенное пространство на диск C с другого диска.
Ответ в том, что ни Windows Ни собственный инструмент, ни стороннее ПО не могут этого сделать. Поскольку размер физического диска фиксирован. Диск объемом 500 ГБ нельзя уменьшить до 400 ГБ или увеличить до 600 ГБ.
В этой ситуации вам нужно скопировать диск на больший. Дополнительное дисковое пространство будет показано как нераспределенное в конце диска. Следуйте инструкциям в видео, чтобы добавить больше места на диске C с другим диском.

В итоге
Windows родное управление дисками и diskpart Команда может только добавить нераспределенное пространство в левый смежный раздел, поэтому в большинстве случаев она бесполезна. Для выполнения этой задачи лучше использовать стороннее программное обеспечение, однако не забудьте сначала сделать резервную копию и запустить безопасное программное обеспечение для разделов.
Лучше, чем другие программы, NIUBI Partition Editor имеет уникальный 1-секундный откат, Отменить-на-воли и Виртуальный режим технологии для защиты вашей системы и данных. Кроме того, он намного быстрее из-за своего усовершенствованного алгоритма перемещения файлов, что экономит много времени при перемещении раздела с большим количеством файлов. Помимо перемещения и добавления нераспределенного пространства на диск C в Windows сервер и ПК, NIUBI Partition Editor поможет вам сделать много других операций.
Скачать
Способ 1: Создание тома
Сообщение «Диск не распределен» не обязательно указывает на наличие какой-либо проблемы. Новые диски, а также те, на которых была удалена разметка, имеют статус нераспределенного. В таких случаях достаточно создать на месте нераспределенного пространства простой том.
- Откройте оснастку «Управление дисками», нажав правой кнопкой мыши по «Пуску» либо командой
diskmgmt.msc, выполненной в вызванном нажатием клавиш Win + R диалоговом окошке быстрого запуска. - Кликните по пустому пространству накопителя правой кнопкой мыши и выберите в меню «Создать простой том».
- В окне запустившегося мастера нажмите «Далее».
- В следующем окне также нажмите «Далее».
- Назначьте тому букву и нажмите «Далее».
- Выберите файловую систему (по умолчанию NTFS) и переходите к следующему шагу.
- Нажмите «Готово».







В результате на диске появится раздел, а сам диск будет распределен.
Подробнее: Создание простого тома в Windows 10
Способ 2: Очистка диска
Если проблема предположительно вызвана неполадками в файловой системе или таблице разделов, в некоторых случаях устранить ее можно путем очистки диска посредством утилиты «DiskPart». Перед тем как переходить к ее использованию, необходимо убедиться, что диск корректно определяется системой.
- Если имеется такая возможность, отключите накопитель физически, а затем подключите его повторно.
- Откройте оснастку «Управление дисками» как было показано выше.
- Если при этом появится окошко «Инициализация дисков», нажмите в нем «ОК», выбрав подходящий стиль разметки (по умолчанию выбирается MBR).
- Если окошко не появится, при этом диск будет иметь статус неинициализированного устройства, кликните по его заголовку правой кнопкой мыши и выберите в меню опцию «Инициализировать диск».
- Откройте от имени администратора «PowerShell» из контекстного меню кнопки «Пуск».
- Выполните одну за другой следующие команды, после каждой из них нажимая Enter:
diskpartlist diskselect disk №clean
Третья команда выбирает диск по его номеру, который вы самостоятельно определяете при помощи
list disk, отталкиваясь от объема накопителя. Завершите работу с «PowerShell», и после этого можно пробовать работать с диском, например создавать на нем разделы.




Внимание! Очистка диска командой
cleanприводит к удалению всех данных, включая таблицу разделов.
Способ 3: Утилита «CHKDSK»
Если на диске имеется файловая система, но при этом он определяется как нераспределенный, просканируйте имеющиеся на нем разделы на предмет ошибок файловой системы. Этот способ также применим к дискам с неопределенной файловой системой RAW.
- Откройте от имени администратора «Командную строку» или «PowerShell».
- Выполните команду
chkdsk X: /f, где X – буква диска. Если диск не отображается в «Проводнике», посмотреть, а при необходимости присвоить ему букву можно в оснастке «Управление дисками», смотрите Способ 1.

Нельзя также исключать, что проблема вызвана неисправностью накопителя. Чтобы исключить ошибки физической памяти, диск рекомендуется снять и проверить его программой Victoria. В случае с флешками можно воспользоваться программами для восстановления флеш-накопителей.
Скачать Victoria
Читайте также:
Восстанавливаем жесткий диск программой Victoria
Программы для восстановления флешек
Наша группа в TelegramПолезные советы и помощь
Как объединить разделы и нераспределенное пространство в Windows?
Некоторые производят ПК / серверы, даже тот, который вы создали сами, может не соответствовать вашим потребностям после запуска ПК / сервера в течение определенного периода. Два типичных вопроса включают в себя:
- Система C: диск или диск с данными заканчивается свободное место, Вы можете добавить неиспользуемое пространство с другого диска путем слияния двух разделов.
- Существует свободное нераспределенное пространство, но вы больше не хотите создавать диски, поэтому вы можете рассмотреть возможность объединения нераспределенного пространства с существующим диском.
Многие люди пишут, что не знают или беспокоятся о слиянии разделов, поэтому сегодня я хочу поделиться своим опытом о том, как объединить разделы на всех платформах Windows, включая Windows 10/8/7 / Vista / XP и Server 2016/2012/2008 / 2003 (R2). Чтобы лучше объяснить, я разделил введение на 2 части.
- Объединить незанятое пространство
- Объединить разделы с Diskpart (Windows XP и Server 2003)
- Объединить разделы под управлением дисками (другие издания)
- Слияние разделов с помощью стороннего ПО (все издания)
- Объединить 2 раздела диска
- Объединение разделов с программным обеспечением сторонних производителей
Объединить нераспределенное пространство
Нераспределенное пространство, иногда называемое «свободным пространством», — это логическое пространство на жестком диске, на которое операционная система может выполнять запись. Другими словами, это противоположность «выделенному» пространству, в которое операционная система уже записала файлы.
Если операционная система записывает файл в определенное пространство на жестком диске, эта часть диска теперь «выделена», поскольку файл использует это пространство, и никакие другие файлы не могут быть записаны в этот раздел. Если этот файл удален, то эту часть жесткого диска больше не нужно «выделять», она становится нераспределенной. Это означает, что теперь в это место можно перезаписывать новые файлы.
В отличие от неиспользуемого пространства на диске, нераспределенное пространство не принадлежит ни одному диску. Объединяя разделы, вы можете добавить нераспределенное пространство на диск и изменить его как свободное пространство на этом диске.
Объединить разделы с Diskpart
В Windows XP и Server 2003, если вы не хотите использовать стороннее программное обеспечение, единственный вариант объединения разделов — это запуск Diskpart. Diskpart — это интерпретатор инструмента командной строки в текстовом режиме, который позволяет настраивать и управлять такими объектами хранения, как диски, разделы или тома, из сценария, удаленного сеанса или прямого ввода из командной строки. Чтобы объединить разделы с Diskpart:
Step1: Нажмите ‘Windows‘ а также ‘R‘клавиша на клавиатуре, введите’CMDи нажмитеOK‘или нажмите’ Enter ‘.
Откроется окно командной строки MS-DOS.

Шаг 2: В окне командной строки введите DiskPart и нажмите «Enter».

Шаг 3: Тип «объем списка», Чтобы отобразить существующие тома на компьютере.

Шаг 4: Тип «выбрать громкость X ”, X — это номер или буква диска раздела, в который вы хотите объединить незанятое пространство.

Шаг 5: Тип продлить.

Как видно из сообщения, незанятое пространство было объединено с диском E :, однако существует большое ограничение, связанное с объединением разделов с diskpart — Нераспределенное пространство может быть объединено только с соседним диском, и до Нераспределенного пространства все остальные диски не могут использовать это Нераспределенное пространство.
Если вы хотите объединить с другими дисками, вы должны использовать Программное обеспечение 3rd.
Объединить нераспределенное пространство под управлением дисками
Многим людям слишком сложно использовать командную строку, поэтому Microsoft добавляет функцию графического интерфейса в систему управления дисками Windows Vista / 7/8/10 и Server 2008/2012/2016. Где вы можете выполнять основные операции, такие как создание, форматирование и удаление разделов, расширенные операции для термоусадочная перегородка и увеличить объем, Чтобы объединить нераспределенное пространство:
Шаг 1: Щелкните правой кнопкой мыши диск C и выберите «Расширить том… «

Шаг 2: Во всплывающем окне выберите доступное незанятое пространство.

Шаг 3: Подтвердите операцию и нажмите «Готово», чтобы продолжить.

Операция слияния разделов завершена в короткие сроки.

Однако если в середине находится другой диск с данными, вы не можете объединить нераспределенное пространство с диском C :. Для этого вам также понадобится стороннее программное обеспечение.

Объединить нераспределенное пространство со сторонним программным обеспечением
Шаг 1: Скачать и установить NIUBI Partition Editor, Нераспределенное пространство можно объединить в любой соседний раздел. Например, первое нераспределенное пространство можно объединить в диски C: и D.

Шаг 2: Щелкните правой кнопкой мыши диск D и выберите «Изменить размер/переместить том».

Шаг 3: Во всплывающем окне, если вы хотите объединить первый Нераспределенное пространство, перетащите оставил граница влево, Если вы хотите объединить второй нераспределенный диск с D, просто перетащите правую граница правота.

Я перетащил левую границу, чтобы объединить первое нераспределенное пространство.

Программа вернется в главное окно после нажатия OK.

Шаг 4: Нажмите Применить вверху слева, чтобы выполнить.
Объединить несмежное нераспределенное пространство
Если вы хотите объединить нераспределенное пространство, находящееся за D, на диске C, выполните следующие действия:
Шаг 1: Щелкните правой кнопкой мыши D и выберите «Изменить размер / переместить объем«. Во всплывающем окне перетащите средний должность правота в двигаться этот раздел.


Нажмите OK, нераспределенное пространство будет перемещено за диск C.

Шаг 2: Щелкните правой кнопкой мыши диск C и снова выберите «Изменить размер/Переместить том». Во всплывающем окне перетащите правая граница вправо, чтобы объединить нераспределенное пространство.

Нажмите OK и вернитесь в главное окно, нажмите Применить вверху слева выполнить, готово.
Объединить разделы диска
Если вы хотите объединить 2 физических раздела, выполните следующие действия:
- Резервное копирование всех файлов на диске D в другой раздел.
- Удалите D, и место на диске будет изменено на Нераспределенное.
- Теперь нераспределенное пространство можно объединить в соседний диск C или E.
Загрузите этот бесплатный менеджер разделов
Как в Управлении дисками присоединить нераспределённое пространство к существующему разделу, если это пространство находится перед этим разделом
Привет друзья! Вчера один мой знакомый обратился ко мне с неразрешимой для него проблемой. На его жёстком диске существовало нераспределённое пространство прямо перед Новым томом (D:) и он захотел присоединить это нераспределённое пространство существующему разделу.
Смотрим скриншот Управления дисками. 105 ГБ у него нераспределено и это пространство нужно присоединить к тому (D:), чтобы в результате получился один большой раздел. Щёлкаем на томе (D:) правой мышью и выбираем «Расширить том»,
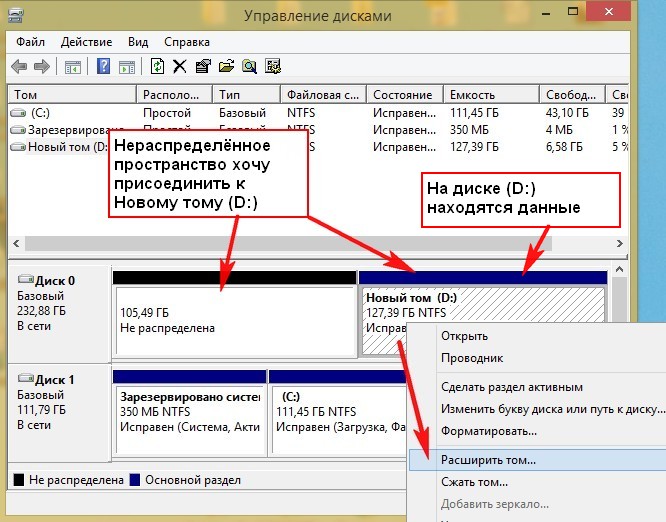
Далее
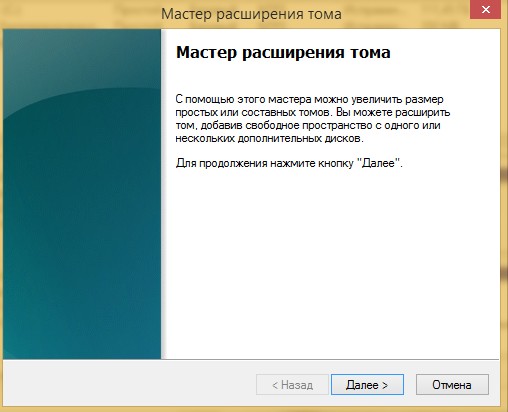
Далее
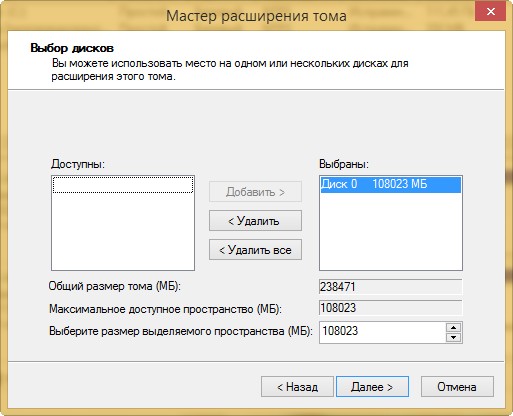
Готово
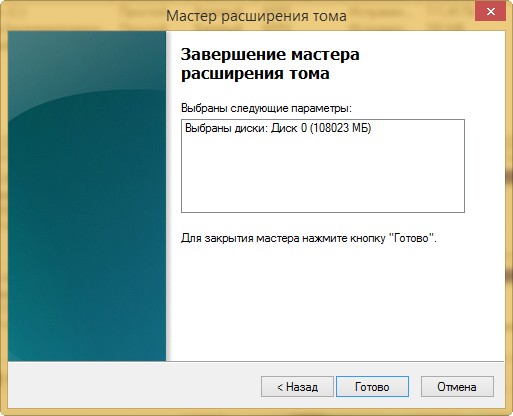
И выходит сообщение «Выбранная операция преобразует выбранные базовые диски в динамические диски…»

Динамический диск моему товарищу нужен как собаке пятая нога, к тому же при преобразовании существует вероятность потери данных на новом томе и тогда весь диск превратится в Динамический — инородный, но как тогда присоединить нераспределённое пространство к тому (D:) в этом случае?
Как в Управлении дисками присоединить нераспределённое пространство к существующему разделу, если это пространство находится перед этим разделом
{banner_google1}
Часто в такой ситуации Управление дисками не предлагает совсем ничего, кнопка Расширить томбывает просто замылена
и не остаётся ничего другого, как применить вместо штатного Управления дисками бесплатный менеджер разделов жёсткого диска AOMEI Partition Assistant Standard Edition 5.6.
Запускаем программу AOMEI Partition Assistant Standard Edition 5.6. Щёлкаем на диске (D:) левой мышью и выбираем Изменить размер тома.
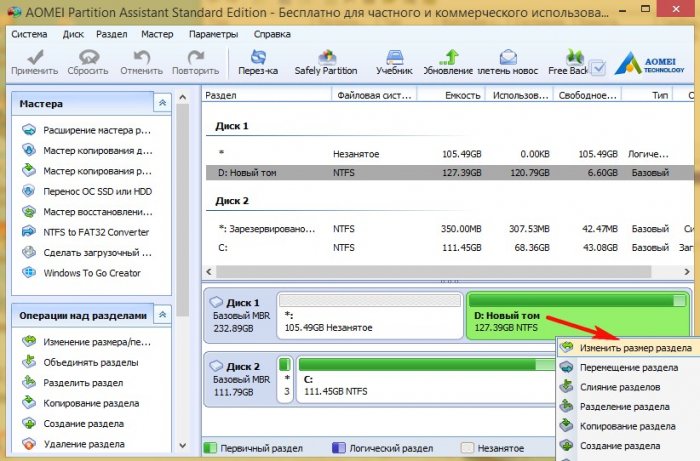
Цепляем левой мышью разграничитель и тянем его влево до конца, присоединяя этим нераспределённое пространство к диску (D:)
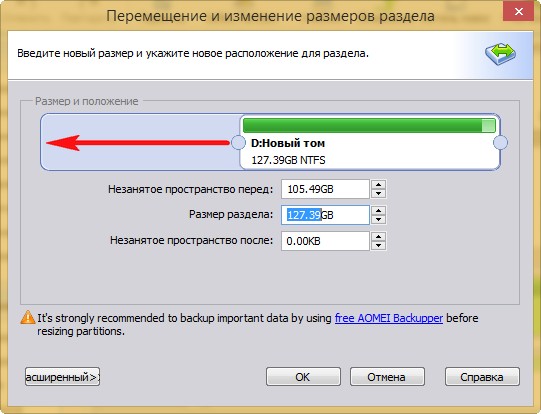
ОК
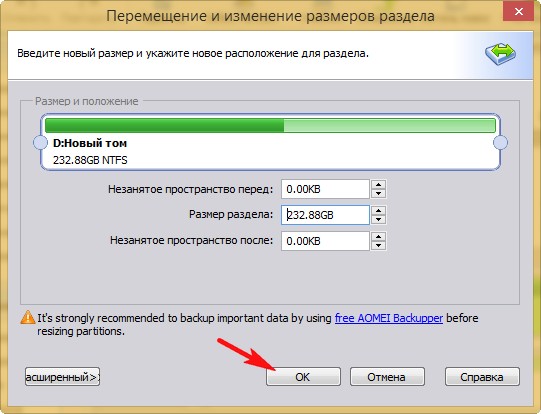
Программа работает в режиме отложенной операции. Нажимаем Применить.
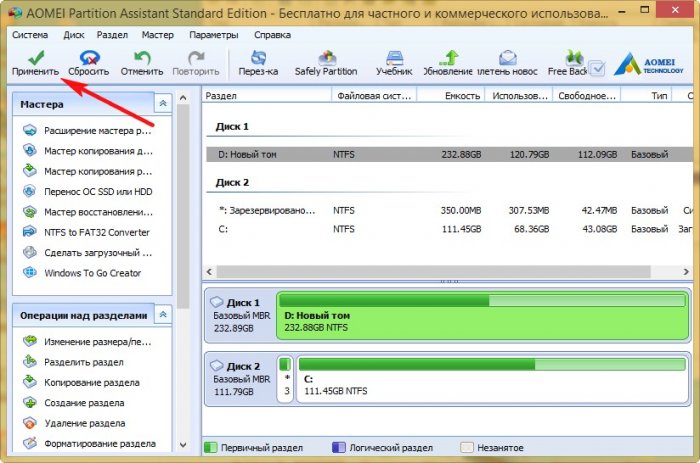
Перейти. Почему-то AOMEI Partition предупредила, что операция может происходить больше часа, на самом деле всё заняло 15 минут.
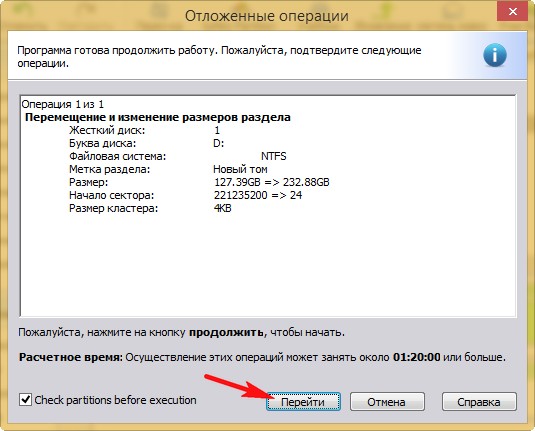
Да
Прогресс операции

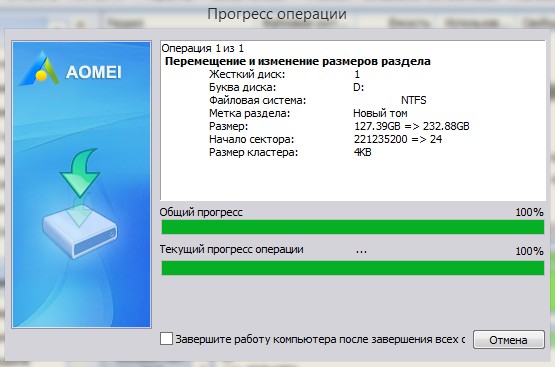
ОК

Результат
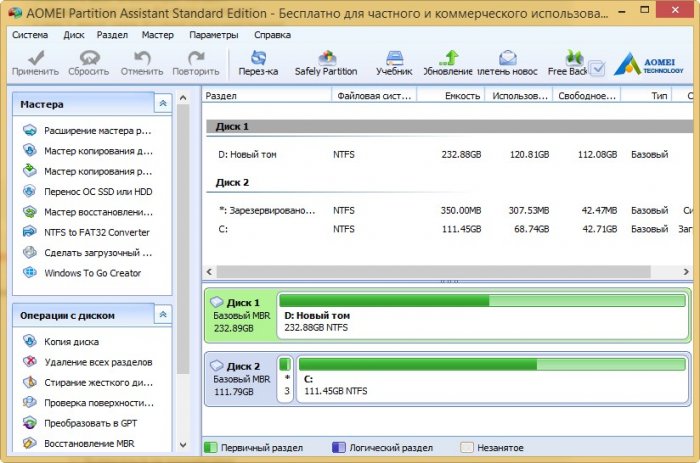
Управление дисками
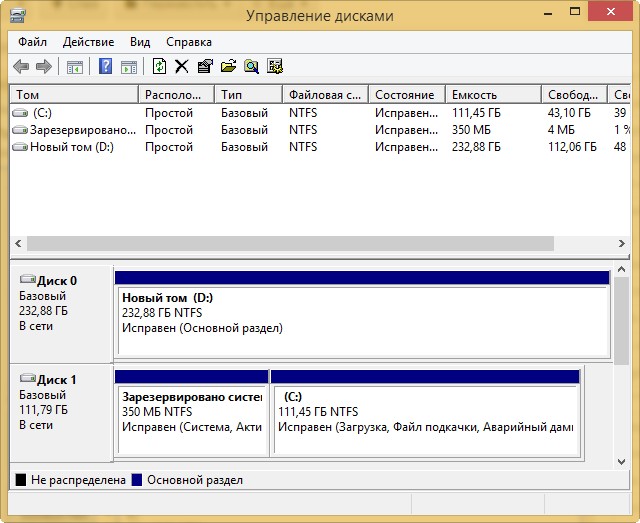
Вот и всё. Все данные на диске (D:) целые и невредимые.

