The ‘This PC’ icon, previously known as ‘My Computer’, enables users to get quick access through all the computer’s drives, folders or any other connected devices. While Windows OS offers an easy method of navigating through the ‘This PC’ icon on a Windows 10 or 11 desktop and can be incredibly useful. This guide will help you add the ‘This PC’ icon on both Windows 10 and Windows 11, ensuring you can easily navigate your files and drives.
Table of Content
- Add the ‘This PC’ Icon to the Desktop in Windows 10 and 11 — Easy Methods
- Method 1: Windows Setting
- Method 2: Create Desktop Shortcut
- Method 3: Windows File Explorer
- Advanced Method 4: Use Control Panel
Add the ‘This PC’ Icon to the Desktop in Windows 10 and 11 — Easy Methods
Whether you’re using Windows 10 or Windows 11, these steps will help you display the ‘This PC’ icon on your desktop.
Method 1: Windows Setting
If you want to add the ‘This PC’ icon to your desktop in Windows 10 and 11, you can easily do so through Settings. Here’s how:
For Windows 11:
Step 1: Open Windows Settings
Press the Start button, select Settings from there, or press the shortcut keys Win + I to open settings.
Step 2: Navigate to Personalization
On the left-hand side in the Windows Settings, Click on «Personalization«
Step 3: Select Themes
Click on the «Themes» tab on the Right sidebar.
Step 4: Click on Desktop Icon Settings
Scroll down and click on «Desktop icon settings» and checkmark on “computer” or “This PC” and finally apply and OK.
Following this four simple steps, you can easily add This PC to your Windows 11 desktop.
For Windows 10:
Step 1: Open Windows Settings
Go to Windows Desktop, make a Right-click anywhere and select Personalize from the context menu.
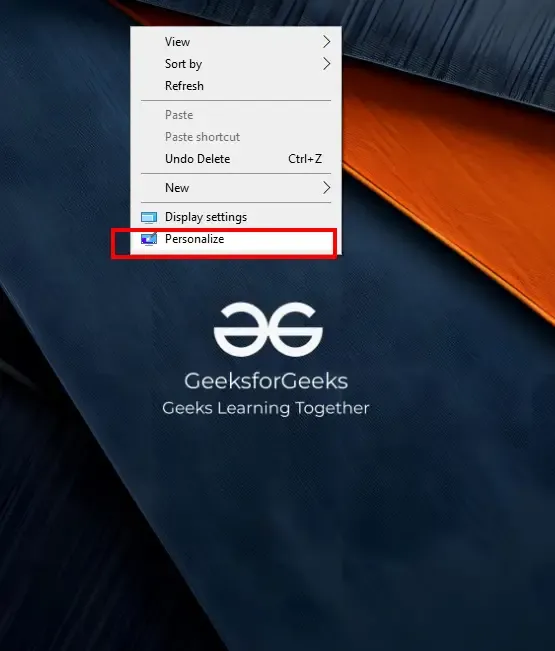
Step 2: Go to Themes and Desktop Icon Settings
Navigate to Themes on the left panel and select Desktop Icon Settings (avilable on the right-hand side panel)
The above-mentioned two easy steps can help you to get ‘This PC’ icon on your Windows 10 desktop.
Method 2: Create Desktop Shortcut
If you prefer having the ‘This PC’ icon directly on your desktop for easy access, you can do so by creating a desktop shortcut. Here’s how:
Note: This method is suitable for both Windows 10 and Windows 11.
Step 1: Navigate to the Windows Desktop
Right-click on an empty space on your desktop (works for both Windows 10 and 11)
Step 2: Select New and Hover to Shortcut
Hover over «New» in the context menu. Choose ‘Shortcut‘
Step 3: Enter the Location of ‘This PC’
In the «Create Shortcut» window, enter the location of ‘This PC’:
%windir%\explorer.exe shell:MyComputerFolder
Step 4: Click «Next» and provide a name for the shortcut, such as «This PC and click «Finish» to create the shortcut.
Method 3: Windows File Explorer
If you prefer having quick access to your files and drives directly from your desktop, you can easily add the ‘This PC’ icon using File Explorer. Here’s how:
Note: This method is suitable for both Windows 10 and Windows 11.
Step 1: Access to Windows File Explorer
Open File Explorer you can use the shortcut Win + E or use Windows Keyboard Shortcut Win + X and then select File Explorer and click to open it.
Step 2: Navigate to ‘This PC’
Then, Select ‘This PC’ from the right sidebar and drag and drop to Desktop to create a copy of it.
By using this short and simpel two step method, you can easily add and get ‘This PC’ to your Windows Desktop.
Advanced Method 4: Use Control Panel
If you prefer using the Control Panel to customize your desktop icons in Windows 11, you can easily show the ‘This PC’ icon. Here’s how:
Step 1: Access to Control Panel
Go to the Start Menu and type Control Panel and hit the enter button.
Step 2: Navigate to Appearance & Personalization
Select “Control Panel” then click on “Appearance and Personalization” and click on “File Explorer Options.”
Step 3: Open File Explorer Options
Select “open file explorer to this pc” from the menu in the ‘general” tab then select ‘this PC’ and click apply.
Once the changes are being applied, you can press the “Windows + E” and the “This PC” window will open up on your screen.
Conclusion
Adding the ‘This PC’ icon on a Windows 11 desktop is a simple process that can greatly enhance your user experience by providing quick and easy access to your files and drives. By following these steps, you can personalize your desktop to enhance your workflow, and ensure that you are able to access This PC effectively.
Все способы:
- Способ 1: Значок «Проводника» на панели задач или в меню «Пуск»
- Способ 2: Добавленный вручную ярлык
- Способ 3: Созданный на рабочем столе значок
- Способ 4: Значок «Проводник» в меню «Пуск»
- Способ 5: Комбинация быстрого вызова
- Вопросы и ответы: 1
Способ 1: Значок «Проводника» на панели задач или в меню «Пуск»
Сразу же после установки Windows 11 на компьютер или ноутбук на панели задач создаются основные значки, предназначенные для быстрого перехода к требуемым меню, открытия «Пуска» или вкладки с новостями. Мы будем использовать значок «Проводник», чтобы через него быстро открыть «Этот компьютер». Если по каким-то причинам значок файлового менеджера отсутствует, перейти к нему можно через меню «Пуск».
- Для начала обратите внимание на саму панель задач: если вы видите там соответствующую иконку, нажмите по ней левой кнопкой мыши, подтверждая открытие нового окна.
- Если иконка отсутствует, откройте меню «Пуск», в поиске введите «Проводник» и запустите соответствующее приложение.
- В нем по умолчанию осуществляется переход к разделу «Этот компьютер». Если это произошло, значит, вы теперь владеете одним из методов запуска соответствующего окна.


Некоторые пользователи вместо этого могут увидеть окно «Быстрый доступ», в таком случае воспользуйтесь панелью слева для переключения в «Этот компьютер». А чтобы при запуске «Проводника» сразу же отображалось нужное вам окно, можете отключить «Быстрый доступ» насовсем, воспользуйтесь инструкцией ниже, выполнив оттуда Шаги 1 и 4.
Дополнительно отметим, что в некоторых случаях — из-за системных сбоев или действий пользователя — раздел «Этот компьютер» может отсутствовать в «Проводнике». В таком случае его понадобится добавить самостоятельно, выполнив такие действия:
- В «Проводнике» нажмите по кнопке с тремя точками справа вверху. Из появившегося меню выберите пункт «Параметры».
- Перейдите на вкладку «Вид» и поставьте галочку возле пункта «Показывать этот компьютер». Перед выходом обязательно примените изменения.
- Обратите внимание на левую панель «Проводника». Теперь там должен отображаться соответствующий пункт для перехода к интересующему вас разделу.
- Если этот пункт есть, но сам «Проводник» запускается с отображением «Быстрого доступа», в том же окне «Параметры» на первой вкладке установите значение «Этот компьютер» для параметра «Открыть проводник для».




Способ 2: Добавленный вручную ярлык
Если вы не хотите заморачиваться и выполнять лишние действия для отображения иконки «Этот компьютер» на рабочем столе, можно быстро создать ярлык, находясь в том же окне «Проводника». Осуществляется данная задача буквально в три простых шага:
- Отыщите тот самый пункт в «Проводнике», зажмите его левой кнопкой мыши и перенесите на любое свободное место рабочего стола.
- На рабочем столе вы увидите новый значок, который и отвечает за переход к «Этому компьютеру». Вы можете переименовать его, если такое название или добавленная надпись «Ярлык» вас не устраивает. Щелкните по иконке дважды для открытия соответствующего окна.
- Теперь вы можете приступить к управлению устройствами и дисками, переходя к хранилищам через «Этот компьютер», который был открыт при помощи значка на рабочем столе.


Способ 3: Созданный на рабочем столе значок
Существует еще один метод добавления значка «Этот компьютер» на рабочий стол в Windows 11. Для этого придется воспользоваться настройками персонализации. Процесс включения значка заключается в поиске необходимого параметра и его активации, что осуществляется следующим образом:
- Откройте меню «Пуск» и перейдите в приложение «Параметры», кликнув по иконке с изображением шестеренки в списке закрепленных.
- На панели слева отыщите раздел «Персонализация», а в нем нажмите по блоку «Темы».
- После перехода к следующему окну отыщите категорию «Сопутствующие параметры» и нажмите по «Параметры значков рабочего стола».
- Активируйте галочку возле пункта «Компьютер», а также посмотрите, как будет выглядеть соответствующий значок после добавления на рабочий стол.
- Отыщите данный значок, перетащите его в любое удобное место и в дальнейшем используйте для запуска окна «Этот компьютер».




Способ 4: Значок «Проводник» в меню «Пуск»
В в Windows 11 из меню «Пуск» была удалена дополнительная панель со значками, при помощи которых осуществлялся переход в разные меню. Однако есть одна настройка, которая позволяет вернуть любые из них, выведя на нижнюю панель. Среди доступных значков есть и «Проводник», который обеспечит переход в «Этот компьютер».
- В приложении «Параметры» выберите раздел «Персонализация» и перейдите в «Пуск».
- Отыщите плитку с названием «Папки» и щелкните по ней левой кнопкой мыши.
- Измените состояние переключателя «Проводник» на «Вкл.», после чего можете закрыть данное окно.
- Откройте «Пуск» и посмотрите на нижнюю панель. Теперь рядом с кнопкой выключения находится и значок «Проводника».
- Нажмите по нему левой кнопкой мыши, чтобы перейти к самому файловому менеджеру. Если по умолчанию открывается какая-то другая папка, а не «Этот компьютер», читайте инструкцию из Способа 1, чтобы решить эту ситуацию.





Способ 5: Комбинация быстрого вызова
В завершение рассмотрим метод, подразумевающий использование сочетания клавиш для запуска «Этого компьютера». Вы можете выбрать практически любую свободную комбинацию, вписав ее в настройках ярлыка. Давайте на наглядном примере рассмотрим осуществление этой настройки.
- Для начала добавьте значок «Этот компьютер» на рабочий стол так, как это было показано в Способе 3. Это нужно, чтобы создать из него ярлык для дальнейшей настройки.
- Щелкните по данному значку правой кнопкой мыши и из контекстного меню выберите пункт «Создать ярлык».
- Упомянутый только что значок теперь можно удалить, поскольку он больше не понадобится. Щелкните по ярлыку правой кнопкой мыши и из появившегося меню выберите пункт «Свойства».
- На вкладке «Ярлык» установите комбинацию Ctrl + Alt + любая свободная буква.
- После этого обязательно примените изменения, чтобы горячую клавишу можно было использовать в дальнейшем.
- Зажмите созданную комбинацию и ожидайте появления окна «Этот компьютер». Если оно открылось, значит, вы успешно справились с этим методом.






Наша группа в TelegramПолезные советы и помощь
If you search for the “My Computer” (or This PC) icon on the Windows 11 or existing Windows 10 desktop, you will probably not find it unless someone manually added it. It is one of the favorite and helpful icons for all Windows users.
Follow the steps below to show This PC icon on the Windows 11/10 desktop. The same steps apply to Windows 8.1/7 if you still use these old Operating Systems.
If you want quick and easy access to your computer’s files and folders, you can show My Computer on desktop in Windows 11. Here’s how:
In Windows 11, the “My Computer” icon has been replaced with a new name, “This PC.” This change was made to provide a more user-friendly experience and align with the modern design of the operating system. Users can still access their files and drives by clicking on the “This PC” icon on the desktop or in the File Explorer.
How to Show This PC on Desktop – Windows 11/10
I’m demonstrating these steps from Windows 11, but these steps are identical on Windows 10 as well (except for slight changes in icons and appearance)
1) Right-click on the empty space on the desktop. Click on ‘Personalize’.
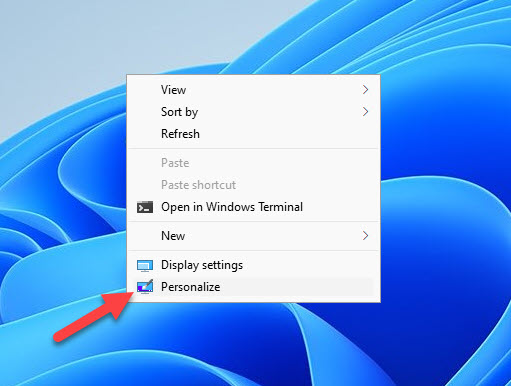
2) In Windows 11/10, it will take you to the settings app.
Click ‘Themes’ in the Personalization settings and ‘Go to desktop icon settings’ shown below.
In Windows 8.1, you will get the classic control panel to customize the icon set.
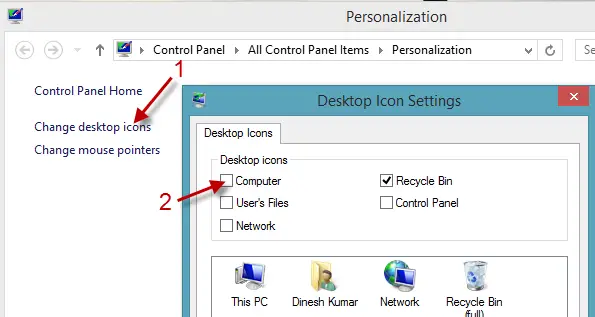
Tick the ‘Computer’ to show it on the desktop. Luckily, the ‘Recycle Bin’ is already ticked; if you can’t see the Recycle Bin or it is missing from the Windows 10/11 desktop, this is the first place you have to check and enable it.
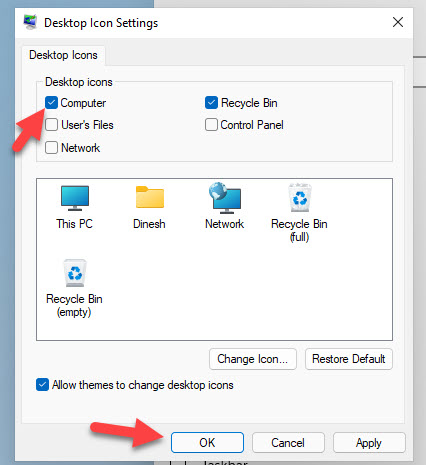
3) The ‘This PC’ or ‘My Computer’ icon would appear on the desktop.
If you no longer want the “My Computer/This PC” icon to appear on your desktop, you can repeat these steps and uncheck the box next to “My Computer” to remove it.
Here is a short video of this method:
Add to Task Bar – This PC Windows 11
As you know, the start menu returned to Windows 10. The My Computer icon is not included in the start menu. You can follow the method below to pin the (This PC) icon to the start menu and list.
Also, the start menu was revamped in Windows 11, which looks great compared to earlier Microsoft Operating Systems.
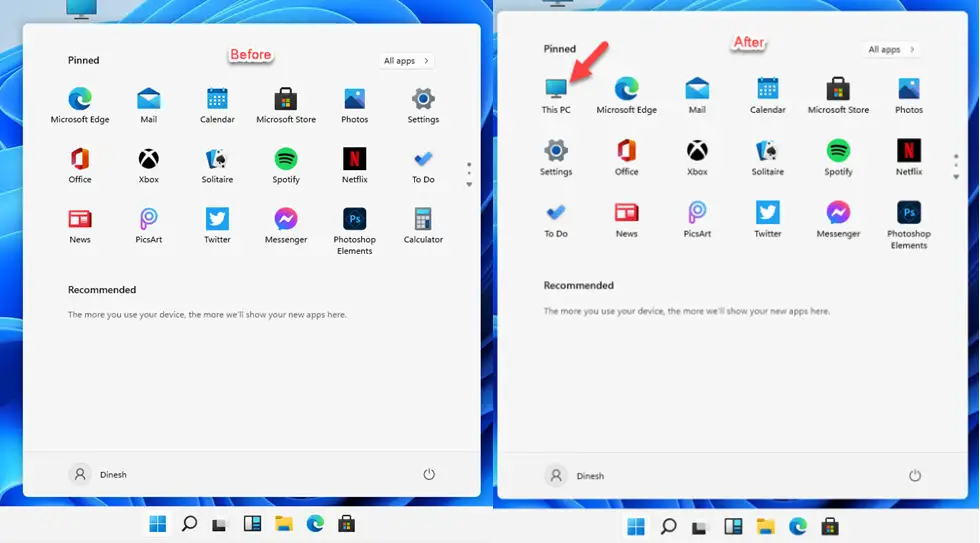
4) Right-Click on the ‘This PC’ icon after you have enabled it to display on the desktop. Select Pin to Start in Windows 11.
You have an additional option to add ‘Pin to Start list’ in Windows 10.
So, this is what happens when you select ‘Start’ and ‘Start List’ in Windows 10.
If you want to hide all icons from the desktop in Windows 10/11, here is the way.
Right Click on the empty space on the desktop, select View, and remove ‘Show desktop icons’ to hide all icons from the desktop. You can enable it to show all icons on the desktop again.
Can I Rename ‘This PC’ to ‘My Computer?
Yes, you can rename This PC to My Computer in Windows 11 or 10.
Simply click on the icon and press F2 (the standard rename keyboard shortcut), or select the rename option from right-click menu.
Change the name to ‘My Computer’, so you will not miss the familiar name.
Where can I find the This PC icon settings in Windows 11/10?
You can find the This PC icon settings by right-clicking on the desktop, selecting “Personalize,” then “Themes,” and finally, “Desktop icon settings.”
Set File Explorer to open My Computer Windows 11 by Default
To set File Explorer to open to This PC by default, open File Explorer, go to the View tab, select Options, and under the General tab, choose “This PC” from the drop-down menu next to “Open File Explorer.
We hope this guide helps on how to add This PC to desktop and customize the Recycle Bin icons/Taskbar.
Как и в предыдущей версии системы, в Windows 11 значок «Мой компьютер» или, точнее — «Этот компьютер» по умолчанию после чистой установки отсутствует на рабочем столе, однако при желании его можно вернуть.
В этой простой инструкции подробно о том, как включить значок компьютера на рабочем столе Windows 11, а при необходимости — и другие системные значки, а также видео, где все необходимые шаги показаны наглядно.
Включение значка «Этот компьютер» или «Мой компьютер» в Windows 11
Для того, чтобы включить значок компьютера на рабочий стол, выполните следующие простые шаги:
- Нажмите правой кнопкой мыши в любом пустом месте рабочего стола и выберите пункт «Персонализация». Либо зайдите в Пуск — Параметры — Персонализация.
- Откройте пункт «Темы».
- В разделе «Сопутствующие параметры» откройте пункт «Параметры значков рабочего стола». Внимание: если пункт недоступен, далее в инструкции приведено решение.
- В разделе «Значки рабочего стола» включите пункт «Компьютер», а при необходимости — и другие пункты.
- Примените настройки, значок «Этот компьютер» появится на рабочем столе.
В случае, если Windows 11 не активирована, то перейти к настройкам значков рабочего стола через «Параметры» не получится, однако если вы нажмёте клавиши Win+R на клавиатуре (Win — клавиша с эмблемой Windows), введёте desk.cpl ,5 (перед запятой пробел) и нажмёте Enter, нужное окно откроется, и вы сможете вернуть нужную иконку.
И два дополнительных нюанса, которые может быть полезным знать:
- Некоторым пользователям не нравится название «Этот компьютер». Вы можете нажать по значку компьютера правой кнопкой мыши и переименовать его в «Мой компьютер».
- Среди советов на других сайтах можно встретить предложение просто создать ярлык компьютера на рабочем столе. Тут важно отметить, что у ярлыка не будет таких возможностей, как у системного значка: например, открытие свойств компьютера или переход в консоль «Управление компьютером» через контекстное меню по правому клику мышью.
Как включить значок Мой компьютер Windows 11 на рабочий стол с помощью редактора реестра
Возможно добавление значка компьютера на рабочий стол с помощью редактора реестра. Возможно ручное изменение параметров, но я рекомендую создать файл .reg и добавить его в реестр. Содержимое reg-файла:
Windows Registry Editor Version 5.00
[HKEY_CURRENT_USER\Software\Microsoft\Windows\CurrentVersion\Explorer\HideDesktopIcons\NewStartPanel]
"{20D04FE0-3AEA-1069-A2D8-08002B30309D}"=dword:00000000
[HKEY_CURRENT_USER\Software\Microsoft\Windows\CurrentVersion\Explorer\HideDesktopIcons\ClassicStartMenu]
"{20D04FE0-3AEA-1069-A2D8-08002B30309D}"=dword:00000000
Для добавления в реестр, просто дважды нажмите по файлу и подтвердите внесения изменений. Чтобы изменения вступили в силу и Мой компьютер появился на рабочем столе, перезапустите проводник или выйдите из учетной записи и снова зайдите.
Надеюсь, всё сработало именно так, как требовалось. Другие полезные инструкции по Windows 11 для начинающих, и не только вы всегда можете найти в соответствующем разделе этого сайта.
Вступление: Моя Маленькая Победа над Windows 11
Привет, друзья! Сегодня я хочу поделиться с вами, как я добавил значок «Мой компьютер» на рабочий стол в Windows 11. Помните, как в старые добрые времена это было проще простого? В Windows 11 всё немного изменилось, но не беспокойтесь, я покажу вам, как это сделать легко и без лишних сложностей.
Шаг 1: Поиск Настроек
Сначала я немного заблудился в новом интерфейсе Windows 11. Где же эти настройки? Оказалось, всё довольно просто. Нажмите правой кнопкой мыши на свободное место рабочего стола и выберите «Настройки«. Это первый ваш шаг.
Шаг 2: Вход в Персонализацию
В окне настроек я нашёл раздел «Персонализация«. Этот раздел оказался ключом к моему вопросу. Я нажал на него и увидел множество интересных опций для настройки внешнего вида системы.
Шаг 3: Открытие Настроек Рабочего Стола
Далее я перешёл к разделу «Темы«, который находится в меню слева. Здесь я обнаружил опцию «Настройки рабочего стола«. Нажав на неё, я попал в нужное место.
Шаг 4: Добавление Значка «Мой Компьютер»
В разделе «Настройки рабочего стола» я обнаружил список значков, которые можно добавить на рабочий стол. Среди них был и искомый «Мой компьютер» (или «Этот компьютер», как он называется теперь). Я просто поставил галочку рядом с этим пунктом.
Шаг 5: Наслаждаемся Результатом
После применения изменений я увидел знакомый значок на рабочем столе. Это было удивительно приятно – небольшая деталь, но она сделала моё взаимодействие с новой системой более комфортным и знакомым.
Заключение: Мои Впечатления и Советы
Добавление значка «Мой Компьютер» на рабочий стол в Windows 11 оказалось проще, чем я думал. Этот маленький шаг сделал мою работу на компьютере более удобной и интуитивно понятной. Я рекомендую всем, кто перешёл на Windows 11, не забывать о мелочах, которые делают нашу компьютерную жизнь лучше. Удачи в освоении новой системы!
