Содержание статьи:
- Увеличение объема диска «C:\»
- ШАГ 1: открываем управление дисками
- ШАГ 2: отделяем часть свободного места
- ШАГ 3: присоединяем к диску «C:\» не распределенное место
- А, что если вкладка расширить том на диске «C:\» не активна
- Вопросы и ответы: 132
Вопрос от пользователя
Здравствуйте.
У меня не так давно закончилось место на диске с Windows — и в трее рядом с часами стала вылазить ошибка «Недостаточно место на системном разделе диска, это может быть причиной…».
Дело в том, что на диске «C:\» на самом деле мало места — всего 30 ГБ, но на другом диске «D:\» — 420 ГБ (свободно примерно 200 ГБ). Можно ли увеличить объем диска «C» за счет диска «D» без потери данных?
PS
Ноутбук Acer Aspire 5550, система Windows 8, жесткий диск на 500 ГБ (Seagate, если не путаю).
Здравствуйте.
Чаще всего изменять объем диска приходится, когда при установке ОС Windows неправильно рассчитали требуемый размер системного диска (также при покупке ПК — часто диск разбит не очень удобно: либо всего один раздел с Windows, либо размер системного раздела очень мал).
Вообще, подобную операцию по изменению размера разделов можно сделать даже без установки дополнительных программ, если у вас установлена ОС Windows 7÷11 (если XP — воспользуйтесь ссылкой на спец. софт для форматирования, разбивки жестких дисков, ссылка ниже).
Теперь покажу на конкретном примере, куда и как нажимать 👌.
📌 В помощь!
Программы для работы с жесткими дисками (HDD) и твердотельными накопителями (SSD): разбивка, форматирование, дефрагментация…
*
Увеличение объема диска «C:\»
(Актуально для Windows 7, 8, 10, 11. Без потери данных и доп. программ)
*
ШАГ 1: открываем управление дисками
📌 Важно: чтобы увеличить размер диска «C:\» — у вас должно быть в наличии свободное место на каком-то другом разделе диска (часть которого мы заберем).
В современных ОС Windows есть встроенная сервисная программа для форматирования и разбивки дисков. Называется она — 👉 управление дисками. Разумеется, первым делом ее необходимо открыть.
Для этого нажмите сочетание кнопок Win+R.
Далее должно появиться окно «Выполнить» — введите в строку «Открыть» команду diskmgmt.msc и нажмите Enter (или OK, см. скриншот ниже).

diskmgmt.msc — запускаем управление дисками
Затем должна запуститься искомая утилита…

Управление дисками
*
ШАГ 2: отделяем часть свободного места
Теперь нам нужно выбрать тот раздел диска, на котором есть свободное место, и «отнять» его для последующего присоединения к разделу диска «C:\».
👉 У меня, например, есть несколько разделов:
- «C:» — на 132 ГБ (см. скрин ниже 👇);
- «H:» — на 751 ГБ (на котором 187 ГБ свободно, и часть этого места я дам разделу «C:»).
Для этого нужно щелкнуть правой кнопкой мышки по разделу «H:» и выбрать опцию «Сжать том» (отмечу, что данные при этом не должны пострадать!).

Сжать том
Далее на минуту-другую Windows задумается: будет произведен анализ свободного места на диске для оценки возможности сжатия.
Ожидание — анализ диска
Теперь необходимо указать, сколько свободного места вы хотите отнять на диске. В своем примере ниже я взял цифру в 5000 МБ (т.е. в 5 ГБ).

Сколько свободного места отнять в МБ
После того, как раздел будет сжат — Вы должны увидеть, как у вас появиться не распределенное место на диске (прямоугольник с черной полоской сверху, см. скрин ниже). Это-то место и можно теперь присоединить к другому разделу диска.

Не распределенная область
*
ШАГ 3: присоединяем к диску «C:\» не распределенное место
Щелкаем правой кнопкой мышки по диску, к которому хотим присоединить не распределенное место на диске (в текущем примере — присоединяем к диску «C:\»), и выбираем в меню опцию «Расширить том».
👉 Примечание!
Если у вас опция «Расширить том» не активна и горит серым цветом (ее нельзя нажать) — читайте внизу статьи пару предложенных решений

Расширяем том (диск C)
Далее вам будет предложена для присоединения не размеченная область на диске (те 5 ГБ, которые мы в предыдущем шаге отняли от другого раздела диска). Выбираем их и нажимаем далее.

Мастер расширения тома
В общем-то, последний шаг — согласиться с операцией, нажав на кнопку «Готово».

Готово!
Всё! Теперь ваш системный диск стал больше на 5000 МБ. 👌
*
А, что если вкладка расширить том на диске «C:\» не активна
В некоторых случаях, при попытке расширить том — эта опция в управлении дисками может быть не активна (она просто горит серым цветом и ее нельзя нажать, пример ниже).
Расширить том не активна
Есть два пути решения:
- Самый простой вариант в этом случае — воспользоваться спец. программами для изменения размера разделов HDD 👉 из этой статьи (лично я свой пример ниже покажу в MiniTool Partition Wizard, рекомендую!).
- Также можно попробовать удалить лишние разделы, используемые для восстановления (обычно, всё это из-за них). Как правило, подобное наблюдается чаще на ноутбуках, где есть специальные разделы от производителя. В своем примере ниже я покажу, как их удалить, чтобы функция «Расширить том» стала активной (Важно! В этом случае у вас отключится возможность восстановления — т.е. отката устройства к заводским предустановкам).
*
Вариант 1: использование альтернативного ПО
И так, будем считать, что утилита MiniTool Partition Wizard у вас установлена и запущена. 👌
1) Для начала нужно найти тот раздел диска, который вы хотите присоединить (в моем примере 👇 это раздел на 25 ГБ, «E:»). После нажать по нему правой кнопкой мышки и выбрать опцию «Delete» (вся информация на этом разделе будет удалена!).
Для подтверждения действия — в левом верхнем углу нажмите по кнопке «Apply».

Выбор и удаление раздела, который хотим присоединить (он пустой)
Статус этого раздела должен стать как «Unallocated» (см. скрин ниже).

Unallocated
2) Далее нужно нажать правой кнопкой мыши по системному диску «C:» (т.е. к которому будем присоединять не размеченную область) — и выбрать опцию «Extend».

Extend — расширить диск с ОС
3) Появится окно в котором нужно выбрать нашу не размеченную область (в моем случае те 25 ГБ), сдвинуть ползунок вправо на максимум и нажать «OK».

На весь объем свободного пространства
4) После этого вы должны увидеть, что не размеченная область будет присоединена к диску «C:» (см. скрин ниже 👇). Осталось только подтвердить изменения, нажав на кнопку «Apply» (слева, на верхней панели).

Теперь только раздел с ОС
Примечание: в некоторых случаях для выполнения операции может понадобиться перезагрузка компьютера…
*
Вариант 2: через удаление «сбойного» раздела
Необходимо сначала запустить 👉 командную строку от имени администратора: для этого откройте диспетчер задач (сочетание кнопок Ctrl+Shift+Esc), затем нажмите Файл/новая задача, введите CMD и нажмите Enter (пример ниже).

CMD от имени администратора
- ввести команду diskpart и нажать Enter;
- следом команду list disk (появятся все диски в системе, на примере ниже — в системе один диск с идентификатором «0»);
- select disk 0 — указываем какой диск нужно выбрать. В вашем случае, возможно, вместо «0» — нужно будет указать отличный идентификатор диска (скрин с примером ниже).

Diskpart
Следующие шаги:
- list partition — смотрим все разделы, которые есть на данном диске;
- select partition 6 — выбираем конкретный раздел на диске. Обратите внимание, что вместо «6» — вам нужно указать свою цифру (убедитесь, что появилась надпись «Выбран раздел X»).

List partition (в моем случае нужно было удалить 6 и 8 разделы (используемые для восстановления), чтобы вкладка «Расширить том» стала активной).
И последняя команда для удаления выбранного раздела — delete partition override.
Важно! Будьте внимательны, эта команда удалит выбранный раздел, вся информация с него пропадет!
Удален выбранный раздел!
Для удаления следующего раздела, вам необходимо снова его выбрать (например, select partition 8, а затем снова использовать команду для удаления delete partition overrid).
*
Собственно, на этом всё — задача решена!
Желаю удачи!
👣
Первая публикация: 8.06.2017
Корректировка: 1.02.2022
Если при работе с Windows вы столкнулись с необходимостью увеличить размер диска C за счет диска D (или раздела под другой буквой), в этой инструкции вы найдете две бесплатные программы для этих целей и подробное руководство о том, как это сделать. Пригодиться это может, если вы получаете сообщения о том, что Windows недостаточно памяти или компьютер стал тормозить из-за малого свободного объема системного диска.
Отмечу, что речь идет именно об увеличении размера раздела C за счет раздела D, то есть находиться они должны на одном физическом жестком диске или SSD. И, разумеется, то пространство диска D, которое вы хотите присоединить к C должно быть свободным. Инструкция подойдет для Windows 8.1, Windows 7 и Windows 10. Также в конце инструкции вы найдете видео со способами расширить системный диск.
К сожалению, стандартными средствами Windows описанное изменение структуры разделов на HDD сделать без потери данных не получится — вы можете сжать диск D в утилите управления дисками, но освободившееся место будет находиться «после» диска D и увеличить C за счет него будет нельзя. Поэтому и придется прибегнуть к использованию сторонних инструментов. Но расскажу также о том, как увеличить диск C за счет D и без использования программ в конце статьи.
Увеличиваем объем диска C в Aomei Partition Assistant
Первая из бесплатных программ, которая поможет расширить системный раздел жесткого диска или SSD — Aomei Partition Assistant, которая, помимо того, что «чистая» (не устанавливает дополнительного ненужного ПО), еще и поддерживает русский язык, что может быть важно для нашего пользователя. Программа работает в Windows 10, 8.1 и Windows 7.
Внимание: неправильные действия над разделами жестких дисков или случайное отключение электропитания во время процедуры могут привести к потере ваших данных. Позаботьтесь о сохранности того, что важно.
После установки программы и запуска, вы увидите простой и понятный интерфейс (русский язык выбирается на этапе установки) в котором отображаются все диски на вашем компьютере и разделы на них.

В данном примере мы будем увеличивать размер диска C за счет D — это наиболее распространенный вариант задачи. Для этого:
- Кликните правой кнопкой мыши по диску D и выберите пункт «Изменить размер раздела».
- В открывшемся диалоговом окне вы можете либо менять размер раздела мышью, с помощью контрольных точек слева и справа, либо задать размеры вручную. Нам требуется сделать так, чтобы незанятое пространство после сжатия раздела было перед ним. Нажмите ОК.
- Точно также откройте изменение размера диска C и увеличьте его размер за счет свободного пространства «справа». Нажмите Ок.
- В главном окне Partition Assistant нажмите «Применить».
По завершении применения всех операций и двух перезагрузок (обычно две. время зависит от занятости дисков и скорости их работы) вы получите то, что хотели — больший размер системного диска за счет уменьшения второго логического раздела.
Кстати, в этой же программе вы можете сделать загрузочную флешку, чтобы использовать Aomei Partiton Assistant, загрузившись с нее (это позволит выполнять действия без перезагрузок). Такую же флешку можно создать и в Acronis Disk Director после чего выполнить изменение размеров разделов жесткого диска или SSD.
Скачать программу для изменения разделов дисков Aomei Partition Assistant Standard Edition вы можете с официального сайта http://www.disk-partition.com/free-partition-manager.html
Изменение размера системного раздела в MiniTool Partition Wizard Free
Еще одна простая, чистая и бесплатная программа для изменения размеров разделов на жестком диске — MiniTool Partition Wizard Free, правда, в отличие от предыдущей, она не поддерживает русского языка.

После запуска программы вы увидите почти такой же интерфейс, что и в предыдущей утилите, да и необходимые действия для расширения системного диска C с использованием свободного пространства на диске D будут теми же самыми.

Кликните правой кнопкой мыши по диску D, выберите пункт контекстного меню «Move/Resize Partition» и измените его размер так, чтобы нераспределенное пространство находилось «слева» от занятого.

После этого, с помощью того же пункта для диска C, увеличьте его размер за счет появившегося свободного места. Нажмите Ок, а затем — применить в главном окне Partition Wizard.
После того, как все операции над разделами будут выполнены, вы сразу сможете увидеть изменившиеся размеры в проводнике Windows.
Скачать MiniTool Partition Wizard Free можно с официального сайта http://www.partitionwizard.com/free-partition-manager.html
Как увеличить диск C за счет D без программ
Существует и способ увеличить свободное место на диске C за счет имеющегося пространства на D без использования каких-либо программ, лишь средствами Windows 10, 8.1 или 7. Однако у этого способа имеется и серьезный недостаток — данные с диска D придется удалить (можно предварительно их куда-либо перенести, если они представляют ценность). Если такой вариант вас устраивает, то начните с того, что нажмите клавиши Windows + R на клавиатуре и введите diskmgmt.msc, после чего нажмите Ок или Enter.
Откроется окно утилиты «Управление дисками» Windows, в котором вы сможете увидеть все подключенные к компьютеру накопители, а также разделы на этих накопителях. Обратите внимание на разделы, соответствующие дискам C и D (совершать какие-либо действия со скрытыми разделами, находящимися на том же физическом диске, не рекомендую).
Кликните правой кнопкой мыши по разделу, соответствующему диску D и выберите пункт «Удалить том» (напоминаю, это удалит все данные с раздела). После удаления, справа от диска C образуется не занятое не распределенное пространство, которое можно использовать для расширения системного раздела.

Для того, чтобы увеличить диск C, кликните по нему правой кнопкой мыши и выберите пункт «Расширить том». После этого в мастере расширения томов укажите, на какое количество дискового пространства его следует расширить (по умолчанию отображается всё имеющееся в наличии, однако, подозреваю, вы решите оставить какие-то гигабайты и для будущего диска D). На скриншоте я увеличиваю размер на 5000 Мб или чуть менее 5 Гб. По завершении работы мастера диск будет расширен.

Теперь осталась последняя задача — преобразовать оставшееся незанятое пространство в диск D. Для этого, кликните правой кнопкой мыши по незанятому пространству — «создать простой том» и используйте мастер создания томов (по умолчанию, он задействует все незанятое пространство для диска D). Диск автоматически будет отформатирован и ему будет присвоена указанная вами буква.

Вот и все, готово. Осталось вернуть важные данные (если они были) на второй раздел диска из резервной копии.
Как расширить место на системном диске — видео
Также, если что-то оказалось не ясным, предлагаю пошаговую видео инструкцию, в которой показано два способа увеличить диск C: за счет диска D: в Windows 10, 8.1 и Windows 7.
Дополнительная информация
В описанных программах есть и другие полезные функции, которые могут пригодиться:
- Перенос операционной системы с диска на диск или с HDD на SSD, конвертация FAT32 и NTFS, восстановление разделов (в обеих программах).
- Создание флешки Windows To Go в Aomei Partition Assistant.
- Проверка файловой системы и поверхности диска в Minitool Partition Wizard.
В общем, достаточно полезные и удобные утилиты, рекомендую (правда бывает так, что я что-то рекомендую, а через полгода программа обрастает потенциально нежелательным ПО, так что будьте осторожны всегда. На данный момент времени все чисто).
Размер системного раздела традиционно задаётся при установке Windows, при этом благоразумным решением будет выделить дисковое пространство под систему с запасом, чтобы было куда устанавливать программное обеспечение. Впрочем, даже если вы столкнётесь с нехваткой места на диске C, его всегда можно будет увеличить за счёт пользовательского раздела D.
Увы, чтобы проделать этот трюк, раздел D придётся удалить, поскольку расширение раздела встроенными средствами Windows невозможно, если нераспределённое пространство находится не справа, а слева от расширяемого тома. Если вы сожмёте том D средствами оснастки «Управление дисками» или утилиты Diskpart, то неразмеченная область окажется справа диска D, и все что вы сможете сделать, это создать на ее месте новый раздел или присоединить обратно к тому же диску D.
Выход один – использовать сторонние менеджеры разделов, обладающие более широкими возможностями, чем штатные инструменты Windows. К сожалению, большинство таких программ имеют ограниченную функциональность в бесплатном режиме, те же, которые распространяются на бесплатной основе, не особо удобны в использовании. К тому же многие из них достаточно громоздки и могут занимать на диске значительное пространство.
Поэтому мы предлагаем использовать LiveCD, в данном случае WinPE 11-10-8 Sergei Strelec – загрузочный диск с надежными, удобными и проверенными временем менеджерами разделов, а именно Acronis Disk Director, Paragon Hard Disk Manager, AOMEI Partition Assistant и другими. Единственный минус данного решения в том, что вам придётся немного потрудиться и записать скачанный ISO-образ диска на флешку с помощью Rufus или аналогичной утилиты.
А теперь рассмотрим процедуру изменения размера системного раздела за счёт пользовательского диска D на двух конкретных примерах.
1. Загрузите компьютер с флешки с WinPE 11-10-8 Sergei Strelec, выбрав в загрузочном меню первый или второй пункт.
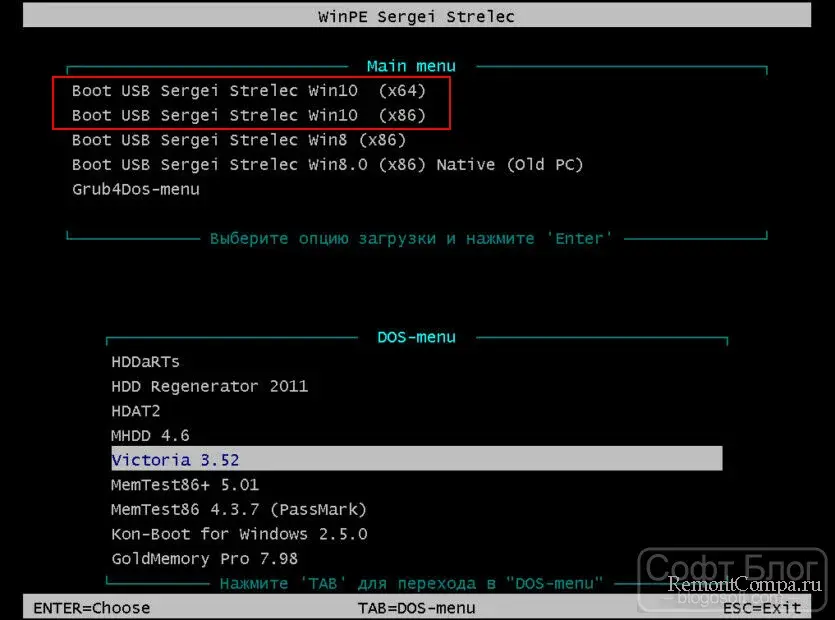
Менять порядок загрузки устройств в BIOS необязательно, загрузиться с флешки можно и через Boot Menu.
2. Когда на экране появится рабочий стол WinPE, выберите в меню Пуск Программы WinPE → Жёсткий диск → Acronis Disk Director. Можно использовать и другой инструмент из списка, но мы выбрали Acronis как наиболее удобный.
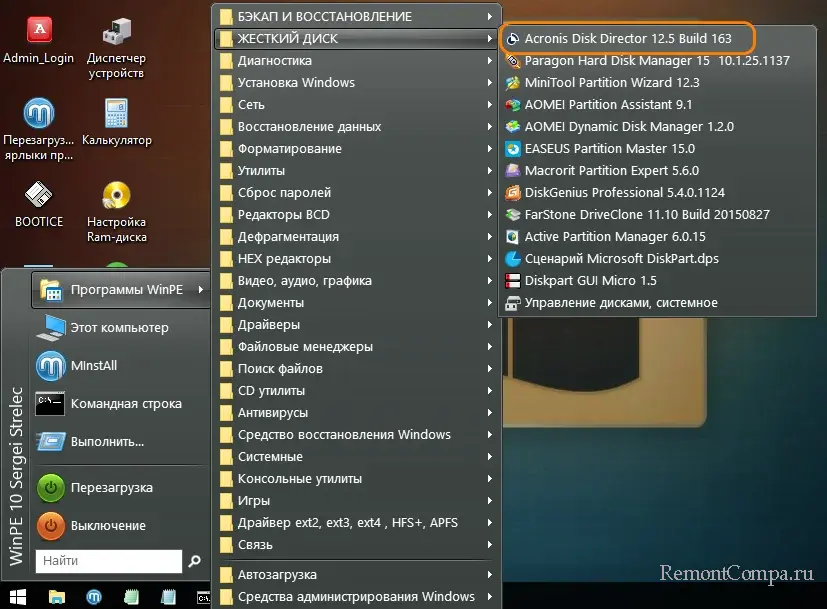
3. Выделите находящийся справа от системного тома пользовательский раздел и выберите в меню слева опцию «Изменить размер тома».

4. В открывшемся окошке укажите размер незанятого пространства перед томом, введя данные вручную или воспользовавшись ползунком. Нажмите «OK».
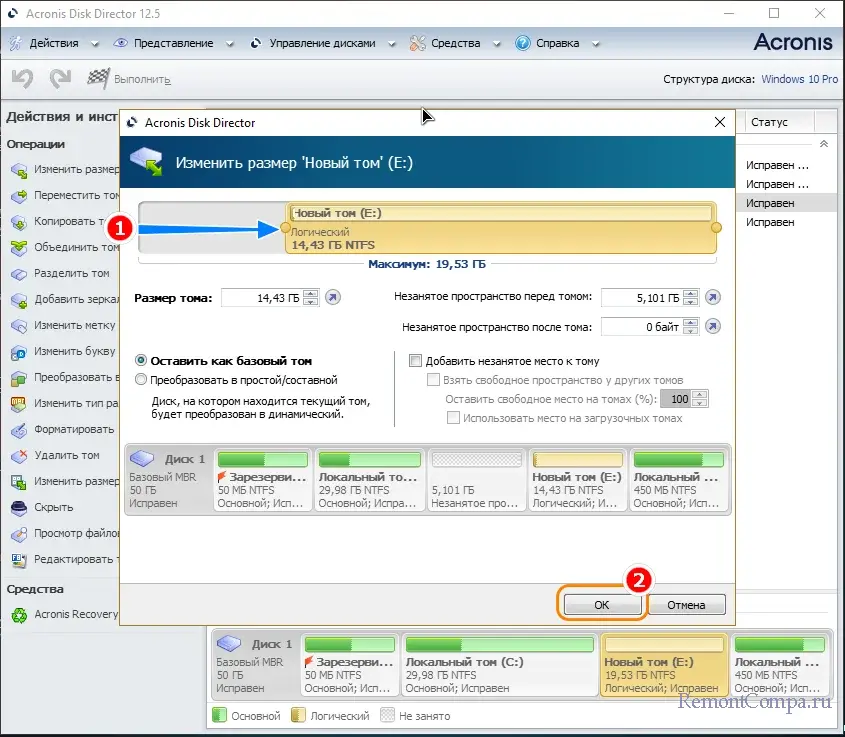
5. В списке разделов диска появится нераспределённая область «Не занято». Выделите системный раздел и опять нажмите «Изменить размер тома».
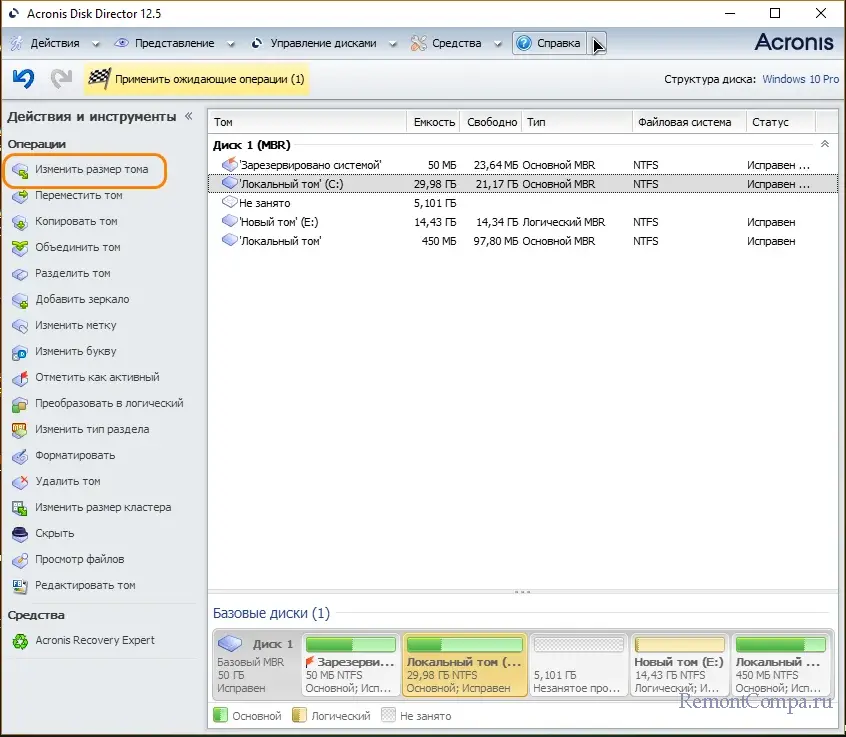
6. Перетащите ползунок на изображающей диск индикаторной полосе вправо до конца и нажмите «OK».
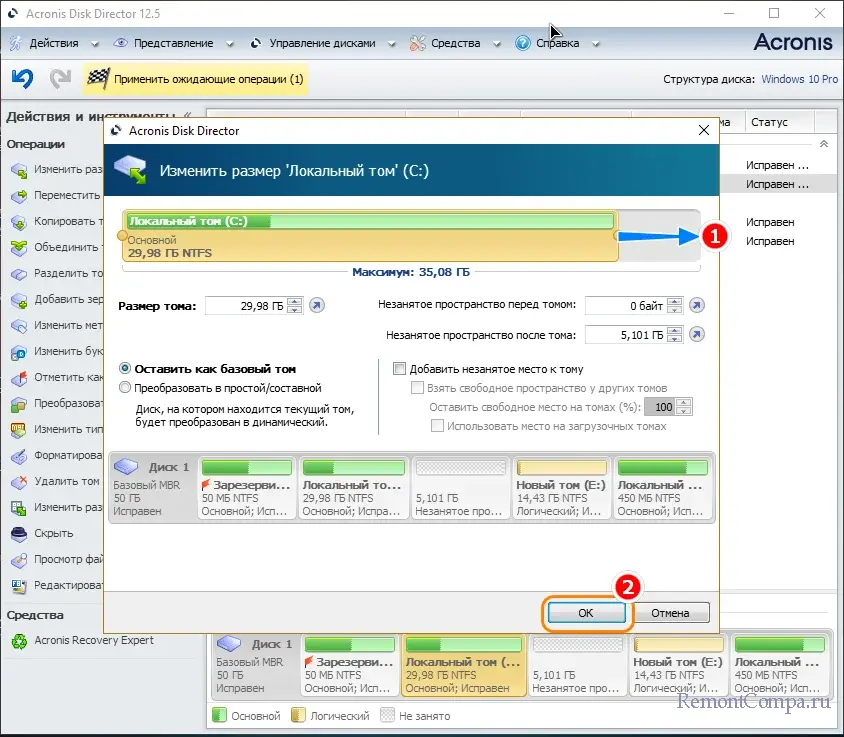
7. Нажмите «Применить ожидающие операции», и подтвердите действие.
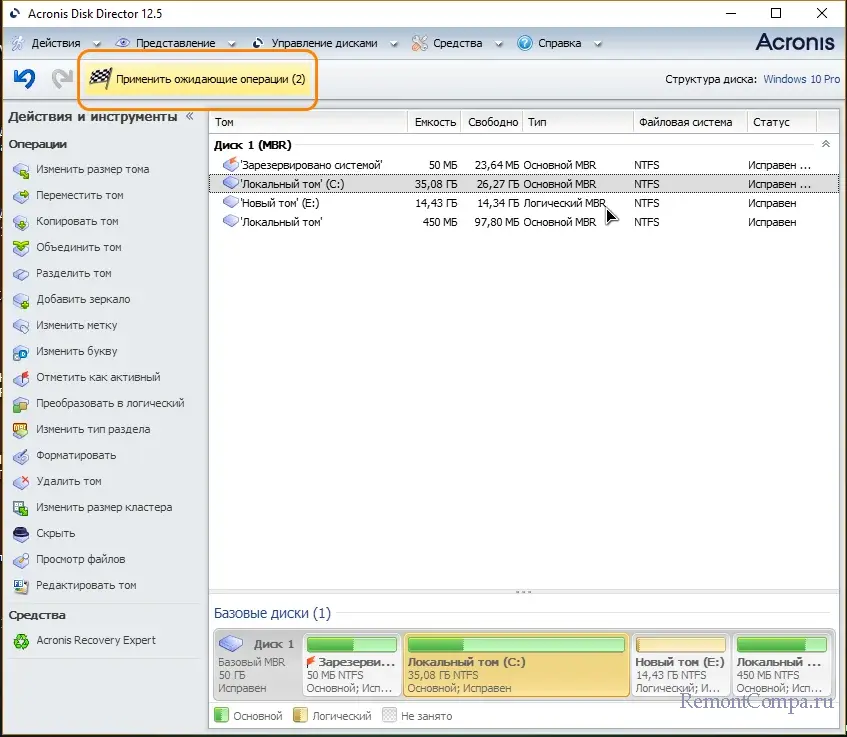
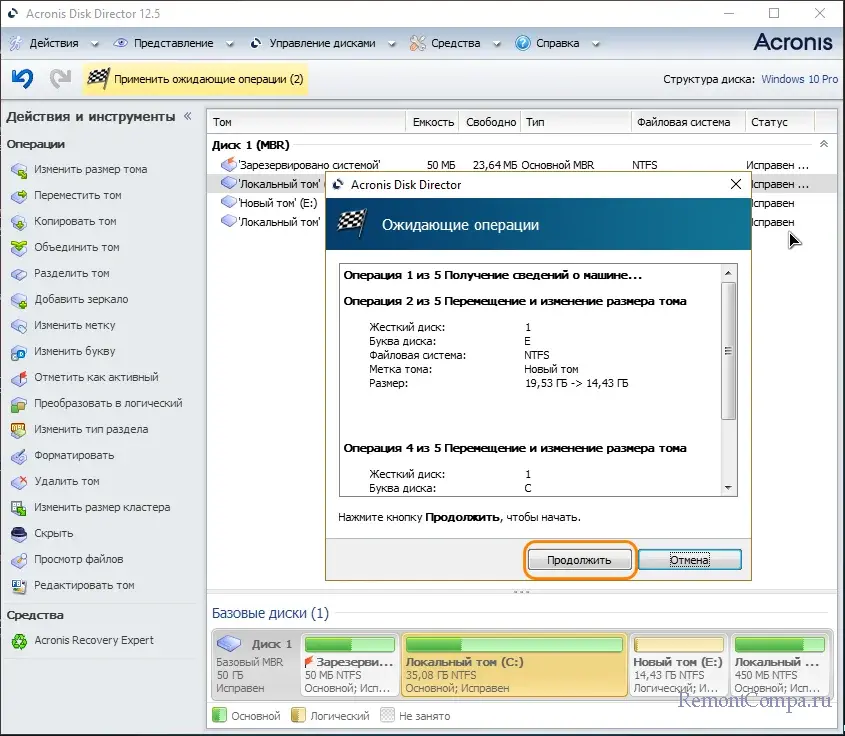
В результате образовавшееся слева от пользовательского раздела нераспределённое пространство будет присоединено к системному тому. Расположение незанятой области справа от системного раздела не является обязательным условием – она может находиться слева от него, справа от раздела D или даже в конце диска, смотря от какого тома вы её отрежете. Присоединить ее к разделу C также не представляет труда.
1. Выделите системный раздел и выберите в меню «Изменить размер тома».
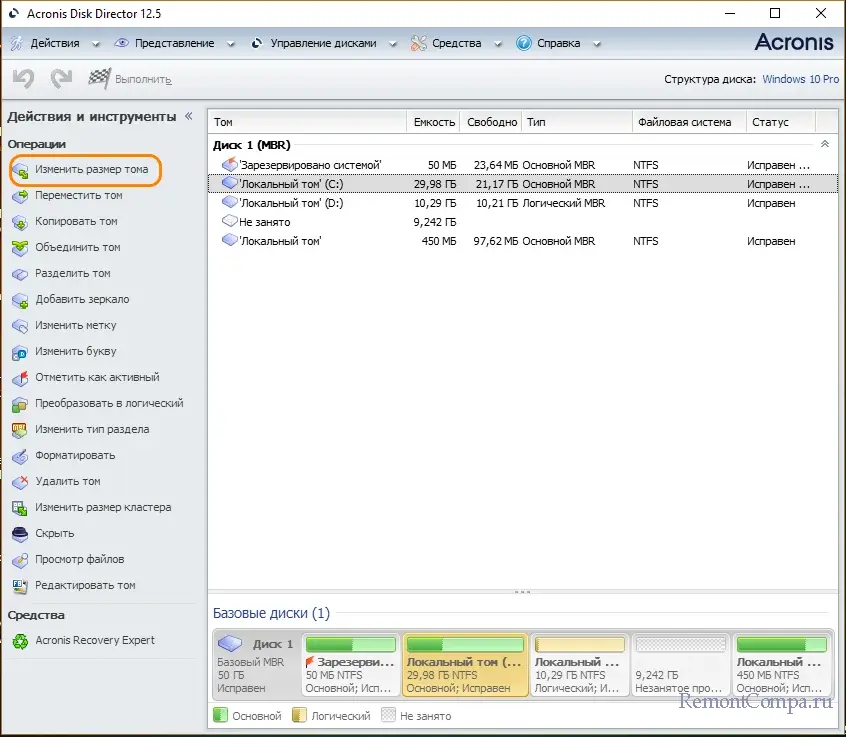
2. В окошке изменения размера диска отметьте флажками опции «Добавить незанятое место к тому» и «Взять свободное пространство у других томов». Перетащите ползунок на индикаторной полоске «до упора» вправо или влево, в зависимости от того, с какой стороны располагается нераспределённая область. Нажмите «OK».
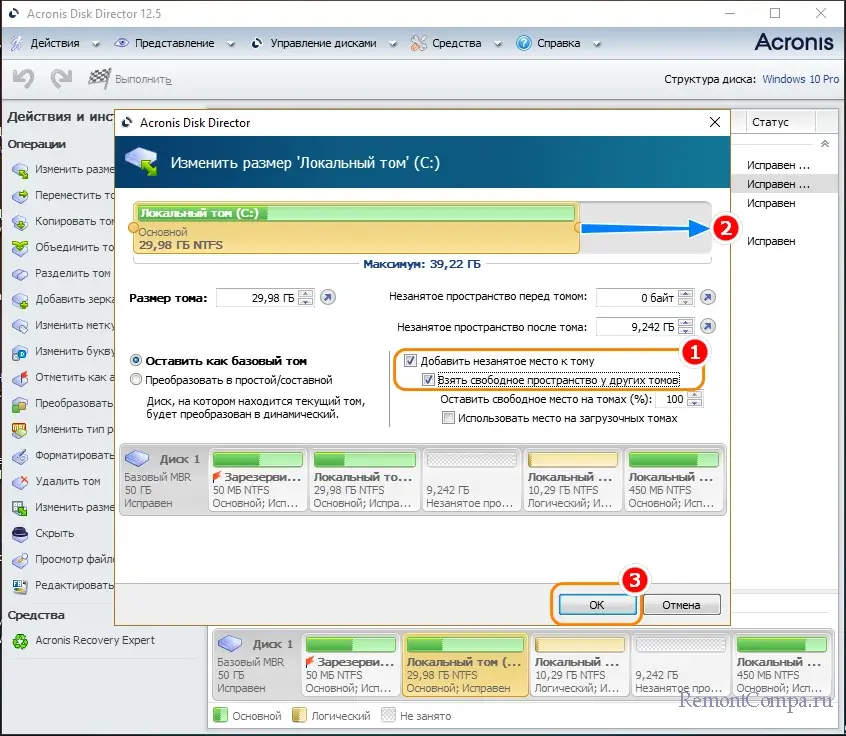
3. Примените ожидающие операции с подтверждением и дождитесь завершения процедуры.
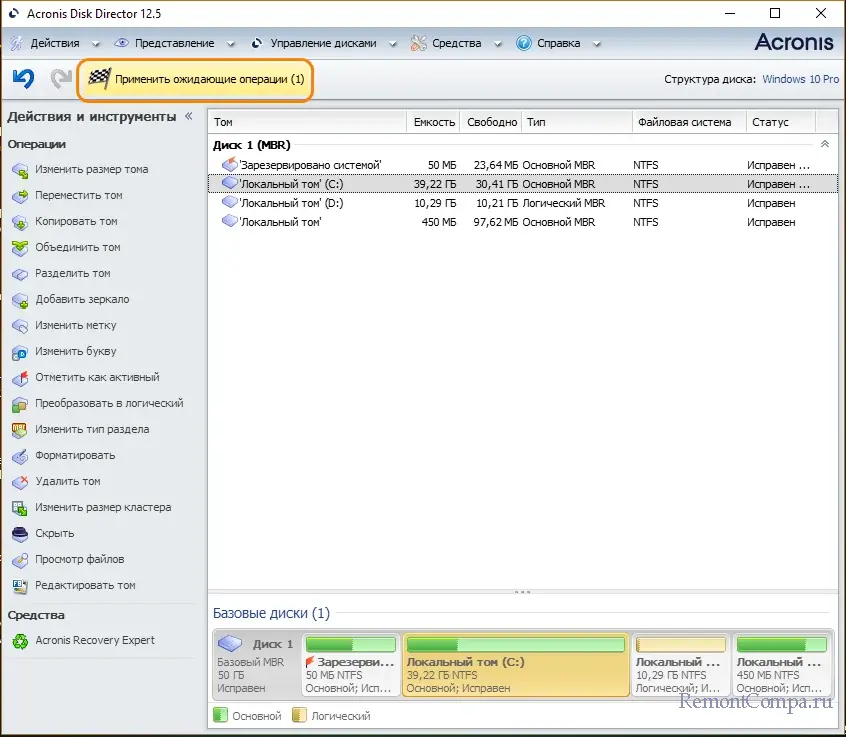
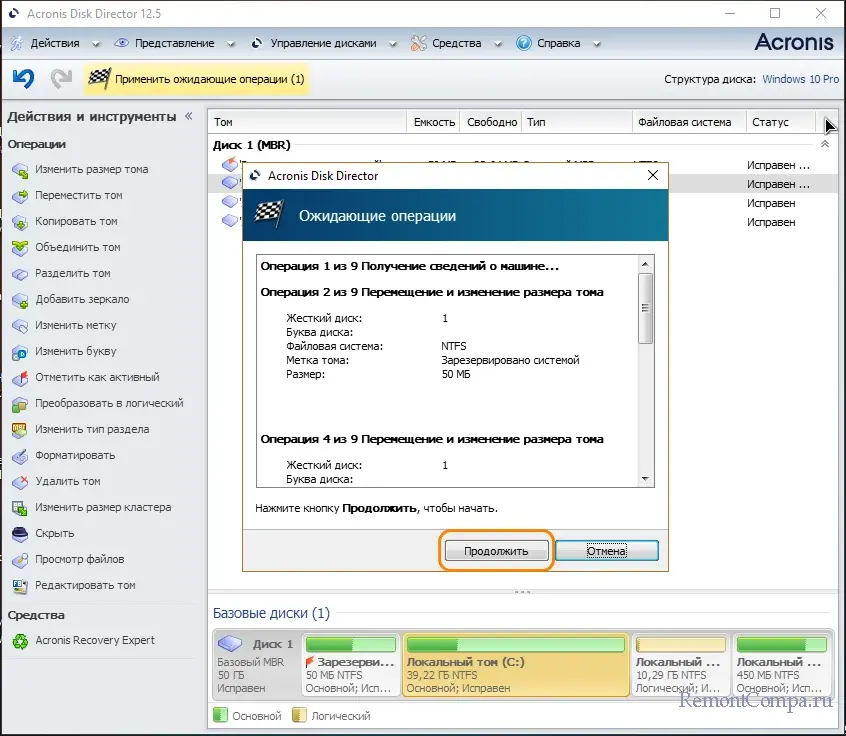
Вот и все, можете загрузиться в обычном режиме и оценить результат. Точно таким же способом меняется размер любого раздела, а не только системного. А ещё вы можете объединить пространство двух разных физических дисков, хотя это уже немного другая история.
Наверняка каждый пользователь сталкивался с парадоксом: как бы велик ни был размер диска C, наступает день, когда места на нем начинает катастрофически не хватать. В этой статье мы рассмотрим, как правильно увеличить пространство на диске C за счет другого диска в Windows, не потеряв данные.

Содержание
- Почему стоит увеличить размер диска C?
- Увеличение размера диска C за счет диска D с использованием встроенных инструментов Windows
- Использование стороннего программного обеспечения для увеличения размера диска C за счет диска D
- Что делать, если важные данные потеряны при увеличении размера диска C?
Почему стоит увеличить размер диска C?
Чаще всего необходимость изменить размер диска возникает, если при установке операционной системы Windows вы неправильно рассчитали размер системного диска, и со временем свободное пространство на диске C начинает заканчиваться. Также, при покупке компьютера, часто диск разбит неудачно: либо имеется только один раздел с Windows, либо размер системного раздела слишком мал.
В любом случае, если на системном диске C слишком мало места, то помимо сообщений о нехватке свободного пространства, которые будет показывать Windows, вы также заметите значительное снижение производительности.
Дело в том, что со временем системный диск засоряется большим количеством обновлений, программ, временных файлов и других файлов, необходимых для нормального функционирования операционной системы. Также пользователям часто приходится устанавливать дополнительные компоненты, чтобы стороннее программное обеспечение могло работать с операционной системой.
Поэтому даже после очистки временных файлов с помощью таких утилит, как CCleaner, вам все равно придется решать, откуда взять дополнительное свободное пространство.
К счастью, если на другом локальном диске достаточно свободного места, вы можете легко «передать» его системному диску (обычно это диск C). Читайте ниже, как это можно сделать.
Увеличение размера диска C за счет диска D с использованием встроенных инструментов Windows
Операционная система Windows имеет встроенный инструмент «Управление дисками», который можно использовать для увеличения размера диска C за счет диска D. Чтобы воспользоваться им, выполните следующие действия:
Шаг 1: Щелкните правой кнопкой мыши на кнопке «Пуск» и выберите «Управление дисками». Вы также можете использовать комбинацию клавиш «Win + R» и в открывшемся окне введите «diskmgmt.msc», затем нажмите «OK».
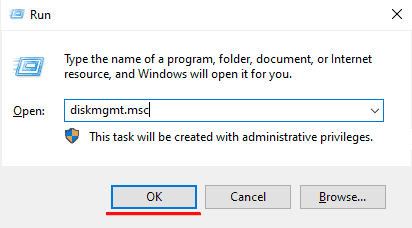
Шаг 2: Перед вами откроется главное окно программы «Управление дисками». Выберите том, у которого есть свободное пространство, чтобы уменьшить его для последующего присоединения к тому «C:». Щелкните правой кнопкой мыши на нем и выберите «Сжать том».
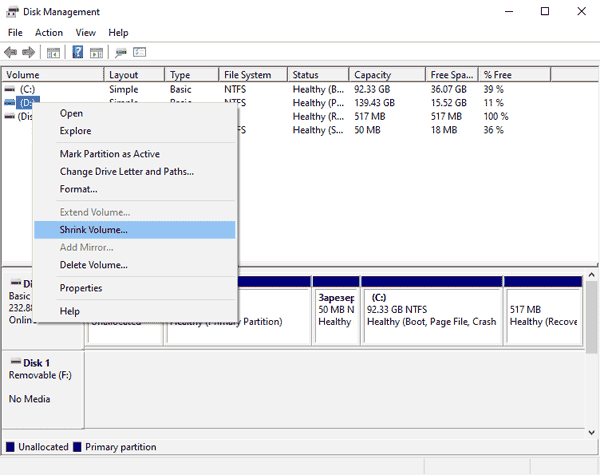
Шаг 3: Теперь вам нужно указать, сколько свободного пространства вы хотите взять с диска (в нашем случае мы ввели значение 5000 МБ (т.е. 5 ГБ)) и нажмите «Сжать».
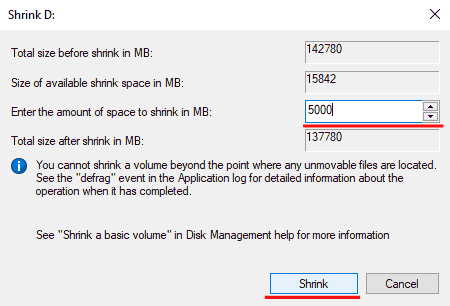
После сжатия раздела в «Управлении дисками» появится новая «Не распределенная область». Это пространство, которое можно присоединить к другому разделу диска.
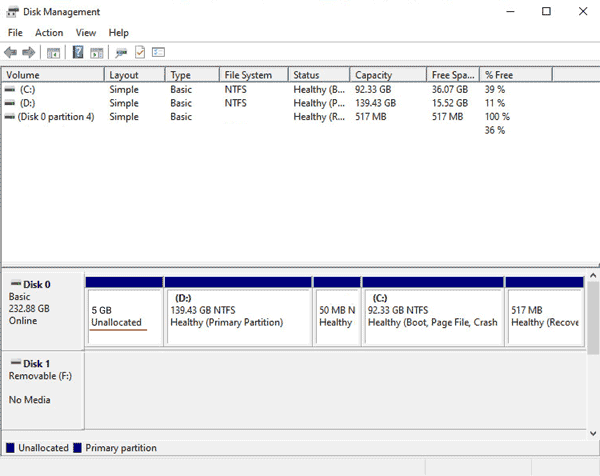
Шаг 4: Теперь нам нужно добавить «Не распределенное» пространство к нашему диску C:. Для этого щелкните правой кнопкой мыши на диске C и выберите «Расширить том».
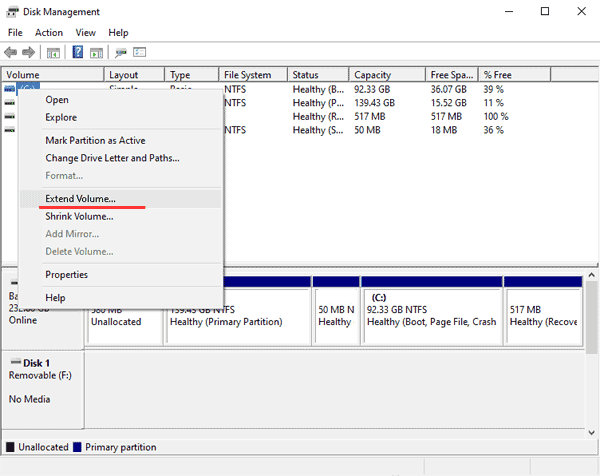
Шаг 5: Вам будет предложено присоединить нераспределенную область на диске (те 5 ГБ, которые мы взяли с другого тома). Выберите ее и нажмите «Далее».
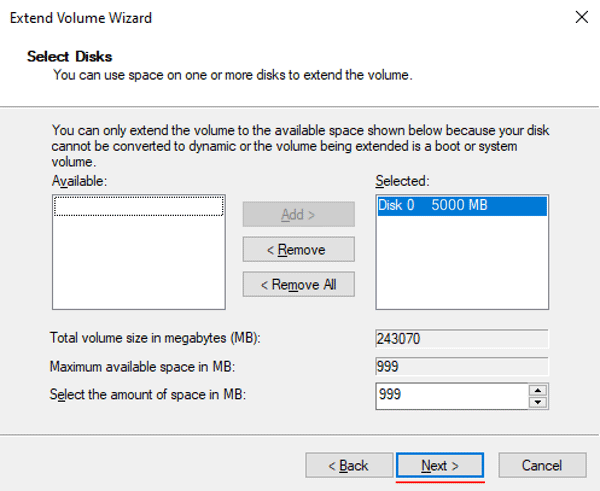
Шаг 6: Остается только нажать «Готово», и ваш системный диск увеличится на 5000 МБ.
Использование стороннего программного обеспечения для увеличения размера диска C за счет диска D
Помимо встроенных функций Windows, вы также можете использовать стороннее программное обеспечение для увеличения размера диска C за счет диска D. В настоящее время существует множество таких программ, но в качестве примера мы будем использовать бесплатную программу DiskGenius Free Edition.
Чтобы увеличить размер диска C, выполните следующие действия:
Шаг 1: Скачайте DiskGenius Free Edition с официального сайта и установите его, следуя подсказкам мастера установки приложения. На этом этапе у вас не должно возникнуть трудностей, так как установка приложения выполняется как обычно.
После установки программы запустите её, двойным щелчком по соответствующей иконке на рабочем столе.
Шаг 2: Вы увидите главное окно приложения, в котором будут отображены все тома на каждом диске, подключенном к вашему компьютеру. Щелкните правой кнопкой мыши на диске C и выберите «Расширить раздел».
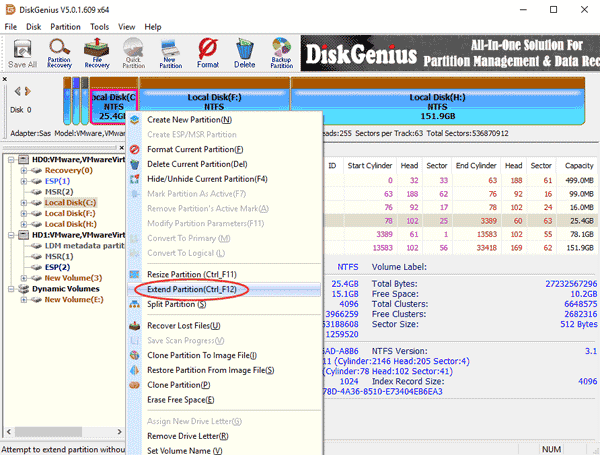
Шаг 3: Появится окно «Расширить раздел». Выберите диск, с которого вы хотите взять свободное пространство, и нажмите «OK».
Раздел, выбранный на этом этапе, должен содержать достаточно свободного пространства, так как программа переместит свободное пространство с этого раздела на диск C.
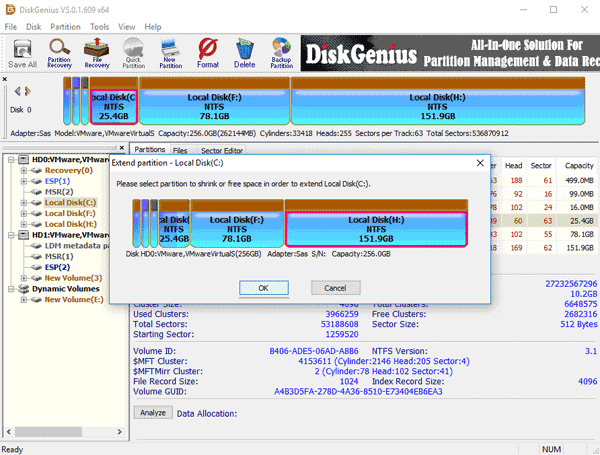
Шаг 5: Программа покажет список шагов, которые будут выполнены в процессе изменения размера диска. Нажмите кнопку «Да», чтобы начать изменение размера диска C.
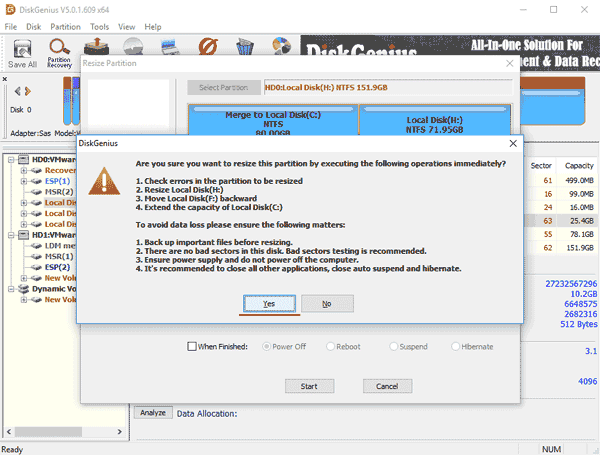
После нажатия «Да», DiskGenius создаст свою версию WinPE, чтобы завершить все начатые операции. После завершения процесса изменения размера ваш компьютер автоматически перезагрузится, и вы сможете наслаждаться дополнительным пространством на диске C.
Изменение размера раздела включает в себя множество операций, таких как изменение начального и конечного расположения раздела, изменение настроек MBR и DBR, перемещение данных и т.д. Таким образом, процесс не свободен от риска потери данных, даже если программное обеспечение для управления разделами стабильно.
Поэтому, прежде чем начать процесс изменения размера диска C, рекомендуется выполнить следующие действия:
1) Убедитесь, что на диске нет плохих секторов. Это особенно важно для тех разделов, которые вы планируете изменить. Чтобы узнать, как проверить и исправить диск на наличие плохих секторов, прочитайте статью «Проверка и исправление ошибок жесткого диска».
2) Убедитесь, что блок питания работает исправно и не выключает компьютер до завершения изменения размера.
3) Закройте все другие программы, которые обращаются к томам, с которыми вы собираетесь работать;
4) Отключите режим сна системы, чтобы ваш компьютер не переходил в спящий режим, пока диск C увеличивается.
Поскольку расширяемый раздел является системным томом, DiskGenius загрузится в свою версию WinPE для завершения операций по изменению размера.
Что делать, если важные данные потеряны при увеличении размера диска C?
При работе по увеличению размера диска C за счет другого локального диска необходимо быть очень осторожным, так как неправильные манипуляции с диском неизбежно приведут к потере важных данных.
Нередко пользователи форматируют раздел, с которого хотят взять свободное место. Также были случаи, когда изменение размера диска C за счет диска D заканчивалось ошибкой или сбоем, после чего все данные на диске D становились нечитаемыми или исчезали вовсе, и система либо предлагала отформатировать локальный диск с важными данными, либо вообще не загружалась. Каждый из этих случаев неизбежно приводил к потере важной информации.
Если с вами произошло подобное — немедленно используйте RS Partition Recovery, профессиональную программу для восстановления данных, так как ее использование значительно увеличивает шансы на успешное восстановление потерянных данных.
Дело в том, что с каждой ненужной манипуляцией вероятность перезаписи ваших файлов увеличивается. Например, когда файлы исчезли или стали нечитаемыми, они физически остаются на диске. Система просто сообщает Проводнику Windows, что на их место можно записать другую информацию, поэтому чем больше ненужных манипуляций вы выполняете, тем выше вероятность того, что на место важных файлов будет записана другая информация.
Итак, чтобы восстановить важные файлы, вам следует:
Шаг 1.
Установите и запустите программу
RS Partition Recovery.
Шаг 2.
Выберите диск или раздел, с которого вы хотите восстановить данные.

Шаг 3.
Выберите тип анализа.

Быстрое сканирование, которое следует использовать в случае недавней потери файла. Программа быстро просканирует диск и покажет файлы, доступные для восстановления.
Функция Полный анализ позволяет вам найти потерянные данные после форматирования, изменения размера диска или повреждения файловой структуры (RAW).
Шаг 4.
Предварительный просмотр и выбор файлов для восстановления.

Шаг 5.
Добавьте файлы, которые хотите сохранить, в «Список восстановления» или выберите весь раздел и нажмите Восстановить.

Следует отметить, что лучше сохранить восстановленный файл на внешний жесткий диск или USB-накопитель.
Часто задаваемые вопросы
Да, вы можете это сделать. Процесс увеличения размера диска C за счет диска D с использованием встроенных инструментов Windows не слишком сложен. Вы также можете воспользоваться инструкциями на нашем сайте.
К сожалению, нет. Вы можете использовать пространство только в пределах одного диска. В вашей ситуации лучше всего перенести данные на второй жесткий диск и увеличить размер диска C за счет диска D.
Конечно, если на вашем диске C есть ненужные приложения, лучше сначала их удалить. Однако следует помнить, что это лишь временное решение, так как со временем количество компонентов, необходимых для нормального функционирования используемых вами программ, увеличивается. Скорее всего, вы снова столкнетесь с проблемой нехватки места. Поэтому вы можете увеличить размер вашего локального диска C и больше не беспокоиться о нехватке пространства.


