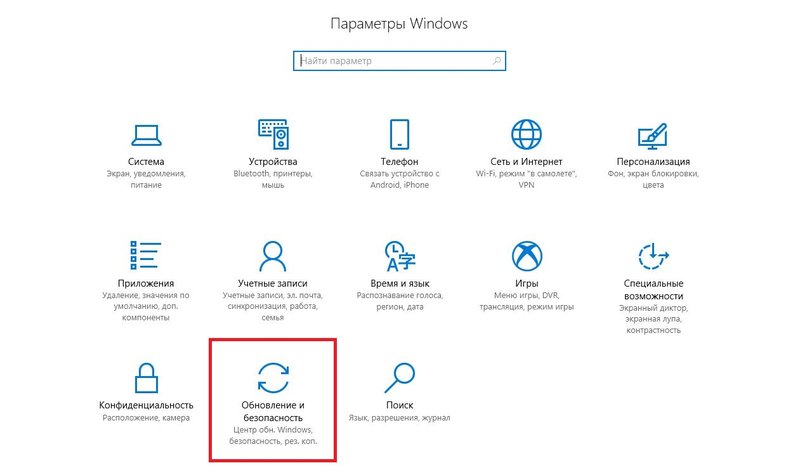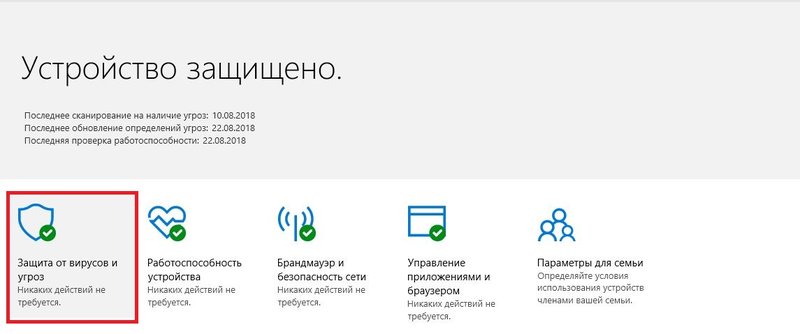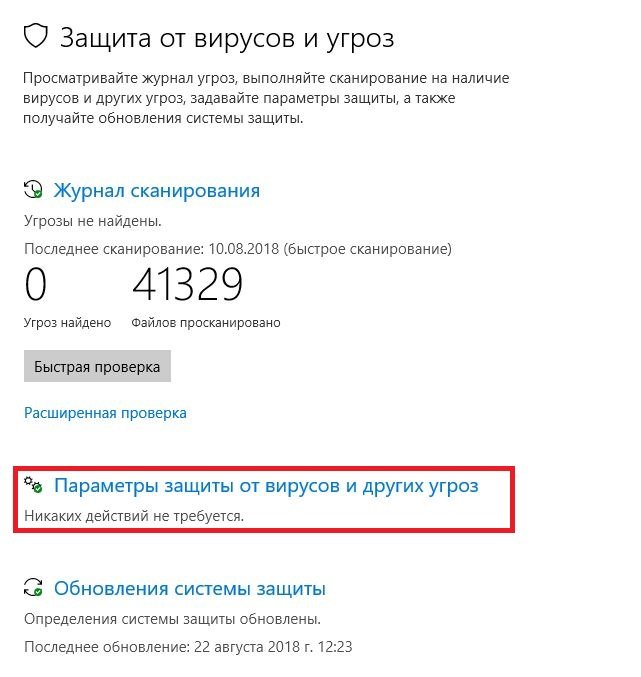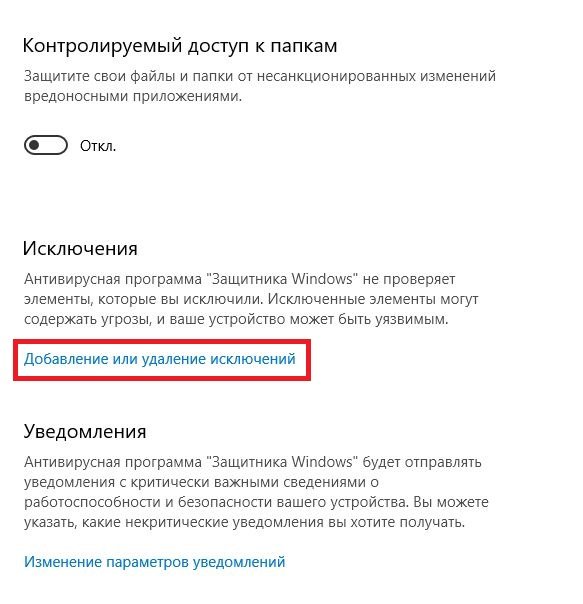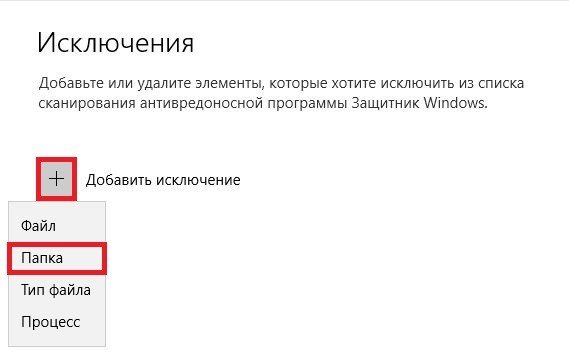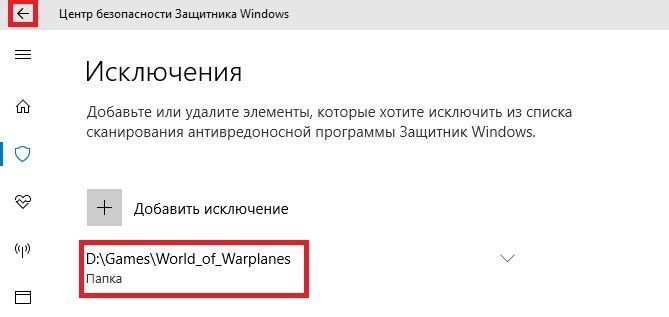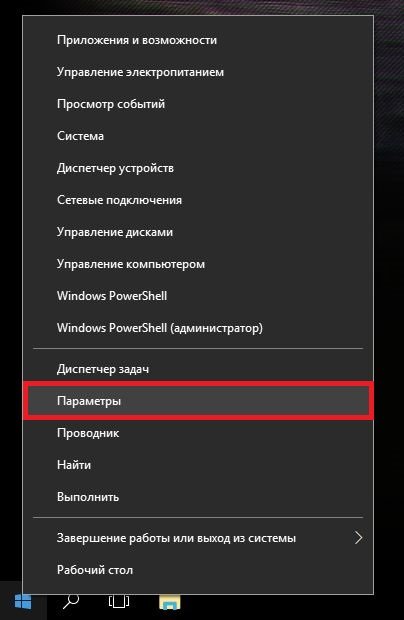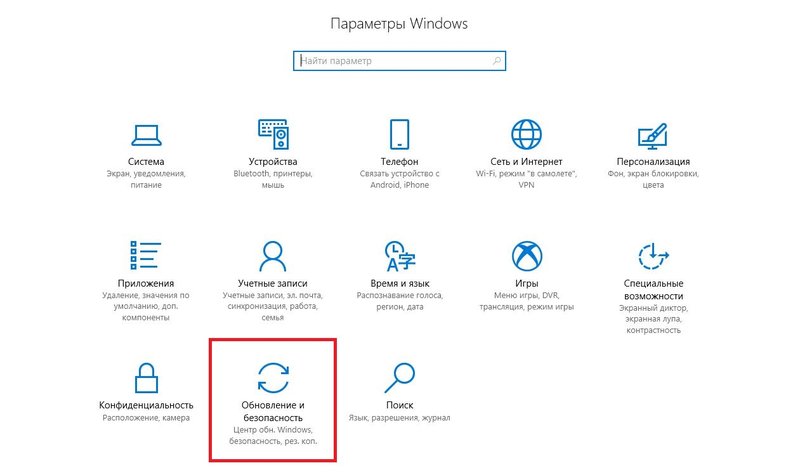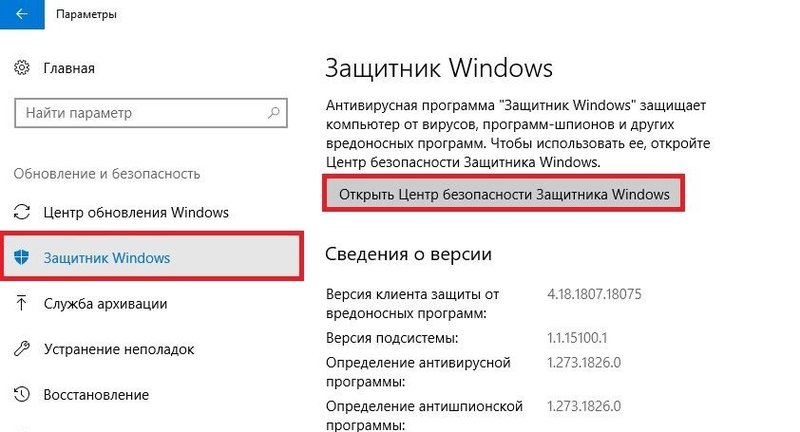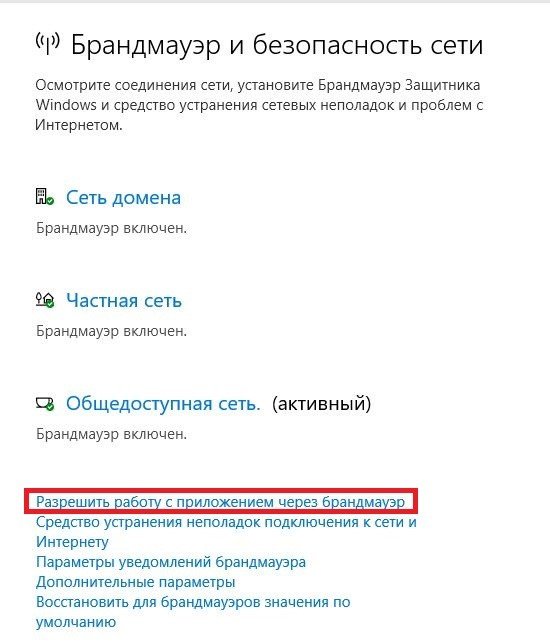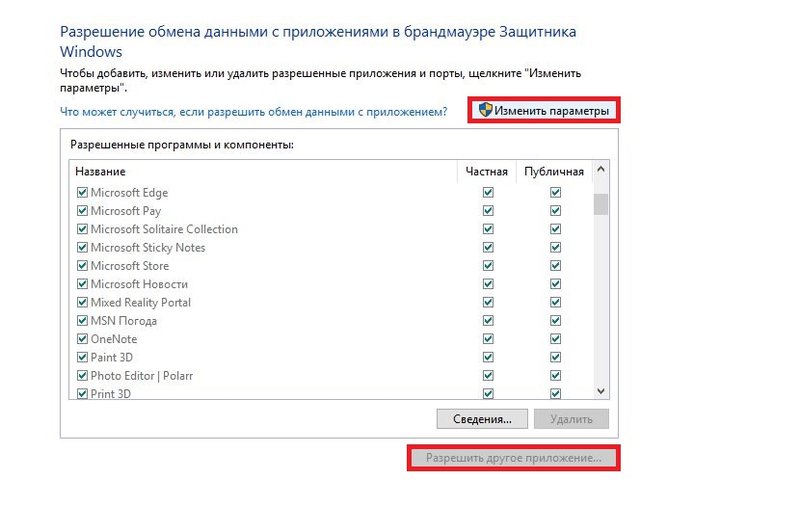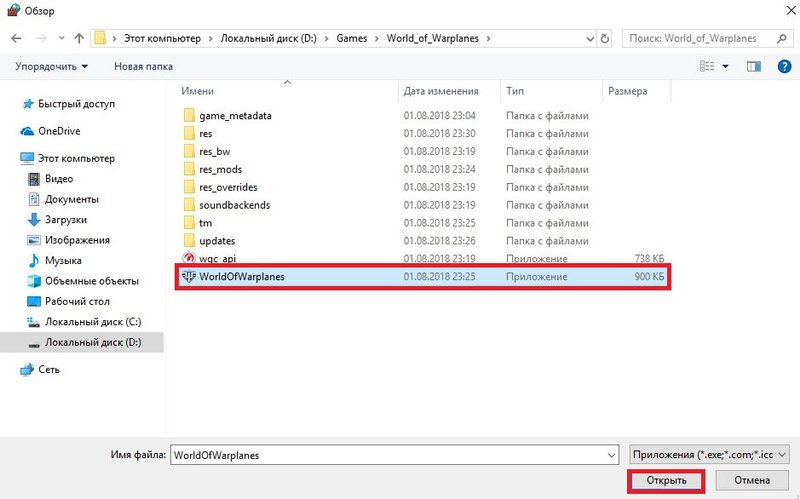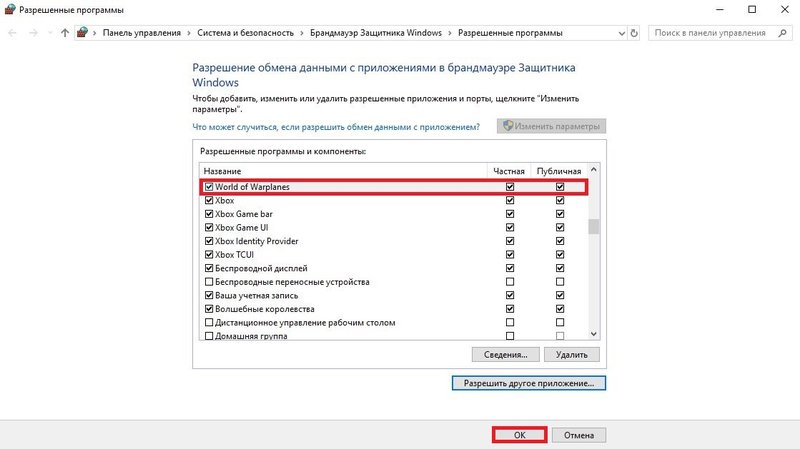При появлении проблем с подключением каких-либо программ к Интернету, некоторые пользователи полностью отключают брандмауэр Windows, однако это нельзя назвать лучшим решением с точки зрения безопасности. Возможно, предпочтительнее будет добавить такую программу в список разрешенных.
В этой пошаговой инструкции подробно о способах добавить исключения в брандмауэр Windows 11 или Windows 10 (способы подойдут и для предыдущих версий системы). Также может быть полезным: Как сбросить настройки брандмауэра Windows.
Добавление программы в исключения брандмауэра в окне «Безопасность Windows» или через Панель управления
Первый способ — использование нового интерфейса управления брандмауэром Windows в окне «Безопасность Windows» или Панели управления.
Шаги для добавления программы в исключения брандмауэра будут следующими:
- Откройте окно «Безопасность Windows», для этого можно использовать значок Microsoft Defender в области уведомлений или «Параметры» (путь в Windows 11: Конфиденциальность и защита — Безопасность Windows — Открыть службу «Безопасность Windows».
- Откройте пункт «Брандмауэр и безопасность сети».
- Нажмите «Разрешить работу с приложением через брандмауэр» ниже списка профилей сети.
- Вместо шагов 1-3 можно открыть Панель управления, открыть пункт «Брандмауэр Защитника Windows», а затем нажать по ссылке «Разрешение взаимодействия с приложением или компонентом в брандмауэре защитника Windows».
- В открывшемся окне нажмите «Изменить параметры» (для этого требуются права администратора).
- Если нужного приложения нет в списке (если есть — просто установите отметки для нужных сетей, чтобы разрешить ему работу с сетью), нажмите кнопку «Разрешить другое приложение».
- Нажмите кнопку «Обзор» и укажите путь к нужной программе.
- Нажмите кнопку «Типы сетей» и отметьте те сети, с которыми программе должно быть разрешено работать.
- Нажмите кнопку «Добавить».
Программа будет добавлена в список разрешенных в брандмауэре, останется нажать «Ок» для того, чтобы настройки были применены.
Добавление порта или программы в исключения в мониторе брандмауэра Защитника Windows в режиме повышенной безопасности
Еще один способ добавления программ и портов в исключения брандмауэра Windows 10 и Windows 11 — Монитор брандмауэра в режиме повышенной безопасности.
- Нажмите клавиши Win+R, введите wf.msc и нажмите Enter, либо откройте пункт «Брандмауэр защитника Windows» в Панели управления, а затем нажмите «Дополнительные параметры» в панели слева.
- В панели слева выберите «Правила для входящих подключений» или «Правила для исходящих подключений» (часто бывает необходимо настроить и то и другое).
- В панели справа нажмите «Создать правило».
- Укажите, для программы или порта создается правило и нажмите «Далее».
- Укажите путь к программе, либо протокол и номера портов для правила. Нажмите «Далее».
- Выберите пункт «Разрешить подключение», чтобы для выбранного порта или программы подключение не блокировалось. Нажмите «Далее».
- Выберите, для каких сетевых профилей будет применяться правило.
- Укажите имя и, при необходимости, описание созданного правила. Нажмите кнопку «Готово».
В результате трафик для выбранного порта или программы будет разрешен, при необходимости создайте аналогичное правило для другого типа подключений (для входящих вместо исходящих или наоборот).
Добавление исключений брандмауэра с помощью командной строки
Запустив командную строку от имени администратора, вы можете использовать следующие команды для разрешения доступа в сеть для программы или открытия определенного порта.
Для программы. Первая команда — разрешает входящие, вторая — исходящие подключения, в обоих случаях для всех сетевых профилей:
netsh advfirewall firewall add rule name="Имя_правила" dir=in action=allow program="путь_к_программе" enable=yes netsh advfirewall firewall add rule name="Имя_правила" dir=out action=allow program="путь_к_программе" enable=yes
Для порта. Первая команда — входящие, вторая — исходящие подключения:
netsh advfirewall firewall add rule name="Имя_правила" dir=in action=allow protocol=TCP localport=номер_порта netsh advfirewall firewall add rule name="Имя_правила" dir=out action=allow protocol=TCP localport=номер_порта
Справку по добавлению правил брандмауэра с помощью командной строки можно получить с помощью команды
netsh advfirewall firewall add rule ?
Если у вас остаются вопросы по теме, можно задать их в комментариях к этой статье, я постараюсь найти решение.
Обычно, при первом запуске игры или программы, которой нужен доступ в интернет, появляется окно Брандмауэра Windows 10 с просьбой разрешить доступ. Но, иногда такое окно не появляется, и программа не может нормально работать. В таких случаях необходимо вручную добавить эту программу в исключения Брандмауэра Windows.
Для того чтобы добавить игру или программу в исключение Брандмауэра Windows 10 вам нужно открыть настройки Брандмауэра в «Панели управления». Для этого проще всего воспользоваться командой «firewall.cpl». Нажмите комбинацию клавиш Windows-R и в появившемся окне введите «firewall.cpl». После чего нажмите на клавишу ввода.

В результате перед вами появятся настройки Бранмауэра Windows 10. Здесь нужно перейти по ссылке «Разрешение взаимодействия с приложением или компонентом», которая находится в левой части окна.

Дальше нужно нажать на кнопку «Изменить параметры», а потом на кнопку «Разрешить другое приложение». Нажимать нужно именно в таком порядке. Иначе кнопка «Разрешить другое приложение» будет не активной.

После нажатия на кнопку «Разрешить другое приложение» появится небольшое окно для добавления исключений в Брандмауэр Windows 10. Здесь нужно нажать на кнопку «Обзор» и выбрать exe-файл игры или программы, которую нужно добавить в исключения.
После того, как вы выбрали нужную игру или программу, нужно нажать на кнопку «Типы сетей».
В открывшемся окне нужно выбрать тип сетей, в которых должна работать ваша игра или программа. Если хотите, чтобы добавленное исключение работало в любом случае, то установите обе отметки.
После выбора типа сетей нажмите на кнопку «Добавить» для того, чтобы добавить новое исключение.
В результате, в списке исключений Брандмауэра Windows 10 появится нужная вам игра или программа. Для сохранения настроек закройте окно нажатием на кнопку «ОК».

Если появится необходимость удалить ранее добавленное исключение, то это делается в этом же окне.

Сначала нажимаем на кнопку «Изменить параметры», потом выбираем исключение, а потом нажимаем на кнопку «Удалить».
Как добавить исключение с помощью командной строки или PowerShell
Также вы можете добавить игру или программу в исключение Брандмауэра Windows 10 с помощью командной строки. Для этого вам нужно открыть командную строку с правами администратора и выполнить следующую команду:
netsh advfirewall firewall add rule name="Program name" dir=in action=allow program="C:\path\program.exe" enable=yes
Обратите внимание, «Program name» — это название программы, которую вы хотите добавить в исключения, а «C:\path\program.exe» — это путь к exe-файлу данной программы.
При необходимости, с помощью командной строки можно и заблокировать программу в Брандмауэре. Для этого нужно изменить «action=allow» на «action=block»:
netsh advfirewall firewall add rule name="Program name" dir=in action=block program="C:\path\program.exe" enable=yes
Для того чтобы удалить программу или игру из списка исключений Брандмауэра Windows 10 используйте команду:
netsh advfirewall firewall Delete rule name="Program name"
При желании, аналогичные действия можно выполнить и с помощью PowerShell. В этом случае для добавления исключения в Брандмауэр Windows 10 нужно использовать вот такую команду:
New-NetFirewallRule -DisplayName "Program name" -Direction Inbound -Program "C:\path\program.exe" -Action Allow
Как и в предыдущем случае, данная команда включает название программы, которую нужно добавить в исключения, а также путь к exe-файлу этой программы. Блокирование программы выполняется схожей командой:
New-NetFirewallRule -DisplayName "Program name" -Direction Inbound -Program "C:\path\program.exe" -Action Block
А для удаления исключения используется команда:
Remove-NetFirewallRule -DisplayName "Program name"
Как видите, существует не мало разных способов, для того чтобы добавить программу или игру в список исключений Брандмауэра Windows 10, и вы можете выбрать то, что вам более удобно.
Автор
Александр Степушин
Создатель сайта comp-security.net, автор более 2000 статей о ремонте компьютеров, работе с программами, настройке операционных систем.
Остались вопросы?
Задайте вопрос в комментариях под статьей или на странице
«Задать вопрос»
и вы обязательно получите ответ.
-
-
#1
Здравствуйте. У многих есть проблемы с вылетом клиента.
Брандмауэр у меня отключен, но вылеты продолжались. Проблема решилась как только я добавил файлы лаунчера в исключения.
В поиск вбиваем команду firewall.cpl
В появившемся окне жмём «Разрешение взаимодействия с приложением…
Далее всё в картинках
Шаг 1.
Шаг 2.
Шаг 3.
Идём в папку с установленной игрой. В ней находим наш лаунчер, жмём «Открыть»
Далее жмём «Добавить»
Это ещё не всё. У лаунчера есть ещё один файлик, по крайней мере у меня так. Игра установлена на отдельный диск. По умолчанию файлик находится на диске С, по адрессу:
C:\ArcheRage\Working
Повторяем процедуру для данного файла с шага №2.
Находим файлик и так же добавляем в исключения.
В заключении жмём «Ок»
Всем удачи, надеюсь кому нибудь да помог
Последнее редактирование:
World of Warplanes
Центр поддержки
Поиск
-
Мои заявки
-
Мои баны
Все статьи
Как добавить игру в исключения антивируса
- Нажмите правой кнопкой мыши на кнопку «Пуск» в левом нижнем углу экрана. В открывшемся меню нажмите «Параметры».
- Откроется меню параметров Windows. Выберите пункт «Обновление и безопасность».
- В левой панели выберите пункт «Защитник Windows», затем нажмите кнопку «Открыть центр безопасности Защитника Windows».
- Выберите опцию «Защита от вирусов и угроз».
- В открывшемся окне выберите второй пункт — «Параметры защиты от вирусов и других угроз».
- Теперь вам нужно промотать окно вниз и найти пункт «Исключения». Под ним нажмите «Добавление и удаление исключений».
- В открывшемся окне, рядом с надписью «Добавить исключения» нажмите кнопку в виде плюса. В развернувшемся меню выберите пункт «Папка».
- Укажите путь к папке с установленной игрой (например: D:\Games\World_of_Tanks) и нажмите кнопку «Выбор папки» внизу справа.
- Вы добавили папку игры в список исключений. Закройте окно настроек, нажав стрелку в левом верхнем углу.
- Чтобы избежать проблем с подключением к серверам, рекомендуем настроить исключения брандмауэра Windows.
Как добавить игру в исключения брандмауэра
- Нажмите правой кнопкой мыши на кнопку «Пуск» в левом нижнем углу экрана. В открывшемся меню нажмите «Параметры».
- Откроется меню параметров Windows. Выберите пункт «Обновление и безопасность».
- В левой панели выберите пункт «Защитник Windows», затем нажмите кнопку «Открыть центр безопасности Защитника Windows».
- Выберите опцию «Брандмауэр и безопасность сети».
- Нажмите пункт «Разрешить работу с приложением через брандмауэр» в левом нижнем списке.
- В правой части экрана, над списком приложений, нажмите кнопку «Изменить параметры». Теперь нажмите кнопку «Разрешить другое приложение…» в правой нижней части окна.
- Появилось окно «Добавление приложения». В нижней правой части нажмите кнопку «Обзор».
- Укажите путь к файлу WorldOfWarplanes.exe (он находится в папке с установленной игрой, например: D:\Games\World_of_Warplanes) и нажмите кнопку «Открыть».
- Файл появился в списке. Нажмите кнопку «Типы сетей». В открывшемся окне отметьте галочкой оба типа: частную и публичную сети — и нажмите ОК.
- Вы вернулись в окно добавления приложений. World of Warplanes появилось в списке.
- Готово, клиент игры добавлен в список исключений брандмауэра. Нажмите ОК.
- Настройка Windows Defender и брандмауэра завершена.
Похожие статьи
- Устранение неполадок соединения
- Плановые перезагрузки
- Comodo
- AVG
- 360 Total Security