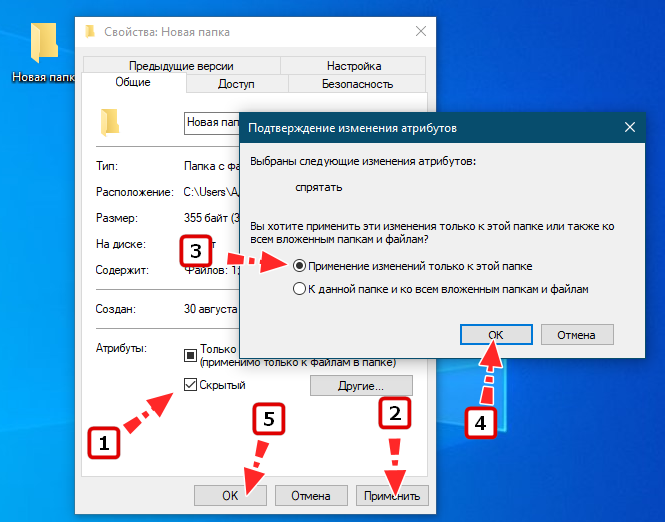Корзина — это основа порядка на рабочем столе. Она удаляет весь мусор в нашей системе. Некоторые пользователи, которые любят аккуратность и порядок рабочего стола, могут попытаться закрепить значок корзины на панели задач, однако, Windows 11 не позволяет этого сделать.
Хотя нет специальной настройки, чтобы закрепить корзину на панели задач, но есть способ ее туда добавить.
В этой статье рассмотрим пошаговые действия по добавлению корзины на панель задач.
1. Создаём ярлык корзины
Первым шагом к привязке корзины к панели задач является создание ярлыка корзины на рабочем столе.
Для этого щелкаем правой кнопкой мыши в пустое место на рабочем столе и выбираем «Создать» в контекстном меню, а затем щелкаем на «Ярлык».

Теперь мы увидим диалоговое окно «Создать ярлык». Скопируем следующую строку:
explorer.exe shell:RecycleBinFolder
и вставим её в текстовое поле с названием «Укажите расположение объекта», а затем нажимаем кнопку «Далее».

Следующим шагом необходимо ввести имя ярлыка корзины и нажать кнопку «Готово».

Ярлык будет создан на рабочем столе, теперь переходим ко второму пункту.
2. Настройка ярлыка корзины
Чтобы ярлык выглядел максимально похожим на оригинальный значок корзины с рабочего стола (ну или не похожим), щелкаем по нему правой кнопкой мыши и выбираем в контекстном меню пункт «Свойства». Также можно выделить ярлык и нажать горячие клавиши «Alt+Enter», чтобы открыть свойства ярлыка.

В окне свойств ярлыка переходим во вкладку «Ярлык» и нажимаем на кнопку «Сменить значок…».

Вначале отображается небольшое количество значков в окне «Смена значка». Чтобы добавить больше значков на выбор, вводим следующее значение в текстовое поле «Искать значки в следующем файле»:
%SystemRoot%\system32\imageres.dll
После вставки нажимаем клавишу ввода, выбираем значок и нажимаем кнопку «ОК».

Нажимаем кнопку «Применить» в диалоговом окне свойства ярлыка, чтобы применить изменения. Затем нажимаем «ОК», чтобы закрыть окно.

Теперь на рабочем столе находится кастомизированный ярлык корзины.
3. Закрепление ярлыка корзины на панели задач
Теперь последний шаг — закрепление корзины на панели задач. Щелкаем правой кнопкой мыши по ярлыку новой корзины и выбираем в меню «Показать дополнительные параметры» (либо нажимаем горячие клавиши «Shift+F10»).

Выбираем в новом меню «Закрепить на панели задач».

Корзина теперь закреплена на панели задач!

4. Открепление ярлыка корзины с панели задач
Если необходимо открепить ярлык корзины от панели задач, щелкаем правой кнопкой мыши и выбираем «Открепить от панели задач».

Корзина теперь откреплена от панели задач.
5. Удаляем оригинальную корзину с рабочего стола
Корзина не может быть удалена обычным способом, поэтому процесс удаления выглядит немного иначе.
Щелкаем правой кнопкой мыши по пустому месту рабочего стола и выбираем пункт «Персонализация» в контекстном меню.

Щелкаем плитку «Темы» на экране настроек «Персонализация».

Затем в разделе «Сопутствующие параметры» щелкаем на «Параметры значков рабочего стола».

В окне параметров снимаем флажок «Корзина» в разделе «Значки рабочего стола» и нажимаем на кнопку «Применить», а затем «ОК».

Корзина больше не отображается на экране рабочего стола, но закрепленный ярлык корзины остался на панели задач.
Надеюсь, инструкция оказалась полезной!
Все способы:
- Способ 1: Использование ярлыка на рабочем столе
- Способ 2: Переход по пути расположения «Корзины»
- Способ 3: Создание дополнительного ярлыка
- Восстановление «Корзины» на рабочем столе
- Способ 1: Изменение параметров значков рабочего стола
- Способ 2: Редактирование локальной групповой политики
- Способ 3: Проверка целостности системных файлов
- Способ 4: Откат Windows 11 к исходному состоянию
- Вопросы и ответы: 0
Способ 1: Использование ярлыка на рабочем столе
Самый логичный переход к «Корзине» в Windows 11 заключается в использовании системного ярлыка, который по умолчанию создан на рабочем столе. Посмотрите на следующий скриншот, чтобы ознакомиться с внешним видом данного значка. Вам понадобится отыскать его на рабочем столе и дважды щелкнуть по нему левой кнопкой мыши, чтобы отобразить содержимое «Корзины». Она может быть как пустой, так и с файлами. Все находящиеся элементы можно безвозвратно удалить или восстановить в исходное расположение, если вас интересует именно это действие.
Если вы внимательно посмотрели на все значки на рабочем столе, но так и не нашли среди них «Корзины», предлагаем перейти к другому разделу нашей статьи, в котором будет рассказано о нескольких доступных методах восстановления данного ярлыка. Начните реализацию с первого, чтобы потратить минимальное время на поиск нужного решения.
Способ 2: Переход по пути расположения «Корзины»
При выполнении предыдущего метода вы могли заметить, что на рабочем столе находится именно ярлык «Корзины». Соответственно, где-то в другом месте на системном разделе жесткого диска должна быть директория, которая является оригиналом данного хранилища удаленных файлов. Если есть такая необходимость, открыть папку можно, выполнив несколько простых действий.
- Откройте «Проводник» любым удобным для вас методом и в адресную строку вставьте путь
%SYSTEMDRIVE%\$RECYCLE.BIN, после чего нажмите Enter, чтобы подтвердить переход по нему. - Вы будете перенаправлены в папку, в которой хранятся директории, связанные с «Корзиной», однако при попытке открыть любую из них вы получите уведомление о том, что вам отказано в доступе. Это связано с тем, что попасть непосредственно в «Корзину» можно исключительно через скрытый значок. Для его отображения в этом же окне «Проводника» нажмите по трем точкам справа вверху для вызова дополнительного меню и выберите пункт «Параметры».
- В новом окне перейдите на вкладку «Вид» и отметьте маркером пункт «Показывать скрытые файлы, папки и диски», после чего примените изменения и закройте данное окно.
- Теперь снова посмотрите на содержимое каталога, переход в который осуществлялся ранее. Найдите скрытый файл с названием «Корзина» и дважды щелкните по нему ЛКМ для перехода.
- Вы попадете в хранилище удаленных файлов, которыми можно управлять точно так же, как если бы вы открыли «Корзину» с рабочего стола.





Способ 3: Создание дополнительного ярлыка
Завершающий метод открытия «Корзины» подойдет тем пользователям, кому нужен дополнительный ярлык для доступа к хранилищу или у кого не получается восстановить оригинальный при помощи описанных в следующем разделе методов. Суть способа заключается в создании нового каталога с его дальнейшим переименованием, вследствие чего он будет перенаправлять вас в хранилище «Корзины» для управления находящимися там файлами. Вы точно так же сможете перетаскивать файлы в эту папку, чтобы удалить их.
- На рабочем столе или в любом каталоге на ПК щелкните правой кнопкой мыши, в появившемся контекстном меню наведите курсор на «Создать» и выберите пункт «Папку».
- После создания новой папки щелкните по ней правой кнопкой мыши и приступите к переименованию.
- Задайте для нее имя
Корзина.{645FF040-5081-101B-9F08-00AA002F954E}и примените изменения. - Для изменения значка данной папки понадобится обновить текущее расположение через контекстное меню.
- Теперь вы можете перетаскивать файлы в эту «Корзину» или открывать ее для управления содержимым.
- Вы запросто убедитесь в том, что в каталоге находятся те же самые удаленные файлы, что и в стандартной «Корзине».




Восстановление «Корзины» на рабочем столе
Давайте остановимся на решениях проблемы с исчезновением ярлыка «Корзины» с рабочего стола. Сначала нужно проверить одну системную настройку, затем локальную политику и уже только после этого переходить к более радикальным действиям. Все это будет описано в следующих способах по очереди.
Способ 1: Изменение параметров значков рабочего стола
Возможно, вы или другой пользователь изменили параметры значков рабочего стола, отключив отображение «Корзины». В таком случае компонент работает корректно, просто не показывается на десктопе. Для его восстановления понадобится выполнить ряд простых действий.
- Откройте меню «Пуск» и перейдите в «Проводник».
- На панели слева выберите раздел «Персонализация», затем — «Темы».
- В блоке «Сопутствующие параметры» нажмите по плитке «Параметры значков рабочего стола».
- В новом окне поставьте галочку возле пункта «Корзина» и примените изменения.
- Вернитесь к рабочему столу, проверьте отображение значка и перетащите его с зажатой левой кнопкой мыши в более удобное для вас место.




Способ 2: Редактирование локальной групповой политики
Этот метод смогут реализовать исключительно обладатели Windows 11 Pro и Enterprise, поскольку в сборке Home отсутствует «Редактор локальной групповой политики». Суть способа заключается в проверке одной настройки, которая напрямую влияет на отображение значка «Корзины» на рабочем столе. Он может быть просто заблокирован, а восстановление подразумевает отмену действия локальной политики.
- Откройте утилиту «Выполнить», через стандартное сочетание клавиш Win + R, введите команду
gpedit.mscи нажмите Enter для подтверждения ввода. - В окне «Редактора локальной групповой политики» выберите раздел «Конфигурация пользователя», затем откройте каталог «Административные шаблоны» и выберите «Рабочий стол».
- В данном расположении отыщите политику с названием «Удалить значок «Корзина» с рабочего стола» и щелкните по нему дважды левой кнопкой мыши.
- Установите состояние как «Не задано», примените изменения и обязательно перезагрузите компьютер, чтобы они вступили в силу.




Способ 3: Проверка целостности системных файлов
Повреждение или отсутствие системных файлов часто становится причиной различных проблем в работе операционной системы. Это может сказаться и на «Корзине», приводя к пропаже значка с рабочего стола или отсутствию отклика при попытке открыть хранилище удаленных файлов. Вам предстоит запустить системные утилиты для проверки целостности файлов, которые и исправят найденные ошибки, если такие, конечно, будут. Об этом более детально читайте в статье по следующей ссылке.
Подробнее: Использование и восстановление проверки целостности системных файлов в Windows

Способ 4: Откат Windows 11 к исходному состоянию
Откат операционной системы к исходному состоянию — радикальный метод, прибегать к которому стоит только в том случае, если ничего из перечисленного выше не помогло решить проблему. Обратим ваше внимание, что при выполнении данного способа вы можете как сохранить все пользовательские файлы, так и выбрать вариант с их удалением на свое усмотрение.
- Через меню «Пуск» перейдите в «Параметры».
- В разделе «Система» выберите «Восстановление».
- Напротив параметра «Вернуть компьютер в исходное состояние» нажмите «Перезагрузка ПК».
- После открытия средства восстановления сможете выбрать, сохранять или удалять личные файлы.
- Далее укажите «Локальная переустановка».
- Подтвердите начало возвращения ПК в исходное состояние, ожидайте окончания переустановки и проверьте наличие «Корзины» после чистой загрузки ОС.






Наша группа в TelegramПолезные советы и помощь
Чтобы закрепить «Корзину» в меню «Пуск» или на «Панели задач», проверьте, есть ли она вообще на рабочем столе.
Если она у Вас с рабочего стола пропала неизвестно куда, кликните на любом пустом месте стола ПКМ,
перейдите в «Персонализацию», затем жмете «Темы» и «Параметры значков рабочего стола».

Откроется следующее окно, где надо поставить галочку в чекбоксе около надписи «Корзина» и закрепить успех нажатием на кнопку «Применить».
Теперь можно приступать к дальнейшей работе.
Опять же, в любом месте стола тыкаем ПКМ и в появившемся окне выбираем строку «Создать» и «Ярлык».

Вставляем в рамку «Расположение объекта» строку
Выполняем команду «Далее» и в новом окне заменяем «Explorer» на «Корзина» (без кавычек) и жмем «Готово».

Получилось, правда, что-то совсем непохожее на знакомый значок, но это поправимо.
Опять же ПКМ вызываем окно «Свойства корзины» и в нем жмем «Сменить значок» и рамке прописываем следующую строку:
И после выбора понравившейся картинки жмем «OK». Картинка на столе поменялась!
Теперь надо снова вызвать «Свойства Корзины» и по очереди нажать две верхние строчки:
Все! Теперь задача выполнена полностью!
Как и в более ранних версиях, Корзина в Windows 10 по умолчанию располагается на рабочем столе, то есть, чтобы до неё побыстрее добраться, нужно как минимум свернуть все открытые окна. Это не очень удобно, если обращаться к Корзине вам приходится по нескольку раз на дню, поэтому в таких случаях было бы неплохо организовать к ней доступ из более «доступного» места, скажем, из панели задач. Увы, закрепить Корзину на панели задач путём её перетаскивания на оную не получится, так как закрепление системных элементов на панели задач операционной системой не поддерживается.
Как закрепить корзину на панели задач в Windows 10
Впрочем, это не означает, что закрепить их невозможно в принципе. Сделать это можно обходным способом, причём очень простым, так что давайте сразу перейдём к его реализации. Создайте в любом расположении обычную папку и присвойте ей любое имя, это не так уже и важно. Перетащите на созданную папку значок Корзины с рабочего стола, это действие создаст ссылку на Корзину внутри каталога.
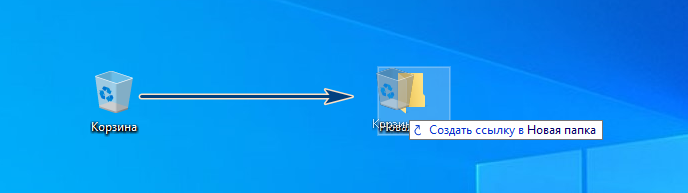
Затем кликните правой кнопкой мыши по панели задач и выберите в меню Панели → Создать панель инструментов. При этом у вас откроется окошко выбора папки, выберите в нём созданную директорию с ярлыком Корзины внутри. В результате на панели задач в области системного трея у вас появится название папки, рядом с которым будет располагаться маленькая импровизированная стрелка, при нажатии на которую станет появляться значок Корзины.
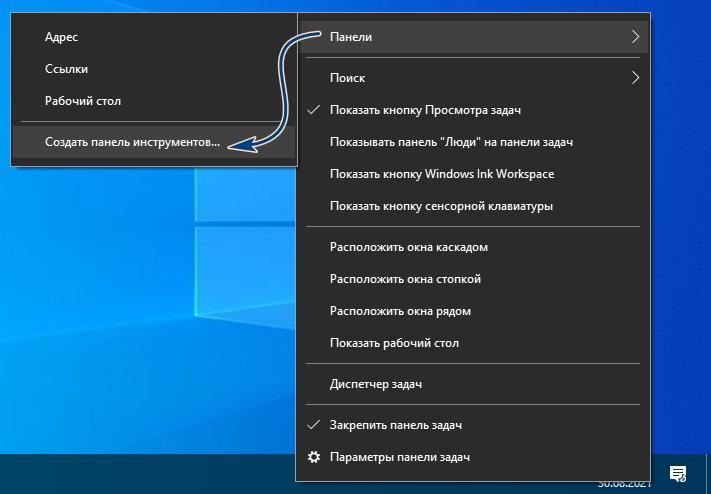
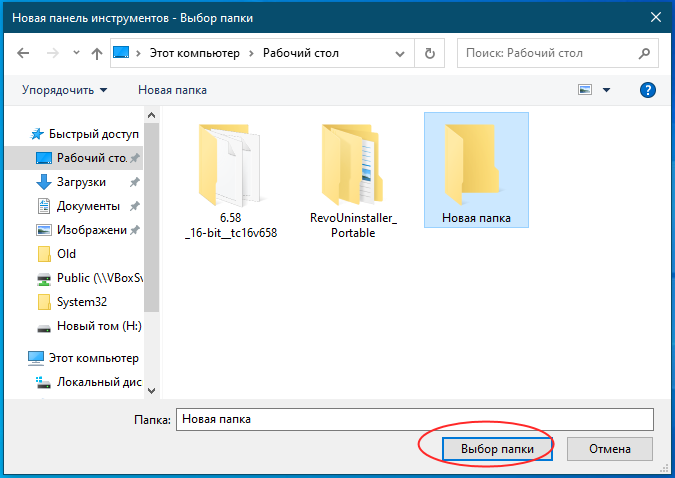
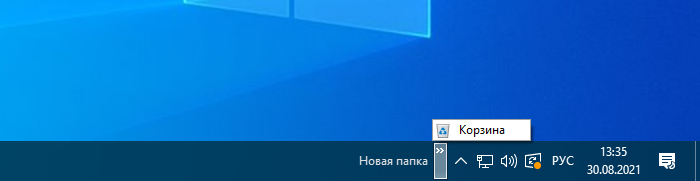
Чтобы вытащить его а панель задач, сделайте следующее. Откройте контекстное меню панели задач, отключите в нём закрепление последней и перетащите визуализировавшийся справа от названия каталога разделитель влево так, чтобы иконка Корзины стала видна.
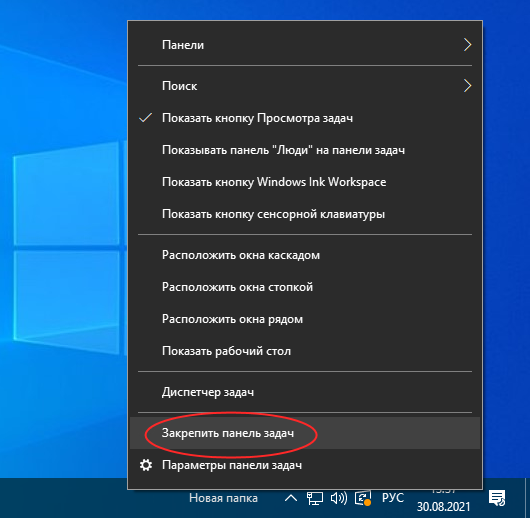
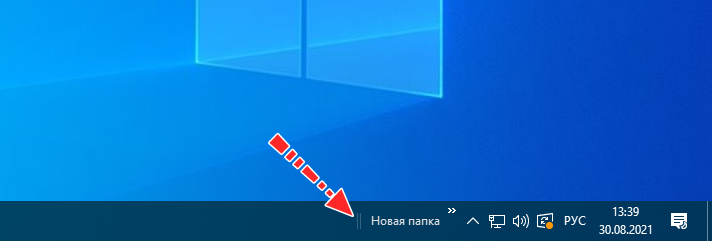

За сим жмём ПКМ уже по созданной панели (названии папки и иконке) и снимаем в открывшемся меню галки с пунктов «Показывать подписи» и «Показывать заголовок». Останется один значок Корзины, маленький, правда, но это легко поправить.
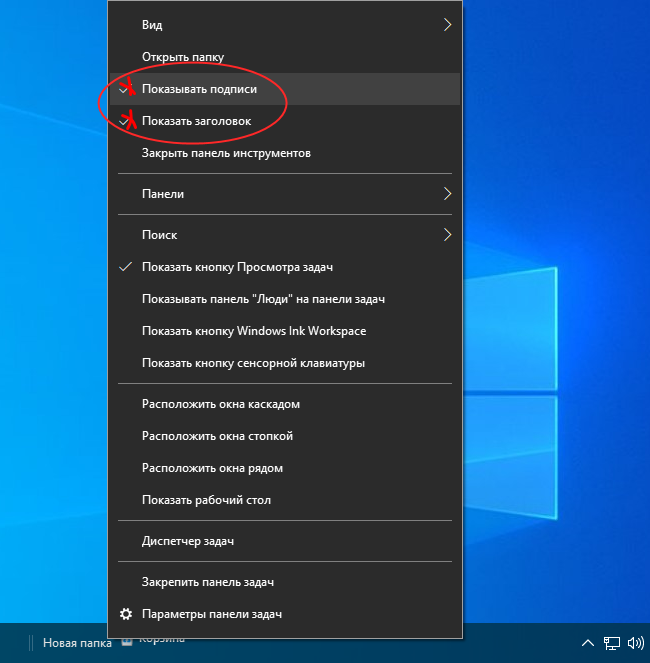
Нажимаем правой кнопкой мыши по созданной панели повторно и на этот раз в контекстном выберите Вид → Крупные значки. Ну вот и всё, осталось только перетащить значок в левую область панели задач и закрепить саму панель из её контекстного меню.
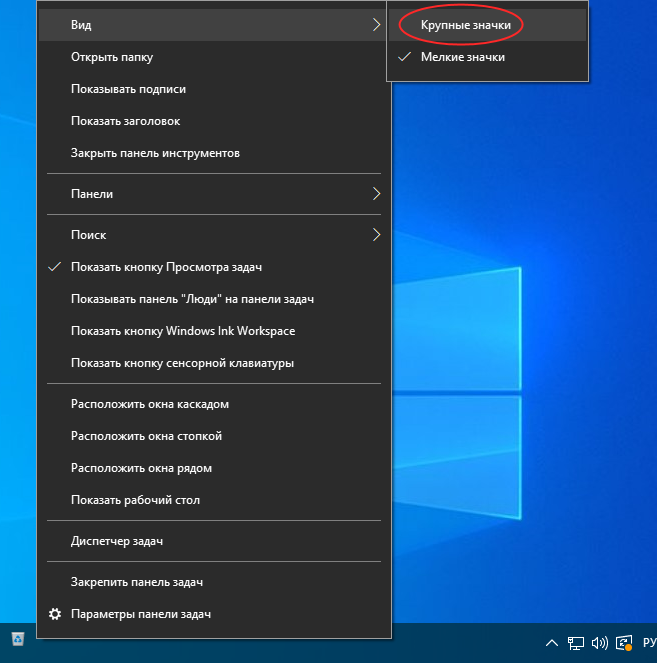

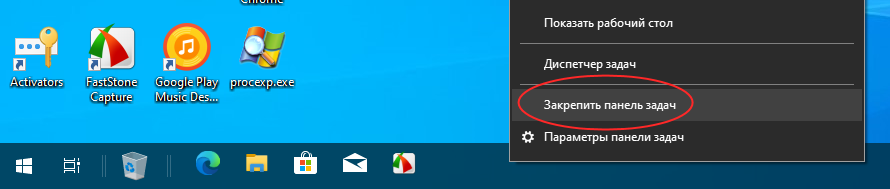
В итоге вы получите полноценную «Корзину», в контекстном меню которой вам будут доступны те же опции, что и в меню Корзины настоящей.
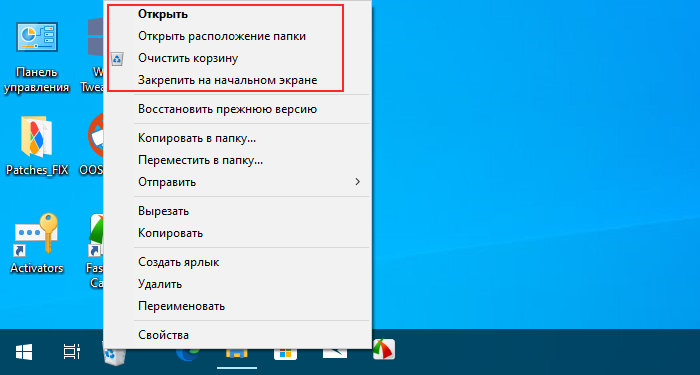
Только не перемещайте и не удаляйте созданную папку, иначе значок на панели станет нерабочим (в случае перемещения) либо удалится (в случае удаления). Если созданная папка мозолит глаза, откройте её свойства присвойте ей атрибут «Скрытый», только при подтверждении не забудьте включить опцию «Применение изменений только к этой папке».