В Windows 10 версии 1703 пункт «Командная строка» в контекстном меню «Пуск» изменился на PowerShell, а пункт контекстного меню проводника (который появляется, если удерживать Shift при нажатии правой кнопки мыши) «Открыть окно команд» — на «Открыть окно PowerShell здесь». И если первое легко меняется в Параметры — Персонализация — Панель задач (пункт «Заменить командную строку оболочкой Windows PowerShell»), то второе при изменении данной настройки не изменяется.
В этой инструкции — пошагово о том, как вернуть пункт «Открыть окно команд» Windows 10, вызываемое в Проводнике при вызове контекстного меню с удерживанием клавиши Shift и служащий для запуска командной строки в текущей папке (если вызывать меню в пустом месте окна проводника) или в выбранной папке. См. также: Как вернуть панель управления в контекстное меню Пуск Windows 10.
Возвращаем пункт «Открыть окно команд» с помощью редактора реестра
Для того, чтобы вернуть указанный пункт контекстного меню в Windows 10, проделайте следующие действия:
- Нажмите клавиши Win+R и введите regedit для запуска редактора реестра.
- Перейдите к разделу реестра HKEY_CLASSES_ROOT\Directory\shell\cmd, нажмите правой кнопкой мыши по имени раздела и выберите пункт меню «Разрешения».
- В следующем окне нажмите кнопку «Дополнительно».
- Нажмите «Изменить» рядом с пунктом «Владелец».
- В поле «Введите имена выбираемых объектов» введите имя вашего пользователя и нажмите «Проверить имена», а затем — «Ок». Примечание: если используется учетная запись Майкрософт, введите адрес электронной почты вместо имени пользователя.
- Отметьте пункт «Заменить владельца подконтейнеров и объектов» и «Заменить все записи разрешений дочернего объекта», затем нажмите «Ок» и подтвердите действие.
- Вы вернетесь в окно параметров безопасности раздела реестра, в нем выберите пункт «Администраторы» и установите отметку «Полный доступ», нажмите «Ок».
- Вернувшись в редактор реестра, нажмите по значению HideBasedOnVelocityId (в правой части редактора реестра) правой кнопкой мыши и выберите пункт «Удалить».
- Повторите шаги 2-8 для разделов HKEY_CLASSES_ROOT\Directory\Background shell\cmd и HKEY_CLASSES_ROOT\Drive\shell\cmd
По завершении указанных действий, пункт «Открыть окно команд» вернется в том виде, в котором ранее присутствовал в контекстном меню проводника (даже без перезапуска explorer.exe или перезагрузки компьютера).

Дополнительная информация
- Существует дополнительная возможность открыть командную строку в текущей папке в проводнике Windows 10: находясь в нужной папке, введите в адресную строку проводника cmd и нажмите Enter.
Окно команд можно открывать и на рабочем столе: Shift + правый клик мышью — выбор соответствующего пункта меню.

Добавляем собственный элемент в контекстное меню Windows. Я работаю в Windows 10, но инструкция подойдёт и для других версий операционной системы Windows. Естественно, не будем пользоваться сторонними утилитами, всё сделаем через Реестр Windows.
Если вы хотите добавить список элементов, то вам сюда:
Добавить список элементов в контекстное меню Windows
Контекстное меню — элемент графического интерфейса операционной системы, представляющий собой список команд, вызываемый пользователем для выбора необходимого действия над выбранным объектом.
Контекстное меню Windows можно вызвать несколькими способами:
- Правой кнопкой мыши.
- Клавишей ≣ Menu на клавиатуре.
- Сочетанием клавиш Shift + F10.
Как я уже сказал, для добавлять элементы в контекстное меню будем через Реестр Windows. Нажимаем Win + R и выполняем:
regedit
Откроется редактор реестра.

Выбор контекстного меню
Контекстное меню корзины отличается от контекстного меню файла. Поэтому сначала следует определиться, в какое контекстное меню будем добавлять элемент. В зависимости от этого, выберем для работы ветку реестра.
Контекстное меню любого файла:
\HKEY_CLASSES_ROOT\*\shell
Контекстное меню папки:
\HKEY_CLASSES_ROOT\Folder\shell
Контекстное меню «Этот компьютер»:
\HKEY_CLASSES_ROOT\CLSID\{20D04FE0-3AEA-1069-A2D8-08002B30309D}\shell
Контекстное меню корзины:
\HKEY_CLASSES_ROOT\CLSID\{645FF040-5081-101B-9F08-00AA002F954E}\shell
Контекстное меню рабочего стола:
\HKEY_CLASSES_ROOT\DesktopBackground\Shell
Контекстное меню запоминающих устройств:
\HKEY_CLASSES_ROOT\Drive\shell
Если контекстное меню нужно вызвать не для всех файлов, а для файла с определённым расширением, например, PNG, то так тоже можно сделать. В разделе \HKEY_CLASSES_ROOT находим нужное расширение «.png»:
\HKEY_CLASSES_ROOT\.png

Смотрим значение строкового параметра «(По умолчанию)». У меня это pngfile. Соответственно, нашей рабочей веткой будет:
\HKEY_CLASSES_ROOT\pngfile

Рабочую ветку выбрали, теперь можно переходить непосредственно к созданию новых элементов контекстного меню. Я для примера выбрал контекстное меню любого файла:
\HKEY_CLASSES_ROOT\*\shell

Добавить элемент в контекстное меню
Добавляем новый элемент в контекстное меню. Я добавлю новый элемент «Открыть в Google Chrome». При нажатии на него указанный файл будет открыт в браузере Google Chrome.
Добавляем новый раздел в рабочую ветку реестра. Нажимаем правой кнопкой мышки по папке «shell», в открывшемся списке выбираем Создать > Раздел.

Название раздела можно придумать любое. Я назвал «Открыть в Google Chrome».

В новом разделе создаём строковый параметр MUIVerb. Нажимаем правой кнопкой мышки по папке «Открыть в Google Chrome», в открывшемся списке выбираем Создать > Строковый параметр.

Указываем название параметра «MUIVerb».

Присваиваем значение параметру MUIVerb, делаем по нему двойной щелчок. Указываем значение параметра. Данный текст будет отображаться в контекстном меню. Я пишу «Открыть в Google Chrome».
Есть и другие необязательные параметры, которые можно указать для элемента контекстного меню:
- Position (строковый параметр) — можно изменить положение элемента контекстного меню. По умолчанию элемент отображается где-то в центре.
- Top — элемент вверху.
- Bottom — элемент внизу.
- Icon (строковый параметр) — иконка слева от элемента контекстного меню.
- C:\Program Files (x86)\Google\Chrome\Application\chrome.exe — можно указать путь к какой-либо программе, тогда будет отображаться иконка этой программы.
- %SystemRoot%\\regedit.exe,0 — у программы может быть несколько иконок, можно указать порядковый номер иконки в файле, начиная с нуля
- imageres.dll,275 — dll-файл с иконками и порядковый номер иконки в файле, начиная с нуля.
- %SystemRoot%\\system32\\imageres.dll,82 — путь к dll-файлу с иконками и порядковый номер иконки в файле, начиная с нуля.
- Extended (строковый параметр) — этот параметр делает элемент скрытым. Для отображения элемента нужно вызвать контекстное меню с зажатой клавишей Shift.
- Не нужно присваивать значение, пустая строка.
- SeparatorBefore (строковый параметр) — этот параметр добавляет разделитель выше.
- Не нужно присваивать значение, пустая строка.
- SeparatorAfter (строковый параметр) — этот параметр добавляет разделитель выше.
- Не нужно присваивать значение, пустая строка.
Добавлю несколько необязательных параметров.
Создаю строковый параметр Position со значением «Top», чтобы элемент оказался вверху контекстного меню.
Создаю строковый параметр Icon со значением «C:\Program Files (x86)\Google\Chrome\Application\chrome.exe», чтобы слева от элемента отобразилась иконка Google Chrome.
Вот что получилось:

Двигаемся дальше. Внутри раздела «Открыть в Google Chrome» создаём новый раздел. Нажимаем правой кнопкой мышки по папке «Открыть в Google Chrome», в открывшемся списке выбираем Создать > Раздел.

Указываем название раздела «command».

В новом разделе command меняем значение по умолчанию. Двойной клик мышкой по параметру «(По умолчанию)». Здесь нужно указать команду, которую нужно выполнить при выборе нашего элемента контекстного меню.

Мне нужно открыть файл в браузере Google Chrome. Пишу команду:
C:\Program Files (x86)\Google\Chrome\Application\chrome.exe "%1"
%1 — вместо этого значения будет подставляться путь к текущему файлу.

Проверяю результат. Нажимаю правой кнопкой мыши на файл. Верхний элемент — «Открыть в Google Chrome» с иконкой. При клике файл открывается в браузере.

Еще в ранних версиях Windows 10 можно было, зажав клавишу [Shift], кликать правой кнопкой по папке в проводнике и вызывать командную строку, но более поздние версии Windows 10 позволяют открывать только PowerShell. Чтобы вернуть окно команд в контекстное меню, нужно изменить реестр.

Нажмите [Win] + [R] и введите «regedit» без кавычек. Откройте путь «HKEY_CLASSES_ROOT\Directory\shell\cmd», правой кнопкой щелкните «cmd» и выберите «Разрешения». В следующем окне щелкните «Администраторы» и установите внизу в поле «Полный доступ» флажок «Разрешить». Щелкните «Применить» и затем «OK».

Если выскочило уведомление, что не удалось сохранить изменения из-за отказа в доступе, необходимо использовать немного другой путь. Снова нажмите правой кнопкой на «cmd» и выберите «Разрешения».

В открывшемся окне выберите «Дополнительно» и далее «Изменить» вверху. Введите свое точное имя пользователя в поле для ввода и нажмите «Проверить имена».
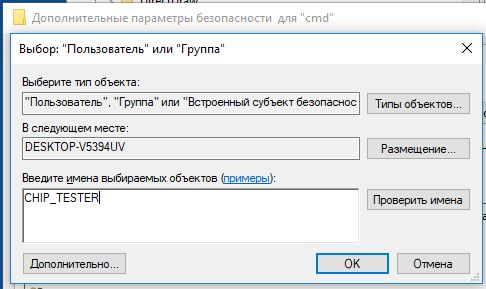
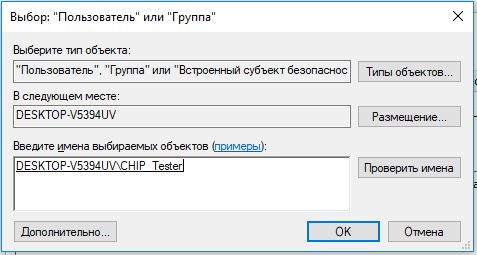
Если имя подтверждено, то Windows скорректирует ввод. Нажмите «OK» и вернитесь в окно, где можно разрешить полный доступ. Но теперь выберите строку «Пользователи» и активируйте полный доступ, нажав «Применить» и подтвердив «OK». Подсказка: точное имя пользователя вы найдете в папке «C:\Пользователи».

Вернитесь в редактор реестра. В правом поле есть параметр «HideBasedOnVelocityId». Щелкните по нему правой кнопкой, выберите «Переименовать» и добавьте в начало имени, например, дефис.

Закройте редактор реестра. Теперь в контекстном меню любой папки при зажатой клавише [Shift] снова появится строка «Открыть окно команд».
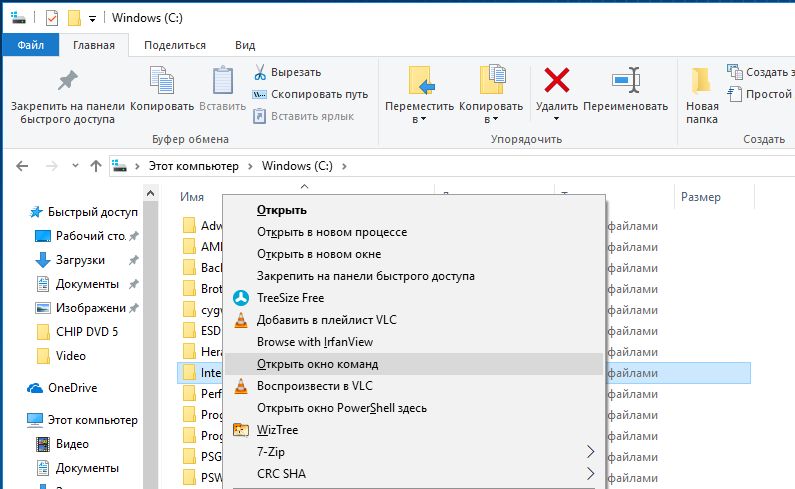
Читайте также:
- Как Windows 10 взломать реестр и удалить OneDrive из Проводника
- Как создать резервную копию реестра Windows
Фото: компании-производители
Здравствуйте! Windows 10 пользуюсь уже второй год, вчера моя система обновилась до нового выпуска Windows 10 Creators Update версия 1703 и я обнаружил целый ряд новшеств. Даже не знаю, что вам сказать, какие-то изменения в новой системе мне нравятся, но некоторые нет. По моему зря убрали командную строку и Панель управления из контекстного меню «Пуск», ведь PowerShell используют немногие пользователи. Подскажите, как вернуть командную строку в контекстное меню Пуск Win 10 Creators Update?
Как вернуть командную строку в контекстное меню Пуск в Windows 10 Creators Update версия 1703
Признаюсь друзья, я и сам несколько дней назад, работая в Windows 10 Creators Update, потерял командную строку. Как обычно я пришёл на работу, включил компьютер, щёлкнул правой кнопкой мыши на контекстном меню «Пуск», но на привычном месте вместо командной строки красовалась оболочка Windows PowerShell! Я тупо уставился на экран, осмысливая произошедшее и соображая как вернуть Command line. На самом деле Windows PowerShell может многим более, чем командная строка, но всё равно начинающим пользователям будет непривычно в ней работать и я уже предвидел вопросы в комментариях, за этим занятием и застал меня мой друг Владимир.
«Что ищем админ?» – заговорщицки спросил он.
«Да вот, командную строку» – жалобным тоном ответил я.

«Вернуть её на место можно так» – сказал Владимир и взял у меня мышь, затем щёлкнул левой кнопкой мыши на контекстном меню «Пуск» и вызвал «Параметры»,

потом вошёл в «Персонализацию».

«Панель задач»

Ставим в положение «Откл.» параметр – «Заменить командную строку оболочкой Windows PowerShell в меню, которое появляется при щелчке правой кнопкой мыши на кнопке Пуск или при нажатии клавиш Windows + X»…


Вот и всё друзья! Теперь командная строка находится на своём прежнем месте.

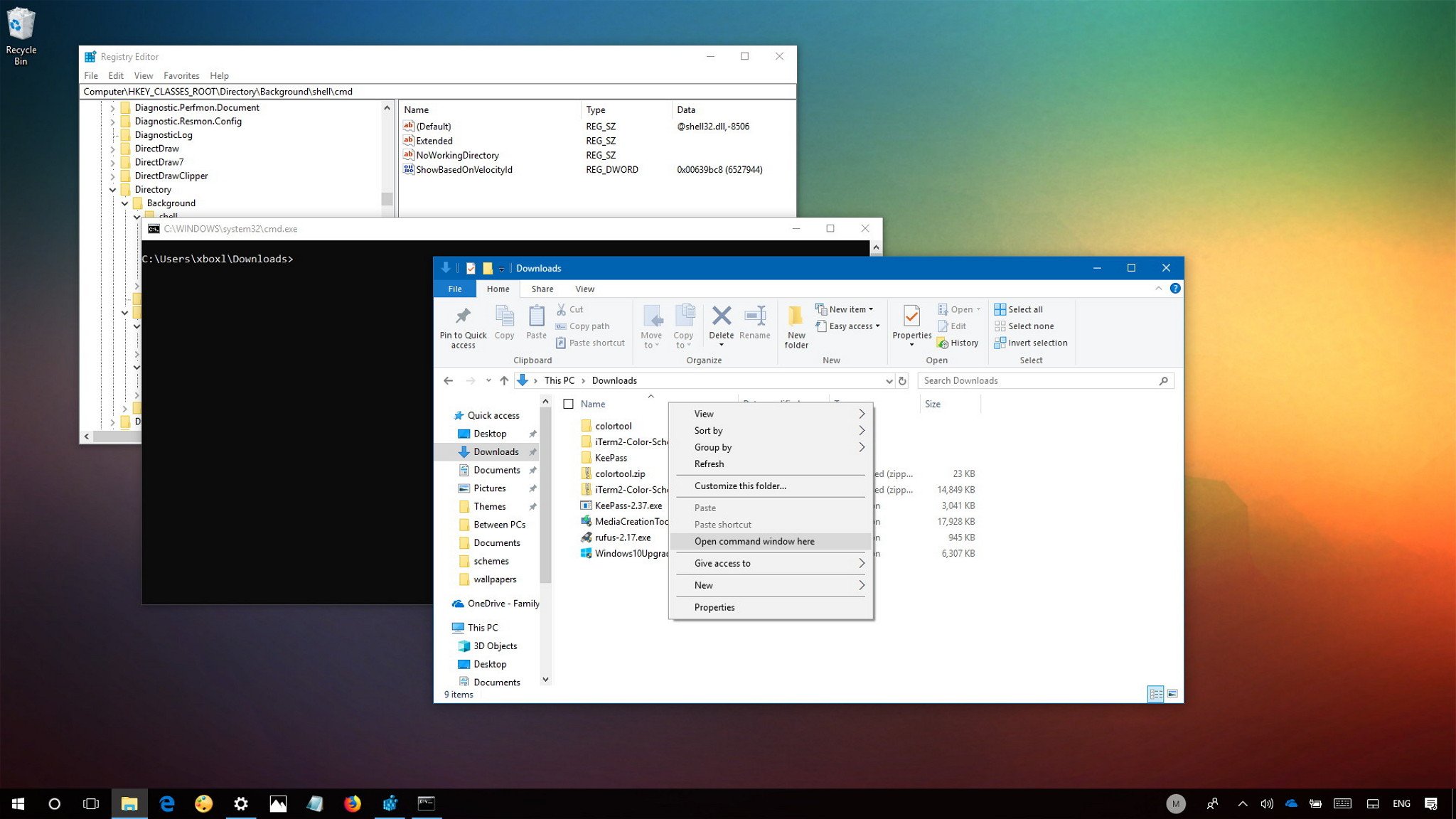
On Windows 10, Microsoft continues to fade out Command Prompt in favor of PowerShell. Although you can still use the console, you’ll notice that the option is no longer available on the Power User menu (Windows key + X), on the File menu for File Explorer, or in the extended context menu (Shift + Right-click).
While there is an option in the Settings app to add Command Prompt to the Power User menu, you won’t find an option to bring it back to the extended context menu. However, it’s still possible to re-incorporate the option in Windows 10, if you’re comfortable modifying the Registry.
In this Windows 10 guide, we walk you through the steps to bring back the «Open command window here» option to the context menu.
How to add ‘Open command window here’ to the context menu
Adding the «Open command window here» to the extended-folder context menu is a two-step process. First, you need to bring back the option when you open the menu when right-clicking a folder, and second, using similar steps, you need to return the option when right-clicking the background of a folder.
Adding ‘Open command window here’ to the folder context menu
In order to re-incorporate the option to launch Command Prompt on the extended context menu, you’ll need to modify the Registry using the following steps:
Warning: This is a friendly reminder that editing the registry is risky, and it can cause irreversible damage to your installation if you don’t do it correctly. We recommend making a full backup of your PC before proceeding.
If you’re ready, follow these steps:
All the latest news, reviews, and guides for Windows and Xbox diehards.
- Use the Windows key + R keyboard shortcut to open the Run command.
- Type regedit, and click OK to open the Registry.
- Browse the following path:
HKEY_CLASSES_ROOT\Directory\shell\cmd - Right-click the cmd (folder) key, and click Permissions.
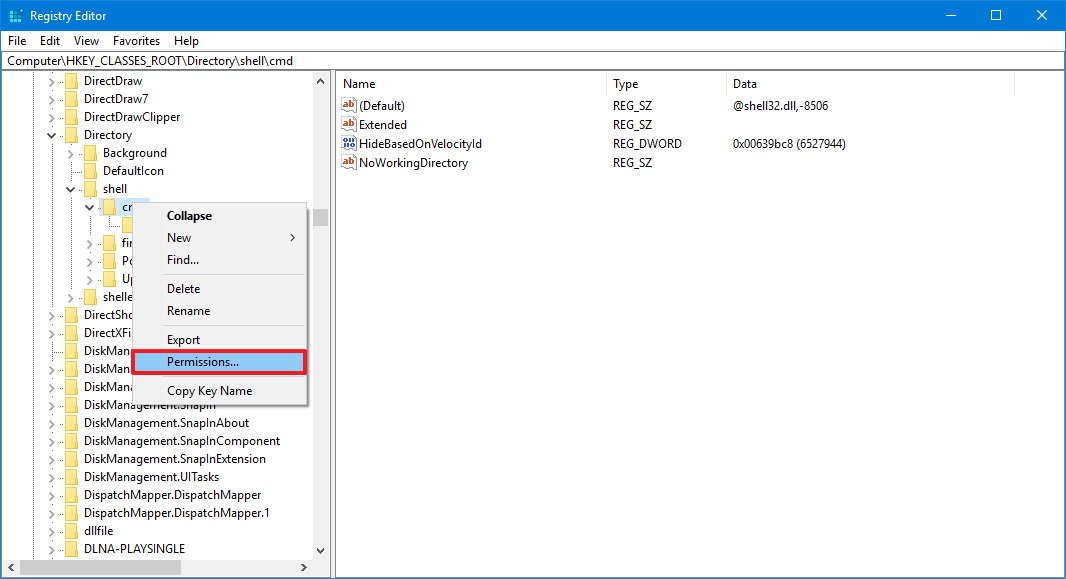
- Click the Advanced button.
- On «Advanced Security Settings,» click the Change link next to «Owner.»
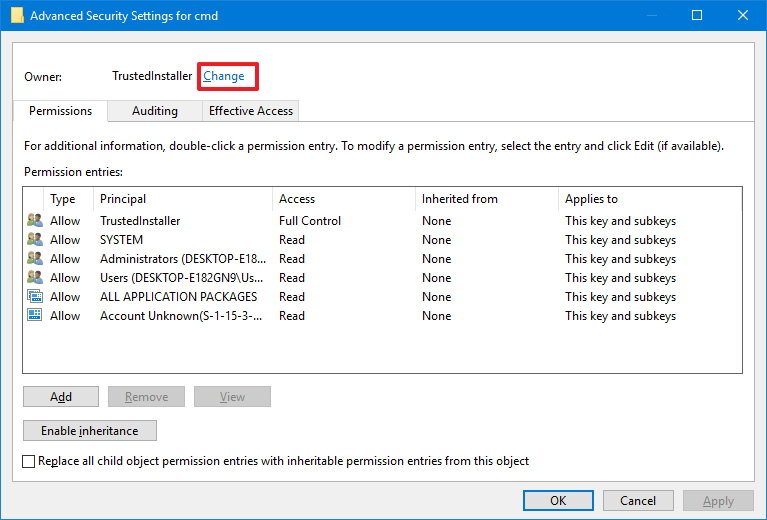
- Type your account name in the provided field, click Check Names to verify you’re typing the account name correctly, and click OK.
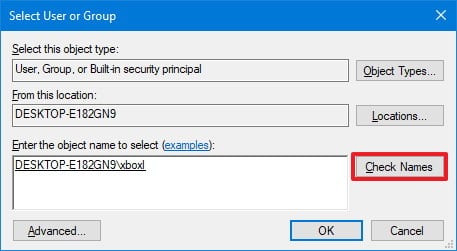
- Check the Replace owner on subcontainers and objects option.

- Click Apply.
- Click OK.
- On «Permissions,» select the Administrators group.
- Under «Permissions for Administrators,» select Allow for the Full Control option.
- Click Apply.
- Click OK.
- Inside the cmd (folder) key, right-click the HideBasedOnVelocityId DWORD, and click Rename.
- Change the DWORD name from HideBasedOnVelocityId to ShowBasedOnVelocityId, and press Enter.
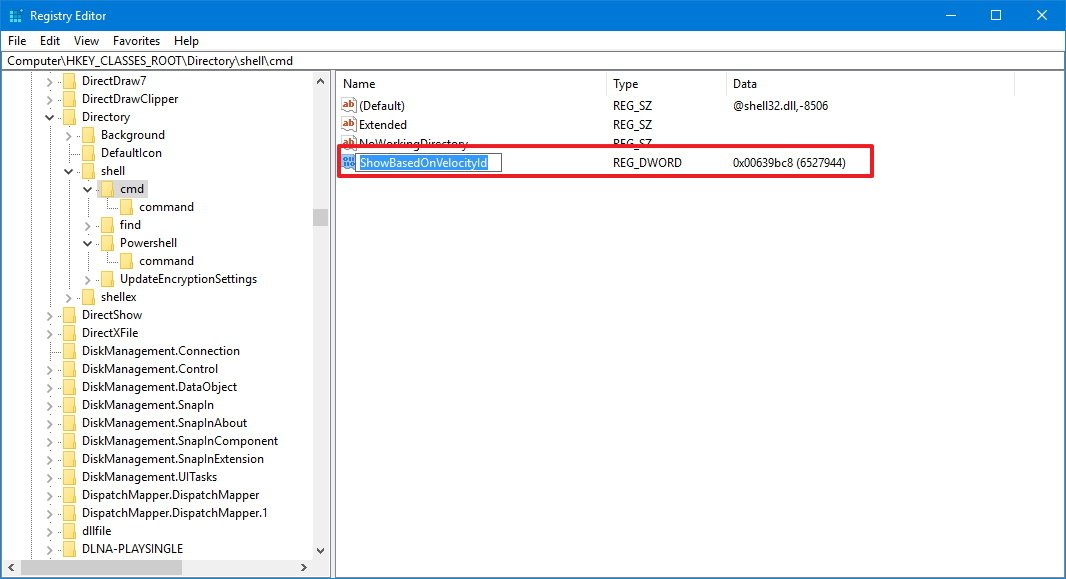
Once you complete these steps, using the Shift + Right-click combo on a folder will display the «Open command window here» option.
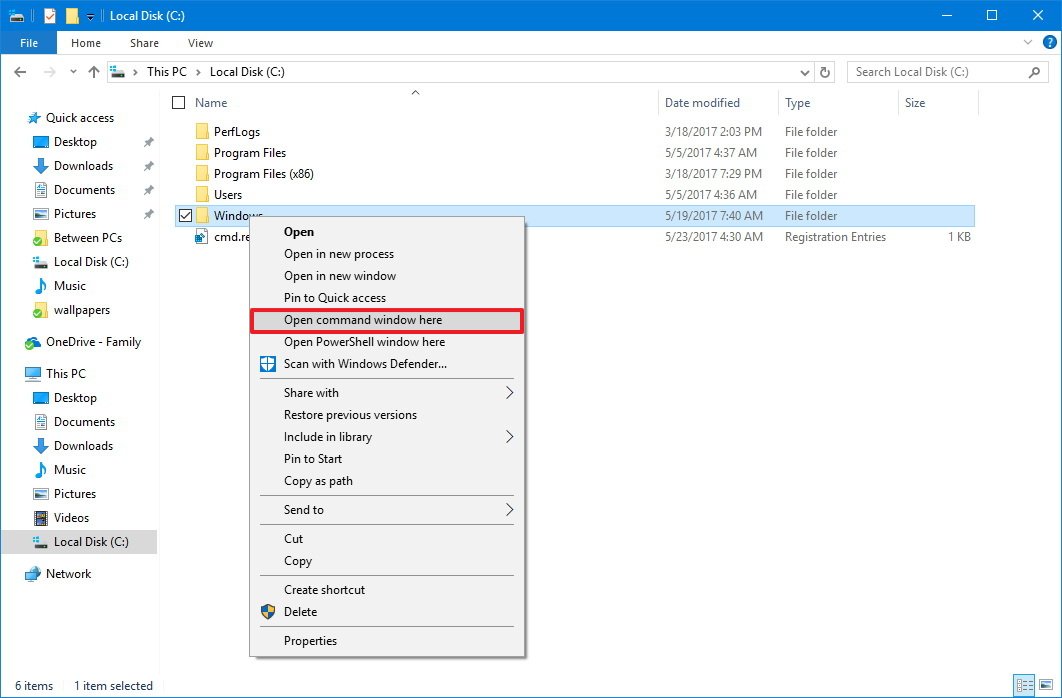
At any time, you can revert the changes following the same instructions, but on step No. 16, make sure to rename the DWORD from from ShowBasedOnVelocityId to HideBasedOnVelocityId, and press Enter.
Adding ‘Open command window here’ to the background context menu
The instructions mentioned above add the option to open Command Prompt on the folder context menu, but not when you Shift + right-click the background of the folder that is currently open.
If you want to Shift + right-click a background to open the location using Command Prompt, you need to follow these extra steps:
- Use the Windows key + R keyboard shortcut to open the Run command.
- Type regedit, and click OK to open the Registry.
- Browse the following path:
HKEY_CLASSES_ROOT\Directory\Background\shell\cmd - Right-click the cmd (folder) key, and click Permissions.
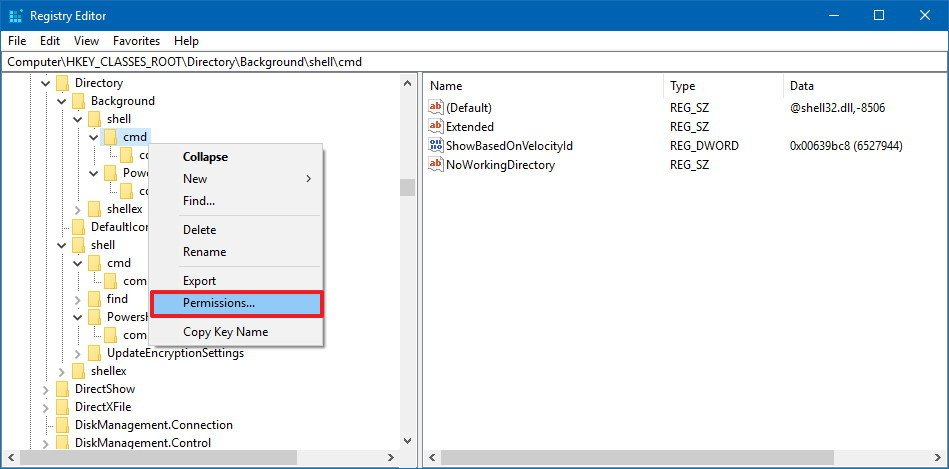
- Click the Advanced button.
- On «Advanced Security Settings,» click the Change link next to «Owner.»
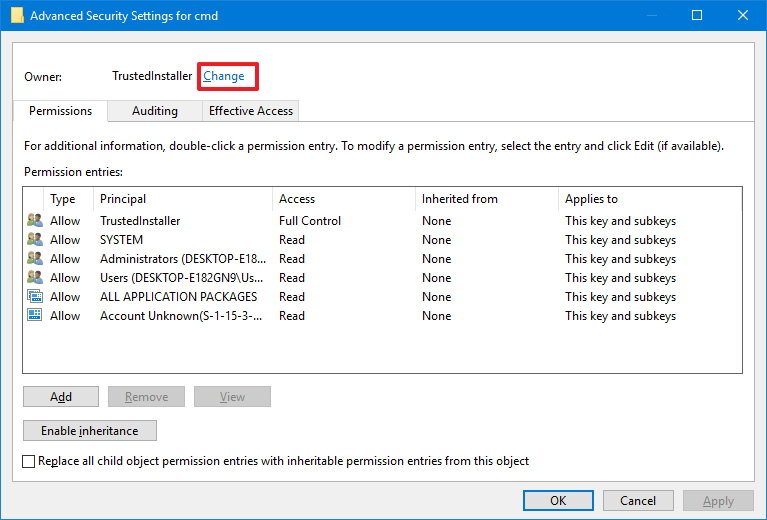
- Type your account name in the provided field, click Check Names to verify you’re typing the account name correctly, and click OK.
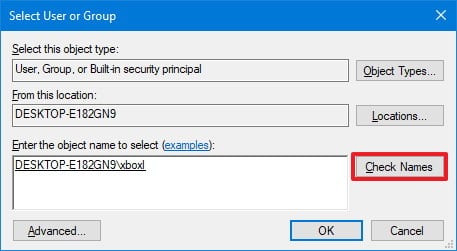
- Check the Replace owner on subcontainers and objects option.

- Click Apply.
- Click OK.
- On «Permissions,» select the Administrators group.
- Under «Permissions for Administrators,» select Allow for the Full Control option.
- Click Apply.
- Click OK.
- Inside the cmd (folder) key, right-click the HideBasedOnVelocityId DWORD, and click Rename.
- Change the DWORD name from HideBasedOnVelocityId to ShowBasedOnVelocityId, and press Enter.
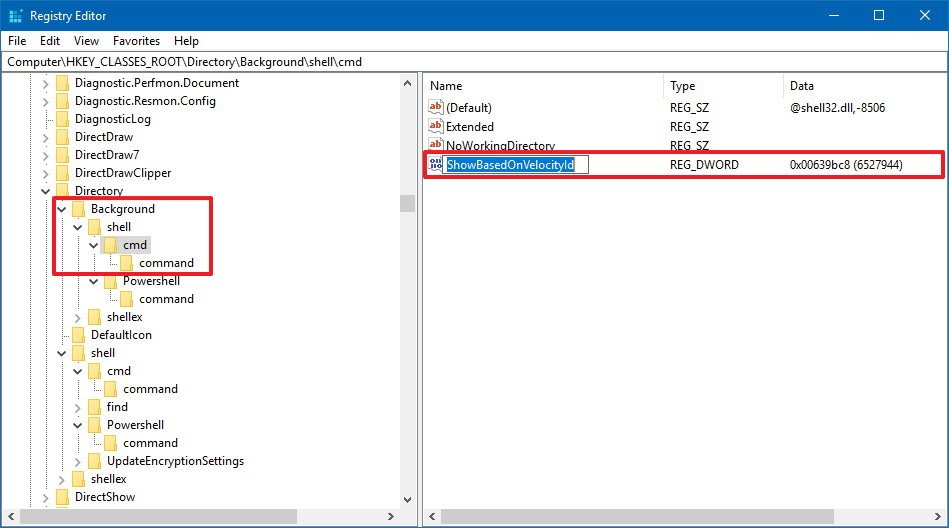
Once you complete these steps, when using the Shift + right-click combo on a folder background you will see the «Open command window here» option.
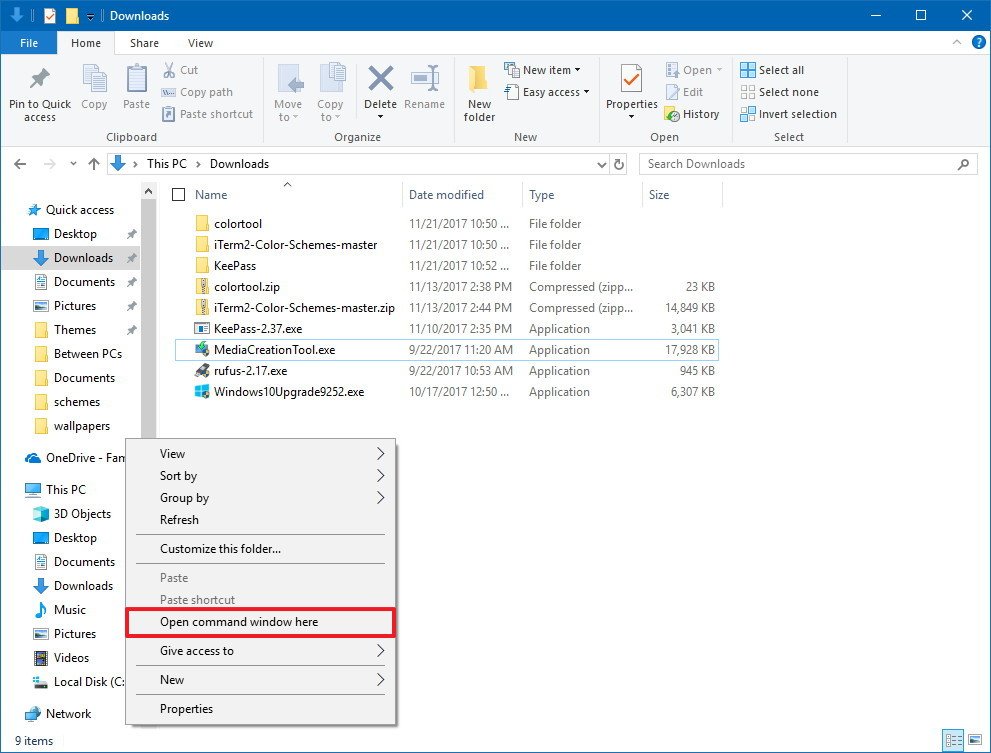
You can revert the changes following the same instructions, but on step No. 16, make sure to rename the DWORD from from ShowBasedOnVelocityId to HideBasedOnVelocityId, and press Enter.
Thanks @johannesmp (Windows Central reader) for this part of the tip!
You’ll also notice that using the above steps will bring back the «Open command window here,» but it’ll keep the «Open PowerShell window here» too.
If you want to remove the PowerShell entry from the extended context menu, do the following:
- Use the Windows key + R keyboard shortcut to open the Run command.
- Type regedit, and click OK to open the Registry.
- Browse the following path:
HKEY_CLASSES_ROOT\Directory\shell\PowerShell - Right-click the PowerShell (folder) key, and click Permissions.
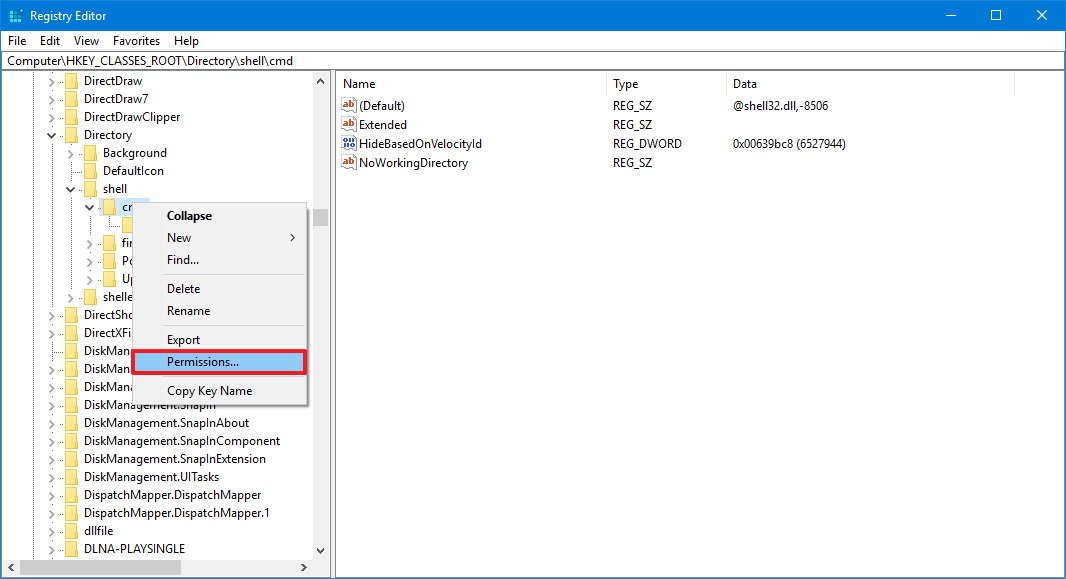
- Click the Advanced button.
- On «Advanced Security Settings,» click the Change link next to «Owner».
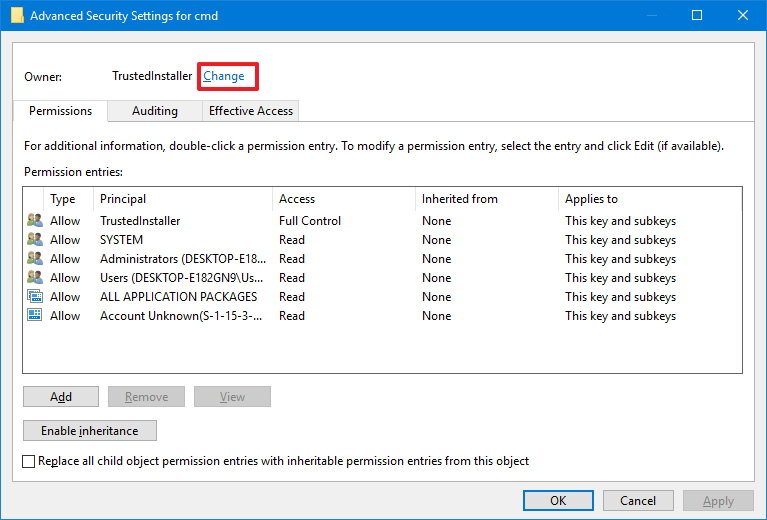
- Type your account name in the provided field, click Check Names to verify you’re typing the account name correctly, and click OK.
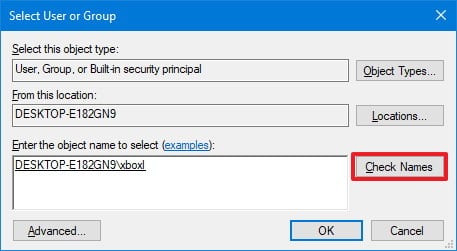
- Check the Replace owner on subcontainers and objects option.

- Click Apply.
- Click OK.
- On «Permissions,» select the Administrators group.
- Under «Permissions for Administrators,» select Allow for the Full Control option.
- Click Apply.
- Click OK.
- Inside the PowerShell (folder) key, right-click the ShowBasedOnVelocityId DWORD, and click Rename.
- Change the DWORD name from ShowBasedOnVelocityId to HideBasedOnVelocityId, and press Enter.
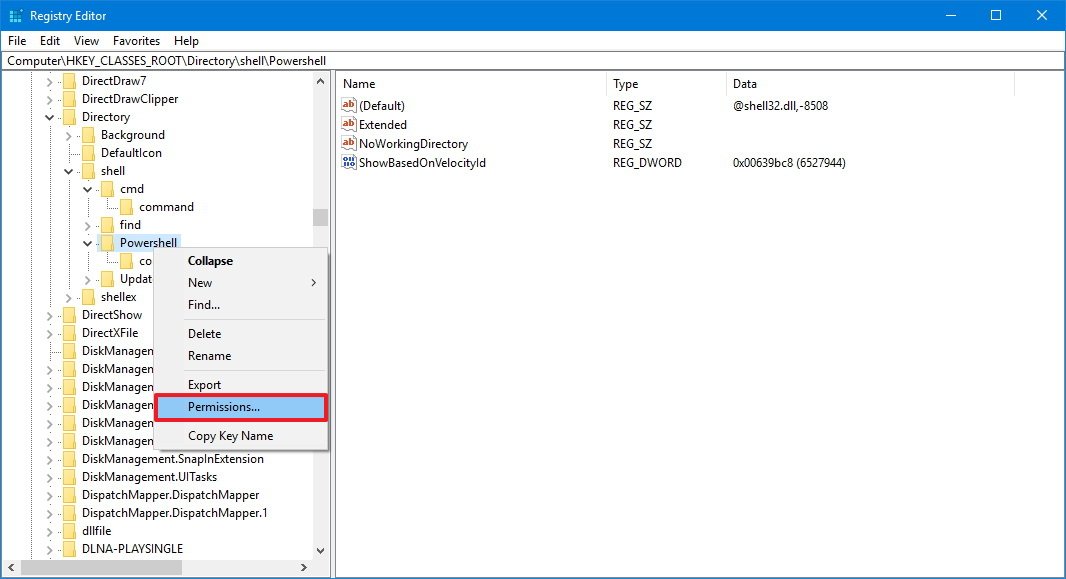
After completing these steps, using Shift + Right-click will only show the «Open command window here» option.
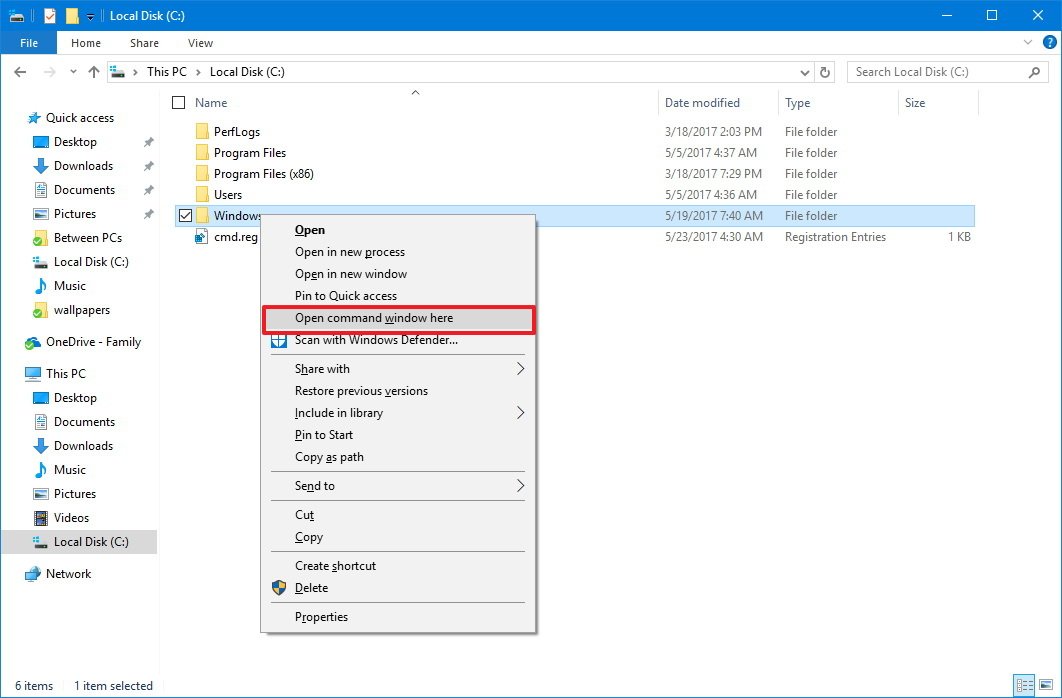
To bring back the PowerShell option, follow the same instructions, but on step No. 16, make sure to rename the DWORD from HideBasedOnVelocityId to ShowBasedOnVelocityId, and press Enter.
Wrapping things up
While you can run the majority of the commands using PowerShell, a lot of people still prefer Command Prompt, and the context menu option provides a quick way to open the utility in a specific location without having to type a long command to navigate to a folder path. But now, thanks to a hidden option in the Registry, you can bring that experience back to Windows 10.
More Windows 10 resources
For more help articles, coverage, and answers to common questions about Windows 10, visit the following resources:
- Windows 10 on Windows Central – All you need to know
- Windows 10 help, tips, and tricks
- Windows 10 forums on Windows Central
Mauro Huculak has been a Windows How-To Expert contributor for WindowsCentral.com for nearly a decade and has over 15 years of experience writing comprehensive guides. He also has an IT background and has achieved different professional certifications from Microsoft, Cisco, VMware, and CompTIA. He has been recognized as a Microsoft MVP for many years.





