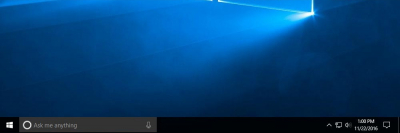Все способы:
- Сворачивание всех окон в Виндовс 10
- Способ 1: Создание оснастки
- Способ 2: Создание ярлыка
- Способ 3: «Панель задач»
- Способ 4: Комбинация клавиш
- Вопросы и ответы: 10
Многие пользователи при работе за компьютером или ноутбуком часто открывают сразу несколько программ и используют множество окон. Иногда в подобных ситуациях возникает необходимость свернуть их все. В данной статье мы расскажем подробно о том, как именно это можно реализовать в Windows 10.
Сворачивание всех окон в Виндовс 10
Существует четыре основных способа сворачивания сразу всех открытых окон в «десятке». Они выполняются с помощью встроенных системных инструментов и не требуют дополнительного софта. Результат в конечном итоге будет везде одинаковый, поэтому выбирайте тот метод, который больше понравится. Далее мы детально расскажем о каждом из них.
Способ 1: Создание оснастки
Используя данный метод, вы без труда сможете создать специальную утилиту, при активации которой все открытые окна будут автоматически сворачиваться. Делается это следующим образом:
- В любом удобном месте на диске или на «Рабочем столе» нажмите правой кнопкой мышки. В открывшемся контекстном меню наведите указатель мыши на строку «Создать», а затем в следующем выпадающем подменю кликните по пункту «Текстовый документ».
- Можете присвоить абсолютно любое имя созданному документу либо же оставить его по умолчанию. Откройте текстовый файл и впишите в него следующие строки кода:
[Shell]
Command=2
IconFile=explorer.exe,3
[Taskbar]
Command=ToggleDesktop - Далее нажмите в активном окне редактора сочетание клавиш «Shift+Ctrl+S». Как вариант, можно использовать вкладку «Файл» и пункт ее выпадающего меню «Сохранить как».
- В открывшемся окне следует указать место, куда файл будет сохранен. Можете выбрать любую директорию на жестком диске, так как это не важно. Название можно присвоить любое, главное — укажите обязательно после имени через точку расширение «SCF». В завершении нажмите кнопку «Сохранить».
- После этого можете закрыть окно текстового редактора. Сохранять его содержимое не обязательно. Зайдите в ту директорию, куда сохранили ранее файл с расширением «SCF» и запустите его двойным нажатием ЛКМ.
- После запуска утилиты все окна будут свернуты. При желании ее можно закрепить на «Панели задач» или создать ярлык в любом удобном месте. Обратите внимание, что иконка у созданной оснастки будет стандартная. Изменить ее привычными способами не удастся, но при желании можно использовать специализированный софт для этих целей.
Читайте также: Устанавливаем новые иконки в Windows 10




Способ 2: Создание ярлыка
Этот метод схож чем-то с предыдущим. Суть его заключается в создании специального ярлыка, при запуске которого все открытые окна свернутся. Вам нужно выполнить следующий ряд действий:
- В любой папке жесткого диска или на «Рабочем столе» нажмите правую кнопку мышки. Из контекстного меню поочередно выберите пункты «Создать» и «Ярлык».
- В единственное текстовое поле открывшегося окна введите команду, которая указана ниже:
C:\Windows\explorer.exe shell:::{3080F90D-D7AD-11D9-BD98-0000947B0257}После этого нажмите кнопку «Далее» в этом же окне.
- Следующим шагом будет присвоение имени создаваемому ярлыку. Можете дать ему абсолютно любое название, так как на результат это не повлияет. В завершении нажмите кнопку «Готово».



В результате в выбранном ранее месте будет создан ярлык. После двойного клика по нему все открытые окна будут свернуты. В отличии от предыдущего метода, этому файлу можно задать абсолютно любую иконку, по умолчанию она имеет вид папки.
Способ 3: «Панель задач»
Этот способ очень прост, все его описание сводится буквально в несколько строк. По умолчанию на каждой «Панели задач» в Windows 10 присутствует специальная кнопка, нажатие на которую сворачивает все открытые окна. Находится она в правом нижнем углу экрана, просто кликните в указанной области левой кнопкой мышки.

В качестве альтернативного решения можно в этом месте нажать правой кнопкой мышки, после чего выбрать из контекстного меню строку «Свернуть все окна».

Способ 4: Комбинация клавиш
Последний способ самый простой из описанных в данной статье. Все что от вас потребуется для сворачивания всех окон – нажать специальную комбинацию клавиш. Их существует несколько:
| Комбинация клавиш | Описание |
|---|---|
| «Windows+M» | Плавное сворачивание всех окон |
| «Windows+D» | Более быстрый вариант предыдущей команды |
| «Windows+Home» | Сворачивает все окна, за исключением активного |
Выполнив один из описанных в данной статье методов, вы без особых проблем сможете свернуть все окна. В качестве бонуса мы хотели бы рассказать вам о небольшом лайфхаке. Если зажать левой кнопкой мышки заголовок любого окна и водить им из стороны в сторону, все окна, кроме «захваченного», свернутся.
Наша группа в TelegramПолезные советы и помощь
Если вам требуется экстренно свернуть все окна программ и показать рабочий стол — сделать это можно несколькими простыми способами: с помощью клавиатуры или мыши.
В этой простой инструкции для начинающих о способах свернуть все окна на компьютере с Windows 11/10 или другой версией ОС и дополнительная информация, которая может быть полезной.
Горячие клавиши
Самый быстрый способ свернуть все окна в Windows — использовать горячие клавиши, при этом доступны следующие варианты их сочетаний:
- Win+M — свернуть все окна. Здесь клавиша Win — клавиша с эмблемой Windows, а M — клавиша с латинской M. Все окна сворачиваются в панель задач или, для некоторых программ — область уведомлений. Сочетание клавиш Win+Shift+M восстановит свёрнутые ранее окна.
- Win+D — эти горячие клавиши выполняют действие «показать рабочий стол» и также сворачивают все окна. Повторная нажатие клавиш возвращает исходное состояние открытых окон программ.
- Win+Home — свернуть все окна, кроме активного в настоящий момент.
- Alt+Пробел+С — свернет текущее активное окно (в русскоязычной версии Windows).
При использовании горячих клавиш следует учитывать следующие нюансы:
- В некоторых полноэкранных играх они могут не работать и блокироваться самой игрой. Если вы не уверены, но предполагаете, что сочетание вам в будущем потребуется — проверьте его работу заранее.
- На некоторых игровых ноутбуках и компьютерах в настройках в фирменном ПО клавиша Win может отключаться во время игр (во избежание случайных нажатий).
В контексте темы, возможно, вас заинтересуют другие горячие клавиши Windows 11 и Windows 10.
Графический интерфейс
Следующая возможность — использование мыши и графического интерфейса для сворачивания всех окон:
- Подведите указатель мыши к краю панели задач и нажмите по кнопке в виде вертикальной полосы (в Windows 11 она появляется только при поднесении указателя мыши). При нажатии на неё все окна будут свёрнуты (если кнопка не отображается — решение приведено далее).
- В Windows 10 можно нажать правой кнопкой мыши в пустом месте панели задач и выбрать пункт «Показать рабочий стол» — это также свернёт все окна.
В случае, если первый вариант не работает в Windows 11, вы можете нажать правой кнопкой мыши по панели задач, открыть «Параметры панели задач», после чего включить опцию «Щелкните в дальнем углу панели задач, чтобы показать рабочий стол» в разделе «Поведение панели задач».

Надеюсь, приведённых методов будет достаточно. Если же у вас есть собственные варианты реализации — буду рад комментарию к статье ниже.
Несколько очевидных и не очень действий, которые помогут настроить вашу панель задач.
Панель задач Windows менялась от версии к версии, но её назначение оставалось неизменным: запуск программ и переключение между ними. Эта панель используется постоянно, поэтому неплохо было бы настроить её под свои нужды.
Выбираем место для панели задач

С первых версий Windows повелось, что панель задач в системе расположена снизу. Видимо, тогда не могли предугадать появление широкоформатных мониторов. Сейчас на огромных экранах широкая панель задач занимает лишнее место. Поэтому её лучше разместить вертикально.
Если ваша панель задач откреплена, вы можете перетащить её к нужному углу экрана. Или просто укажите положение панели задач, щёлкнув по ней правой кнопкой и выбрав «Параметры».
Размещаем значки по центру

Разместив значки по центру, вы придадите панели задач сходство с Dock. Это полезно, если вы привыкли работать с Mac. Кроме того, это просто красиво.
Чтобы переместить значки в центр:
- Открепите панель задач. Для этого щёлкните по ней правой кнопкой мыши и снимите отметку «Закрепить панель задач». Затем снова щёлкните по панели задач и в пункте меню «Панели» выберите «Ссылки». Перетащите значки к центру.
- Щёлкните по меню «Ссылки» правой кнопкой мыши и снимите отметки рядом с пунктами «Показывать подписи» и «Показывать заголовок».
Чтобы вернуть значки в привычное положение, просто уберите «Ссылки» с панели задач.
Отключаем панель задач на дополнительных мониторах
Если вы используете несколько мониторов, можно отключить панель задач на всех, кроме основного. Зайдите в настройки дисплеев и отключите опцию «Показывать панель задач на всех мониторах».
Настраиваем специфические значки в трее

Вы легко можете настроить отображаемые в трее значки без дополнительного ПО. Просто перетаскивайте их на значок-стрелку, за которой скрываются лишние иконки, чтобы спрятать их. Ещё вы можете зайти в «Параметры» и выбрать, какие значки отображать.
Скрываем панель задач

Если Windows 10 установлена на ноутбуке с небольшим экраном, стоит настроить автоскрытие панели задач, чтобы она не занимала лишнее место.
Зайдите в настройки и включите параметр «Автоматически скрывать панель задач». Теперь она будет скрываться, пока вы не подведёте курсор к краю экрана.
Настраиваем списки

Списками в Windows 10 называются меню, появляющиеся при щелчке правой кнопкой мыши по значку на панели задач. В них отображаются недавно открывавшиеся документы, места и некоторые часто используемые действия.
Добавлять в списки файлы можно простым перетаскиванием, перенеся папку на значок «Проводник» или документ на значок Microsoft Word. Или можно закрепить уже имеющиеся в списке иконки, щёлкнув по значку-булавке рядом с ними.
Вы можете увеличить количество отображаемых в списках пунктов через редактор реестра Windows. Введите в поиске regedit, откройте редактор реестра и перейдите по адресу
HKEY_CURRENT_USERSOFTWAREMicrosoftWindowsCurrentVersionExplorerAdvanced
Здесь вы можете найти параметр DWORD JumpListItems_Maximum. Если такого параметра нет, создайте его.
Затем измените параметр, введя нужное число и установив отметку «Десятичное». Перезапустите систему. Теперь в списках будет отображаться столько файлов, сколько вы захотите.
Добавляем папки на панель задач

Закреплять на панели задач значки простым перетаскиванием легко. А что насчёт папок? Обычно они закрепляются в выпадающем списке «Проводника». Но вы можете добавлять для конкретных папок отдельные значки.
Создайте ярлык к нужной папке и введите explorer и пробел перед адресом папки. Вы можете изменить значок, если хотите. Затем просто перетащите ярлык на панель задач.
Так вы сможете держать на панели задач часто используемые папки и не искать их в выпадающих списках.
Управляем приложениями с панели задач

Многие приложения, например медиапроигрыватели, поддерживают управление с панели задач. Просто закрепите значок приложения на панели, наведите на него курсор, тогда вы сможете переключать файлы в плейлисте или ставить воспроизведение на паузу, когда окно проигрывателя свёрнуто.
Убираем ненужное

Так ли нужны вам все эти кнопки? «Показать все окна» можно, просто нажав Win + Tab. А поиск можно начать, открыв «Пуск» и набрав на клавиатуре поисковый запрос.
Щёлкните правой кнопкой мыши по панели задач и в контекстном меню снимите отметки с «Показать все окна» и «Показать поиск».
Изменяем размер панели и значков

Открепив панель задач, вы можете изменить её размер простым перетягиванием. Затем можно снова закрепить её. Это полезно, если вы хотите разместить действительно много значков.
Ещё вы можете включить опцию «Использовать маленькие значки» в настройках панели задач. Тогда она будет занимать ещё меньше места.
Возвращаем привычный вид

Если вы чувствуете, что все эти нововведения от Microsoft не для вас, можно вернуть панели задач классический вид при помощи Classic Shell. Это бесплатное приложение с открытым исходным кодом, которое может настроить вид вашего «Проводника», панели задач и меню «Пуск».
Загрузить Classic Shell →
У вас есть свои рекомендации по настройке панели задач? Делитесь в комментариях!
Содержание статьи:
- Настройки панели задач (taskbar)
- Вариант 1: через персонализацию
- Вариант 2: через редактор групповой политики
- Вариант 3: через спец. приложения твикеры
- Вопросы и ответы: 0
Доброго времени!
Если кто вдруг не знал: то панель задач (на англ. taskbar) — это небольшая область в нижней части экрана (серая полоска), на которой располагаются значки ПУСК’а, поиска, наиболее популярных программ, состояние подкл. к сети, время и т.п.
Разумеется, по умолчанию, панель задач не всегда удобно настроена: например, с нее часто требуется удалить лишние значки, поставить ее авто-скрытие, изменить ее цвет, и т.д. Про это как раз и будет сегодняшняя заметка (кратко рассмотрим, где эти параметры можно найти).
Примечание: если у вас не активированная версия Windows — то часть этих параметров вы не сможете изменить! Рекомендую вам в первую очередь ознакомиться с заметкой по 📌активации ОС Windows.
*
Настройки панели задач (taskbar)
Вариант 1: через персонализацию
Попробуйте кликнуть правой кнопкой мыши в любом свободном месте (от значков) панели задач — должно появиться небольшое окно с возможностью открыть ее параметры (см. пример ниже на скрине). 👇

Параметры панели задач — Windows 11
Есть другой способ — нажать Win+i, когда откроются параметры системы, необходимо открыть вкладку «Персонализация \ панель задач».

Персонализация — панель задач
Далее я бы посоветовал начать с отключения всего ненужного. Например, я откл.: поиск, мини-приложения, представление задач, чат, меню пера, сенсорную клавиатуру, панель и т.п. (см. скрин ниже).

Откл. отобр. ненужных значков в панели задач Windows 11
Сразу после этого на панели задач стало больше места (это особенно будет заметно на ноутбуках, где каждый значок «оттяпывает» достаточно много места… 😉).

Было — стало
Кстати, насчет «лишних» значков: также посоветовал бы откл. меню пера, сенсорную клавиатуру, вирт. панельку и значки от установленного ПО (которое вы редко используете). Всё это добро изрядно отвлекает и мешает сфокусироваться на работе… 😉
Примечание: настраиваются эти значки также в том же разделе «Персонализация \ панель задач».

Другие значки панели задач
📌 Примечание!
Если вы хотите добавить день недели и дату к часам на панели задач — см. вот эту заметку: https://ocomp.info/dobavit-den-v-sistemnom-tree.html
Насчет скрытия панели задач (и ее поведения): это можно вкл. в разделе «Персонализация / панель задач / поведение панели задач». Скрытие может быть удобно на ноутбуках, где есть смысл расширить полезную площадь экрана (либо в тех случаях, когда панель мешает и отвлекает при просмотре фильмов, запуске игр, и т.п.).

Скрывать ли панель задач
Ну и посл. штрих насчет цвета панели задач: самый быстрый способ изменить оформление системы в целом — зайти в раздел «Персонализация\ темы» и выбрать другую тему (со своими цветами, фоном, звуком…).

Персонализация — темы (Windows 11)
*
Вариант 2: через редактор групповой политики
Если настроек в разделе «Персонализация» вам не хватает (или нужно что-то более тонко настроить, запретить от изменения другими пользователями и т.п.) — то стоит воспользоваться редактором групповых политик. Чтобы его открыть — нужно нажать Win+R, и воспользоваться командой gpedit.msc (см. другие способы).
После необходимо открыть раздел «Конфигурация пользователи / Меню ПУСК и панель задач» (см. пример на скрине ниже). В этом разделе представлен целый список параметров, доступных для редактирования (чтобы что-то изменить — просто откройте нужный параметр и вкл. его).

Конфигурация пользователи — меню ПУСК и панель задач
*
Вариант 3: через спец. приложения твикеры
Также стоит отметить, что для тонкой настройки Windows (в том числе и панели задач) — сейчас есть много различных утилит (их называют твикерами): Winaero Tweaker, Windhawk, TweakerXP, TweakerPro, и пр. (мне больше импонирует первая 😉).
Преимущества твикеров: они позволяют изменить те параметры, которые более недоступны нигде (плюс всё собрано в одном месте). Их минус: нужно выбирать надежного разработчика, иначе есть риск подцепить вирус или что-нибудь «сломать» в системе…
👉 Например, если взять тот же Winaero Tweaker — то работать с ним крайне просто:
- сначала слева нужно выбрать конкретный раздел настроек, что требуется изменить (см. скрин ниже: Taskbar Thumbnails — это значки на панели задач). Если не знаете англ. — рекомендую в помощь Google Lens (работает «на лету» с телефона);
- далее в окне справа задать параметры и сохранить настройки. В большинстве случаев они тут же будут применены (только в некоторых случаях требуется перезагружать ПК).
- Согласитесь, это просто? Даже не зная англ. — можно методом «тыка» настроить все под-себя! 👌

Пример работы с Winaero Tweaker
*
За сим откланяюсь, дополнения по теме — приветствуются в комментариях ниже.
Удачи!
👋
Для того, чтобы добавить в панель задач Windows 10 кнопку, по клику на которой все открытые окна будут свернуты, нужно:
-
Кликнуть правой кнопкой на рабочем столе
- Выбрать: Создать — Ярлык
- В поле «Укажите расположение объекта» ввести:
|
%windir%\explorer.exe shell:::{3080F90D—D7AD—11D9—BD98—0000947B0257} |
- Нажать «Далее»
- Ввести название для ярлыка
- Нажать «Готово»
- Перетащить созданный ярлык в панель задач.
Готовый ярлык можно скачать с GitHub.
Теперь при клике на созданном ярлыке все открытые окна будут сворачиваться в панель задач.
Иконку для созданного ярлыка можно выбрать из набора Windows:
|
%SystemRoot%\system32\imageres.dll |