Пользователи, привыкшие использовать режим гибернации на ПК или ноутбуке иногда могут обнаружить, что такой пункт отсутствует в меню Пуск и в других расположениях с меню завершения работы, обычно это легко поправимо.
В этой пошаговой инструкции подробно о том, что делать, если нет пункта «Гибернация» в меню завершения работы Windows 11 и Windows 10 и его требуется вернуть.
Простое включение пункта «Гибернация» в параметрах электропитания панели управления
Самое быстрый, но не во всех случаях применимый метод — включение пункта «Гибернация» в параметрах электропитания Панели управления. Этот способ сработает, при условии, что сама функция гибернации не отключалась и никоим образом не настраивалась.
Шаги будут следующими:
- Откройте панель управления, а затем — пункт «Электропитание». Вы также можете нажать клавиши Win+R на клавиатуре и ввести powercfg.cpl чтобы попасть в это окно.
- В панели слева нажмите по пункту «Действия кнопок питания».
- В следующем окне нажмите «Изменение параметров, которые сейчас недоступны».
- При его наличии, отметьте пункт «Режим гибернации, отображать в меню завершения работы» и примените настройки. Нужный пункт вернётся в меню Пуск.
Может оказаться, что в указанном окне нет пункта «Режим гибернации» или он не активен — такое бывает и обычно решается одним из далее описанных способов.
Включение гибернации и полного размера файла гибернации в командной строке
Предыдущий метод может не сработать, если предварительно вы, а возможно и какое-либо стороннее ПО отключило гибернацию или установило уменьшенный размера файла гибернации. Чтобы это исправить, используйте следующий подход:
- Запустите командную строку от имени администратора. Для этого можно начать набирать «Командная строка» в поиске на панели задач, нажать правой кнопкой мыши по найденному результату и выбрать пункт «Запуск от имени администратора». Другие способы запуска командной строки от имени администратора.
- По порядку введите две команды, нажимая Enter после каждой
powercfg /h on powercfg /h /type full
- Внимание: если при выполнении указанных команд вы видите сообщение о том, что «такой запрос не поддерживается» или Системное встроенное ПО не поддерживает режим гибернации, при этом речь идёт не о виртуальной машине (где гибернация действительно может не поддерживаться), установите оригинальные драйверы на чипсет с сайта производителя устройства, а при наличии — отдельные драйверы управления электропитанием, для компьютеров и ноутбуков Intel — также следует установить драйвер Intel Management Engine Interface.
- Закройте командную строку.
Если сразу после этого пункт «Гибернация» не появился автоматически, используйте первый описанный метод: в этот раз нужный параметр должен быть в списке. Если он появился, но не активен, далее описанные действия должны помочь.
Включение показа пункта «Гибернация» в редакторе локальной групповой политики и редакторе реестра

Даже при включенной гибернации может оказаться, что пункт «Режим гибернации» хоть и присутствует в параметрах электропитания, но не активен, а в окне отображается «Некоторые параметры задает системный администратор». Это говорит о том, что опция «Режим гибернации» была отключена с помощью локальных групповых политик. Её можно включить следующими способами.
Если у вас установлена Windows 11 или Windows 10 Pro или Enterprise:
- Нажмите правой кнопкой мыши по кнопке «Пуск», выберите пункт «Выполнить», введите gpedit.msc и нажмите Enter.
- В открывшемся редакторе локальной групповой политики перейдите в раздел Конфигурация компьютера — Административные шаблоны — Компоненты Windows — Проводник.
- В правой панели дважды нажмите по параметру «Показывать режим гибернации в меню электропитания» и установите значение «Включено» или «Не задано», примените настройки.
Если вы установили значение «Включено», пункт «Гибернация» всегда будет отображаться, если было установлено значение «Не задано», его может потребоваться включить в параметрах электропитания, как это было описано в первом способе (при условии, что гибернация поддерживается на компьютере).
Для Домашней версии Windows, где gpedit.msc отсутствует, можно использовать редактор реестра:
- Нажмите правой кнопкой мыши по кнопке «Пуск», выберите пункт «Выполнить», введите regedit и нажмите Enter.
- Перейдите в раздел
HKEY_LOCAL_MACHINE\SOFTWARE\Policies\Microsoft\Windows\Explorer
- Если вы видите параметр ShowHibernateOption со значением 0 в правой панели, удалите его, либо дважды нажмите по параметру, установите значение 1 и примените настройки.
Как и в предыдущем случае, удаление параметра приводит к тому, что вы можете включать или отключать пункт «Гибернация» в параметрах электропитания, а выбор значения 1 делает его постоянно включенным, в случае если гибернация поддерживается и сама функция включена на уровне системы.
Некоторые отзывы предлагают выполнить сброс схем электропитания дополнительно к описанным действиям. Сделать это можно с помощью следующей команды в командной строке, запущенной от имени администратора:
powercfg /restoredefaultschemes
Ещё одна возможность — запуск встроенного средства устранения неполадок Питания. Для быстрого запуска можно использовать команду
msdt.exe /id PowerDiagnostic
в окне «Выполнить», либо использоваться инструкции Устранение неполадок Windows 11, Устранение неполадок Windows 10.
Надеюсь, предложенные методы помогли разобраться, а проблема была решена. Если вопросы остаются — задавайте их в комментариях, решение найдётся.
В этой инструкции содержится подробная информация о том, как включить и отключить гибернацию в Windows 10, а также
добавить пункт «Гибернация» в меню Пуск.
Гибернация — энергосберегающее состояние компьютера, предназначенное в первую очередь для ноутбуков. Если в режиме
«Сна» данные о состоянии системы и программ хранятся в оперативной памяти, потребляющей энергию, то при гибернации
эта информация сохраняется на системном жестком диске в скрытом фале hiberfil.sys, после чего ноутбук выключается.
При включении, эти данные считываются, и вы можете продолжить работу с компьютером с того момента, на котором
закончили.
1. Как включить и отключить гибернацию Windows 10
Самый простой способ включения или отключения режима гибернации — использовать командную строку. Потребуется
запустить ее от имени администратора: для этого кликните правой кнопкой мыши по кнопке «Пуск» и выберите
соответствующий пункт.

Чтобы отключить гибернацию, в командной строке введите powercfg -h off и нажмите Enter. Это отключит данный режим,
удалит файл hiberfil.sys с жесткого диска, а также отключит опцию быстрого запуска Windows 10 (которая также
задействует данную технологию и без гибернации не работает). В данном контексте рекомендую прочитать последний
раздел этой статьи — об уменьшении размера файла hiberfil.sys.
Для включения режима гибернации, используйте команду powercfg -h on тем же образом. Учтите, что эта команда не
добавит пункт «Гибернация» в меню Пуск, как это сделать описано далее.
Внимание!
После отключения гибернации на ноутбуке следует так же зайти в Панель управления — Электропитание, кликнуть по
настройке используемой схемы питания и посмотреть дополнительные параметры. Проверьте, чтобы в разделах «Сон», а
также действиях при низком и критическом разряде батареи не был установлен переход в гибернацию.
В разделе HKEY_LOCAL_MACHINE\ System\ CurrentControlSet\ Control\ Power найдите значение DWORD с именем
HibernateEnabled, дважды кликните по нему и установите значение 1, если гибернацию следует включить и 0 — чтобы
выключить.
2. Как добавить пункт «Гибернация» в «Завершение работы» меню Пуск
По умолчанию в Windows 10 отсутствует пункт гибернации в меню Пуск, но его можно туда добавить. Для этого, зайдите в
Панель управления (чтобы попасть в нее, можно нажать правой кнопкой мыши по кнопке Пуск и выбрать нужный пункт меню)
— Электропитание.

В окне настроек электропитания, слева, нажмите пункт «Действие кнопок питания», а затем кликните «Изменение
параметров, которые сейчас недоступны» (требуются права администратора).

После этого вы сможете включить отображение пункта «Режим гибернации» в меню завершения работы.
Рекомендуем: Два режима Гибернации в Windows 10 (Полный и Сокращенный).
Хотя в Windows 11 функция гибернации включена по умолчанию, вы не найдете ее в меню «Пуск», меню продвинутого пользователя Win + X или с помощью диалогового окна Alt + F4. Поскольку нет простого способа получить доступ к данной опции, в этом руководстве рассмотрим, как добавить режим гибернации в меню «Пуск» Windows 11.
Если вы не надолго оставите свой компьютер без присмотра, он автоматически перейдет в режим гибернации. Пользователи могут настраивать, как долго система должна оставаться в рабочем состоянии, прежде чем она перейдет в спящий режим. Вы можете установить время для функции переключения в спящий режим, или сразу переключится в режим сна из меню выключения вашего устройства.
Скорее всего, вы уже знаете, что есть другой режим — «Гибернация». Это один из четырех режимов, которые вы можете найти в меню питания, остальные три — «Сон», «Перезагрузка» и «Завершение работы». К слову, некоторые пользователи могут не видеть вариант «Гибернация». В этом случае вы можете добавить данный режим в меню питания.

Как добавить режим гибернации в меню «Пуск» Windows 11 \ 10
Вам не нужны права администратора для добавления Гибернации в меню Выключения. Этот параметр доступен для всех пользователей.
Шаг 1: Откройте раздел «Электропитание», кликнув правой кнопкой значок батареи на панели задач и выбрав пункт в контекстном меню «Электропитание». В качестве альтернативы вставьте в адресную строку Проводника файлов следующее и нажмите Enter:
Панель управления\Оборудование и звук\Электропитание
Шаг 2: Слева найдите и нажмите ссылку «Действия кнопки питания».
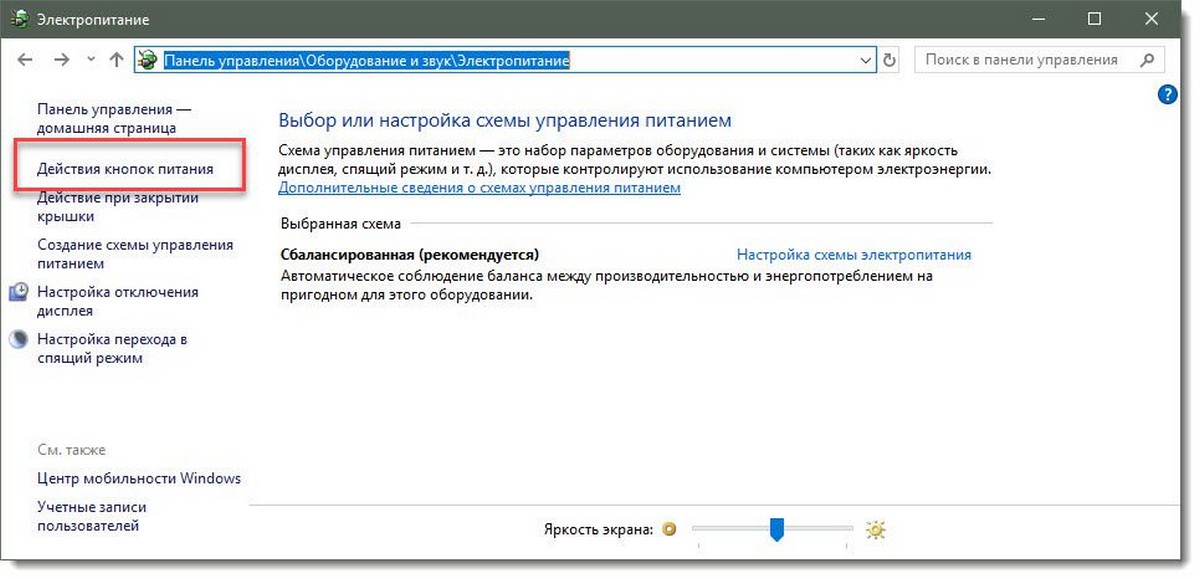
Шаг 3: На следующем экране нажмите ссылку «Изменение параметров, которые сейчас недоступны», а затем немного прокрутите страницу настроек вниз.
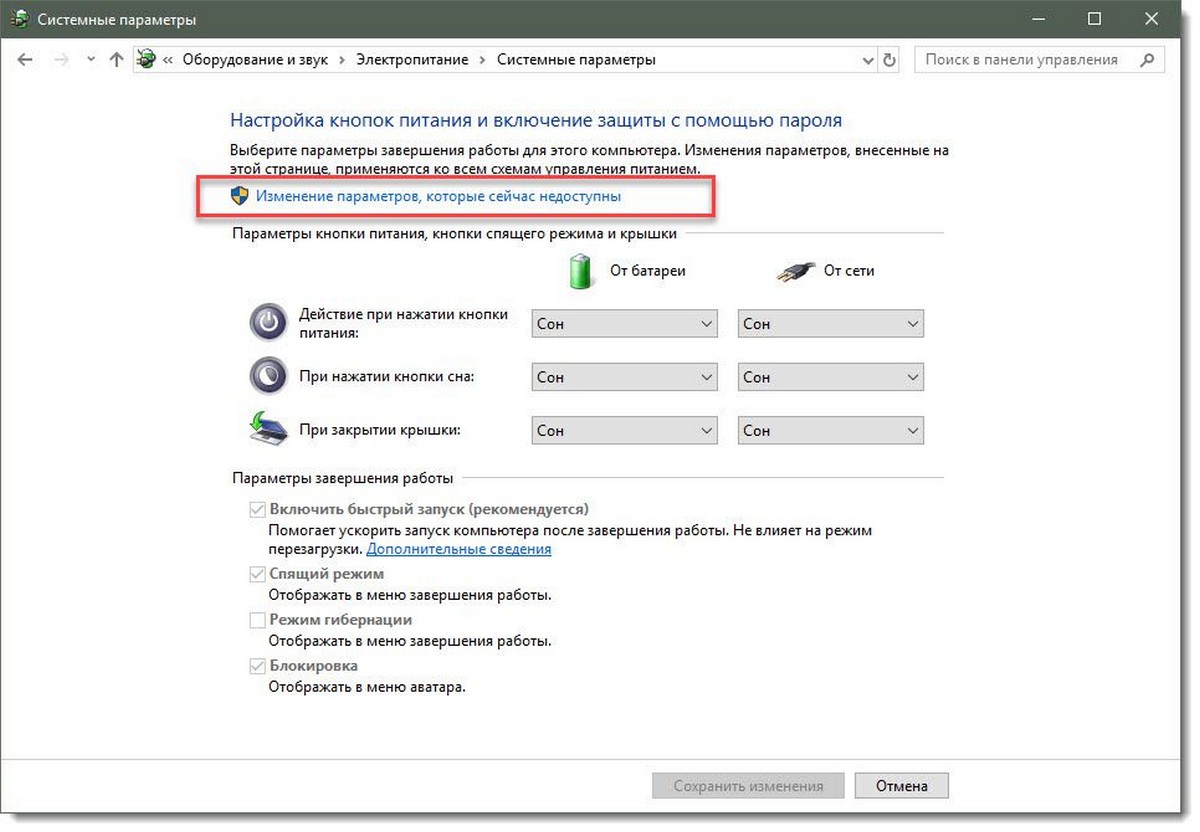
Шаг 4: Вы увидите отсутствующий флажок напротив «Режим Гибернации». Установите этот флажок и нажмите кнопку «Сохранить изменения».
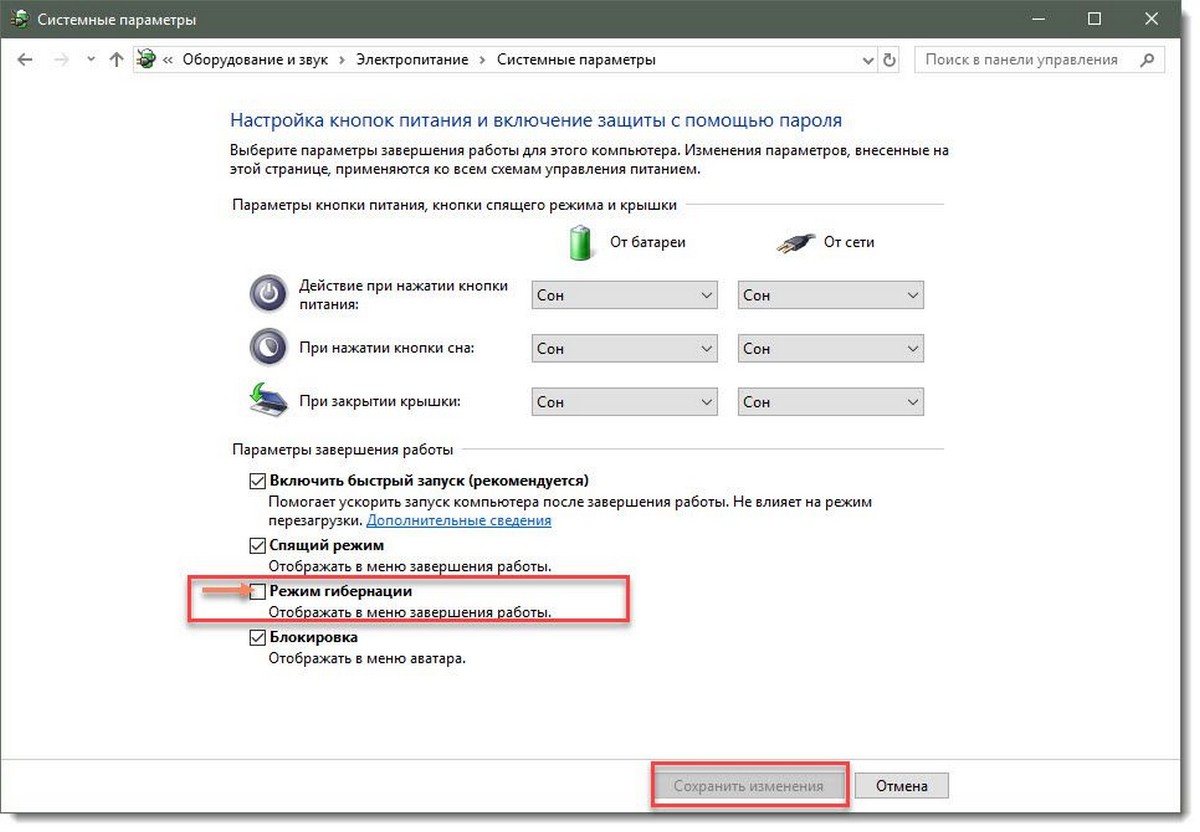
Все! Теперь в меню выключения компьютера вы увидите следующее:
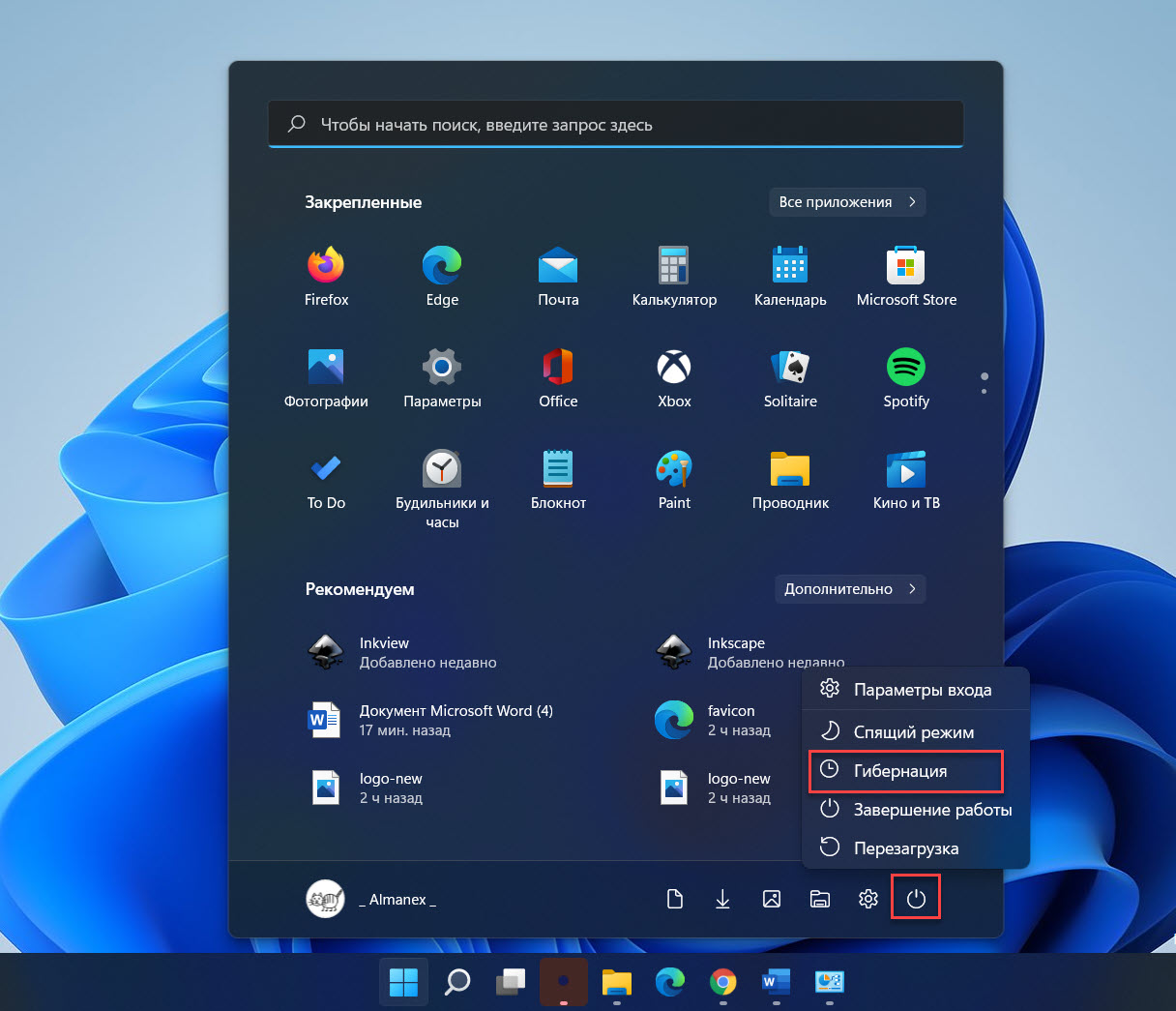
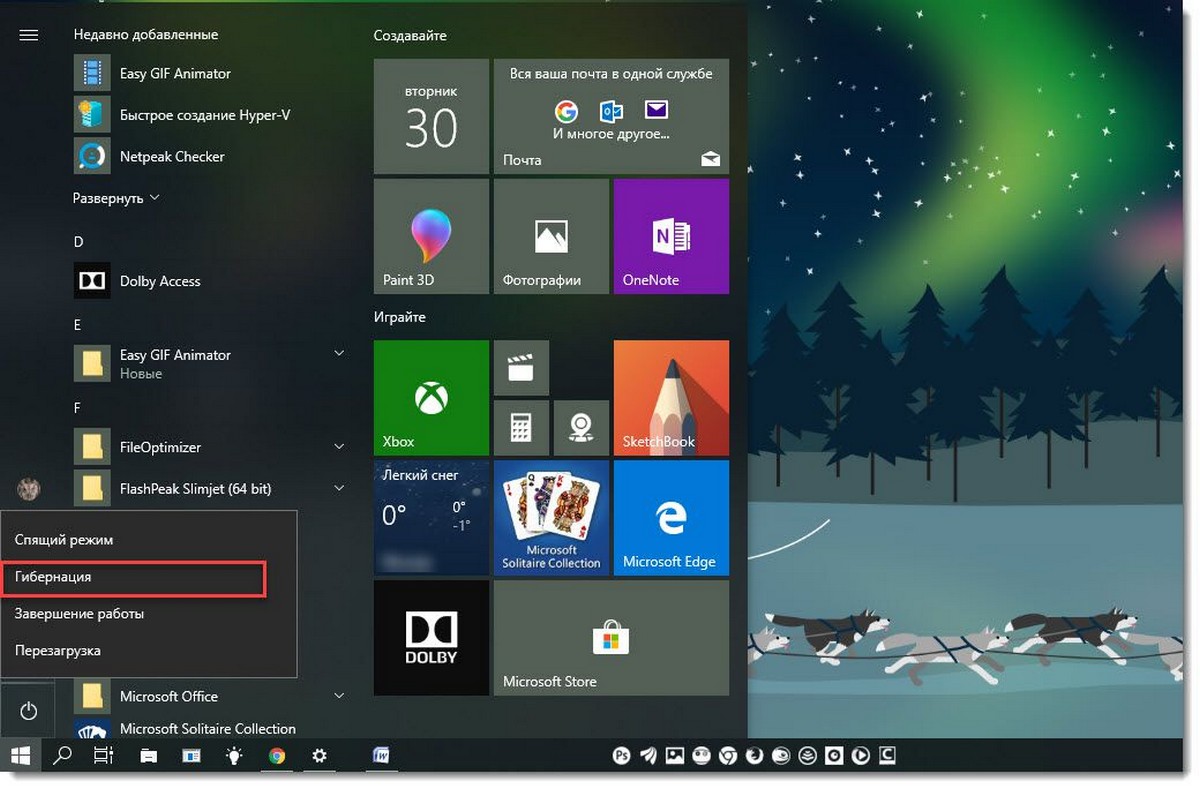
«Гибернация» отличается от «Завершения работы», но также отличается от «Спящего режима».
В режиме сна Windows 11 \ 10 работает, но с очень низким энергопотреблением, чтобы вы не потеряли свои данные, все ваши файлы находятся в оперативной памяти, компьютер запускается быстрее, и вы можете продолжить с того момента, на чем остановились.
В режиме гибернации Windows не сохраняет вашу работу в памяти, т.е. открытые приложения, файлы и папки. Вместо этого он записывает их на ваш диск, т.е. жесткий диск или SSD, и ваш компьютер полностью отключен. Режим рекомендуется, если вы не планируете использовать ваш ноутбук или планшет в длительного период времени. После включения компьютера вы вернетесь к моменту приостановки работы.
Включить / отключить функцию Гибернации в Windows 11 \10
ВАЖНО: Выполните эти шаги, только если вы не смогли найти опцию «Режим Гибернации» в шаге 4.
Если опция «Режим Гибернации» отсутствует, скорее всего, потому что функция Hibernate отключена. Вот как включить функцию ее в Windows 11 \10.
Шаг 1: Откройте командную строку от имени администратора.
Шаг 2: В окне командной строки введите следующую команду и нажмите клавишу Enter, чтобы включить функцию гибернации.
Powercfg /hibernate on
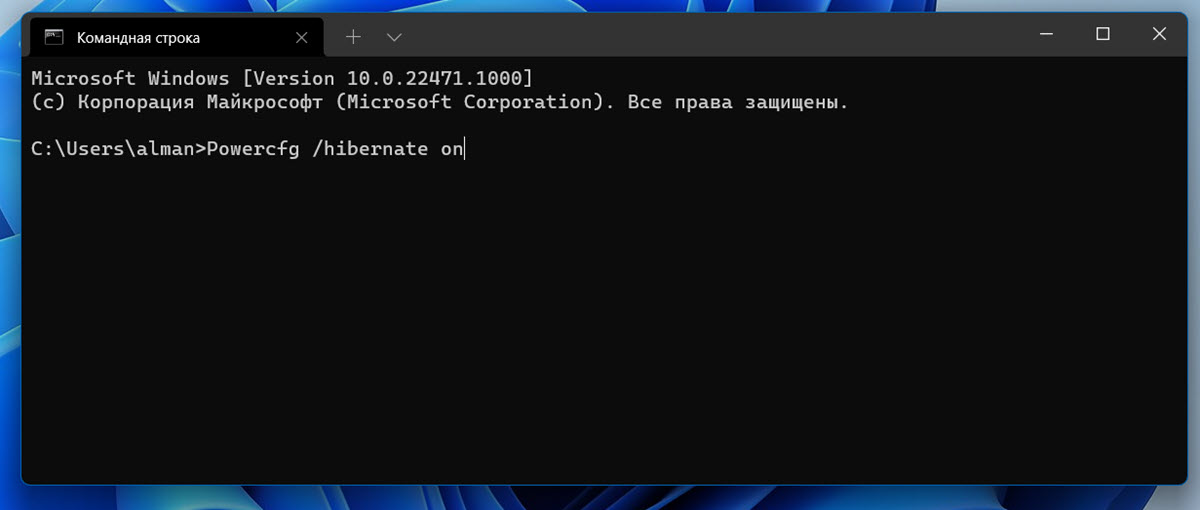
Вы можете закрыть окно командной строки. Вернитесь к описанному выше способу, чтобы добавить «Режим Гибернации» в меню питания кнопки «Пуск» и в диалоговом окне «Завершение работы».
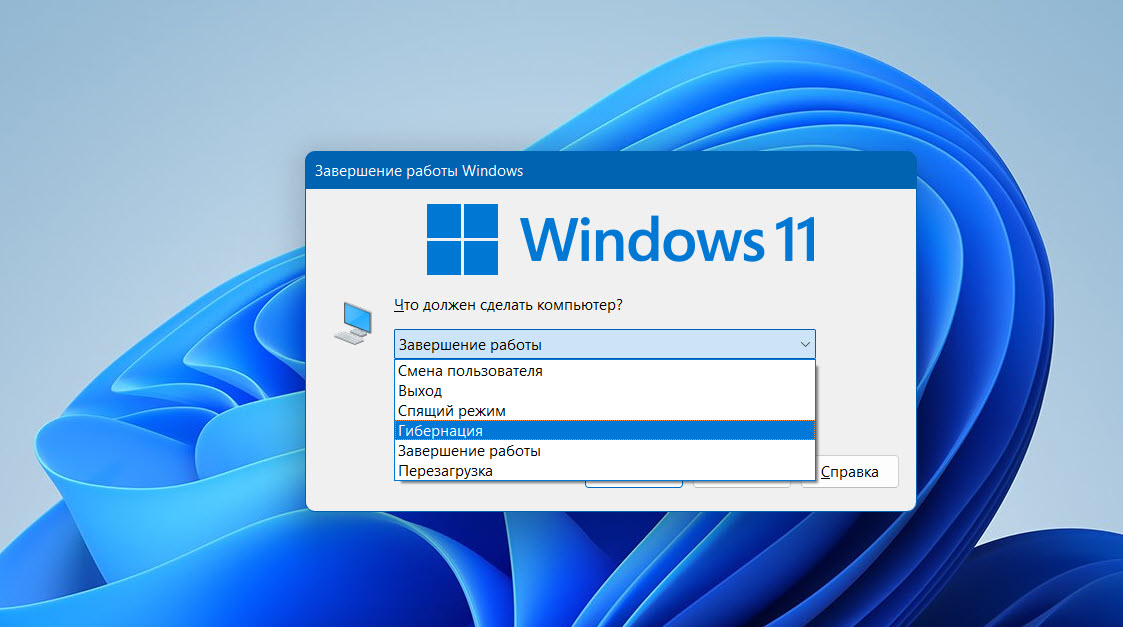
Обратите внимание, что эта функция требует дополнительного места на жестком диске, примерно — размер оперативной памяти, установленной на вашем компьютере. Например, если ваш компьютер оснащен 8 ГБ ОЗУ, функция гибернации занимает около 7,5 ГБ дискового пространства.
Поэтому важно, чтобы на системном диске было достаточно свободного места. Если на диске недостаточно свободного места, ознакомьтесь с нашим руководством: 16 Способов освободить место на диске в Windows 11 \10
Вы можете использовать следующую команду, чтобы отключить функцию и удалить файл гибернации.
Powercfg /hibernate off
По теме: Как отключить Быстрый запуск Windows 10 (и почему вы можете захотеть это сделать).
Полное выключение компьютера
Чтобы завершить работу, нажмите кнопку Пуск , а затем выберите Power > Завершение работы .
Спящий режим
В спящем режиме потребляется очень мало электроэнергии, компьютер запускается быстрее, и вы можете продолжить с того, на чем остановились. Если батарея разрядится, вы не потеряете внесенные изменения. Windows автоматически сохранит вашу работу и выключит компьютер при низком уровне заряда батареи. Используйте спящий режим, если вы ненадолго отходите от компьютера, например чтобы выпить кофе.
Многие компьютеры (особенно ноутбуки и планшеты) переходят в спящий режим, когда вы закрываете крышку или нажимаете кнопку питания.
Чтобы настроить компьютер на переход в спящий режим при закрытии крышки или нажатии кнопки питания:
-
Выберите Поиск на панели задач, введите панель управления и выберите ее в результатах.
-
Выберите Система и безопасность.
-
В разделе Параметры питания выберите Изменить действия кнопок питания.
-
Нажмите Изменение параметров, которые сейчас недоступны.
-
Выберите параметры с учетом того, как должен работать спящий режим:
-
Для ноутбука разверните список При закрытии крышки в столбце От батареи и выберите Сон. При желании повторите это для столбца От сети.
-
Для компьютера, планшетного ПК или ноутбука разверните список Действие при нажатии кнопки питания в столбце От батареи и выберите Сон. При желании повторите это для столбца От сети.
-
-
Выберите Сохранить изменения.
Когда вам понадобится перевести компьютер в спящий режим, просто нажмите кнопку питания вашего настольного компьютера, планшетного ПК или ноутбука или закройте крышку ноутбука.
На большинстве компьютеров, чтобы продолжить работу, нужно нажать кнопку питания. Однако не все компьютеры одинаковые. На некоторых компьютерах можно возобновить работу нажатием любой клавиши на клавиатуре, щелчком мыши или открытием крышки ноутбука. Прочтите документацию к компьютеру или перейдите на веб-сайт изготовителя, чтобы получить дополнительные сведения.
Режим гибернации
Эта возможность была разработана специально для ноутбуков и может быть доступна не на всех компьютерах. (Например, на компьютерах с InstantGo нет режима гибернации.) В режиме гибернации компьютер потребляет меньше энергии, чем в спящем режиме. После включения вы вернетесь к моменту приостановки работы (хотя и не так быстро, как после спящего режима).
Режим гибернации рекомендуется, если вы не планируете использовать ноутбук или планшет в течение длительного промежутка времени и у вас не будет возможности подзарядить батарею. Сначала проверьте, есть ли такая возможность в вашем компьютере. Если есть, включите ее.
Чтобы настроить компьютер так, чтобы он смог гибернировать, выполните следующие действия:
-
Выберите Поиск на панели задач, введите панель управления и выберите ее в результатах.
-
Выберите Система и безопасность.
-
В разделе Параметры питания выберите Изменить действия кнопок питания.
-
Нажмите Изменение параметров, которые сейчас недоступны.
-
В разделе «Параметры завершения работы» выберите Режим гибернации.
-
Выберите Сохранить изменения.
Теперь вы можете перевести компьютер в режим гибернации несколькими различными способами:
-
Нажмите Пуск и выберите Выключение > Гибернация.
-
Нажмите клавишу с логотипом Windows + X на клавиатуре, а затем выберите Завершить работу или выйти > гибернации.
-
Вы также можете установить закрытие крышки или нажатие кнопок питания или спящего режима для перехода компьютера в режим гибернации, если вы хотите, используя те же инструкции в разделе Настройка компьютера, чтобы он переходил в спящий режим при закрытии крышки или нажатии кнопки питания.
Примечание: Если после выхода из спящего режима или режима гибернации подключенные к вашему компьютеру устройства (например, монитор, принтер или сканер) не работают должным образом, могут потребоваться отключение и повторное подключение устройств или перезагрузка компьютера. Кроме того, необходимо убедиться, что у вас установлены самые свежие версии драйверов для всех устройств.
Все способы:
- Режим гибернации в Виндовс 10
- Шаг 1: Включение режима
- Шаг 2: Настройка
- Шаг 3: Добавление кнопки
- Шаг 4: Переход в гибернацию
- Заключение
- Вопросы и ответы: 8
Гибернация – энергосберегающим режим, ориентированный в первую очередь на ноутбуки, хотя вполне может использоваться и на компьютерах. При переходе в него сведения о состоянии операционной системы и приложений записываются на системный диск, а не в оперативную память, как это происходит в режиме сна. Расскажем, как активировать гибернацию на ПК с ОС Windows 10.
Режим гибернации в Виндовс 10
Каким бы полезным не казался рассматриваемый нами сегодня энергосберегающий режим, в операционной системе нет очевидного способа его активации – приходится обращаться к консоли или редактору реестра, а затем еще и копаться в «Параметрах». Рассмотрим подробнее действия, которые требуется выполнить для включения гибернации и обеспечения удобной возможности перехода в нее.
Примечание: Если операционная система у вас установлена на SSD, режим гибернации лучше не включать и не использовать – ввиду постоянной перезаписи больших объемов данных это сократит срок службы твердотельного накопителя.
Шаг 1: Включение режима
Итак, чтобы иметь возможность перехода в режим гибернации, его сначала нужно активировать. Сделать это можно двумя способами.
«Командная строка»
- Запустите «Командную строку» от имени администратора. Для этого нажмите правой кнопкой мышки по меню «Пуск» (или «WIN+X» на клавиатуре) и выберите соответствующий пункт.
- Введите представленную ниже команду и нажмите «ENTER» для ее выполнения.
powercfg -h on


Режим гибернации будет включен.
Примечание: В случае необходимости отключения рассматриваемого режима, все в той же «Командной строке», запущенной от имени администратора, введите команду powercfg -h off и нажмите «ENTER».

Читайте также: Запуск «Командной строки» от имени администратора в Windows 10
«Редактор реестра»
- Вызовите окно «Выполнить» (клавиши «WIN+I»), введите указанную ниже команду, после чего нажмите «ENTER» или «ОК».
regedit - В открывшемся окне «Редактора реестра» перейдите по обозначенному ниже пути или просто скопируйте его («CTRL+C»), вставьте в адресную строку («CTRL+V») и нажмите «ENTER».
Компьютер\HKEY_LOCAL_MACHINE\SYSTEM\CurrentControlSet\Control\Power - В перечне файлов, содержащихся в конечной директории, найдите «HibernateEnabled» и откройте его двойным нажатием левой кнопки мышки (ЛКМ).
- Измените параметр DWORD, указав в поле «Значение» цифру 1, после чего нажмите «ОК».
- Гибернация будет включена.
Примечание: Для отключения режима гибернации, если это потребуется, в окне «Изменение параметра DWORD» введите в поле «Значение» цифру 0 и подтвердите внесение изменений нажатием кнопки «ОК».





Читайте также: Запуск Редактора реестра в ОС Виндовс 10
Каким бы из предложенных выше способов вы не активировали рассматриваемый нами режим энергосбережения, обязательно перезагрузите ПК после выполнения этих действий.
Шаг 2: Настройка
Если вы хотите не только самостоятельно вводить свой компьютер или ноутбук в режим гибернации, но и принудительно «отправлять» его туда по истечении некоторого времени бездействия, как это происходит с отключением экрана или сном, потребуется выполнить еще некоторые настройки.
- Откройте «Параметры» Windows 10 – для этого нажмите на клавиатуре «WIN+I» или воспользуйтесь иконкой для его запуска в меню «Пуск».
- Перейдите к разделу «Система».
- Далее выберите вкладку «Питание и спящий режим».
- Нажмите на ссылку «Дополнительные параметры питания».
- В открывшемся окне «Электропитание» перейдите по ссылке «Настройка схемы электропитания», расположенной напротив активного в настоящий момент режима (название выделено жирным, отмечено маркером).
- Затем выберите пункт «Изменить дополнительные параметры питания».
- В диалоговом окне, которое будет открыто, поочередно разверните списки «Сон» и «Гибернация после». В поле напротив пункта «Состояние (мин.)» укажите желаемый период времени (в минутах), по истечении которого (при условии бездействия) компьютер или ноутбук будет уходить в гибернацию.
- Нажмите «Применить» и «ОК», чтобы внесенные вами изменения вступили в силу.








С этого момента «простаивающая» в бездействии операционная система будет переходить в гибернацию спустя заданный вами промежуток времени.
Шаг 3: Добавление кнопки
Описанные выше действия позволяют не только активировать энергосберегающий режим, но и в определенной степени автоматизировать его работу. Если же вы хотите иметь возможность самостоятельного ввода ПК в гибернацию, как это может делаться с выключением, перезагрузкой и спящим режимом, потребуется еще немного покопаться в параметрах электропитания.
- Повторите шаги №1-5, описанные в предыдущей части статьи, но в окне «Электропитание» перейдите к разделу «Действия кнопок питания», представленном в боковом меню.
- Нажмите по ссылке «Изменение параметров, которые сейчас недоступны».
- Установите галочку напротив ставшего активным пункта «Режим гибернации».
- Нажмите по кнопке «Сохранить изменения».
- С этого момента вы сможете вводить свой компьютер или ноутбук в энергосберегающий режим, когда захотите, о чем мы и расскажем далее.




Шаг 4: Переход в гибернацию
Для того чтобы ввести ПК в энергосберегающий режим гибернации, потребуется выполнить практически те же действия, что и для его выключения или перезагрузки: вызовите меню «Пуск», нажмите на кнопку «Выключение» и выберите пункт «Гибернация», который мы с вами добавили в это меню на предыдущем шаге.

Заключение
Теперь вы знаете, как включить гибернацию на компьютере или ноутбуке, работающем под управлением Windows 10, а также о том, как добавить возможность перехода в данный режим из меню «Завершение работы». Надеемся, эта небольшая статья была полезна для вас.
Наша группа в TelegramПолезные советы и помощь






