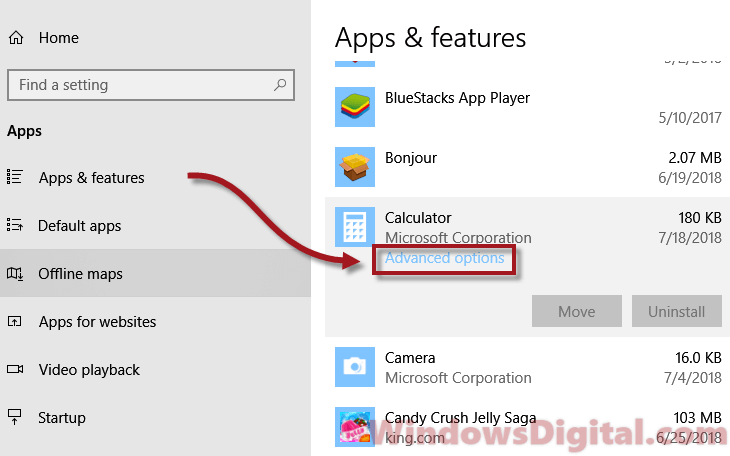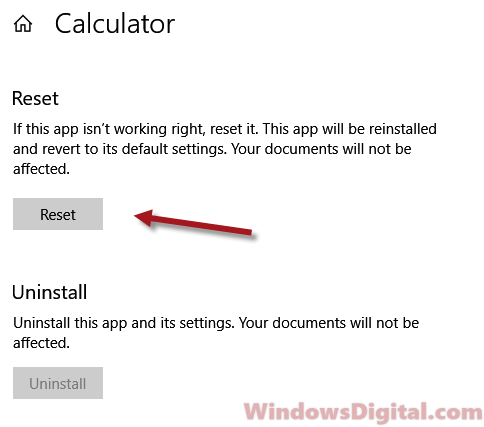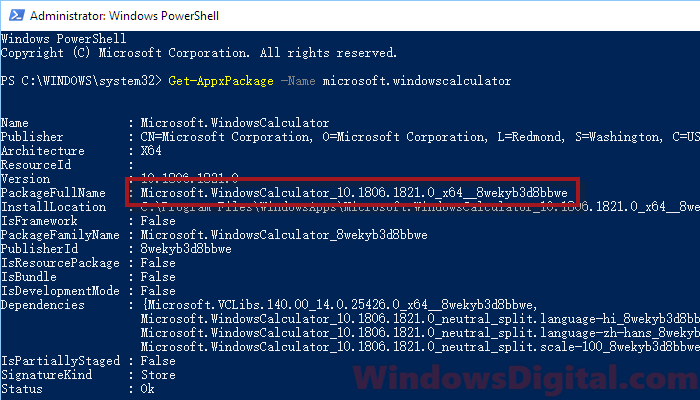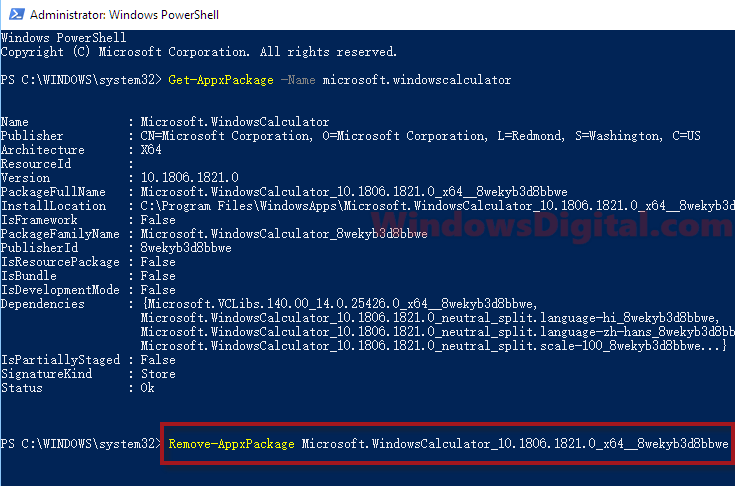Держите под рукой старый калькулятор, поскольку добраться к программному через меню слишком долго? «Блог системного администратора» расскажет, как поместить значок приложения в быстрый доступ.
Варианты размещения:
- на панели задач;
- на рабочем столе.
Дополнительно применяются команды: методы универсальны, не зависят от особенностей интерфейса.
Выберите наиболее подходящий для вас метод, исходя из сформировавшихся предпочтений, состояния зрения, качества и размера монитора.
Содержание
- В главном меню
- Последовательность действий:
- Через системный поиск
- В Проводнике
- Вручную
- Последовательность:
- Командой
- Что делать? Рассказываю:
- Консоль
- Командой PowerShell
Не нравятся лишние ярлыки на рабочем столе? Поместите Калькулятор на панель задач ОС. Преимущества:
- выглядит аккуратно;
- всегда под рукой.
Недостаток: значок маленький. Рекомендую пользователям с хорошим зрением.
Последовательность действий:
- Войдите в главное меню (кнопка «Пуск» с лого Windows в левом нижнем углу экрана).
- Прокрутите список элементов меню до значка приложения.

Закрепите на панели задач — используйте соответствующий подпункт контекстного меню из пункта «Дополнительно». Доступ к меню — по щелчку правой кнопкой мыши.

Ярлык для доступа к программе располагается на панели задач. Перемещайте курсором мыши, чтобы достичь наиболее удобного расположения.
Через системный поиск
Щелкните по значку-лупе на панели задач для доступа к строке поиска по ОС — располагается в нижней части нового окна. Напечатайте в строке: калькулятор.
В правой части окна находится перечень доступных действий. Щелкните по опции закрепления на панели задач.
В итоге: пиктограмма приложения размещена на панели задач. Сдвигайте мышью влево или вправо, чтобы она располагалась там, где удобнее.

В Проводнике
Откройте Проводник для навигации по файловой системе. Перейдите в каталог System32. Располагается в папке Windows на основном диске (C).
Щелкните по подпункту создания ярлыка пункта «Создать» контекстного меню исполняемого файла программы (calc, calc.exe — если включено отображение расширений).

Перетащите мышью на рабочий стол. Расположите в наиболее удобном месте экрана. Переименуйте, чтобы не возникало сомнений в том, к какой программе ярлык обеспечивает доступ (при желании или необходимости).

Примените опцию закрепления на панели задач из контекстного меню исполняемого файла программы, если предпочитаете расположить пиктограмму там, а не на рабочем столе.

Расположите ярлык и на рабочем столе и на панели задач для более удобного доступа. Ситуации выбора в данном случае нет — возможно совместить и то и другое.
Вручную
Последовательность:
- Определите место на рабочем столе, где станет располагаться ярлык программы.
- Щелкните правой кнопкой мыши для перехода к выбору действия.
- Кликните по подпункту «Ярлык» пункта «Создать».
- Пользователю предложено выбрать элемент, для которого создается ярлык.
- Укажите путь к программе. Напоминаю, она располагается в папке System32 каталога Windows на системном диске C. Перейдите далее, к следующему шагу создания значка.
- Назовите так, чтобы вам было понятно, о какой программе идет речь.
- Готово, пиктограмма для запуска программы — на рабочем столе.

Командой
Команда порой самый простой метод выполнения задачи на ПК. Не понадобятся лишние ярлыки, навигация по элементам графического интерфейса и меню.
Что делать? Рассказываю:
- Кликните правой кнопкой мыши по экранной кнопке «Пуск».
- Откройте окно ввода команд щелчком по пункту «Выполнить».
- Напечатайте: calc
- Ok и окно программы появится на экране.

Консоль
Откройте командную строку (ввод cmd в строке ввода окна «Выполнить»). Введите и примените (клавиша Enter) команду calc

Командой PowerShell
Щелчком по соответствующему пункту контекстного меню кнопки «Пуск» откройте PowerShell. Введите: calc
После нажатия на клавишу Enter откроется окно Калькулятора.

Писал о том, как узнать расширение файла и включить постоянное отображение данной информации. Подробно рассмотрел процесс установки Windows 10.
Какой способ быстрого доступа к софту вы предпочитаете? Поделитесь своим мнением в комментариях.
Всем привет! И сегодня я расскажу вам про калькулятор в Windows – как его найти и где он находится на самом деле, как вывести ярлык на рабочий стол и что делать если приложение не запускается. Все возможные проблемы я постарался подробно описать в статье ниже. Перед чтением я настоятельно рекомендую обратиться к содержанию, чтобы вам не бродить по статье и не искать то, что вам нужно. В случае возникновения каких-то дополнительных вопросов – смело пишите их в комментариях.
Содержание
- Где находится калькулятор в Windows
- Создание ярлыка на рабочем столе
- Отправка ярлыка из папки System32
- Создание ярлыка вручную
- Добавление на панель задач
- Другие способы открыть калькулятор
- Способ 1: Поиск
- Способ 2: Меню «Пуск»
- Способ 3: Окно «Выполнить»
- Способ 4: Консоль
- Что делать если калькулятор в Windows не работает?
- Задать вопрос автору статьи

Где же в Виндовс 10 или 11 находится сам калькулятор. Расположение стандартное и для других более старых версий «Окон», и оно не меняется уже десятилетия:
C:\Windows\System32

Кстати через проводник или компьютер вы можете вручную запустить программу, для этого в строке адреса вводим запрос:
C:\Windows\System32\calc.exe
Не забываем нажать:
Enter

Создание ярлыка на рабочем столе
Давайте посмотрим, как же нам вывести калькулятор на рабочий стол. Есть несколько способов.
Отправка ярлыка из папки System32
Первый – вы можете в проводнике пройти по пути:
C:\Windows\System32
Далее находим в списке нашу программу, кликаем правой кнопкой, выбираем команду «Отправить» – «Рабочий стол (создать ярлык)».

Создание ярлыка вручную
Второй способ – это кликнуть правой кнопкой по пустому месту рабочего стола, выбрать команду «Создать» – «Ярлык».

Указываем точное расположение пути к файлу – это можно сделать через «Обзор», но я вам советую просто использовать строчку:
C:\Windows\System32\calc.exe

Поменяйте название ярлыка, а то оно будет иметь такое же, как у запускающего exe-файла.

Добавление на панель задач
Откройте «Пуск», найдите программу в списке, кликните ПКМ, выберите «Дополнительно» – «Закрепить на панели задач».

После этого она всегда будет отображаться внизу на нижней полоске Виндовс.

Другие способы открыть калькулятор
Способ 1: Поиск
Давайте посмотрим, как проще всего включить калькулятор в Windows 10 и 11. Если вам нужно найти какую-то программу, то проще всего это сделать через стандартный поиск системы. Нажмите по значку лупы, введите название в поисковую строку и откройте приложение. Обратите внимание, что в таком случае можно сразу же открыть калькулятор в разных режимах – обычный, инженерный, построение графиков и т.д.

Способ 2: Меню «Пуск»
Еще одно расположение всех установленных программ – это стандартное меню «Пуск». Кликните по эмблеме Windows в нижней части экрана. Далее справа вы увидите список всех приложений. По алфавиту найдете букву «К», далее кликаем левой кнопкой мыши по нужному варианту.
Читаем – как вывести строку поиск на панель задач.

Способ 3: Окно «Выполнить»
Еще один из вариантов найти и открыть калькулятор – это использовать специальное окно «Выполнить». Оно работает со всеми предустановленными, стандартными приложениями, которые сразу идут в операционной системе. Чтобы его вызвать – одновременно зажмите две клавиши на клавиатуре:
+ R
После этого введите команду и нажмите «ОК»:
calc

Способ 4: Консоль
Аналогичным образом, как и в прошлом варианте, открыть калькулятор можно с помощью консоли. При этом вы можете использовать стандартную командную строку – её проще всего открыть через поиск.
Читаем и про другие способы открыть командную строку.

А еще вы можете использовать и более продвинутую PowerShell. Чтобы её запустить, кликните правой кнопкой мыши по меню «Пуск» и из контекстного меню выберете один из вариантов.
Теперь в консоль вводим запрос:
calc
И жмем:
Enter
Что делать если калькулятор в Windows не работает?
Скорее всего произошел какой-то программный сбой в программе. Но это легко решается:
- Открываем «Пуск» – «Параметры».
- Находим основной раздел «Приложения».
- В списке в правом блоке найдите «Калькулятор», кликните по нему и перейдите в «Дополнительные параметры».

- Ниже найдите кнопку «Сброс» и нажмите по ней.

Обычно данный вариант срабатывает, и после этого программа нормально запускается. Если это не помогло, вот ряд советов, один из которых должен помочь:
- Просто перезагрузите систему. После этого посмотрите и проверьте работоспособность приложения.
- В некоторых случаях программа может не работать из-за отключенного контроля учетных записей UAC. Про отключение и включение UAC в Windows более подробно читаем тут.
- Возможно, есть какие-то проблемы с операционной системой. Попробуйте для начала проверить и восстановить системные файлы.
- Если вы до этого что-то устанавливали, какие-то обновления или программы – можно попробовать выполнить откат системы.
На этом все, дорогие друзья. Надеюсь вы смогли решить свою проблему. Если нет – опишите свою ситуацию подробно в комментариях, и портал WiFiGiD.RU постарается вам помочь. Всем добра и берегите себя!
If you notice that the built-in Calculator app in Windows 11 or Windows 10 has suddenly gone missing or stops working, especially after a recent Windows update, it might seem like a complicated and confusing issue but it’s easy to bring it back and fix any issues it has.
In this guide, we will show you some workarounds and solutions you can try to restore the Calculator app and fix any problems with it on Windows 11 or 10.
How to fix Calculator app missing or not working
The Microsoft Calculator app comes pre-installed with your Windows 10 or 11 installation. You can open it by simply searching for it in the Start menu. You can also pin it to your taskbar or create a shortcut on your desktop so that you can quickly open it.
If the app suddenly disappears from all these places and you can’t even find it with Cortana, it could mean that it was accidentally uninstalled or it has become corrupted perhaps due to recent changes in your Windows system. Below are some methods to bring back the Calculator app and to fix any issues it might have.
Reset Calculator app in Windows 11 or 10
The first thing to try is to reset the Calculator app in Windows 10 or 11 entirely. By resetting the app, all of its settings will be reverted to its factory default, which may solve your Calculator app not working issue. Here’s how to reset it:
- Press Win+i to open the Settings app.
- Select Apps.
- From the left pane, select Apps & features.
- Now, on the right pane, scroll down and look for Calculator from the list of apps.
- Select it, then click on Advanced options.
- In the Calculator settings window, under Reset, click on the Reset button.
- Restart your PC.
After rebooting your computer, retry launching the Calculator app in Windows 10 or 11 again and see if your problem is fixed.
Reinstall Calculator app in Windows
If you can’t see the Calculator app from the list of apps or the above method doesn’t work to solve your Windows 10 or 11 Calculator app not working or missing issue, try reinstalling the Calculator app using Windows PowerShell. Here’s how to do it:
- Go to the Start menu or Cortana and search for Windows PowerShell. Right-click it and select Run as administrator.
- In PowerShell, type the following command:
Get-AppxPackage -Name Microsoft.WindowsCalculator
This command is to show the Windows 10 or 11 Calculator app package info. We need the package full name in order to remove the Calculator app. From what you see in PowerShell, copy the entire line of PackageFullName.
- Next, type the following command with your version of PackageFullName. Do not copy the following command. Only use the Remove-AppxPackage command with the package full name you copied earlier:
Remove-AppxPackage Microsoft.WindowsCalculator_10.1806.1821.0_x64__8wekyb3d8bbwe
After executing the command, the Windows 10 or 11 Calculator app should be uninstalled and removed from your PC entirely. Now, you will have to install it again from the Microsoft Store.
- Go to the Start menu. Search for Microsoft Store and open it.
- In the store, search for Windows Calculator. Select it and then click on the Get button to install the Windows 10 or 11 Calculator app. Alternatively, you can also try other Calculator apps developed by third parties by searching for “calculator” in the Microsoft Store.
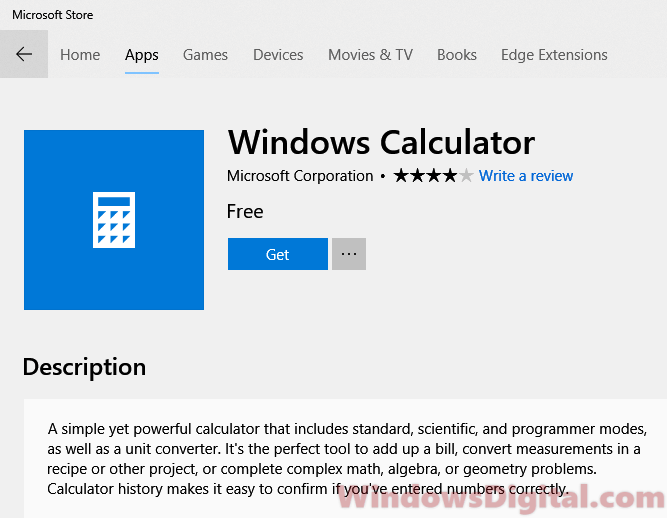
This method should solve any issue with the Windows 10 or 11 Calculator app not working or missing problem.
Linked issue: Get-AppxPackage is Not Recognized or Access is Denied
Reinstall all Windows default apps
We do not recommend this method as it will also wipe all other default apps in Windows 10 or 11 and reinstall them. If you can’t get the PackageFullName to remove only the Calculator app as guided above, or the command above just doesn’t work, here’s a universal command to reinstall all default apps in Windows 10 or 11 at once.
Open Windows PowerShell with admin privileges as outlined above, and then enter the following command:
Get-AppXPackage | Foreach {Add-AppxPackage -DisableDevelopmentMode -Register "$($_.InstallLocation)\AppXManifest.xml"}
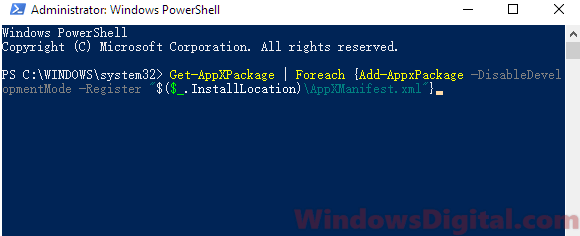
The above command will reinstall all default apps, including the Calculator app, in Windows 10 or 11 for the current user account. If you want to reinstall all Windows apps for all accounts on your PC, run the following command instead:
Get-AppXPackage -AllUsers | Foreach {Add-AppxPackage -DisableDevelopmentMode -Register "$($_.InstallLocation)\AppXManifest.xml"}
This method is known to be the most widely-used “fix all” option when users have issues with their Windows 10 or 11 default apps, such as the Calculator app not working or missing problem.
Содержание
- Способ 1: Добавление иконки на панель задач
- Способ 2: Создание ярлыка из исполняемого файла
- Способ 3: Ручное создание ярлыка
- Вопросы и ответы

Способ 1: Добавление иконки на панель задач
Этот вариант подойдет тем пользователям, кому нужен «Калькулятор» для быстрого доступа, но не хочется захламлять основное пространство рабочего стола лишним ярлыком. Тогда иконку приложения можно добавить на панель задач, выполнив пару простых действий:
- Откройте «Пуск» и через поиск отыщите «Калькулятор».
- Справа нажмите по кнопке со стрелкой вниз, чтобы открыть дополнительные параметры.
- Кликните левой кнопкой мыши по пункту «Закрепить на панели задач».
- Затем переходите к использованию «Калькулятора», а также перетаскивать иконку вправо или влево в отношении положения остальных пиктограмм.




Закрепить можно уже запущенное приложение, нажав ПКМ по его значку на панели задач и выбрав соответствующий пункт.
Способ 2: Создание ярлыка из исполняемого файла
У приложения «Калькулятор», как и у любой другой программы в операционной системе, есть исполняемый файл, через который и производится ее запуск. Функциональность Windows 10 позволяет создать ярлык такого объекта, поместив его на рабочий стол, чтобы быстро открывать необходимый софт. Для стандартного инструмента это выполняется так:
- В «Проводнике» перейдите по пути
C:\Windows\System32и отыщите там исполняемый файл с названием «Calc». - Нажмите по нему правой кнопкой мыши и выберите пункт «Создать ярлык».
- Появится уведомление о том, что в системных каталогах недопустимо создание ярлыков, а вместо этого предлагается поместить его на рабочий стол. Подтвердите выполнение данного действия.
- Теперь вы можете наблюдать, что на рабочем столе был создан соответствующий ярлык, который используется для запуска стандартного «Калькулятора».


Способ 3: Ручное создание ярлыка
Альтернативный вариант создания ярлыка с «Калькулятором» — использование специально отведенной для этого функции, доступной в Windows 10. От пользователя потребуется вручную ввести путь к объекту, после чего значок будет помещен на рабочий стол.
- Для этого кликните ПКМ по пустому месту на рабочем столе, наведите курсор на пункт «Создать» и выберите строку «Ярлык».
- При появлении поля с расположением объекта вставьте путь
C:\Windows\System32и переходите далее. - Задайте произвольное название для ярлыка и завершите создание.
- Убедитесь в том, что ярлык был успешно добавлен, а потом переходите к его запуску.



На нашем сайте дополнительно можно ознакомиться с двумя тематическими статьями, которые связаны с «Калькулятором» в Виндовс 10. Там вы узнаете о том, как быстро отыскать приложение в операционной системе и решить проблемы с его запуском.
Подробнее:
Поиск и открытие «Калькулятора» в Windows 10
Решение проблем с запуском «Калькулятора» в Windows 10
Еще статьи по данной теме:
Помогла ли Вам статья?
Калькулятор — одно из наиболее важных и часто используемых приложений на компьютере. В Windows 10 калькулятор является встроенным приложением и имеет широкий набор функций, позволяющих выполнять различные математические операции.
Добавить калькулятор на панель задач Windows 10 очень просто. Это удобно, так как он всегда будет под рукой и позволит вам быстро выполнять расчеты без необходимости искать его среди всех установленных приложений.
В данной статье мы рассмотрим подробную инструкцию, как добавить калькулятор на панель задач Windows 10. Вам понадобится всего несколько простых шагов, чтобы настроить удобный доступ к калькулятору и сделать вашу работу более эффективной и продуктивной.
Содержание
- Шаг 1: Откройте панель задач
- Шаг 2: Выберите «Добавить новый элемент панели задач»
- Шаг 3: Найдите и выберите «Калькулятор»
- Шаг 4: Добавьте калькулятор на панель задач
- Шаг 5: Проверьте, что калькулятор добавлен на панель задач
- Шаг 6: Используйте калькулятор на панели задач Windows 10
Шаг 1: Откройте панель задач
Есть несколько способов открыть панель задач:
| Способ 1: | Кликните левой кнопкой мыши на пустом пространстве на панели задач. |
| Способ 2: | Нажмите клавишу «Windows» на клавиатуре или «Старт», чтобы открыть меню «Пуск», а затем щелкните на пиктограмме «Панель задач». |
| Способ 3: | Используйте комбинацию клавиш «Ctrl + Esc» на клавиатуре, чтобы открыть меню «Пуск», а затем выберите «Панель задач». |
После выполнения одного из этих способов вы должны увидеть открытую панель задач внизу экрана со всеми активными приложениями и значками.
Шаг 2: Выберите «Добавить новый элемент панели задач»
Чтобы добавить калькулятор на панель задач Windows 10, вам необходимо открыть контекстное меню панели задач. Для этого нажмите правой кнопкой мыши на пустом месте панели задач.
После открытия контекстного меню выберите опцию «Панель задач». Затем выберите «Добавить новый элемент панели задач».
Откроется список доступных элементов панели задач. Найдите в этом списке «Калькулятор» и щелкните по нему левой кнопкой мыши.
Теперь калькулятор будет добавлен на панель задач Windows 10, и вы сможете легко получить к нему доступ, щелкнув на его значок.
Шаг 3: Найдите и выберите «Калькулятор»
После открытия меню «Пуск» на панели задач, вы увидите список приложений. Прокрутите список вниз, чтобы найти «Калькулятор». Кликните на иконку «Калькулятор», чтобы запустить программу.
Если вы не видите «Калькулятор» в списке, возможно он был случайно удален или скрыт. Чтобы его восстановить, перейдите в «Microsoft Store» и найдите «Калькулятор». Скачайте и установите его снова.
Теперь у вас есть калькулятор на панели задач Windows 10 и вы можете использовать его для выполнения различных математических операций.
Шаг 4: Добавьте калькулятор на панель задач
Теперь, когда вы создали ярлык калькулятора на рабочем столе, вам нужно добавить его на панель задач для быстрого доступа. Следуйте инструкциям ниже, чтобы выполнить этот шаг:
- Щелкните правой кнопкой мыши на ярлык калькулятора на рабочем столе.
- В контекстном меню выберите «Прикрепить к панели задач».
После выполнения этих действий ярлык калькулятора будет добавлен на панель задач. Теперь вы сможете запускать калькулятор одним щелчком мыши, без необходимости искать его в меню «Пуск».
Вы также можете изменить положение калькулятора на панели задач, перетащив его в нужное вам место. Просто щелкните на иконку калькулятора и перетащите ее в новое положение.
Поздравляю! Теперь у вас есть калькулятор на панели задач Windows 10. Вы можете быстро открывать его и выполнять различные математические операции без необходимости искать его в меню «Пуск».
Шаг 5: Проверьте, что калькулятор добавлен на панель задач
После выполнения предыдущих шагов, калькулятор должен появиться на панели задач в Windows 10. Чтобы проверить, что он добавлен:
- Взгляните на нижнюю часть экрана и найдите панель задач.
- Убедитесь, что на панели задач есть значок калькулятора.
- Попробуйте нажать на значок калькулятора, чтобы убедиться, что приложение открывается и работает правильно.
Если вы видите значок калькулятора на панели задач и можете открыть и использовать его, значит, вы успешно добавили калькулятор на панель задач в Windows 10.
Теперь, когда калькулятор добавлен на панель задач Windows 10, вы можете легко и быстро использовать его.
Кликните на значок калькулятора на панели задач, чтобы открыть приложение. Ваши предыдущие вычисления будут сохранены, если вы не закрыли калькулятор после использования последний раз.
После открытия калькулятора вы можете использовать его для выполнения различных математических операций. Калькулятор предлагает такие функции, как сложение, вычитание, умножение, деление, вычисление квадратного корня, вычисление процента и другие.
Чтобы использовать калькулятор, просто введите числа и операторы с помощью клавиатуры. Вы также можете использовать мышь для щелчка по кнопкам на экране калькулятора.
Помимо обычного режима, калькулятор также предлагает режимы «Научный» и «Программист». Режим «Научный» включает дополнительные функции, такие как тригонометрические вычисления и логарифмы. Режим «Программист» предоставляет возможность выполнения операций с различными системами счисления.
После завершения вычислений вы можете закрыть калькулятор или минимизировать его, чтобы вернуться к другим задачам на компьютере.
Теперь у вас есть удобный доступ к калькулятору на панели задач Windows 10.
Держите под рукой старый калькулятор, поскольку добраться к программному через меню слишком долго? «Блог системного администратора» расскажет, как поместить значок приложения в быстрый доступ.
Варианты размещения:
- на панели задач;
- на рабочем столе.
Дополнительно применяются команды: методы универсальны, не зависят от особенностей интерфейса.
Выберите наиболее подходящий для вас метод, исходя из сформировавшихся предпочтений, состояния зрения, качества и размера монитора.
В главном меню
Содержание
- В главном меню
- Последовательность действий:
- Через системный поиск
- В Проводнике
- Вручную
- Последовательность:
- Командой
- Что делать? Рассказываю:
- Консоль
- Командой PowerShell
Не нравятся лишние ярлыки на рабочем столе? Поместите Калькулятор на панель задач ОС. Преимущества:
- выглядит аккуратно;
- всегда под рукой.
Недостаток: значок маленький. Рекомендую пользователям с хорошим зрением.
Последовательность действий:
- Войдите в главное меню (кнопка «Пуск» с лого Windows в левом нижнем углу экрана).
- Прокрутите список элементов меню до значка приложения.

Закрепите на панели задач — используйте соответствующий подпункт контекстного меню из пункта «Дополнительно». Доступ к меню — по щелчку правой кнопкой мыши.

Ярлык для доступа к программе располагается на панели задач. Перемещайте курсором мыши, чтобы достичь наиболее удобного расположения.
Через системный поиск
Щелкните по значку-лупе на панели задач для доступа к строке поиска по ОС — располагается в нижней части нового окна. Напечатайте в строке: калькулятор.
В правой части окна находится перечень доступных действий. Щелкните по опции закрепления на панели задач.
В итоге: пиктограмма приложения размещена на панели задач. Сдвигайте мышью влево или вправо, чтобы она располагалась там, где удобнее.

В Проводнике
Откройте Проводник для навигации по файловой системе. Перейдите в каталог System32. Располагается в папке Windows на основном диске (C).
Щелкните по подпункту создания ярлыка пункта «Создать» контекстного меню исполняемого файла программы (calc, calc.exe — если включено отображение расширений).

Перетащите мышью на рабочий стол. Расположите в наиболее удобном месте экрана. Переименуйте, чтобы не возникало сомнений в том, к какой программе ярлык обеспечивает доступ (при желании или необходимости).

Примените опцию закрепления на панели задач из контекстного меню исполняемого файла программы, если предпочитаете расположить пиктограмму там, а не на рабочем столе.

Расположите ярлык и на рабочем столе и на панели задач для более удобного доступа. Ситуации выбора в данном случае нет — возможно совместить и то и другое.
Вручную
Последовательность:
- Определите место на рабочем столе, где станет располагаться ярлык программы.
- Щелкните правой кнопкой мыши для перехода к выбору действия.
- Кликните по подпункту «Ярлык» пункта «Создать».
- Пользователю предложено выбрать элемент, для которого создается ярлык.
- Укажите путь к программе. Напоминаю, она располагается в папке System32 каталога Windows на системном диске C. Перейдите далее, к следующему шагу создания значка.
- Назовите так, чтобы вам было понятно, о какой программе идет речь.
- Готово, пиктограмма для запуска программы — на рабочем столе.

Командой
Команда порой самый простой метод выполнения задачи на ПК. Не понадобятся лишние ярлыки, навигация по элементам графического интерфейса и меню.
Что делать? Рассказываю:
- Кликните правой кнопкой мыши по экранной кнопке «Пуск».
- Откройте окно ввода команд щелчком по пункту «Выполнить».
- Напечатайте: calc
- Ok и окно программы появится на экране.

Консоль
Откройте командную строку (ввод cmd в строке ввода окна «Выполнить»). Введите и примените (клавиша Enter) команду calc

Командой PowerShell
Щелчком по соответствующему пункту контекстного меню кнопки «Пуск» откройте PowerShell. Введите: calc
После нажатия на клавишу Enter откроется окно Калькулятора.

Писал о том, как узнать расширение файла и включить постоянное отображение данной информации. Подробно рассмотрел процесс установки Windows 10.
Какой способ быстрого доступа к софту вы предпочитаете? Поделитесь своим мнением в комментариях.
0
0
голоса
Рейтинг статьи
Windows 10 — это популярная операционная система, которая предлагает различные инструменты и удобства для своих пользователей. Одним из таких полезных инструментов является калькулятор, который может понадобиться в самых разных ситуациях. В Windows 10 есть удобный ярлык для быстрого запуска калькулятора, который можно добавить на рабочий стол или панель задач. В этой статье мы расскажем вам, как использовать этот ярлык и настроить его под ваши потребности.
Сначала давайте рассмотрим, как добавить ярлык калькулятора на рабочий стол. Это очень просто! Щелкните правой кнопкой мыши на свободном месте на рабочем столе и выберите «Создать» в контекстном меню. Затем выберите «Ярлык» и введите следующий путь к файлу: «%windir%\System32\calc.exe». После этого нажмите «Далее» и введите название ярлыка, например «Калькулятор». Завершите добавление ярлыка.
Теперь у вас есть ярлык калькулятора на рабочем столе! Вы можете дважды щелкнуть на нем, чтобы быстро открыть калькулятор и использовать его для разных вычислений. Но это еще не все! Вы также можете добавить ярлык калькулятора на панель задач для быстрого доступа. Для этого зажмите кнопку мыши на ярлыке калькулятора на рабочем столе и перетащите его на панель задач. Теперь вы можете открывать калькулятор одним щелчком мыши в любой момент!
Также стоит отметить, что калькулятор в Windows 10 предлагает множество полезных функций и возможностей. Например, вы можете работать в стандартном режиме или выбрать один из специальных режимов, таких как «Программист», «Научный» или «Финансовый». Вы также можете использовать калькулятор для конвертации валют, мер и весов. Просто выберите нужный режим или функцию из меню и начинайте работать!
Теперь, когда вы знаете, как использовать ярлык калькулятора в Windows 10, вы сможете с легкостью выполнять различные вычисления и преобразования прямо на своем компьютере. Удачи!
Содержание
- Зачем нужен ярлык калькулятора в Windows 10?
- Как найти ярлык калькулятора в Windows 10?
- Как создать ярлык калькулятора на рабочем столе в Windows 10?
- Как закрепить ярлык калькулятора в панели задач в Windows 10?
- Как добавить ярлык калькулятора в меню «Пуск» в Windows 10?
- Как изменить иконку ярлыка калькулятора в Windows 10?
- Как удалить ярлык калькулятора в Windows 10?
Зачем нужен ярлык калькулятора в Windows 10?
Ярлык калькулятора в Windows 10 представляет собой удобную возможность быстрого доступа к калькулятору, без необходимости каждый раз искать его в меню «Пуск» или на рабочем столе. Он представляет собой специальную ссылку на приложение, которая может быть помещена на рабочем столе, панели задач или пусковой панели.
Основная цель использования ярлыка калькулятора в Windows 10 — упрощение работы с калькулятором для быстрых вычислений. Это особенно полезно для пользователей, которым часто требуется выполнять математические операции, например, студентам, учителям, финансовым аналитикам и программистам. Кроме того, калькулятор также может быть полезен для обычных пользователей в повседневной жизни для выполнения простых математических операций, таких как сложение, вычитание, умножение и деление.
Благодаря ярлыку калькулятора в Windows 10, пользователи могут упростить доступ к калькулятору и сократить время, которое обычно затрачивается на поиск его в меню. Также удобно редактировать работать с ярлыком, перемещая его на рабочем столе или на панель задач, в зависимости от предпочтений и потребностей пользователя.
Как найти ярлык калькулятора в Windows 10?
Ярлык калькулятора в Windows 10 можно найти несколькими способами:
- На рабочем столе: если вы создавали ярлык калькулятора на рабочем столе или кто-то другой это сделал, просто найдите иконку калькулятора на рабочем столе и щелкните на нее.
- В меню «Пуск»: откройте меню «Пуск», которое находится в левом нижнем углу экрана. В поле поиска введите «калькулятор» и должен появиться результат, соответствующий приложению калькулятора. Щелкните на результате, чтобы запустить калькулятор.
- В списке приложений: щелкните на значок «Пуск» и выберите «Все приложения». Прокрутите список, пока не найдете папку «Стандартные приложения» и в ней найдите иконку калькулятора. Щелкните на иконке, чтобы запустить калькулятор.
- С помощью командной строки: откройте командную строку, нажав Win + R и введите «calc». Нажмите клавишу Enter, чтобы запустить калькулятор.
Выберите наиболее удобный способ поиска ярлыка калькулятора в Windows 10 и наслаждайтесь использованием калькулятора на своем компьютере!
Как создать ярлык калькулятора на рабочем столе в Windows 10?
Ярлык калькулятора предоставляет быстрый доступ к этому полезному инструменту прямо с рабочего стола. Вот как создать ярлык калькулятора на рабочем столе в Windows 10:
- Нажмите правой кнопкой мыши на свободном месте рабочего стола.
- Выберите пункт «Создать» в контекстном меню, а затем нажмите на «Ярлык».
- В поле «Расположение элемента» введите следующий путь:
calc.exe
- Нажмите на кнопку «Далее».
- Введите имя для ярлыка калькулятора, например «Калькулятор».
- Нажмите на кнопку «Готово».
Теперь на рабочем столе должен появиться ярлык калькулятора. Просто дважды кликните на нем, чтобы открыть калькулятор и начать его использовать.
Как закрепить ярлык калькулятора в панели задач в Windows 10?
Вот как можно закрепить ярлык калькулятора на панели задач в Windows 10:
- Откройте меню «Пуск» и найдите калькулятор. Нажмите правой кнопкой мыши на ярлык калькулятора.
- В контекстном меню выберите опцию «Закрепить на панели задач».
После этого, ярлык калькулятора появится справа от кнопки «Пуск» на панели задач. Теперь вы можете запускать калькулятор одним кликом мыши, без необходимости искать его в меню «Пуск».
Удерживая левую кнопку мыши на ярлыке калькулятора на панели задач, вы можете перемещать его в любое удобное для вас место на панели задач.
Кроме того, если вам больше не нужен закрепленный ярлык калькулятора на панели задач, вы всегда можете его удалить. Для этого выполните следующие действия:
- Нажмите правой кнопкой мыши на ярлыке калькулятора на панели задач.
- В контекстном меню выберите опцию «Открепить от панели задач».
Теперь ярлык калькулятора будет удален с панели задач.
Закрепление ярлыка калькулятора на панели задач в Windows 10 — полезный совет, который поможет вам быстро и легко запускать калькулятор в любой момент времени. Больше не придется искать его среди других приложений.
Как добавить ярлык калькулятора в меню «Пуск» в Windows 10?
1. Нажмите правой кнопкой мыши на пустом месте на рабочем столе и выберите пункт «Новый».
2. В появившемся меню выберите «Ярлык».
3. В поле «Место элемента» введите «calc.exe» (без кавычек) — это команда запуска калькулятора.
4. Нажмите кнопку «Далее».
5. Введите название ярлыка, например, «Калькулятор», и нажмите кнопку «Готово».
6. Теперь у вас на рабочем столе появится ярлык калькулятора.
7. Чтобы добавить ярлык в меню «Пуск», нажмите на него правой кнопкой мыши и выберите пункт «Копировать».
8. Нажмите правой кнопкой мыши на кнопке «Пуск» в левом нижнем углу экрана и выберите пункт «Проводник».
9. В открывшемся окне найдите папку «Пуск» и откройте ее.
10. Щелкните правой кнопкой мыши внутри папки «Пуск» и выберите пункт «Вставить».
11. Теперь ярлык калькулятора появится в меню «Пуск».
Теперь вы можете легко открыть калькулятор, просто нажав на его ярлык в меню «Пуск».
Как изменить иконку ярлыка калькулятора в Windows 10?
Иконка ярлыка калькулятора в Windows 10 может быть изменена по вашему желанию. Это может быть полезно, если вы хотите добавить персональное оформление к своему рабочему столу или если вам не нравится стандартная иконка калькулятора.
Чтобы изменить иконку ярлыка калькулятора, выполните следующие шаги:
- Найдите ярлык калькулятора на своем рабочем столе или в меню «Пуск».
- Щелкните правой кнопкой мыши на ярлык и выберите «Свойства».
- В открывшемся окне выберите вкладку «Ярлык».
- Щелкните кнопку «Изменить иконку».
- В появившемся окне будет представлен набор иконок, из которого вы можете выбрать новую иконку для ярлыка калькулятора. Выберите иконку, которая вам нравится, и нажмите «OK».
- Нажмите «Применить» и «OK», чтобы сохранить изменения.
После выполнения этих шагов иконка ярлыка калькулятора будет изменена на выбранную вами иконку. Если вы в дальнейшем захотите вернуться к стандартной иконке калькулятора, вы можете повторить эти же шаги и выбрать иконку по умолчанию.
Как удалить ярлык калькулятора в Windows 10?
Если вам не нужен ярлык калькулятора на рабочем столе или в меню Пуск, вы можете легко удалить его в операционной системе Windows 10. Вот несколько способов, которые помогут вам сделать это:
- С помощью контекстного меню ярлыка
- С помощью панели управления
- С помощью контекстного меню ярлыка:
- С помощью панели управления:
Щелкните правой кнопкой мыши на ярлыке калькулятора на рабочем столе или в меню Пуск.
В контекстном меню выберите пункт «Удалить».
Подтвердите удаление ярлыка.
Нажмите клавишу Win + X на клавиатуре и выберите пункт «Панель управления» из всплывающего меню.
В панели управления выберите категорию «Программы» или «Установка и удаление программ».
Найдите калькулятор в списке программ и выберите его.
Нажмите кнопку «Удалить» или «Изменить/Удалить», чтобы удалить калькулятор.
Подтвердите удаление программы, следуя инструкциям на экране.
После выполнения этих шагов ярлык калькулятора будет удален с вашего рабочего стола или из меню Пуск. Обратите внимание, что удаление ярлыка калькулятора не удалит само приложение калькулятора из вашей операционной системы Windows 10. Калькулятор по-прежнему будет доступен в системе, но его ярлык не будет отображаться на рабочем столе или в меню Пуск.
Всем привет! И сегодня я расскажу вам про калькулятор в Windows – как его найти и где он находится на самом деле, как вывести ярлык на рабочий стол и что делать если приложение не запускается. Все возможные проблемы я постарался подробно описать в статье ниже. Перед чтением я настоятельно рекомендую обратиться к содержанию, чтобы вам не бродить по статье и не искать то, что вам нужно. В случае возникновения каких-то дополнительных вопросов – смело пишите их в комментариях.
Содержание
- Где находится калькулятор в Windows
- Создание ярлыка на рабочем столе
- Отправка ярлыка из папки System32
- Создание ярлыка вручную
- Добавление на панель задач
- Другие способы открыть калькулятор
- Способ 1: Поиск
- Способ 2: Меню «Пуск»
- Способ 3: Окно «Выполнить»
- Способ 4: Консоль
- Что делать если калькулятор в Windows не работает?
- Задать вопрос автору статьи

Где же в Виндовс 10 или 11 находится сам калькулятор. Расположение стандартное и для других более старых версий «Окон», и оно не меняется уже десятилетия:
C:\Windows\System32

Кстати через проводник или компьютер вы можете вручную запустить программу, для этого в строке адреса вводим запрос:
C:\Windows\System32\calc.exe
Не забываем нажать:
Enter

Создание ярлыка на рабочем столе
Давайте посмотрим, как же нам вывести калькулятор на рабочий стол. Есть несколько способов.
Отправка ярлыка из папки System32
Первый – вы можете в проводнике пройти по пути:
C:\Windows\System32
Далее находим в списке нашу программу, кликаем правой кнопкой, выбираем команду «Отправить» – «Рабочий стол (создать ярлык)».

Создание ярлыка вручную
Второй способ – это кликнуть правой кнопкой по пустому месту рабочего стола, выбрать команду «Создать» – «Ярлык».

Указываем точное расположение пути к файлу – это можно сделать через «Обзор», но я вам советую просто использовать строчку:
C:\Windows\System32\calc.exe

Поменяйте название ярлыка, а то оно будет иметь такое же, как у запускающего exe-файла.

Добавление на панель задач
Откройте «Пуск», найдите программу в списке, кликните ПКМ, выберите «Дополнительно» – «Закрепить на панели задач».

После этого она всегда будет отображаться внизу на нижней полоске Виндовс.

Другие способы открыть калькулятор
Способ 1: Поиск
Давайте посмотрим, как проще всего включить калькулятор в Windows 10 и 11. Если вам нужно найти какую-то программу, то проще всего это сделать через стандартный поиск системы. Нажмите по значку лупы, введите название в поисковую строку и откройте приложение. Обратите внимание, что в таком случае можно сразу же открыть калькулятор в разных режимах – обычный, инженерный, построение графиков и т.д.

Способ 2: Меню «Пуск»
Еще одно расположение всех установленных программ – это стандартное меню «Пуск». Кликните по эмблеме Windows в нижней части экрана. Далее справа вы увидите список всех приложений. По алфавиту найдете букву «К», далее кликаем левой кнопкой мыши по нужному варианту.
Читаем – как вывести строку поиск на панель задач.

Способ 3: Окно «Выполнить»
Еще один из вариантов найти и открыть калькулятор – это использовать специальное окно «Выполнить». Оно работает со всеми предустановленными, стандартными приложениями, которые сразу идут в операционной системе. Чтобы его вызвать – одновременно зажмите две клавиши на клавиатуре:
+ R
После этого введите команду и нажмите «ОК»:
calc

Способ 4: Консоль
Аналогичным образом, как и в прошлом варианте, открыть калькулятор можно с помощью консоли. При этом вы можете использовать стандартную командную строку – её проще всего открыть через поиск.
Читаем и про другие способы открыть командную строку.

А еще вы можете использовать и более продвинутую PowerShell. Чтобы её запустить, кликните правой кнопкой мыши по меню «Пуск» и из контекстного меню выберете один из вариантов.
Теперь в консоль вводим запрос:
calc
И жмем:
Enter
Что делать если калькулятор в Windows не работает?
Скорее всего произошел какой-то программный сбой в программе. Но это легко решается:
- Открываем «Пуск» – «Параметры».
- Находим основной раздел «Приложения».
- В списке в правом блоке найдите «Калькулятор», кликните по нему и перейдите в «Дополнительные параметры».

- Ниже найдите кнопку «Сброс» и нажмите по ней.

Обычно данный вариант срабатывает, и после этого программа нормально запускается. Если это не помогло, вот ряд советов, один из которых должен помочь:
- Просто перезагрузите систему. После этого посмотрите и проверьте работоспособность приложения.
- В некоторых случаях программа может не работать из-за отключенного контроля учетных записей UAC. Про отключение и включение UAC в Windows более подробно читаем тут.
- Возможно, есть какие-то проблемы с операционной системой. Попробуйте для начала проверить и восстановить системные файлы.
- Если вы до этого что-то устанавливали, какие-то обновления или программы – можно попробовать выполнить откат системы.
На этом все, дорогие друзья. Надеюсь вы смогли решить свою проблему. Если нет – опишите свою ситуацию подробно в комментариях, и портал WiFiGiD.RU постарается вам помочь. Всем добра и берегите себя!
Qwerty123
⭐⭐⭐
Здравствуйте, друзья! Сегодня я хочу рассказать вам, как добавить калькулятор на панель задач Windows 10. Это очень полезная функция, которая может пригодиться вам в работе или учебе.
Admin123
⭐⭐⭐⭐
Для добавления калькулятора на панель задач Windows 10, вам нужно выполнить следующие шаги:
- Нажмите правой кнопкой мыши на панель задач и выберите «Панель задач» из контекстного меню.
- В открывшемся окне, перейдите на вкладку «Панель задач» и нажмите на кнопку «Добавить или удалить панели задач».
- В списке доступных панелей задач, найдите и выберите «Калькулятор».
- Нажмите на кнопку «Добавить» и калькулятор будет добавлен на панель задач.
User12345
⭐⭐
Еще один способ добавить калькулятор на панель задач — это использовать поисковую строку Windows. Для этого, нажмите на кнопку «Пуск» и введите в поисковую строку «калькулятор». Когда калькулятор будет найден, нажмите правой кнопкой мыши на него и выберите «Закрепить на панели задач».
ProUser
⭐⭐⭐⭐⭐
Если вы хотите добавить калькулятор на панель задач Windows 10 более быстро, вы можете использовать комбинацию клавиш Win + R, чтобы открыть окно «Выполнить» и ввести туда команду «calc». Это откроет калькулятор, который можно будет закрепить на панели задач.
Вопрос решён. Тема закрыта.
- Возможно ли приготовить эспрессо в гейзерной кофеварке?
- Отключение почасового сигнала на электронных часах: как это сделать?
- Где находится внутренняя часть бедра у женщины?