Задача любого защитного решения — обеспечивать безопасность системы и сообщать пользователю об угрозах. А что делать, если вместо зловреда антивирус блокирует безобидную программу или без причины бьет тревогу во время сканирования? Возможно, вы столкнулись с ложноположительным срабатыванием.
Как показывают независимые тесты, наши решения крайне редко поднимают ложную тревогу, но иногда такое все же случается. В таком случае не нужно отключать антивирус — это поставит ваш компьютер под угрозу. Лучше добавить приложение, в котором вы уверены, в список исключений. Рассказываем, как это сделать в решениях «Лаборатории Касперского» для домашних пользователей.
В чем разница между доверенными программами и добавлением в исключения
Мы хотим, чтобы пользователям было удобно работать с нашими программами. Поэтому в наших самых популярных решениях — Kaspersky Internet Security, Kaspersky Total Security и Kaspersky Security Cloud — исключения настраиваются одинаково. Но прежде чем перейти к подробным инструкциям, позволим себе отступление, чтобы вам было легче понять, что именно вы будете делать дальше.
Современные защитные решения подходят к защите комплексно: они не только проверяют (при антивирусном сканировании и перед запуском), нет ли чего-то вредоносного в коде программ, но еще и следят за подозрительными действиями установленных в системе программ.
Такие дополнительные проверки нужны потому, что злоумышленники в стремлении обойти защиту иногда засылают на компьютеры вполне безобидные приложения, которые позже скачивают более опасных товарищей, а также создают зловредов, которые долго «спят», прежде чем начать подрывную деятельность.
Поэтому наши разработчики разделили настройки для этих двух типов проверок:
- Чтобы антивирус не блокировал запуск приложения из-за подозрительных действий, надо сделать его доверенной программой.
- А чтобы антивирус перестал ругаться на программу при сканировании, ее надо добавить в исключения.
Теперь подробнее о том, где и как можно настроить обе эти опции в Kaspersky Internet Security, Kaspersky Total Security или Kaspersky Security Cloud.
Что делать, если антивирус не дает запустить программу
Как правило, антивирус блокирует запуск программы, если видит в ее активности что-то потенциально опасное. Если вы уверены, что ваше приложение делает только то, что нужно, добавьте его в список доверенных. Для этого в настройках исключений:
- Откройте настройки Kaspersky Internet Security (или Kaspersky Security Cloud).
- Выберите раздел Угрозы и исключения.
- Прокрутите вниз до самого конца.
- Нажмите Указать доверенные программы.

Настройки доверенных программ в Kaspersky Internet Security, Kaspersky Total Security и Kaspersky Security Cloud
- Укажите путь к нужному приложению (то есть к тому файлу, который вы запускаете).
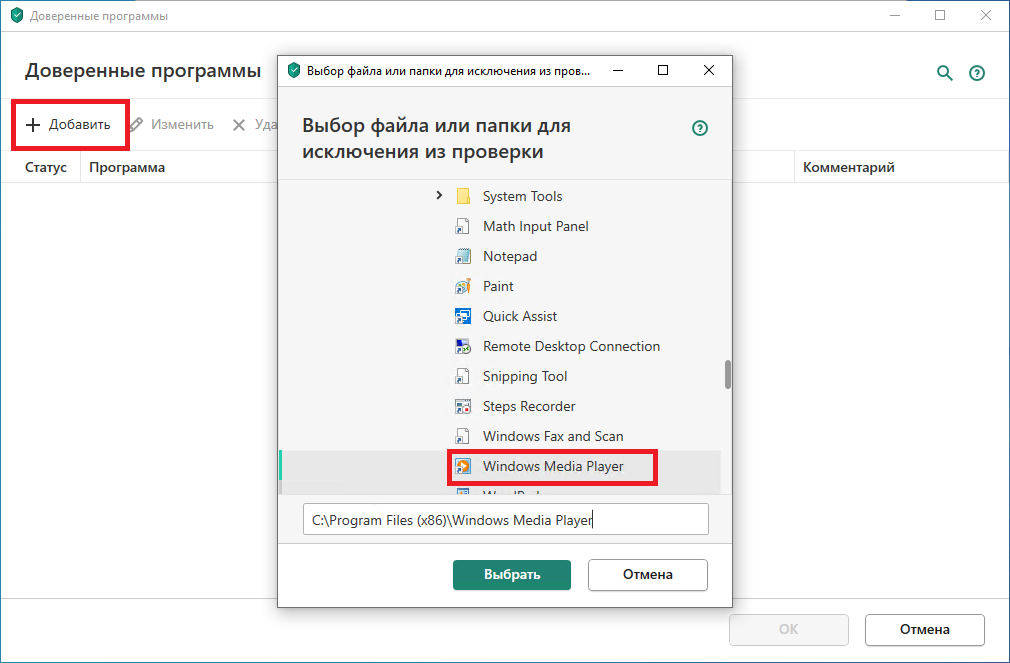
Выбор доверенной программы
- Выберите, какие именно действия программы защите нужно игнорировать.
Общее правило тут простое: чем меньше галочек, тем лучше. Мы советуем поэкспериментировать, поочередно включая и отключая следующие три:
- Не проверять открываемые файлы
- Не контролировать активность программы
- Не проверять зашифрованный трафик
Никогда не разрешайте взаимодействие с интерфейсом защитного решения! Добропорядочным приложениям это не нужно.

Допустимые опции для исключения из защиты
Что делать, если антивирус ругается на программу при сканировании
Если программа вызывает у антивируса вопросы при сканировании, или же вы попробовали добавлять ее в список доверенных, но это не помогло, можно попробовать добавить ее в исключения из проверки. Для этого вернемся к разделу Угрозы и исключения в настройках.
- Откройте настройки Kaspersky Internet Security (или Kaspersky Security Cloud).
- Выберите раздел Угрозы и исключения.
- Прокрутите вниз до самого конца.
- Нажмите кнопку Настроить исключения.

Настройки исключений в Kaspersky Internet Security, Kaspersky Total Security и Kaspersky Security Cloud
- В открывшемся окне нажмите Добавить.

Добавление нового исключения
- Нажмите Обзор.
- Выберите файл, который вы хотите добавить в исключения.

Путь к файлу-исключению и выбор компонентов, которые будут его игнорировать
- Выберите компоненты, которые будут игнорировать файл при проверке. Для начала мы советуем отметить пункты Проверка и Файловый Антивирус, а если это не поможет — поэкспериментировать с остальными галочками, но не выбирать сразу все.
Заключение
Теперь вы знаете, как настроить антивирус под свои нужды, если вам кажется, что он мешает работе. Однако помните, что его цель — защитить ваш компьютер, а не помешать вам. Поэтому не стоит увлекаться и злоупотреблять списком исключений, чтобы не пропустить реальную угрозу.
Updated on 26 October, 2021
This page is outdated. You can find updated information on this subject in the posts:
- How to open a blocked website
- Antivirus won’t let you run a program? Here’s what to do
When it comes to antivirus protection, everybody would prefer a solution that works so well and so independently out of the box that they can forget about it until its license expires. At the same time, they still expect impeccable protection. As a matter of fact, we share the same opinion and expectations, which is why our security solutions are fine-tuned to provide an optimal balance between hands-off user experience and stringent protection.
Nevertheless, it may happen that your opinion about an application or a website differs from that of your antivirus. You may know an app or a website is fine, yet there your antivirus is, disagreeing with you, blocking the activity or popping up a warning.
If you are absolutely sure about the safety of the link or the application, but your antivirus keeps arguing with you about it, then you can force-add the application or link to the exclusions list; then the antivirus will bother you no more. Just keep in mind that by forcing your antivirus to ignore the potential danger, you are subjecting your computer data to the risk of infection. Consider that even a perfectly legitimate app or website can be compromised.
Still want to do this? Let’s get started.
How to add an application to exclusions in Kaspersky Internet Security
1. Open the settings Kaspersky Internet Security and choose Additional –> Threats and Exclusions.
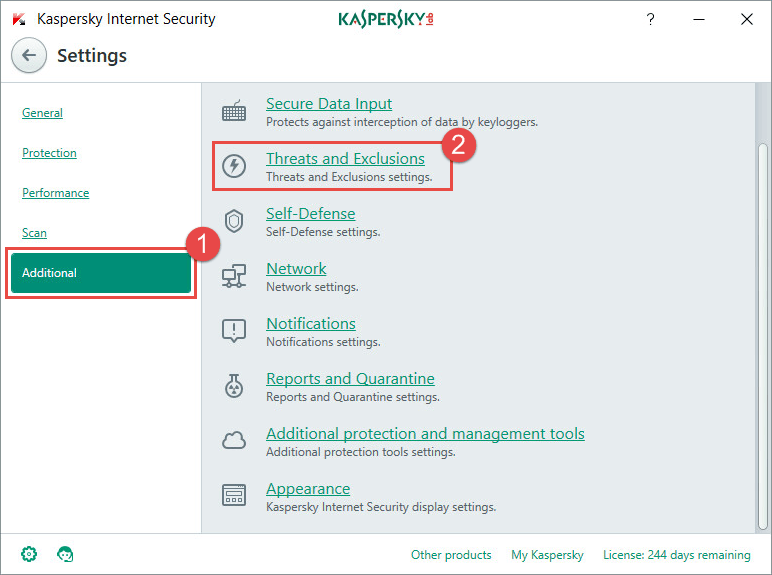
2. Select Manage exclusions or Specify trusted applications.
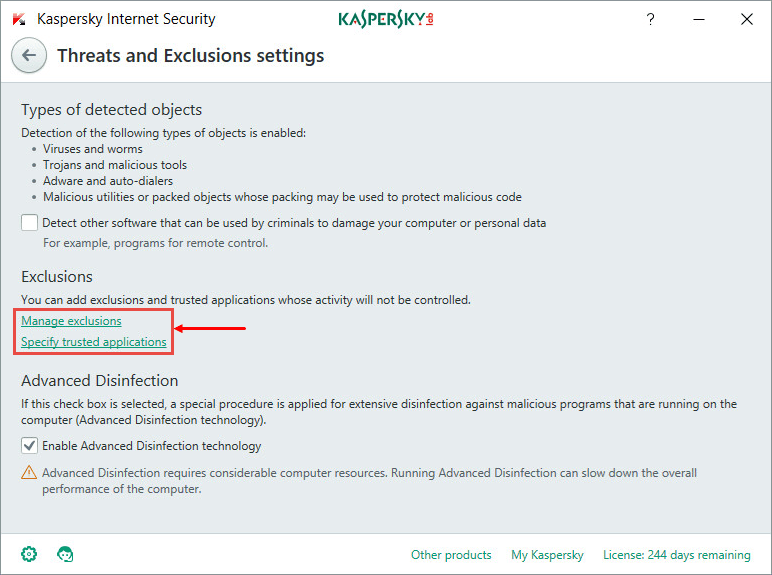
Select the file or application to exclude from the scan scope in Kaspersky Internet Security. Optionally, specify the protection component that should not scan the application. You can learn more about setting up exclusions in Kaspersky Internet Security in the Knowledge Base.
How to exclude a link from the scan scope in Kaspersky Internet Security
1. Open the settings in Kaspersky Internet Security and choose Protection –> Web Anti-Virus.

2. In the Web Anti-Virus settings window, select Advanced Settings.
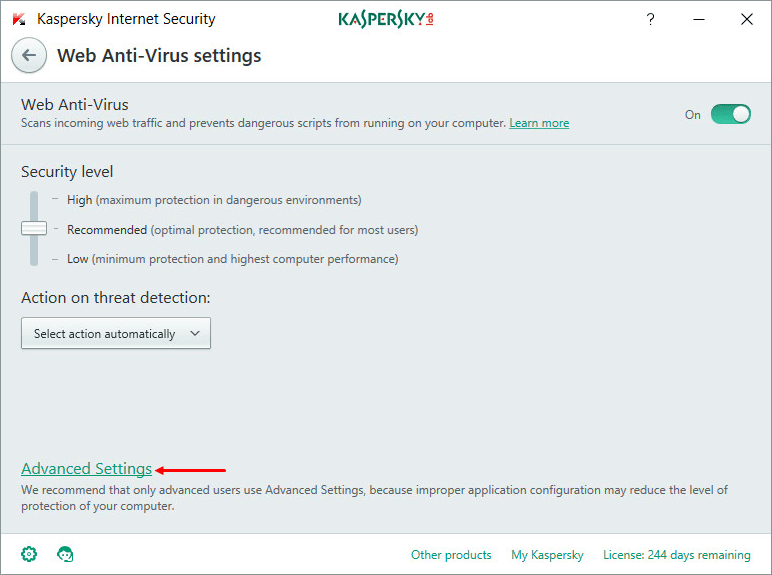
3. Click Configure trusted URLs and specify the link or links you want Kaspersky Internet Security not to check.
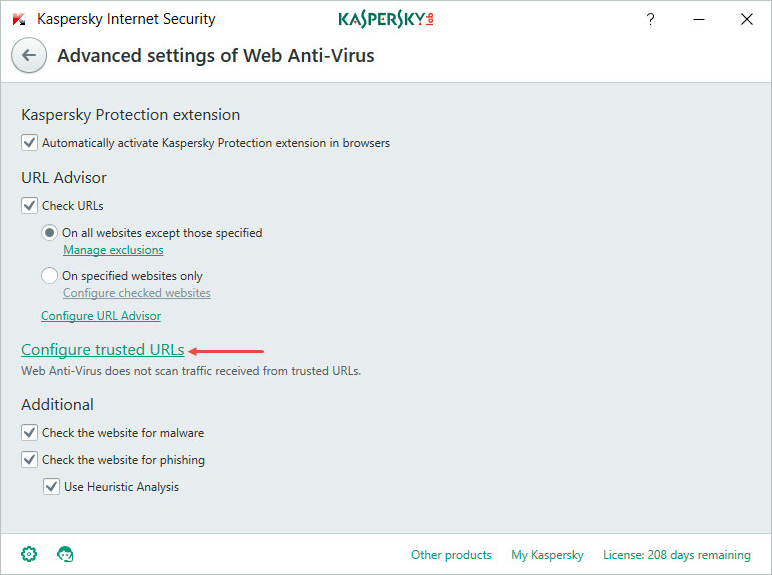
For more information, see the detailed article in our Knowledge Base devoted to checking Web pages for threats in Kaspersky Internet Security.
Under no circumstances should you disable your antivirus if it prevents you from launching an application or visiting a link. If you are sure that the app or link is safe, then just add whatever is blocked to the list of exclusions; if you are not sure, then it might be better not to run that application or navigate to that link. Independent tests confirm that Kaspersky Plus has a very low false-alarm rate, so if it recommends you not do something, it has a good reason.
Updated on 26 October, 2021
This page is outdated. You can find updated information on this subject in the posts:
- How to open a blocked website
- Antivirus won’t let you run a program? Here’s what to do
Антивирусные решения от «Лаборатории Касперского» обеспечивают надежную защиту от вредоносных программ и потенциально опасных сайтов. Однако в некоторых случаях легитимные файлы, программы или веб-сайты могут быть ошибочно заблокированы или ограничены. В таких ситуациях полезно добавить их в список исключений, чтобы антивирус не препятствовал их работе. Ниже представлены пошаговые инструкции по добавлению файлов, программ и сайтов в исключения для различных продуктов Kaspersky.
Добавление файла или папки в исключения Kaspersky Internet Security
Для начала откройте Kaspersky Internet Security. После запуска программы обратите внимание на значок шестеренки в нижнем левом углу главного окна — он отвечает за доступ к настройкам. Кликнув по нему, вы перейдёте в основное меню конфигурации.
Затем в левой части окна выберите раздел «Дополнительно», а в открывшемся списке нажмите «Угрозы и исключения». Именно здесь настраиваются параметры исключений, которые позволяют антивирусу игнорировать определенные объекты.
Далее нажмите «Управление исключениями», и перед вами появится окно с текущим списком исключений. Чтобы добавить новый элемент, нажмите кнопку «Добавить».
В поле «Файл или папка» нажмите «Обзор», чтобы выбрать нужный объект на вашем компьютере. Это может быть как конкретный файл, так и целая директория. После выбора, при необходимости, вы можете указать, для каких компонентов защиты Kaspersky данное исключение будет действовать — например, только для файлового антивируса или для всех модулей.
Когда все параметры заданы, нажмите «Добавить», а затем «ОК», чтобы сохранить изменения.
Важно: вносите в исключения только те файлы или папки, в безопасности которых вы абсолютно уверены. Это поможет избежать рисков, связанных с потенциальным вредоносным содержимым.

Добавление веб-сайта в список доверенных в Kaspersky Internet Security
Если Kaspersky Internet Security блокирует доступ к сайту, которому вы доверяете, вы можете вручную внести его в список исключений. Для этого выполните несколько простых шагов.
Сначала откройте программу. На главном экране найдите значок шестеренки (⚙️) в нижнем левом углу — он открывает меню настроек. Кликните по нему, чтобы перейти к конфигурации антивируса.
В появившемся меню выберите раздел «Защита», в котором собраны все модули безопасности. Здесь вам нужен пункт «Веб-Антивирус» — он отвечает за проверку интернет-трафика и предотвращение перехода на вредоносные сайты. Открыв этот пункт, нажмите на ссылку «Дополнительно», чтобы получить доступ к дополнительным параметрам.
Теперь найдите кнопку «Настроить исключения». Она откроет окно, где можно задать список сайтов, которые антивирусу не нужно проверять. В открывшемся списке нажмите «Добавить», чтобы внести новый адрес.
В специальное поле введите точный URL сайта, который хотите добавить в доверенные (например, https://example.com). После этого установите галочку рядом с опцией «Не проверять трафик с этого веб-адреса» — это позволит Kaspersky больше не фильтровать и не блокировать запросы к указанному ресурсу.
Для завершения нажмите «Добавить», а затем «ОК», чтобы сохранить изменения. Теперь сайт будет исключён из проверки, и вы сможете свободно им пользоваться.
Важно: добавляйте в исключения только те сайты, в безопасности которых вы абсолютно уверены. Иначе есть риск получить доступ к вредоносному ресурсу без вмешательства антивируса.
Добавление исключений в Kaspersky Endpoint Security
Для того чтобы настроить исключения в Kaspersky Endpoint Security и избежать ненужной блокировки приложений или файлов, нужно пройти несколько простых шагов.
Начните с открытия Kaspersky Endpoint Security. На главной панели программы найдите и перейдите в раздел «Настройки». Это откроет меню, где можно настроить различные параметры безопасности.
Далее, в меню настроек выберите раздел «Общие». В этом разделе вам нужно найти пункт «Настройка исключений». Здесь вы можете указать, какие файлы, папки или процессы антивирусу не нужно проверять на наличие угроз.
Чтобы добавить новое исключение, нажмите кнопку «Добавить». В открывшемся окне вам нужно указать путь к файлу, папке или процессу, который вы хотите исключить из проверки. Это может быть, например, файл программы или целая папка, которая не вызывает у вас подозрений.
При необходимости вы можете настроить дополнительные параметры исключения — например, указать, какие именно компоненты защиты не будут проверять этот объект (например, антивирус или фаервол).
После того как все параметры заданы, нажмите «ОК» для сохранения настроек. Теперь программа больше не будет проверять указанные объекты, и они не будут блокироваться.
Важно: внимательно добавляйте исключения только для тех файлов или приложений, которые вы точно знаете, что безопасны. Это поможет избежать угроз безопасности системы.
Следуя данным инструкциям, вы сможете корректно настроить исключения в продуктах Kaspersky, обеспечивая бесперебойную работу доверенных файлов, программ и веб-сайтов без компрометации безопасности вашей системы.
Антивирус Касперского защищает пользователей от вирусов: троянов, червей, шпионов и вредоносного ПО….
Антивирус Касперского защищает пользователей от вирусов: троянов, червей, шпионов и вредоносного ПО. Устанавливая подобный продукт, вы хотите, чтобы он работал, не отвлекал и хорошо защищал от угроз. Стандартные настройки помогают соблюдать баланс между удобством и уровнем защищенности. Ваше мнение о вреде программы, файла или сайта может отличаться от мнения антивируса. Уверены в безопасности ресурсов, но Касперский запретил их использовать или сильно урезает функционал? Чтобы обойти это ограничение, нужно знать, как в Касперском добавить программу в исключения.

Как добавить файл или папку в исключения Касперского
Периодически антивирус определяет вредоносными системные или исполнительные файлы безопасных программ, текстовые документы с подозрительными фрагментами. Чтобы антивирус перестал проверять конкретный файл или папку, включите панель управления. Она запускается автоматически при включении компьютера, если параметры автозапуска не изменялись. Если панели не видно, нажмите на иконку с изображением красной толстой стрелки в нижней правой части экрана. Перейдем к тому, как добавить папку в исключения антивируса Касперкого.
- В нижней левой части экрана нажмите на иконку «Шестеренка», чтобы попасть в меню «Настройки».
- Там во вкладке «Дополнительно» выберите пункт «Угрозы и исключения».
- На открывшейся странице ссылку «Настроить исключения» в центральной части экрана.
- В появившемся окне нажмите «Добавить» и напротив поля «Файл или папка» используйте «Обзор..».
- В открывшемся меню найдите папку или файл, которые нужно исключить из проверки.
- Измените параметры исключения, если нужно, включите режим «Активно» и нажмите «Добавить».
Теперь файл или папка проверяться не будут.
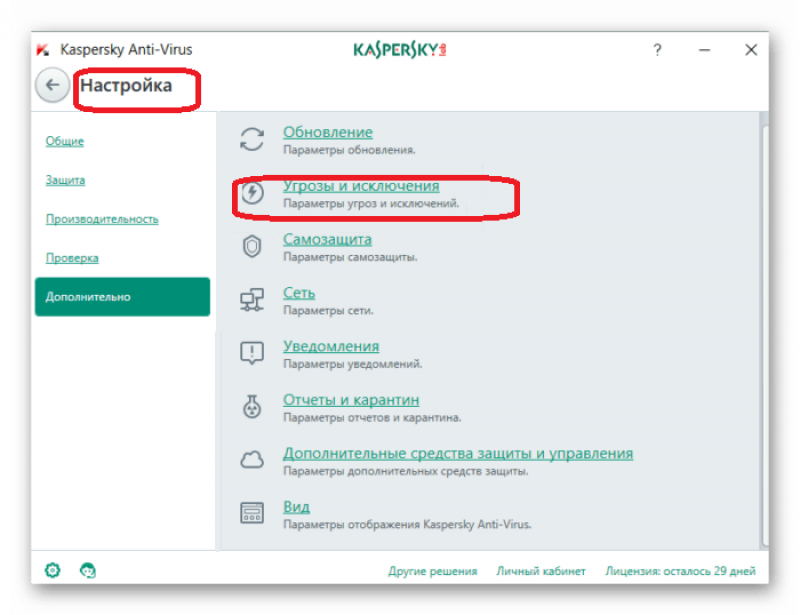
Как добавить программу или игру в исключения
Антивирус может блокировать приложения, если считает их траффик в интернете или процесс работы подозрительными. В таком случае он ограничивает или блокирует для них выход в сеть и работоспособность. Зачастую решить проблему помогает обновление заблокированного ПО. Но если это не помогает, или такой возможности нет, мы расскажем, как в Касперском добавить программу в исключения.
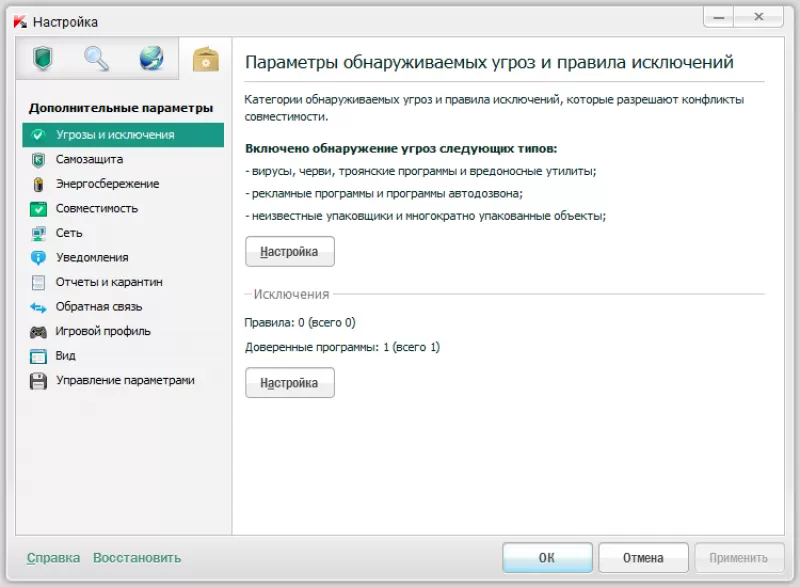
- Для этого откройте «Настройки» на панели управления аналогичным с предыдущим способом.
- Во вкладке «Дополнительно» выберите пункт «Угрозы и исключения».
- На этот раз перейдите по ссылке «Указать доверенные программы».
- В появившемся окне нажмите кнопку «Добавить» и выберите программу или игру, которую хотите исключить из проверки из предложенного списка.
- Нажмите «Далее» и проставьте флажки напротив нужных действий.
- Переключите режим работы на «Активно» и добавьте полученный результат.
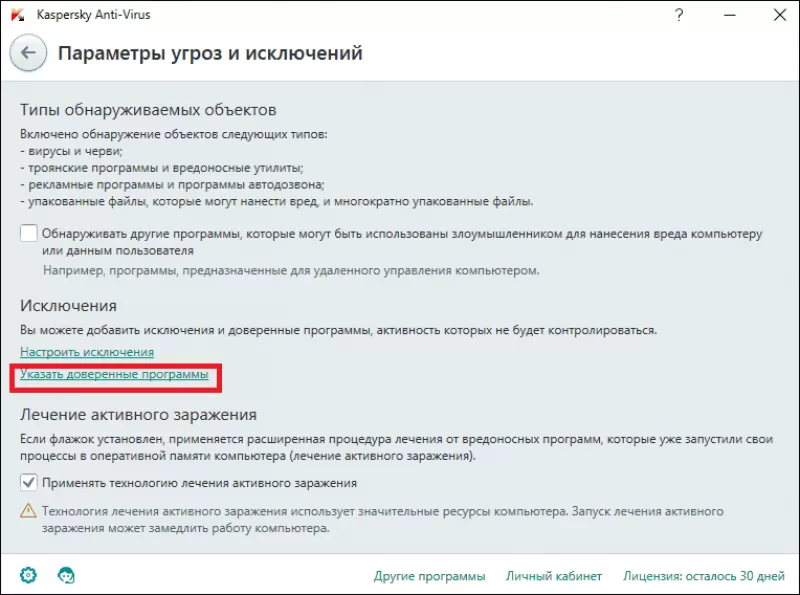
Как добавить сайт в исключения Касперского
Антивирус блокирует сайт, потому что тот пытается загрузить или запросить с пользовательского компьютера странные данные. Из-за этого зайти на такой сайт невозможно. Если сделать это все-таки нужно, и вы уверены в безопасности ресурса, добавьте его доверенный список. Вы уже знаете, как добавить папку в исключения антивируса, здесь способ похожий.
- Для этого в панели управления перейдите в «Настройки» и выберите вкладку «Защита».
- Нажмите на пункт «Веб-антивирус», чтобы попасть в окно «Параметры Веб-Антивируса».
- Там пройдите по ссылке «Расширенная настройка».
- Теперь нажмите «Настроить доверенные веб-адреса» и введите ссылки на те сайты, к которым не надо ограничивать доступ.
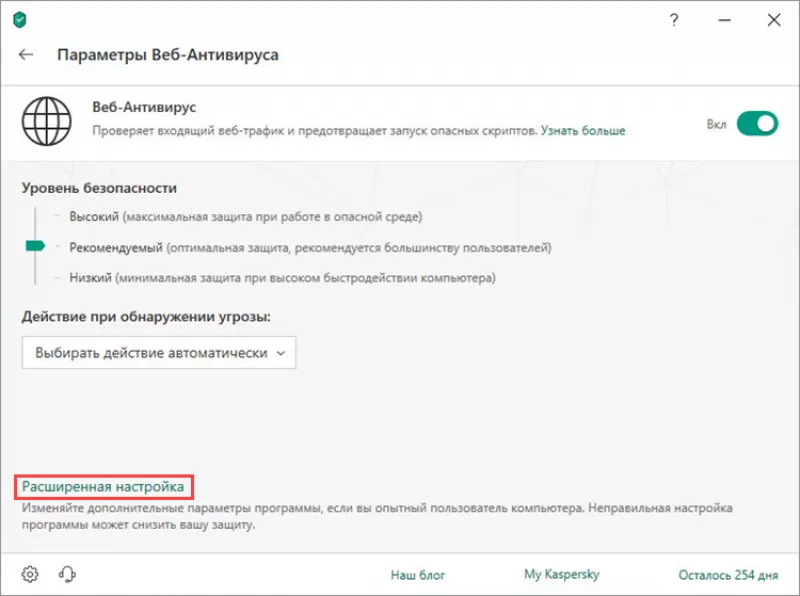
Теперь вы знаете, как добавлять объекты в исключение антивируса Kaspersky. Главное – помните, что делать так можно только с гарантированно безопасными программами. Если не уверены в надежности источника, лучше не выключайте антивирус. Помните: ваша безопасность в ваших руках.
Бесплатный антивирус Kaspersky Free через свои настройки, позволяет добавить в исключения целую папку, исполняемый файл программы или компьютерной игры и предотвратить их удаление из-за ложно положительных срабатываний.

Ознакомившись с данной инструкцией, вам станет известно как добавить файл или папку в исключения бесплатного антивируса Kaspersky Free и больше не беспокоится об удалении с компьютера исполняемых и других разновидностей файлов.
Примечание. Заранее убедитесь, что добавляемый файл абсолютно безопасен, проверив его на VirusTotal и только после этого заносите в исключения.
Как добавить файл или папку в исключения Антивируса Kaspersky Free
1. Откройте главное окно антивируса Kaspersky Free и зайдите в настройки нажав на кнопку, изображающую шестерёнку.

2. Войдите в категорию «Настройки безопасности«.

3. Прокрутите в низ страницу и нажмите «Исключения и действия с найденными объектами«.

4. Крутаните колесиком мышки до конца страницы пока не увидите «Настроить исключения» и зайдите в данный раздел.

5. Нажмите «Добавить«.

6. Через кнопку «Обзор» найдите и выберите необходимый файл или целую папку с программой либо игрой, отметьте «Все компоненты» и кликните «Добавить«.

7. Нажмите кнопку «OK«.

8. Сохраните настройки.

9. Подтвердите сделанные изменения.

Теперь, добавленный в исключения файл или папка перестанут проверяться всеми защитными компонентами бесплатного антивируса Kaspersky Free.
