Все способы:
- Вариант 1: Смена сочетания клавиш переключения языка
- Вариант 2: Настройки используемых программ
- Вариант 3: Использование программы настройки клавиатуры
- Вариант 4: Скачивание сторонних программ
- Вопросы и ответы: 0
Обратим ваше внимание на то, что изменить большинство стандартных горячих клавиш в операционных системах Windows не получится. Практически все они имеют двойное назначение и связаны с другими программами. Например, вы можете выполнить функцию копирования, вставки, вырезания или выделения как в Виндовс 11, так и во всех текстовых или графических редакторах. Поэтому далее мы затронем тему добавления новых сочетаний на уже знакомые действия и настройку сторонних программ.
Вариант 1: Смена сочетания клавиш переключения языка
Смена горячей клавиши для переключения языка — единственная доступная настройка, связанная с сочетаниями в Windows 11. Однако и в этом случае пользователь довольно ограничен в выборе, поскольку может выбрать только один из трех доступных вариантов переключения. Впрочем, если именно эту горячую клавишу вы хотели бы изменить, рекомендуем прочитать тематическую статью на нашем сайте, кликнув по расположенному далее заголовку.
Подробнее: Смена сочетания клавиш переключения языка в Windows 11

Вариант 2: Настройки используемых программ
Многофункциональные программы, к которым относятся текстовые, графические редакторы, средства для работы с 3D, анимацией и различные профессиональные решения, некоторые браузеры, поддерживают большое количество горячих клавиш для ускорения взаимодействия с софтом. Практически всегда пользователь может переключить профиль, самостоятельно изменить сочетание или добавить новое. Рассмотрим этот процесс на примере Adobe Photoshop, а вы, прочитав инструкцию, найдете аналогичные параметры в тех программах, с которыми работаете.
- В зависимости от программы откройте меню «Файл» или «Редактирование» либо перейдите к настройкам другим способом.
- В появившемся меню наведите курсор на «Настройки».
- Отыщите в списке параметр, отвечающий за горячие клавиши, или раскройте список со всеми параметрами.
- В случае с Adobe Photoshop и другими программами от данного разработчика пункт с названием «Клавиатурные сокращения» находится прямо в меню «Редактирование».
- Перейдя в раздел с сочетаниями клавиш, вы можете выбрать один из наборов. Многие профессиональные программы позволяют переключаться между наборами с настройками других программ, что удобно при переходе между разным ПО. Список всех команд вы видите ниже в группах.
- Разверните одну из групп и обратите внимание на установленные сочетания. Любое из них можно выбрать, выделив левой кнопкой мыши, изменить на свое и нажать «Принять», чтобы сохранить настройки.
- Вместе с этим часто можно к действию добавить еще одно сочетание, если вы предполагаете, что будете использовать и другую комбинацию для вызова.




Отметим, что в поиске на нашем сайте вы можете ввести запрос «Горячие клавиши + название программы», чтобы получить материал по теме и разобраться с тем, какие сочетания установлены в конкретном ПО. Дополнительно в таких статьях часто есть короткая инструкция о том, как изменить комбинации в выбранной программе.
Вариант 3: Использование программы настройки клавиатуры
Сейчас практически все известные производители механических и мембранных клавиатур выпускают фирменное программное обеспечение для настройки устройства. В некоторых моделях есть специальный раздел для работы с макросами и назначениями на клавиши. Ограничения зависят исключительно от ПО самой клавиатуры, поскольку вам могут разрешить менять как клавиши на цифровом блоке, так и только функциональный ряд. Давайте на примере программы от Logitech разберемся с тем, как при помощи назначений можно установить подходящие для себя функции.
- Скачайте программу для работы с клавиатурой с официального сайта ее производителя, после этого запустите через значок на панели задач или отыщите исполняемый файл через меню «Пуск».
- В самой программе можете нажать по клавише для ее изменения или перейти к разделу с сочетаниями, выбрав соответствующую кнопку в меню.
- Вы увидите, что каждая клавиша, назначение которой можно изменить, имеет свою подпись или особое свечение. Кликните дважды по такой клавише, чтобы перейти к ее настройкам.
- По умолчанию предлагается назначить на выбранную клавишу сочетание, но вы можете переключиться между другими вариантами настройками, ознакомившись с ними на панели слева.
- Поддерживается назначение специальных клавиш, например: закрытие окна, масштабирование, стандартные команды редактирования (копирование, вставка, отмена действий).
- Количество настроек зависит непосредственно от самой программы работы с клавиатурой. В том же средстве от Logitech на функциональные клавиши можно назначить вызов стандартных программ, куда относится браузер, проигрыватель и другие приложения.






Вариант 4: Скачивание сторонних программ
Существуют специальные программы, предназначенные для переназначения любых клавиш на клавиатуре. Их помощью вы можете создавать новые сочетания или назначать стандартные на конкретные клавиши. Одним из самых удобных средств такого назначения является Key Remapper, поэтому в следующей инструкции мы и поговорим о бесплатной версии данного ПО, чтобы у вас сложилась целостная картинка работы с ПО такого рода.
Скачать Key Remapper с официального сайта
- При выборе программы сначала советуем прочитать ее функциональные возможности, чтобы убедиться в том, что она подходит конкретно для вас. Софт должен уметь переназначать клавиши клавиатуры и заменять их на комбинации.
- После выбора найдите кнопку скачивания и запустите загрузку инсталлятора.
- Установите программу точно так же, как это происходит и со всеми другими приложениями.
- В Key Remapper поддерживается создание нескольких профилей, что будет удобно при работе в разных программах или играх, когда одна клавиша должна отвечать за разные действия.
- Далее можете приступить к созданию своего первого назначения, щелкнув дважды по строке ниже.
- Выберите клавишу на клавиатуре или кнопку мыши, на которую хотите установить действие. Применение настройки можно настроить, указав конкретные приложения или оставив значение «Везде».
- Теперь установите, на какую клавишу или комбинацию заменить. При назначении сочетания обязательно поставьте галочку возле одного из модификаторов, который используется в вашей комбинации.
- На следующем скриншоте вы видите, как мы выбрали клавишу Insert и назначили на нее сочетание копирования. Теперь при нажатии на Insert будет срабатывать комбинация Ctrl + C и выполнится копирование выделенного текста, файла или другого объекта в Windows 11 или любой программе.
- Если действие должно отличаться от стандартного нажатия, активируйте пункт «Установить специальное (триггерное) состояние» и выберите действие, при котором клавиша будет срабатывать. Вместе с этим можно эмулировать двойное нажатие, если это требуется.
- После сохранения изменений вы увидите, как новая замена появилась в списке. Приступайте к дальнейшему созданию комбинаций и замен, добиваясь активации требуемых функций при помощи клавиатуры.
- Если понадобится, создайте папку и установите для нее удобное название. В каталог можно поместить разные сочетания и по необходимости скрыть его, чтобы список не был таким большим.











Наша группа в TelegramПолезные советы и помощь
Applies ToMicrosoft accessories
You can reassign some keys to access different commands, shortcuts, or Microsoft Mouse and Keyboard Center features to better fit your work style.
Note: The options listed in this wizard vary depending on the key selected. For example, since you cannot reassign the Windows key, the only option available is to disable it.
To reassign a key
-
Download and install the Microsoft Mouse and Keyboard Center.
-
Connect the keyboard that you want to configure.
-
Select the Start button, and then select Microsoft Mouse and Keyboard Center.
-
From the displayed list of key names, select the key that you want to reassign.
-
In the command list of the key that you want to reassign, select a command.
Need more help?
Want more options?
Explore subscription benefits, browse training courses, learn how to secure your device, and more.

Использование горячих клавиш в Windows 11/10 для обычного пользователя не ограничиваться комбинациями CTRL+C и CTRL+V. В этой статье рассмотрим возможность настроить собственную комбинацию, которая активирует определённое действие или программу, облегчая процесс использования компьютера и ускоряет работу за ним.
Начиная со стандартных комбинаций мы перейдём к собственным способам облегчить свою работу за ПК.
Стандартные горячие клавиши
CTRL+C: Позволяет скопировать выделенный элемент (файл, папка) или текст.
CTRL+V: Позволяет вставить в выбранную область скопированный предыдущим сочетанием клавиш элемент, текст, а также, если этот элемент или текст вырезан.
CTRL+X: Вырезает с выбранной области элемент или текст.
CTRL+Z: Отменяет последнее действие (пример: в программе «Paint» вы начертили линию и хотите её убрать, в этом случае сочетание клавиш позволит, не прибегая к «Ластику», убрать её).
CTRL+Y: В случае, если в приведённом выше сочетании клавиш вы случайно отменили больше необходимого, то с помощью этих горячих клавиш можете вернуть отменённое.
CTRL+A: Выделяет все элементы в рабочей области программы или окна.
CTRL+S: Позволяет сохранить изменения в рабочей программе или документе.
CTRL+P: Если у вас есть активный принтер, то с помощью этого сочетания клавиш вы можете распечатать страницу, документ, фотографию (по умолчанию стоит «Microsoft Print to PDF», которая конвертирует выбранный для печати документ в формат PDF).
CTRL+F: Открывает окно поиска, которое позволяет найти текст в браузере и документах.
CTRL+SHIFT+ESC: Открывает диспетчер задач, с его помощью вы можете управлять или посмотреть активные процессы и программы, запущенные на вашем ПК.
CTRL+ALT+DELETE: Открывает отдельный экран с функциями управления задачами, через который можно открыть диспетчер задач; перезагрузка, выключение ПК; выйти из системы (для смены пользователя ПК, полезно, если у вас больше одного пользователя). Само сочетание клавиш поможет, в случае зависания программы с последующим выходом из системы, которое закрывает все действующие программы на ПК.
CTRL+ALT+СТРЕЛКИ (влево или вправо): Переключение между рабочими столами, если у вас 2 монитора и больше.
ALT+F4: Закрывает активное приложение или задачу.
ALT+SPACE: Открывает контекстное меню рабочего окна, позволяя настроить: размер окна, свернуть или развернуть окно. В зависимости от программы открывается разное контекстное меню с дополнительными настройками.
ALT+ESC: Переключение между открытыми окнами задач без отображения списка окон (как это делается при нажатии сочетаний клавиш ALT+TAB).
ALT+ENTER: Показывает свойства выбранной папки или файла.
Win: Кнопка Windows сама по себе запускает Пуск, через который вы имеете доступ ко всем установленным приложениям, файлам, настройкам и функциям операционной системы.
Win+E: Открывает «Проводник» (файловый менеджер), который позволяет управлять файлами, папками, дисками и другими ресурсами ПК.
Win+L: Блокирует ПК, также позволяет сменить пользователя (не прерывает действующие программы).
Win+R: Запускает утилиту с названием «Выполнить», которая позволяет пользователю запускать различные программы, команды, используя их названия или пути к исполняемым файлам.
Win+CTRL+D: Создаёт новый виртуальный рабочий стол, позволяя организовать рабочие окна и приложения.
Win+TAB: Открывает «Просмотр задач», который позволяет просматривать в виде плиток все открытые окна и виртуальные рабочие столы.
Горячие клавиши пользователя
В Windows 11/10 ограниченны возможности создания собственных пользовательских горячих клавиш, но все же есть возможность задействовать собственный набор клавиш.
С помощью клавиш свойств ярлыка
Для того чтобы запустить определённую программу с помощью сочетания клавиш, необходимо выполнить 2 шага:
- Выделить ярлык и правой кнопкой мыши кликнуть по нему, найти свойства и открыть их. Также можно это выполнить, нажав сочетание клавиш ALT+ENTER.
- Перейти во вкладку «Ярлык» и, нажав на область ввода около строки «Быстрый вызов», выбрать нужную клавишу на клавиатуре.
Обратите внимание, что выбрав любую клавишу с буквой на клавиатуре, до неё выстроится цепочка из сочетания клавиш CTRL+ALT+…, где троеточия — выбранная вами буква. В такой последовательности, нажав, вы откроете нужную вам программу.
С помощью программ-скриптов
Скрипт — это сценарий, состоящий из команд или кода, при выполнении которых можно получить различные действия: запуск приложений, автоматизация определённых действий, взаимодействие с другими программами или системами.
В данном случае скрипт нам понадобится для создания сочетания клавиш, которое запустит нужное нам приложение, но не только запустит, но и выполнить может последующие действия (например, запустить Paint и провести линию на листе, а после запустить печать).
Для примера возьмём приложение «AutoHotkey». Само приложение нужно скачать из интернета (сохраняйте бдительность при скачивании программ из интернета).
- После установки приложения правой кнопкой мыши кликаем по рабочему столу, открываем вкладку «Создать» и находим «AutoHotKey Script».
- После создания файла кликните по нему правой кнопкой мыши, далее «Открыть с помощью» и выбираем «Блокнот».
- Подставляем:
!e::Run, paint.exe.
!обозначает клавишу ALT.eобозначает клавишу «E» (на английском).::обозначает сочетание клавиш.
Если хотите запустить другую программу, пишите: Run, ..., где троеточие — это нужная вам программа с расширением exe (программа должна называться на английском, кириллица не работает).
Важно! Не стирайте ничего из блокнота, так как эти строки обозначают:
#NoEnv;Рекомендуется для повышения производительности и совместимости с будущими версиями AutoHotkey.#Warn;Включает предупреждения для обнаружения общих ошибок.SendMode Input;Рекомендуется для новых скриптов из-за его превосходной скорости и надёжности.SetWorkingDir %A_ScriptDir%;Обеспечивает постоянную рабочую директорию.
Если вам нужны другие сочетания клавиш, то:
^— CTRL.+— SHIFT.<или>— обозначает использование либо правой части, либо левой (например,<!e::Run, paint.exe— для выполнения этой команды будет работать только левый ALT).
После того как вы написали нужный вам код, вы сохраняете блокнот и запускаете «AutoHotKey Script».
Использование Xbox Game Bar
Через него вы не сможете запустить программу, которая нужна вам, но вы сможете записать экран или написать нужному человеку, если синхронизируете с одной из своих учётных записей (например, Steam). В первую очередь он предназначен для облегчения игрового процесса. Активируется с помощью сочетания клавиш Win+G.
Вывод
В целом, существует множество способов облегчить себе «жизнь» за ПК, и приведённые примеры являются малой частью того, что можно было бы сделать, но это уже требует специализированных программ и более глубоких «заморочек».
Как открывать любое приложение или папку по нажатию заданных клавиш на клавиатуре
Переходим в свойства программы или папки, для этого щелкаем правой кнопкой мыши по ярлыку и выбираем в меню пункт «Свойства» (или нажимаем горячие клавиши «Alt+Enter»).
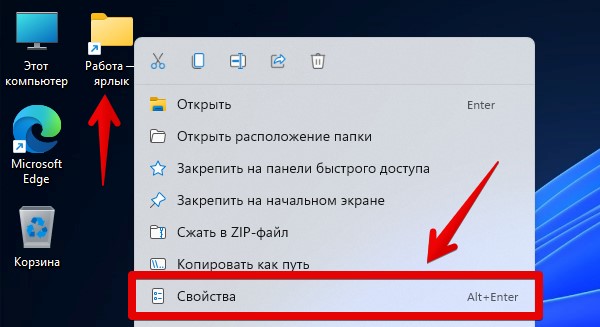
В окне свойства ярлыка переходим во вкладку «Ярлык» и находим настройку «Быстрый вызов».
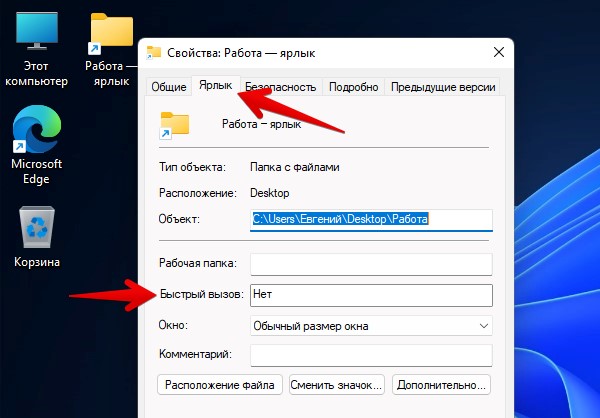
По умолчанию значение не задано. Чтобы установить горячие клавиши, наводим курсов на текстовое поле «Быстрый вызов» и щелкаем по нему, затем на клавиатуре щелкаем по клавише, чтобы задать значение. Например, если щелкнуть по клавише «K», значение будет установлено как «Ctrl+Alt+K».

После установки значения, нажимаем кнопки «Применить» и «ОК».
Changing keyboard shortcuts in Windows 11 allows you to customize your workflow, making tasks more efficient and suited to your personal preferences. Whether you want to remap keys or create new shortcuts, this guide will take you through the process step-by-step, ensuring that you understand each part clearly.
The following steps will show you how to change keyboard shortcuts in Windows 11, from opening the settings menu to customizing your keys.
Step 1: Open Settings
First, press the Windows key + I to open the Settings menu.
This will bring up the Settings window, where you can access various system options. If you prefer, you can also click the Start menu and select the gear icon to get to the Settings.
Step 2: Navigate to Accessibility
Next, in the Settings menu, select “Accessibility” from the left sidebar.
In the Accessibility menu, you will find a variety of options to customize how you interact with your computer. This includes settings for vision, hearing, and interaction.
Step 3: Find Keyboard Settings
Under the Accessibility menu, click on “Keyboard.”
Here, you can see all the options related to keyboard customization. This includes sticky keys, filter keys, and keyboard shortcuts.
Step 4: Enable Keyboard Shortcut Customization
Scroll down to find the “Keyboard shortcuts” section and toggle the switch to enable customization.
Once enabled, you can start altering existing shortcuts or create new ones to fit your needs.
Step 5: Remap Keys
Click on “Remap a key” to open the key remapping tool, where you can select which key you want to change and what function it should perform.
In this tool, you will see two drop-down menus: one for selecting the key you want to change and the other for assigning the new function. This allows for a high degree of customization.
Step 6: Save and Apply Changes
After making your desired changes, click “Save” and then “Apply” to ensure that your new shortcuts are active.
Changes take effect immediately, so you can test them out right away to see if they work as expected.
When you complete these steps, your keyboard shortcuts will be updated according to your preferences. You should notice a difference right away, as tasks that used to take multiple steps can now be completed with a simple key press.
Tips for Changing Keyboard Shortcuts in Windows 11
- Test each new shortcut immediately to make sure it works as intended.
- Keep a list of the shortcuts you create so that you don’t forget them later.
- Be cautious when remapping essential keys like Ctrl, Alt, or Shift, as these are often used in multiple shortcuts.
- If something goes wrong, you can always reset to the default settings.
- Use combinations that are easy to remember and don’t conflict with existing shortcuts.
Frequently Asked Questions
Can I change any key on my keyboard?
Yes, you can change almost any key on your keyboard using Windows 11’s settings or third-party software. However, be cautious with essential keys.
What if I want to reset my changes?
You can easily reset your changes by going back to the keyboard settings and selecting the reset option.
Do I need third-party software for advanced remapping?
For more advanced remapping options, third-party software like SharpKeys or AutoHotKey might be necessary.
Will changing shortcuts affect other users on my computer?
No, changes to keyboard shortcuts are specific to your user profile and won’t affect other users on the same device.
Are there default shortcuts I should avoid changing?
Yes, avoid changing widely-used shortcuts such as Ctrl+C for copy and Ctrl+V for paste, as these are standard across many applications.
Summary
- Open Settings
- Navigate to Accessibility
- Find Keyboard Settings
- Enable Keyboard Shortcut Customization
- Remap Keys
- Save and Apply Changes
Conclusion
Changing keyboard shortcuts in Windows 11 is a great way to tailor your computer experience to fit your needs. It’s like rearranging furniture in your room—you make it suit your lifestyle better. With just a few clicks, you can improve your productivity and make everyday tasks simpler. Remember, the key is to experiment and find what works best for you. Don’t be afraid to try different configurations until you find the perfect setup. For those interested in delving deeper, there are plenty of online resources and communities dedicated to keyboard customization. Happy customizing!
Matthew Burleigh has been writing tech tutorials since 2008. His writing has appeared on dozens of different websites and been read over 50 million times.
After receiving his Bachelor’s and Master’s degrees in Computer Science he spent several years working in IT management for small businesses. However, he now works full time writing content online and creating websites.
His main writing topics include iPhones, Microsoft Office, Google Apps, Android, and Photoshop, but he has also written about many other tech topics as well.
Read his full bio here.
