Let’s look at how to add Git Bash to Windows Terminal in just a few steps.
Prerequisites
- Windows Terminal – download from the Microsoft Windows Apps website or Microsoft Store
- Git Bash – download here
Let’s begin!
🎥 Want to watch a video to supplement your reading? Check this out:
Open up Windows Terminal.
Press down CTRL + , (comma) or click the dropdown arrow to open the Settings.

Next, click Add a new profile.

Click the New empty profile button.

Name the profile Git Bash, or any suggestive name you’d like.
Set the executable Git path to C:\Program Files\Git\bin\bash.exe in the Command Line section.
Your path may be different, depending on where you installed Git.
⚠️In any case, make sure to choose the executable file from the bin folder!
Set the starting directory to %USERPROFILE% or any directory you’re using the most.
Set the path to the icon to C:\Program Files\Git\mingw64\share\git\git-for-windows.ico
Set the Title Tab to Git Bash (not visible in the picture) or any suggestive name you’d like.
Press Save when you are done.

Try it
Now you are ready to test it out!
Open the Git Bash window by clicking the dropdown arrow and then Git Bash or by using the CTRL + SHIFT + 6 hotkey.

Congrats! 🥳
We have successfully added Git Bash to Windows Terminal!

Set Git Bash as Default Terminal
If you had the curiosity of opening a new terminal by pressing the + icon you are probably now disappointed that Git Bash wasn’t the one that popped up.
That’s because the Git Bash profile we just created was not set as the default profile.
Let’s fix that!
Go back to Settings -> Startup -> Default Profile and select Git Bash as the default profile.

Add Git Bash to Windows Terminal via settings.json
You can add Git Bash to Windows Terminal via the settings.json file.
Click the cog icon at the bottom left of the screen where it says Open JSON file.
Or you can access the path directly C:\Users\YOUR_USER\AppData\Local\Packages\Microsoft.WindowsTerminal_<SOME_HASH>\LocalState\settings.json

Open the file with your favorite text editor and add the following chunk of code inside {} profiles > [] list > {} object.

We went through all of this and now you tell me there was a simpler way?
Well, not really.
You still have to replace the guid with your own and that can be found only by checking the Windows Registry which in itself is not a pleasant thing to do.
Still, it’s a faster way of adding Git Bash to Windows Terminal if you already know the guid in advance.
That was it! 🎉
Let me know what you think about this article in the comments section below.
If you find this article helpful, please share it with others and subscribe to the blog to support me, and receive a bi-monthly-ish e-mail notification on my latest articles.
When you install Git for Windows it comes prepacked with Git Bash, a Linux terminal emulator. Git Bash is particularly useful because it lets you run both Linux and Windows commands from the same terminal and access the underlying Windows file system. You can easily add this emulator to Windows Terminal by editing a few simple settings.
1. First open Windows Terminal and then select «Settings» from the drop-down menu.
2. Next click «Add new» from the left menu to add a new profile.
3. Enter «Git Bash» or a similar title in the «Name» field.
4. Enter the path to the Git Bash executable in the «Command Line» field. The default path is:
C:\Program Files\Git\bin\bash.exe
5. Enter the path to the Git for Windows icon in the «Icon» field. The default path is:
C:\Program Files\Git\mingw64\share\git\git-for-windows.ico
6. Click «Save»
Now you can open Git Bash in a new tab or pane as normal in Windows Terminal.
Adding Cygwin to Windows Terminal
You can also add Cygwin to Windows Terminal using the same procedure. The default path for the Cygwin executable is:
C:\cygwin64\Cygwin.bat
The default path for the icon is:
C:\cygwin64\Cygwin.ico
Links and Resources
-
Windows Terminal — One Screen to Rule Them All
-
Git
-
Cygwin
To add Git Bash to Windows Terminal, you can create a new profile in Windows Terminal settings with the following configuration:
{
"guid": "{your-guid-here}",
"name": "Git Bash",
"commandline": "C:\\Program Files\\Git\\bin\\bash.exe",
"startingDirectory": "//wsl$/Ubuntu/home/your-username",
"icon": "C:\\Program Files\\Git\\mingw64\\share\\git\\git-for-windows.ico"
}
Make sure to replace `{your-guid-here}` with a unique identifier and adjust the `startingDirectory` path accordingly.
Understanding Windows Terminal
What is Windows Terminal?
Windows Terminal is a modern command-line application designed for Windows 10 and later versions. It provides a robust platform for running various shell environments such as PowerShell, Command Prompt, and Windows Subsystem for Linux (WSL). Its sleek interface and highly customizable features make it an ideal choice for developers and power users alike. You can enjoy benefits like tabs, split panes, and a rich command palette, enhancing your productivity as you work on different projects.
Why Use Git Bash?
Git Bash is a command-line interface that allows users to run Git commands in a Unix-style environment on Windows. This means you can easily work with Git repositories, execute commands, and apply scripting techniques typical of Linux and macOS systems. Using Git Bash with Windows Terminal combines the best of both worlds, giving you the power of Git with a modern, user-friendly interface.
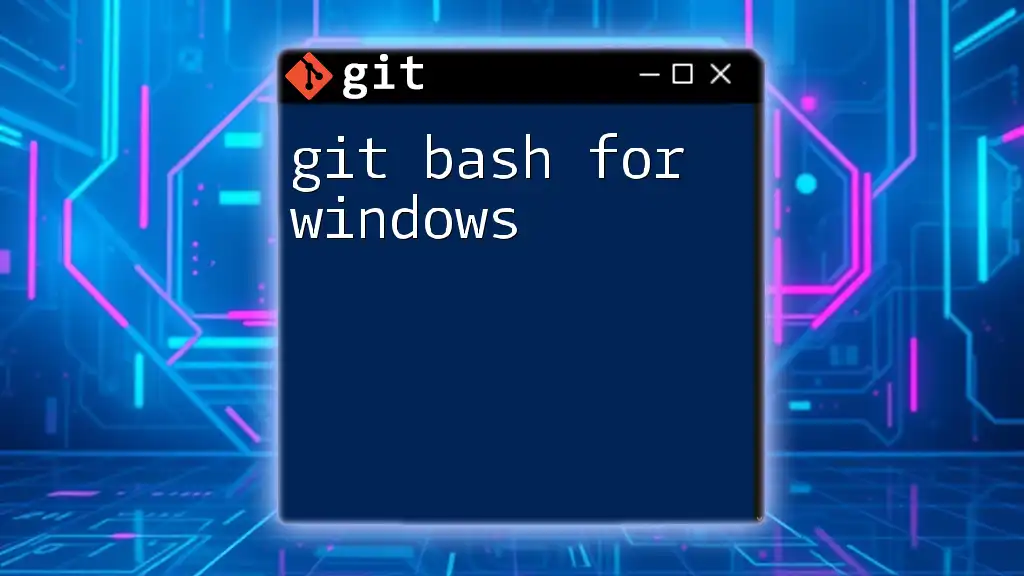
Mastering Git Bash for Windows: Quick Commands Guide
Prerequisites
System Requirements
To seamlessly use Git Bash and Windows Terminal together, ensure your system meets the following requirements:
- Minimum Windows Version: Windows 10 version 1909 or higher.
- Hardware Requirements: A system with at least 4GB of RAM and a multi-core processor for optimal performance.
Installing Git for Windows
To add Git Bash to Windows Terminal, you must first install Git for Windows. Here’s a quick step-by-step guide on how to do it:
- Access the Official Git Website: Visit [git-scm.com](https://git-scm.com).
- Choose the Appropriate Version: Click on the download option for Windows. The website usually detects your operating system automatically.
- Follow the Installation Steps: Run the downloaded installer and choose the default options unless you have specific needs. This will set up Git Bash on your system effectively.
Setting Up Windows Terminal
Windows Terminal may not be installed by default on your system, but it can be easily obtained.
- Getting Started:
You can download Windows Terminal from the Microsoft Store. Once installed, launch it to familiarize yourself with its interface.
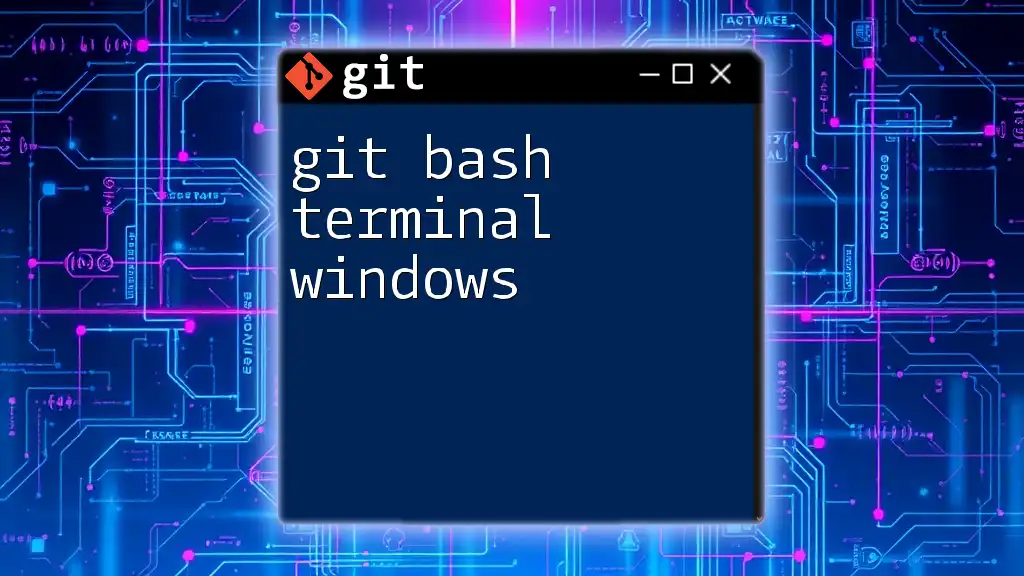
Mastering Git Bash Terminal Windows: A Quick Guide
Accessing the Settings
To add Git Bash to Windows Terminal, you must navigate to the settings. This can be done in two ways:
- Using the Drop-down Menu: Click on the down arrow located at the top of Windows Terminal, then select ‘Settings’.
- Understanding the UI: Windows Terminal uses a user-friendly settings interface. If you’re comfortable with JSON, you can make further customizations directly in the JSON settings file.
JSON Settings File
The settings for Windows Terminal are stored in a JSON format, making it easy to customize various profiles. Before you start editing, consider backing up the existing configurations. This way, you can revert if something goes awry.
Adding Git Bash Profile
To create a new profile for Git Bash, find the `»profiles»` section in the JSON settings file and add the following code snippet:
{
"guid": "{GUID}",
"name": "Git Bash",
"commandline": "C:\\Program Files\\Git\\bin\\bash.exe",
"startingDirectory": "//wsl$/Debian/home",
"icon": "C:\\Program Files\\Git\\mingw64\\share\\git\\git-for-windows.png",
"hidden": false
}
Here’s a breakdown of the parameters:
- guid: A unique identifier for the profile. You can generate a new GUID using online tools or leave it out if Windows Terminal generates one automatically.
- name: The display name of the new profile as it will appear in the terminal.
- commandline: The path where `bash.exe` is located. This points Windows Terminal to execute Git Bash.
- startingDirectory: This sets the initial directory where Git Bash opens. You can change it based on your project preferences.
- icon: The path to the icon displayed in the profile tab. This adds a visual flair.
Customizing the Appearance
Once the Git Bash profile is set up, you can adjust its appearance:
- Change Color Schemes: Windows Terminal allows you to apply different color schemes. Explore the `»schemes»` section in your settings to find one that matches your style.
- Font and Line Heights: You can set a custom font. Here’s an example to add to your profile:
{
"fontFace": "CaskaydiaCove NF",
"fontSize": 12,
"lineHeight": 1.2
}
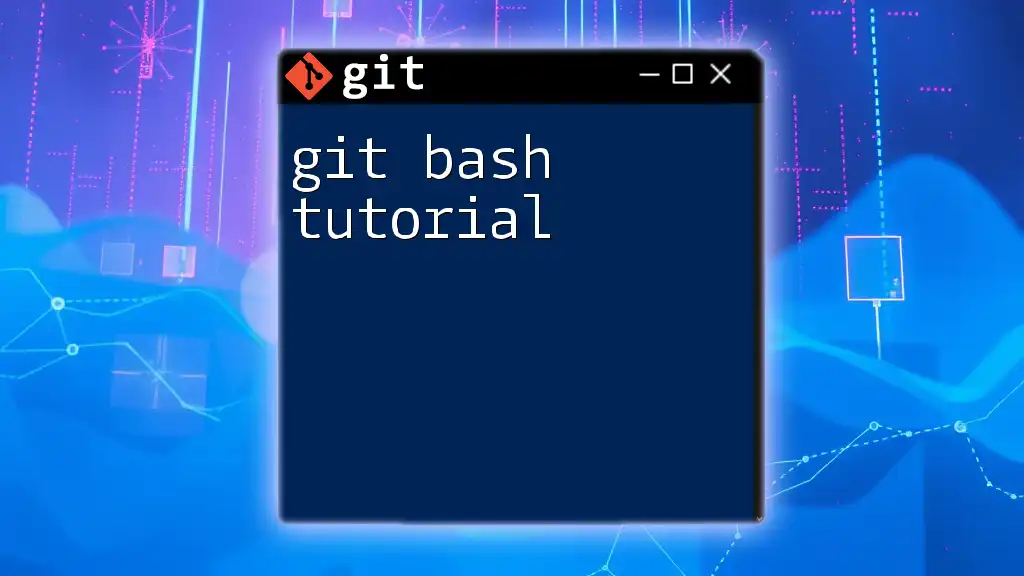
Git Bash Tutorial: Mastering Commands in Minutes
Testing Your Configuration
Opening Git Bash in Windows Terminal
Now that you have configured everything, it’s time to verify the configuration. Open Windows Terminal, use the drop-down menu to select «Git Bash,» and the new profile should launch without issues.
To test if Git is working correctly, run a simple command, such as:
git --version
Troubleshooting Common Issues
If you encounter any issues while adding Git Bash to Windows Terminal, here are some common problems and solutions:
- Profile Not Showing Up: Ensure your JSON syntax is correct and properly formatted. You can validate your JSON using any online JSON validator tool.
- Command Not Found: If Git Bash is not recognized, check that the path in the `»commandline»` parameter correctly points to `bash.exe` and that Git is installed properly.
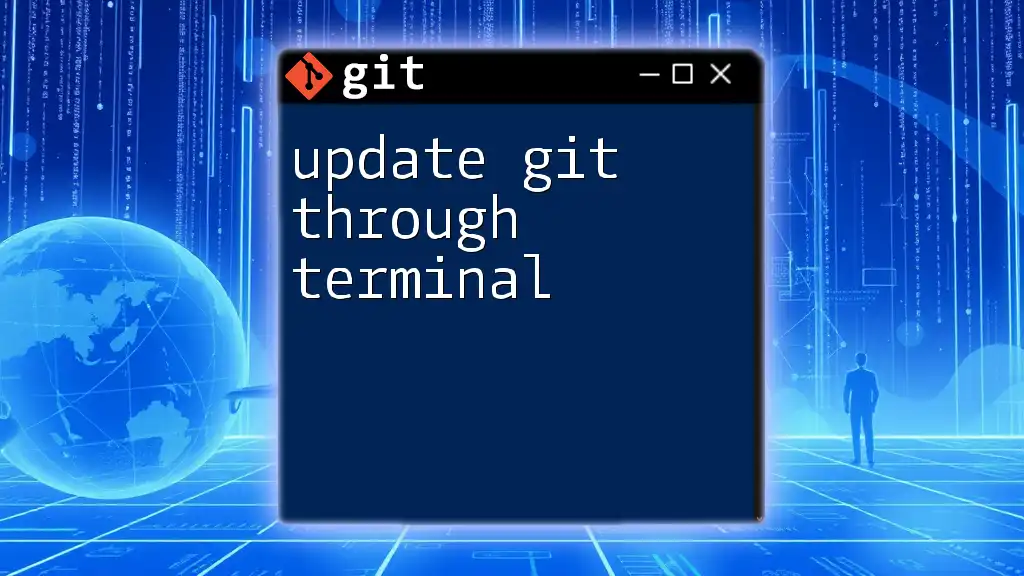
Update Git Through Terminal: A Quick User’s Guide
Conclusion
Adding Git Bash to Windows Terminal not only enhances your developer experience but also streamlines your workflow. By leveraging the power of Git with the sleek interface of Windows Terminal, you can enjoy a more productive coding environment. Remember to explore Git commands further and keep refining your skills with version control. Follow us for more concise tips and comprehensive Git tutorials that accelerate your learning journey.
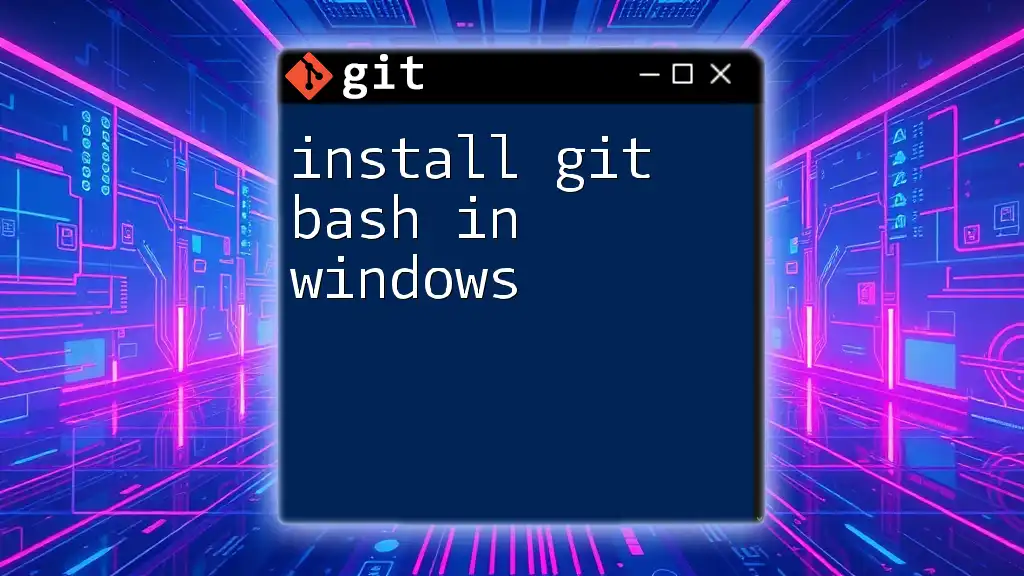
Install Git Bash in Windows: A Simple Step-by-Step Guide
Additional Resources
For those eager to dive deeper, consider exploring the official Git documentation or reputable articles on advanced Git techniques. The world of version control offers endless possibilities for improving your development practices.
To add Git Bash to Windows Terminal, you need to create a new profile in the terminal settings that points to the Git Bash executable. Here’s how you can do it:
{
"guid": "{GUID-OF-YOUR-CHOICE}",
"name": "Git Bash",
"commandline": "\"C:\\Program Files\\Git\\bin\\bash.exe\" --login -i",
"startingDirectory": "//wsl$/Ubuntu/home/yourusername",
"hidden": false
}
Make sure to replace `{GUID-OF-YOUR-CHOICE}` with a unique GUID and adjust the `startingDirectory` to your preferred path.
Understanding Windows Terminal
What is Windows Terminal?
Windows Terminal is a modern, feature-rich terminal application developed by Microsoft. It facilitates the use of multiple shell environments within a single window, offering a sleek and customizable interface. With support for tabs, multiple profiles, and various shells (like PowerShell, Command Prompt, and WSL), Windows Terminal enhances your command-line experience by making it more efficient and user-friendly.
Benefits of Using Windows Terminal
Using Windows Terminal comes with several advantages:
- Improved Productivity: By allowing you to work in different environments without the need for multiple command-line applications, it saves time and keeps your workflow organized.
- Better Configuration Options: Windows Terminal supports a wide range of customization, from keybindings to color schemes, making it easier to tailor the interface to your liking.
- Integration with Different Environments: Whether you’re using PowerShell, Command Prompt, or Git Bash, Windows Terminal allows for seamless switching between these environments.
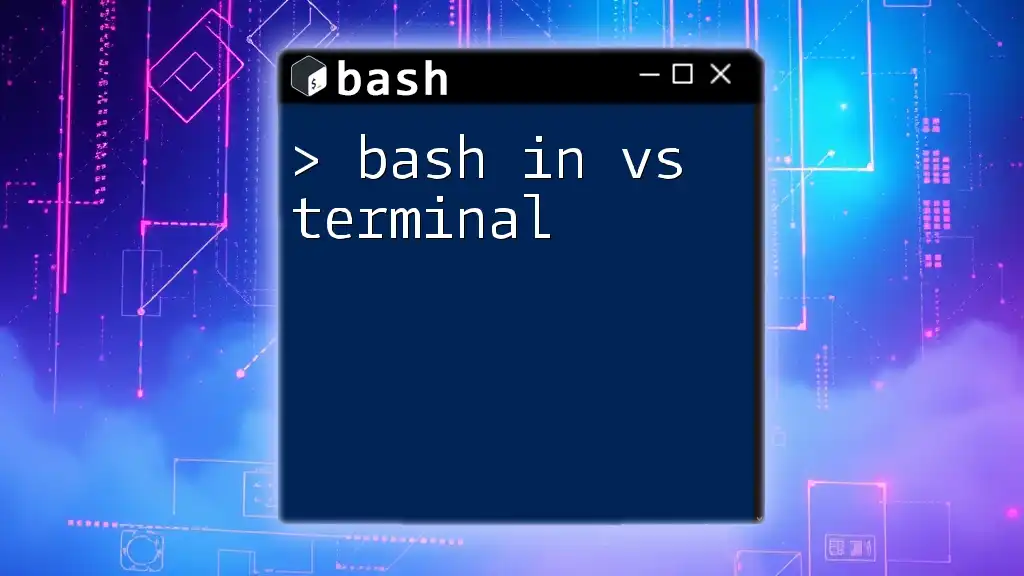
Bash in vs Terminal: Understand the Key Differences
Advantages of Using Git Bash
Git Bash provides a collection of tools and commands that emulate a Unix-like environment on Windows. This is particularly beneficial for developers who are accustomed to Linux systems, granting access to familiar commands and utilities that enhance productivity. Not only does it simplify version control with Git, but it also opens up the potential for other Unix command-line tools commonly used in development.
Enhancing Your Workflow
By integrating Git Bash into Windows Terminal, you streamline your development workflow. With easy access to Git commands alongside other tools in a customizable terminal, you’ll find it easier to manage version control tasks, run scripts, and perform file manipulations without switching between different applications.
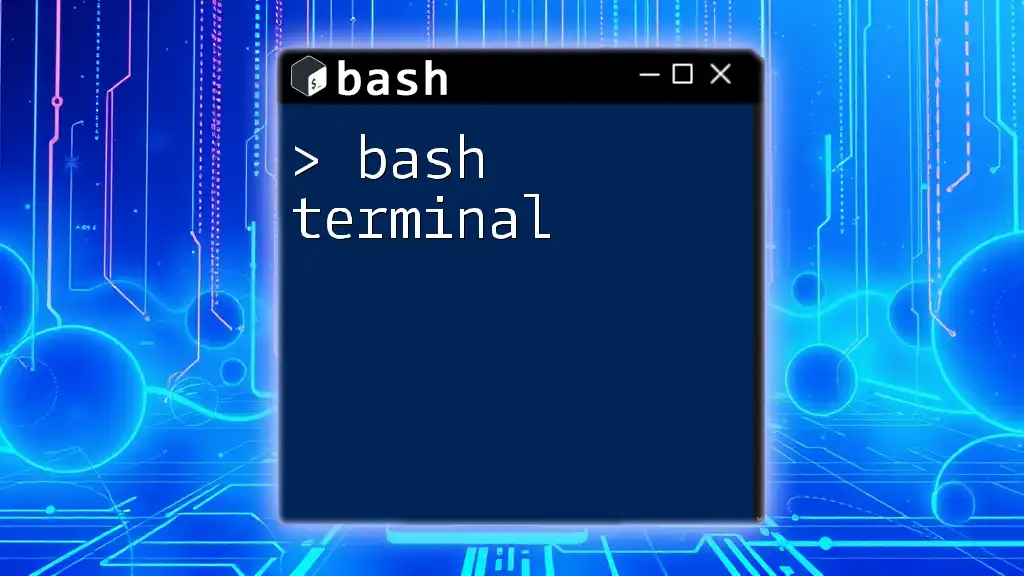
Mastering the Bash Terminal: Your Quickstart Guide
Prerequisites
Install Git for Windows
Before adding Git Bash to Windows Terminal, ensure that you have Git installed. Here’s how to do it:
- Download Git: Go to the [official Git website](https://git-scm.com/) and download the latest version for Windows.
- Install Git: Run the installer and follow the prompts in the installation wizard. Make sure the option to install Git Bash is selected during the setup.
Install Windows Terminal
Next, you must have Windows Terminal installed:
- Via Microsoft Store: Search for “Windows Terminal” in the Microsoft Store and hit install.
- Using Winget or Other Package Managers: Run the following command to install via Winget:
winget install --id=Microsoft.WindowsTerminal -e
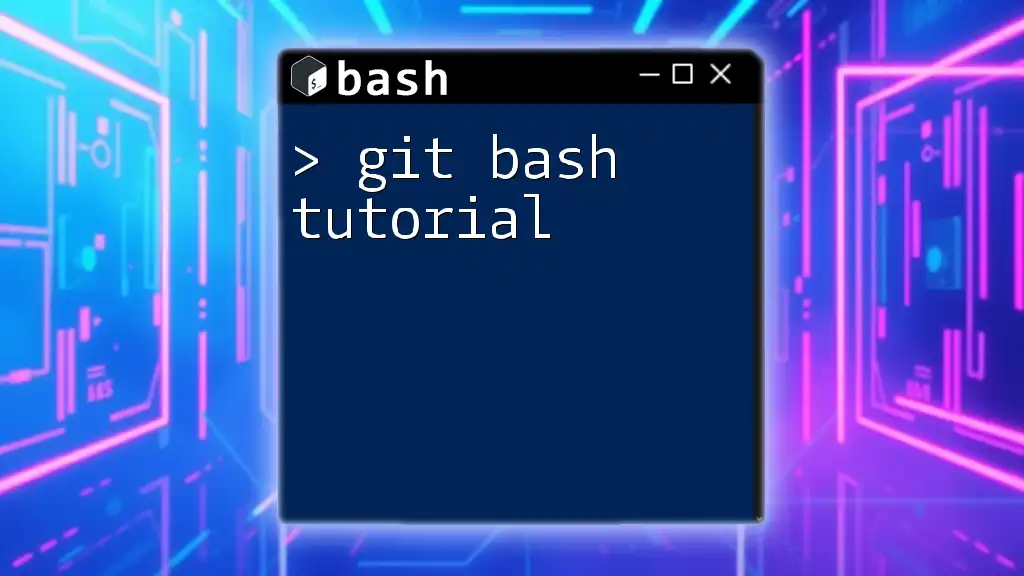
Mastering Git Bash Tutorial for Quick Command Mastery
Adding Git Bash to Windows Terminal
Step-by-Step Configuration
Open Windows Terminal
Launch Windows Terminal from the Start menu or by searching for «Windows Terminal».
Accessing Settings
To configure Git Bash, you need to access the settings:
- Using the GUI: Click on the drop-down arrow near the tabs and select «Settings».
- Directly Editing the settings.json: In the settings interface, you can choose to open the JSON file directly for advanced configuration.
Modifying the Settings File
Adding a New Profile
In the settings file, you’ll need to create a new profile for Git Bash. Here’s how to do it:
Add the following code snippet in the «profiles» section:
{
"guid": "{some-unique-guid}",
"name": "Git Bash",
"commandline": "C:\\Program Files\\Git\\bin\\bash.exe --login -i",
"startingDirectory": "//wsl$/Ubuntu/home/your-username/",
"hidden": false
}
Explanation of each field:
- guid: Assign a unique identifier. You can use an online UUID generator for this.
- name: This will be displayed in the Windows Terminal dropdown.
- commandline: Specify the path to the Bash executable. Adjust the path if you installed Git in a different location.
- startingDirectory: Where Git Bash will open by default. Change this based on your preference.
Saving and Testing
Once you’ve added the new profile, save the settings file. You can now launch Git Bash directly from the Windows Terminal by selecting it from the dropdown menu.
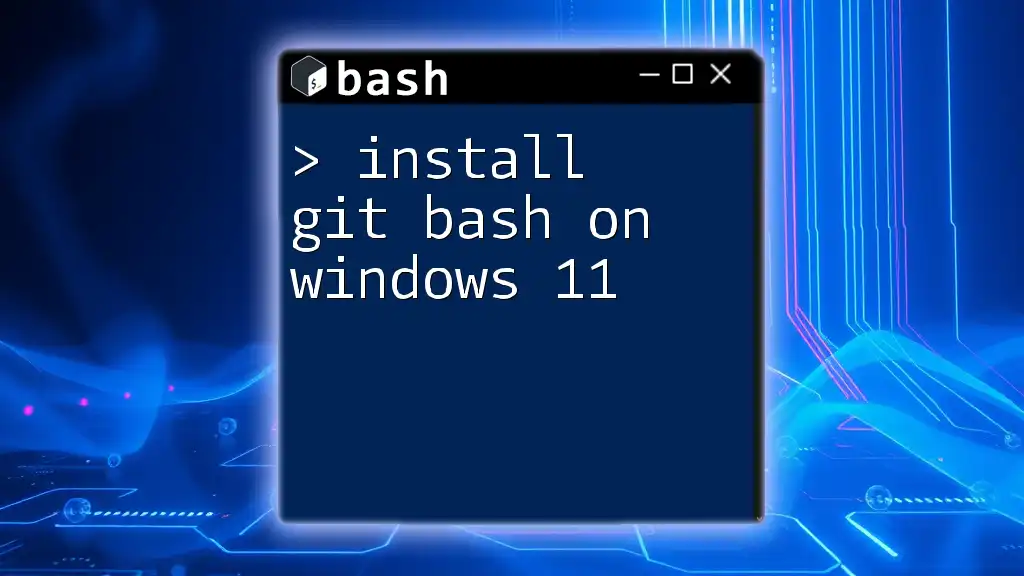
Install Git Bash on Windows 11: A Quick Guide
Customizing Git Bash in Windows Terminal
Configuring Font and Color Schemes
To change the appearance of Git Bash in Windows Terminal, you can customize the font, size, and color scheme. Within the settings, locate the “Appearance” section:
- Font: Change the font family to something like `CaskaydiaCove` or other programming fonts for better readability.
- Color Schemes: Choose an existing color scheme or create a custom one by adding it beneath the «schemes» section.
Setting Up Keyboard Shortcuts
You can set keyboard shortcuts to improve your efficiency. Inside the settings, locate the «actions» array to customize shortcuts:
For example, to add a shortcut to toggle Git Bash, you can insert:
{ "command": { "action": "newTab", "profile": "Git Bash" }, "keys": "ctrl+g" }

Quick Guide to Git Bash Download for Beginners
Troubleshooting Common Issues
Git Bash Does Not Appear in Windows Terminal
If Git Bash does not show up, check:
- Path Confirmation: Verify that the command line path is correct in your profile settings.
- Saving Changes: Ensure that you saved the settings file properly after adding the new profile.
Command Line Not Recognizing Git Commands
If you encounter issues where Git commands aren’t recognized:
- Check Environment Variables: Ensure that the Git installation path is included in your system’s PATH variable.
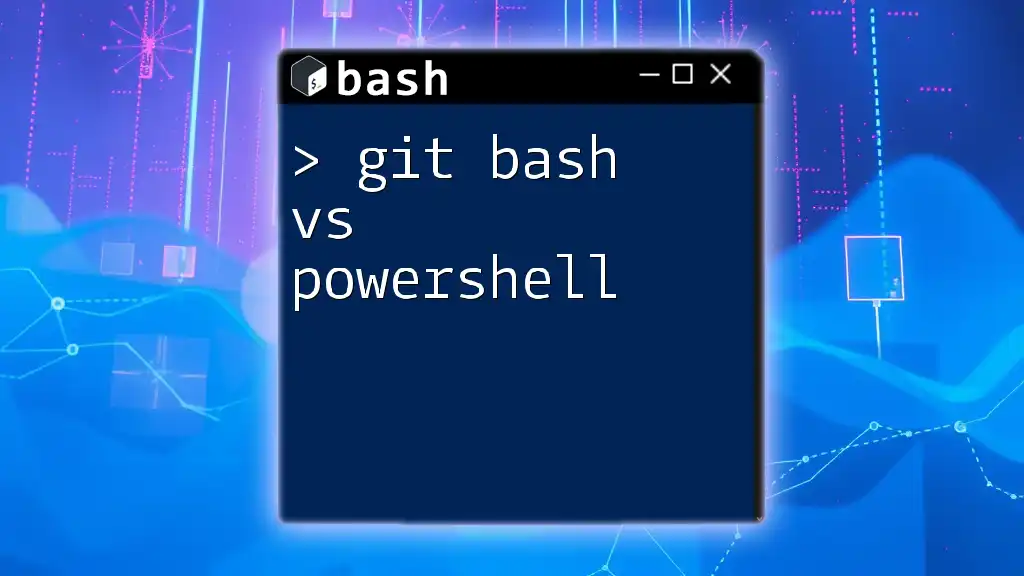
Git Bash vs PowerShell: Which Command Line Reigns Supreme?
Conclusion
Adding Git Bash to Windows Terminal greatly enhances your development experience, providing you with a robust and efficient environment for version control and command-line tasks. Not only does it bring the power of Unix-like commands to your Windows workflow, but it also consolidates various tools into a single interface, allowing for a more streamlined process.
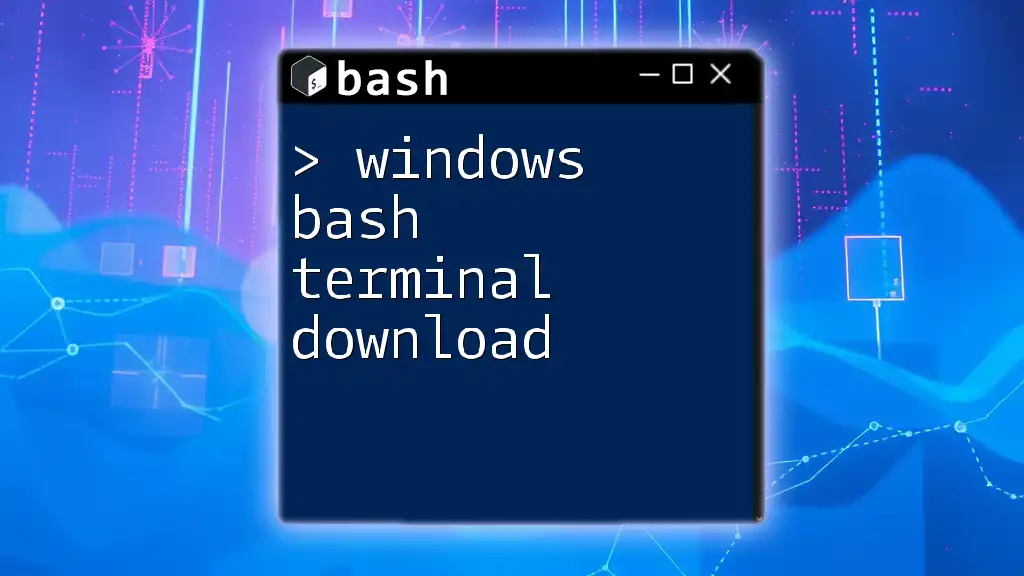
Windows Bash Terminal Download: Quick Guide and Tips
Additional Resources
Helpful Links
- [Official Git Documentation](https://git-scm.com/doc)
- [Windows Terminal Git Bash Integration Guides](https://docs.microsoft.com/en-us/windows/terminal/)
Community and Support
For further assistance or community support, consider visiting online forums such as Stack Overflow or GitHub discussions to connect with other developers.
How to add Git Bash into Windows Terminal
Resources:
Windows Terminal profile settings
Open Windows Terminal settings with ctrl + ,
Optional: Add "startingDirectory": "." to defaults to open the terminal in current directory!
Add new entry to the list:
{
"tabTitle": "Git Bash",
"name" : "Git Bash",
//"useAcrylic" : true,
//"acrylicOpacity" : 0.75,
"closeOnExit" : true,
"commandline" : "C:/Program Files/Git/bin/bash.exe --login",
"cursorColor" : "#FFFFFF",
"cursorShape" : "bar",
"guid" : "{14ad203f-52cc-4110-90d6-d96e0f41b64d}",
"historySize" : 1000,
"icon": "%PROGRAMFILES%/Git/mingw64/share/git/git-for-windows.ico",
"snapOnInput" : true
}
Add a neat little context menu for windows terminal
Resources:
Regedit for cascade menus
Open Windows Terminal profile
Adding the menu
Open RegEdit and navigate to HKEY_CLASSES_ROOT/directory/background/shell/
Add new key to the shell
Name it for example WinTerm
Leave the default key empty!
Add new key named MUIVerb
This is the context menu name.
For example Windows Terminal
Add new key SubCommands
This is a comma separated list of commands.
For example pwrshell;pwrshell7;gitbash;cmdline
!Optional!
Get the icon from windows terminal github
Add new key icon
This is the location of the icon.
For example C:\Users\[user name]\AppData\Local\Icos\terminal.ico
Adding the commands
Navigate to HKEY_LOCAL_MACHINE/SOFTWARE/Microsoft/Windows/CurrentVersion/Explorer/CommandStore/shell/
Add the commands as new keys to the shell folder:
These names should reflect the SubCommands added above.
For powershell pwrshell
For powershell 7 pwrshell7
For git bash gitbash
For command line cmdline
In pwrshell:
Add new key called MUIVerb
This is the name of the command.
For example Powershell
Add new key called icon
This is the icon for the command.
For example C:\Windows\System32\WindowsPowerShell\v1.0\powershell.exe
Add a new key to pwrshell folder called command
To command, add C:\Users\[user name]\AppData\Local\Microsoft\WindowsApps\wt.exe -p "Windows PowerShell" as the default.
In pwrshell7:
Add new key called MUIVerb
This is the name of the command.
For example Powershell 7
Add new key called icon
This is the icon for the command.
For example C:\Program Files\PowerShell\7\\pwsh.exe
Add a new key to pwrshell folder called command
You might need to modify PowerShell 7 name in the config for Windows Terminal.
To command, add C:\Users\[user name]\AppData\Local\Microsoft\WindowsApps\wt.exe -p "PowerShell 7" as the default.
In gitbash:
Add new key called MUIVerb
This is the name of the command.
For example Git Bash
Add new key called icon
This is the icon for the command.
For example %PROGRAMFILES%/Git/mingw64/share/git/git-for-windows.ico
Add a new key to gitbash folder called command
To command, add C:\Users\[user name]\AppData\Local\Microsoft\WindowsApps\wt.exe -p "Git Bash" as the default.
In cmdline:
Add new key called MUIVerb
This is the name of the command.
For example Command Line
Add new key called icon
This is the icon for the command.
For example C:\Windows\System32\cmd.exe
Add a new key to cmdline folder called command
To command, add C:\Users\[user name]\AppData\Local\Microsoft\WindowsApps\wt.exe -p "Command Prompt" as the default.
All Done!
