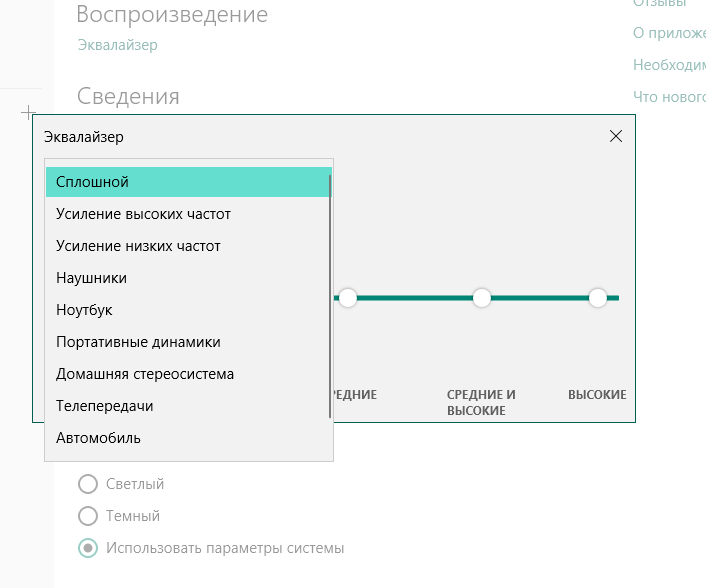Важно! Встроенный системный эквалайзер может отсутствовать в Windows 10 по причине некорректно работающего драйвера, устаревшей версии операционной системы или из-за влияния антивирусного программного обеспечения, разработанного сторонней студией. В случае возникновения подобных проблем рекомендуем ознакомиться с тематическими статьями на нашем сайте, в которых подробно описаны действия по их устранению.
Подробнее:
Как обновить драйверы в Windows 10
Как обновить Windows 10 до последней версии
Как удалить антивирус с компьютера
Чтобы открыть встроенный эквалайзер в операционной системе Windows 10, потребуется перейти в соответствующее меню и активировать дополнительную функцию графического отображения этого компонента.
- Откройте окно системных параметров любым доступным способом. Это можно сделать посредством горячих клавиш Win + I или воспользовавшись поиском по системе, введя запрос «Параметры».
- В открывшемся окне перейдите в раздел «Система», кликнув по соответствующему пункту пользовательского интерфейса.
- На боковой панели выберите вкладку «Звук», после чего в основном меню перейдите в самый низ страницы и кликните по строке «Панель управления звуком».
- В новом окне во вкладке «Воспроизведение» выделите одним щелчком мыши устройство, эквалайзер которого необходимо открыть, а затем нажмите по кнопке «Свойства».
- Проследуйте во вкладку «Улучшения», где в списке дополнительных функций поставьте отметку напротив строки «Эквалайзер». Проследите за тем, чтобы опция «Отключение всех звуковых эффектов» была деактивирована.
- Если ранее создавались пользовательские шаблоны эквалайзера, выберите нужный из выпадающего списка «Настройка». При необходимости откройте графический интерфейс этого инструмента, кликнув по кнопке с тремя точками, расположенной правее.
- В появившемся окне «Graphic EQ» задайте нужную конфигурацию для воспроизведения аудио на компьютере. Левые ползунки отвечают за изменение нижнего диапазона частот, а расположенные справа — за высокие.







Обратите внимание! Помимо системного эквалайзера на компьютер можно установить соответствующее программное обеспечение от стороннего разработчика. В отдельной статье на нашем сайте было рассмотрено пять представителей этой категории приложений, там же есть ссылки на их скачивание.
Подробнее: Популярные эквалайзеры для компьютера на Windows 10
Наша группа в TelegramПолезные советы и помощь
-
Home
-
News
- Realtek Equalizer Windows 10 for Realtek HD Sound
By Alisa |
Last Updated
The Realtek equalizer Windows 10 controls the Realtek HD sound. This post from MiniTool Software teaches you how to how to open Realtek equalizer in Windows 10 and adjust Realtek audio equalizer settings, how to fix Realtek equalizer missing or not working issues, etc.
What is Realtek equalizer in Windows 10 and how to open and adjust its settings or troubleshoot its issues? Check the answers in this post.
Realtek Equalizer Windows 10
What is Realtek equalizer?
Realtek sound card features a graphic equalizer to let users freely adjust the computer sound. You can go to Realtek equalizer settings window to make proper adjustments for Windows 10 audio.
Realtek equalizer comes along with Realtek sound card in your Windows 10 computer and should work only if the Realtek High Definition Audio driver has been installed.
How to Open Windows 10 Realtek Equalizer
You can open Realtek equalizer in Windows 10 and adjust its settings if you like. Generally, you can access the default Realtek equalizer from Sound settings.
- Right-click Sound icon at the bottom-right corner of Windows taskbar and select Sounds.
- Under Playback tab, right-click Speakers and select Properties.
- Click Enhancements tab and click Equalizer. Click the drop-down icon next to Setting to choose an audio equalizer option.
- You can also click the three-dot icon next to Setting to open Graphic EQ to adjust its settings.
Fix Realtek Equalizer Windows 10 Missing or Not Working
Fix 1. Open Realtek Audio Manager to access Realtek equalizer. You can press Windows + R, type C:\Program Files\Realtek\Audio\HDA\ in Run box, and press Enter. Then double-click RtkNGUI64 file to open Realtek HD Audio Manager. Then you can click Equalizer to choose a preferred equalizer setting for Realtek audio. Here you can also click Change to Graphic EQ icon under EQ to activate Realtek sound card equalizer in Windows 10.
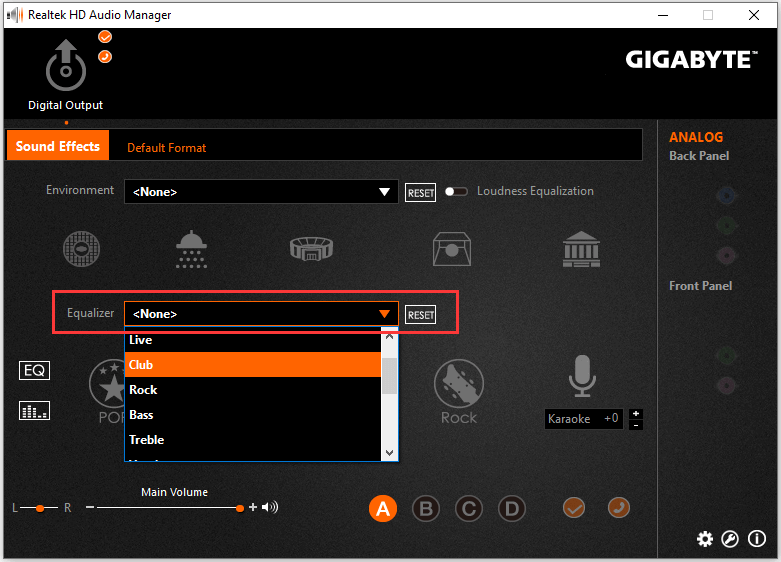
Tip: If your computer doesn’t have Realtek HD Audio Manager, you can check how to get Realtek HD Audio Manager download for Windows 10.
Fix 2. If the Realtek equalizer is disappeared from your Windows 10 computer, you can go to Realtek official website to download and install the latest Realtek High Definition Audio driver to make Realtek equalizer work.
Fix 3. Update Realtek High Definition Audio driver. Press Windows + X and select Device Manager to open Device Manager in Windows 10. Expand Sound, video and game controllers. Right-click Realtek High Definition Audio and click Update driver.
Fix Realtek No Enhancements Tab
Some users may find that there is no Enhancements tab in the Speakers Properties window. You can follow the steps to fix Enhancements tab missing issue.
- Press Windows + X and select Device Manager.
- Expand “Sound, video and game controllers” category.
- Right-click Realtek High Definition Audio and select Disable device
- Right-click Realtek High Definition Audio again and select Update driver.
- Click Browse my computer for driver software and select High definition audio device to install the High Definition Audio Device driver.
This should replace the Realtek Audio driver and install the default High Definition Audio Device driver in Windows 10, and get back the Enhancements tab in the Speakers Properties window.
8 Best Free Equalizer for Windows 10 for Better Sound
If you are looking for a top third-party sound equalizer for Windows 10, here we list the top 8 free Windows 10 audio equalizers for you. They are Equalizer APO, Realtime Equalizer, Viper4Windows, FXSound, Boom3D, Graphic Equalizer Studio, Breakaway Audio Enhancer, and EqualizerPro.
About The Author
Position: Columnist
Alisa is a professional English editor with 4-year experience. She loves writing and focuses on sharing detailed solutions and thoughts for computer problems, data recovery & backup, digital gadgets, tech news, etc. Through her articles, users can always easily get related problems solved and find what they want. In spare time, she likes basketball, badminton, tennis, cycling, running, and singing. She is very funny and energetic in life, and always brings friends lots of laughs.

Many people who are new to Windows 10 operating system are confused about what is the location of equalizer settings. In the previous OS like Windows 7, to get to the same settings, we just had to go to Quick Settings and then click on the Speaker icon > Enhancements and select Equalizer. But now in Windows 10, the same settings are missing. So, where exactly are these settings in this new OS? In this guide, we will tell you how to get to the Equalizer Settings in Windows 10 in detail below.
Where is Sound Equalizer Setting in Windows 10 (2023)
You can easily get to the Equalizer Settings in Windows 10 by using a third-party audio program or by going into your Sound Settings. Below you can find both methods to customize the equalizer sounds as per your choice and situation.
Using Third-Party Audio Software
You can find ample of equalizer software online on the web, like for example, Realtek High Definition Audio Manager, which will do the job for you. With the help of this application, you can easily set the equalizer settings on your Windows 10 computer, here are the steps on how to get it:
- First of all, download the Realtek High Definition Audio Driver for Windows via this link and install it on your Windows 10 system.
- Next, click on the Start menu, type Control Panel and open it.
- Search for Realtek HD Audio Manager and click on it to open it.
- From the top menu, choose the option of Audio device.
- Here you will see Equalizer settings under the Sound Effects tab.
- Finally, you just have to select the equalizer sound settings from the drop-down menu which consists of Jazz, Rock, Pop, etc.
Using In-Built Sound Settings
You can easily get to the location of Equalizer settings and enable it on your Windows 10 PC by going into the Sound Settings, just follow the steps given below to access it:
- In the Quick settings (bottom right corner of taskbar), right-click on the Volume icon.
- Then click on Sounds.
- A new window will pop up, here you need to click on the Playback tab.
- Now you have to right-click on the default audio device and select Properties.
- A new window will again pop up, here you have to click on the Enhancement tab.
- Tick mark the checkbox next to Equalizer.
- After that choose the sound setting you would like from the drop-down list Setting.
- Finally, click on OK to save the settings to get access to the Equalizer settings easily on your Windows 10 computer.
That is all you need to know about how to get to the Equalizer Settings in Windows 10. In the meantime, do not forget to check out our other guides only on TechNClub.com: How to Test Microphone on Windows 10, and How to Boost Bass on Windows 11 and Windows 10.
Сделать звук объемным и чистым, поменять тембр голоса, добавить новые ноты в привычную песню – все это под силу небольшой компьютерной программе под названием эквалайзер. Он – верный друг меломанов, незаменимый инструмент диджеев и отличный помощник для тех, кто ценит качественное звучание. Смотрите также: Как решить проблему с заиканием звука в Windows 10
- Виды эквалайзеров
- Настройка стандартного эквалайзера Windows 10
- Realtek и VIA HD Audio Deck
- Лучшие сторонние эквалайзеры для Windows 10
- Эквалайзер в обычном проигрывателе
- Общие правила настройки эквалайзера
Виды эквалайзеров
Чтобы настроить эквалайзер в Windows 10, следует узнать, какие бывают эквалайзеры, где найти стандартную программу, какие сторонние утилиты достойны внимания и, главное, как правильно осуществить регулировку и что учитывать при этом.
Начнем из видов эквалайзеров. Они бывают программными и физическими (аппаратными). Мы же остановимся только на программных, предназначенных для операционной системы Windows 10. Программные утилиты почти не уступают физическим эквалайзерам по функциональности и могут использоваться даже в профессиональных целях, при этом большинство из них бесплатные, легко настраиваемые и находящиеся в свободном доступе.
Программные эквалайзеры также делятся на несколько видов:
- Графические.
- Параграфические.
- Параметрические.
- Отсекающие.
Чаще всего применяются графические, так как они подходят для домашнего непрофессионального использования и отличаются простотой, а также широкими возможностями калибровки звука. Параграфические немного сложнее, но во многом схожи с графическими. Применяются намного реже.
Параметрические утилиты более функциональные, позволяют настраивать ширину полос, используются для профессиональной обработки музыки разных жанров . Они не встречаются среди стандартных приложений, но легко скачиваются с официальных сайтов и доступны даже для любителей. Отсекающие используются для устранения определенного эффекта и применяются создателями электронной музыки и лицами, профессионально занимающимися микшированием.
Каждая операционная система предлагает встроенный эквалайзер. Чтобы найти и запустить его в Windows 10, нужно нажать правой клавишей мышки на значок «Динамики», который располагается в правом нижнем углу панели задач рядом с показателями даты и времени.

Откроем параметры звука
После этого откроется небольшое меню, где следует выбрать пункт «Открыть параметры звука».
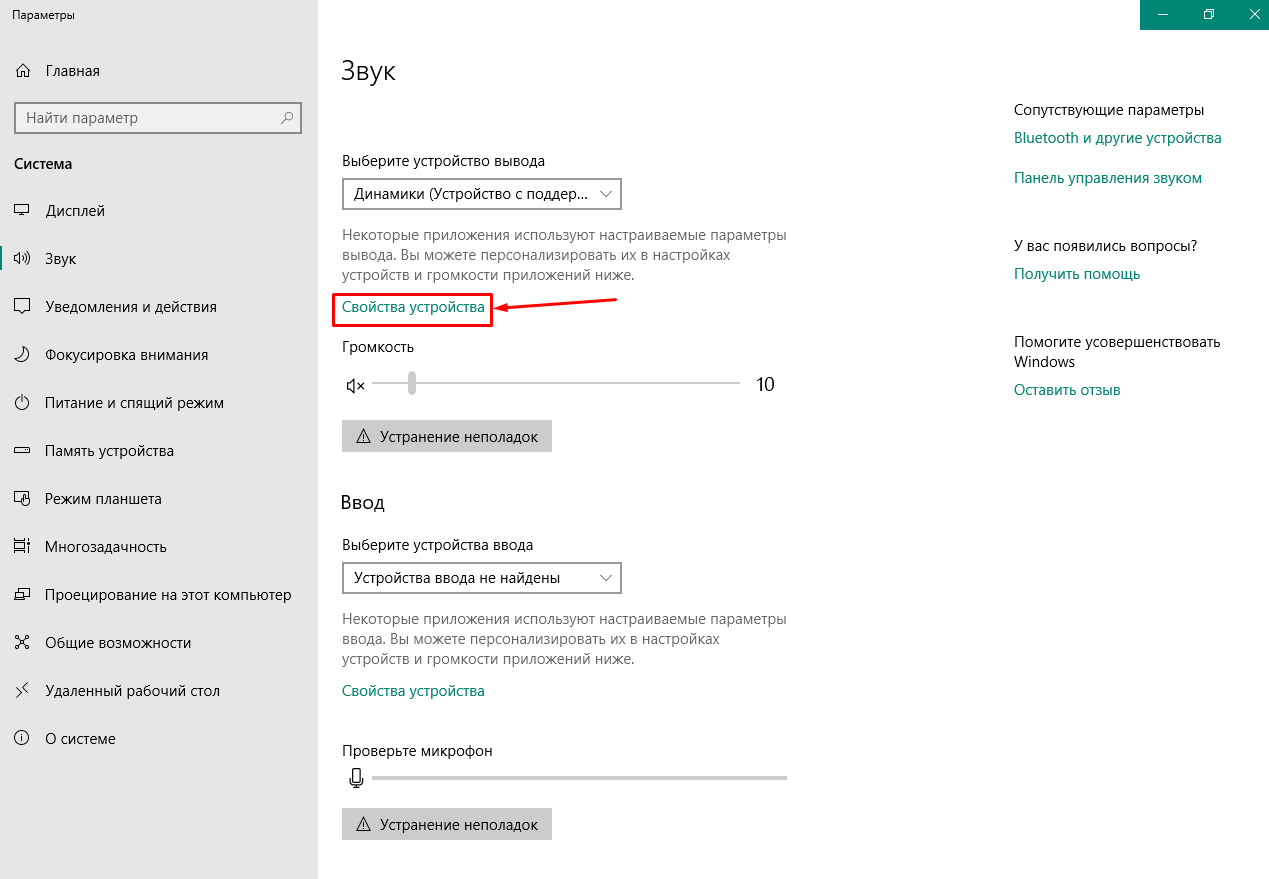
Жмем на Свойства
Это действие открывает полноэкранное окно, в котором, как на скриншоте, нужно нажать строку «Свойства устройства».
За этим действием открываем второе окно «Свойства: Динамики», где необходимо выбрать третью вкладку под названием «Улучшения».
Здесь может быть несколько звуковых эффектов в зависимости от обновления и конфигурации:
- окружение (настройка в зависимости от окружающей обстановки);
- подавление голоса (максимально убирает голос исполнителя музыкальной композиции, создает благоприятные условия для записи собственного голоса);
- изменение высоты тона;
- смена тона;
- объемный звук;
- тонокомпенсация (снижает диапазон звуковых колебаний);
- эквалайзер.
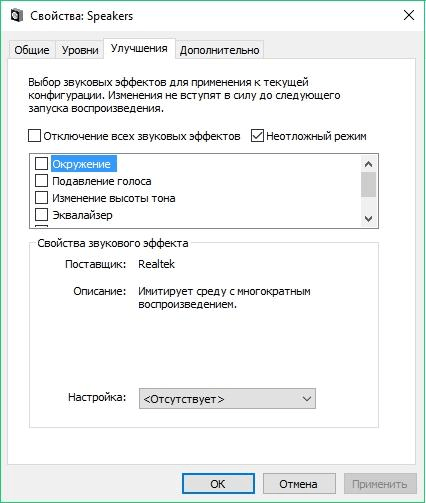
Галочку на эквалайзере
Проверим, стоит ли галочка на подпункте «Эквалайзер», и ставим ее в случае отсутствия. Готово! Можно приступать к настройке.
Делать индивидуальную настройку эквалайзера умеют далеко не все: это хоть и эффективно, но долго и сложно. Разработчики создали возможность выбора стандартных настроек жанра, например: поп, рок, бас, вокал, классика. Чтобы их выбрать, можно нажать пункт «Настройка» внизу окна и выбрать желаемый эффект.

Окно регулировки
Если все-таки требуется индивидуальная настройка – стоит перейти на графический эквалайзер, найти который можно, если нажать троеточие возле поля настроек.
В случае возникновения проблем проверяем факт установки и обновления аудиодрайверов . Для этого следуем простой схеме:
- нажимаем клавиши Windows + Х (или жмем правой клавишей мышки на значок «Пуск»);
- выбираем пункт «Диспетчер устройств» ;
- находим и нажимаем на стрелочку, с целью развернуть список «Звук, видео и игровые контроллеры» или «Звуковые, игровые и видеоустройства»;
- правой клавишей нажимаем на название устройства и выбираем пункт «Обновить драйвер»;
- должно появиться окно в том виде, как на картинке ниже;
- нажимаем на «Автоматический поиск обновленных драйверов» и ожидаем окончания обновления. Готово!
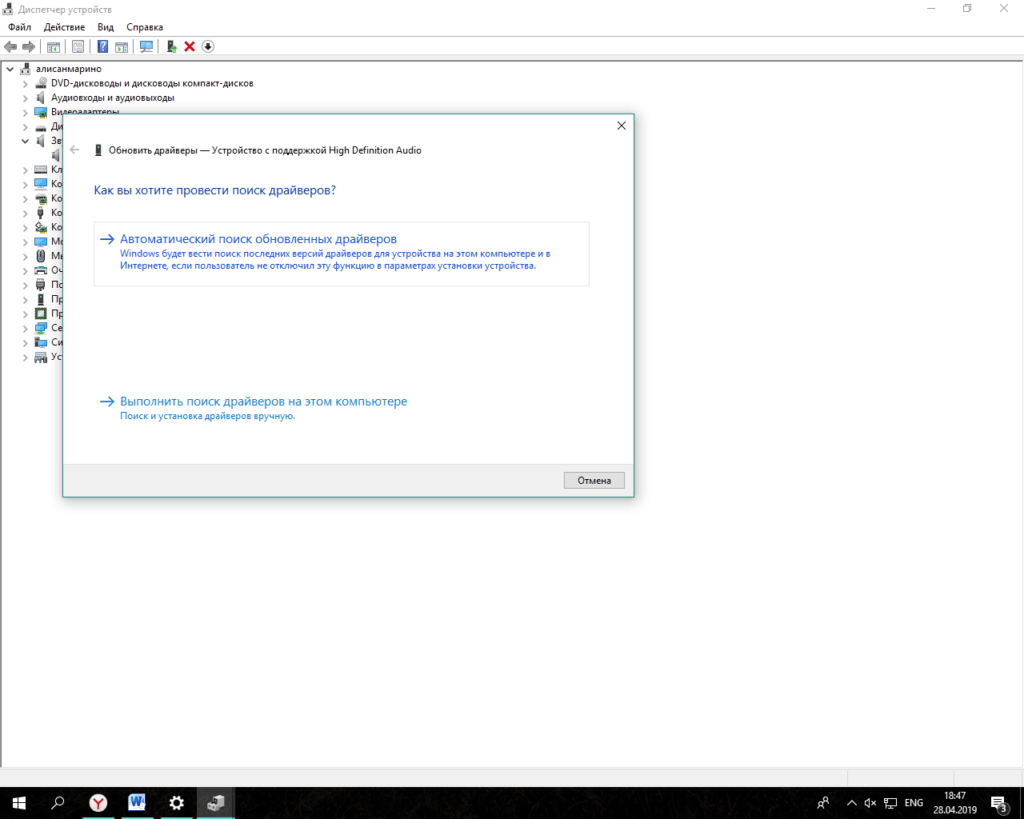
Ищем драйвера
После успешного обновления систему следует перезагрузить.
Realtek и VIA HD Audio Deck

Жмем на лупу

Настройка
Большинство современных персональных компьютеров оснащены звуковыми картами Realtek, а поэтому имеют встроенные эквалайзеры от этой фирмы. Найти утилиту можно через «Панель управления» или поисковую строку, которая размещается в левом нижнем углу, сразу за значком «Пуск».
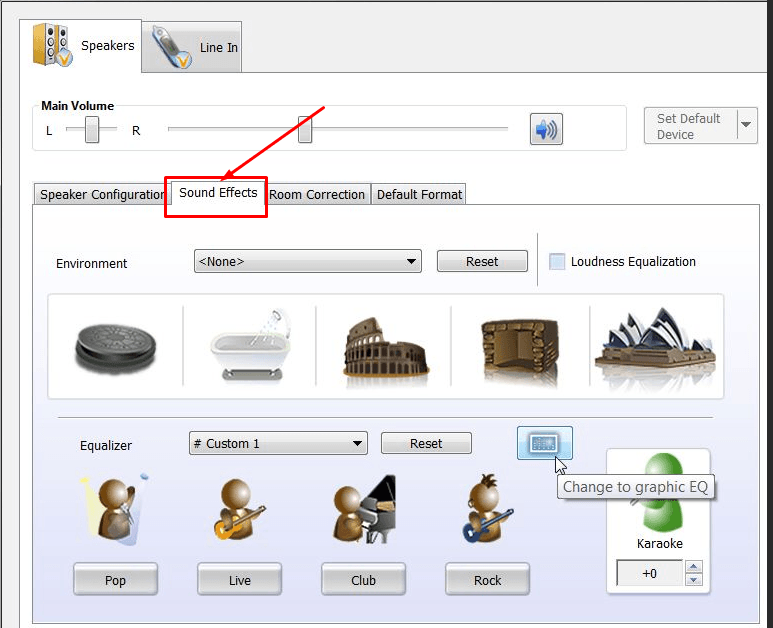
Выбираем звуковой эффект
Сама программа красочная, легкая в понимании и подходит для любительской настройки, но дает мало возможностей для профессиональной настройки звуков. Основное регулирование происходит во вкладке «Звуковой эффект», где есть стандартные эффекты и важная кнопка «включить графический эквалайзер».
Если у вас нет встроенного эквалайзера Realtek, скорее всего:
- У вас звуковая карта другого производителя. Выход: установить сторонний эквалайзер .
- У вас нет необходимых драйверов . Выход: обновить их или скачать их с официального сайта .
VIA HD Audio Deck – вторая утилита, которая может быть предустановлена на вашем компьютере. Она, как и Realtek, дополнение к звуковой дорожке своего производителя (Via). Чтобы проверить ее наличие, надо войти в «Панель управления» или прописать название в поисковой строке в левом нижнем углу.
Если значка «лупы» нет, его можно закрепить на панели задач, нажав правую клавишу мыши и выбрав пункт «Поиск» → «Показать значок поиска».
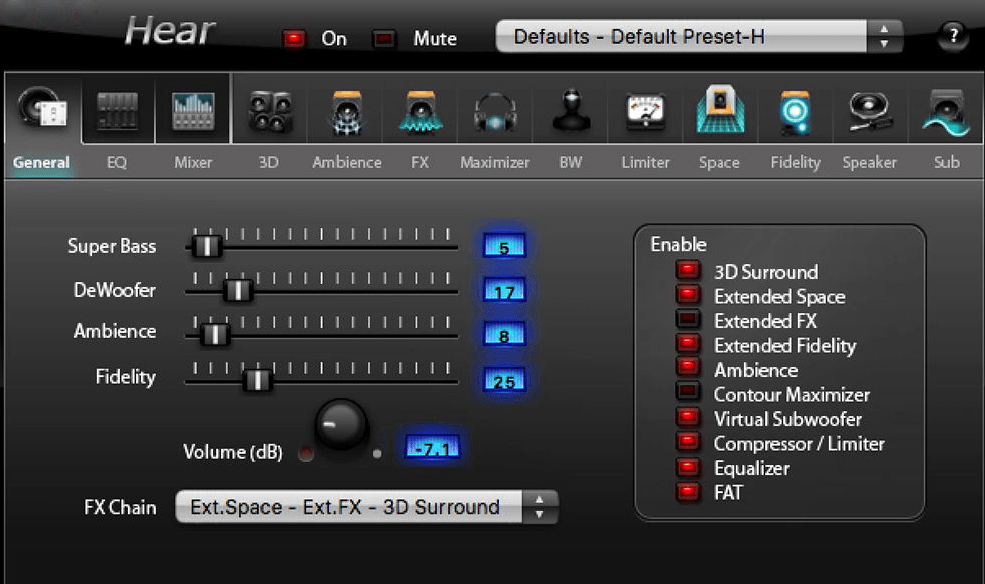
Главное окно
Как и в предыдущем эквалайзере, здесь может потребоваться обновить или даже установить драйвер . После этого происходит перезагрузка ПК.
VIA HD Audio Deck имеет интуитивно-понятный и лаконичный интерфейс. Позволяет сделать простую индивидуальную настройку звучания или выбрать один из предложенных в графе «Окружение аудио» эффектов. Среди преимуществ: поддержка русского языка, наличие микшера, эффект коррекции звука в зависимости от помещения.
Краткая инструкция для настройки встроенного эквалайзера в Windows 10 Mobile:
- входим в раздел «Параметры»;
- внизу выбираем «Дополнения»;
- в самом конце списка находим «Эквалайзер»;
- выбираем предустановку, которая подходит для определенной композиции (больше ВЧ или НЧ, акустика, вокал);
- если необходимо, выбираем пользовательскую настройку и перетаскиваем ползунки.

Предустановка
Также в мобильном Windows 10 есть возможность включить функцию виртуального объемного звучания , которая активируется при подключении наушников.
Каждая стандартная утилита имеет несколько недостатков, главные из которых — малый функционал и длительный процесс перехода к настройкам. Чтобы избежать этих проблем, можно использовать сторонние бесплатные приложения.
Лучшие сторонние эквалайзеры для Windows 10
Среди огромного количества сторонних утилит есть несколько бесплатных или условно бесплатных, которые предлагают большой выбор возможностей и интуитивно понятный интерфейс.
Viper4Windows
V4W — одна из самых популярных бесплатных программ. Позволяет настроить звучание в рамках целой операционной системы для режимов «Фристайл», «Музыка» или «Видео», но не подходит для обработки отдельных треков.
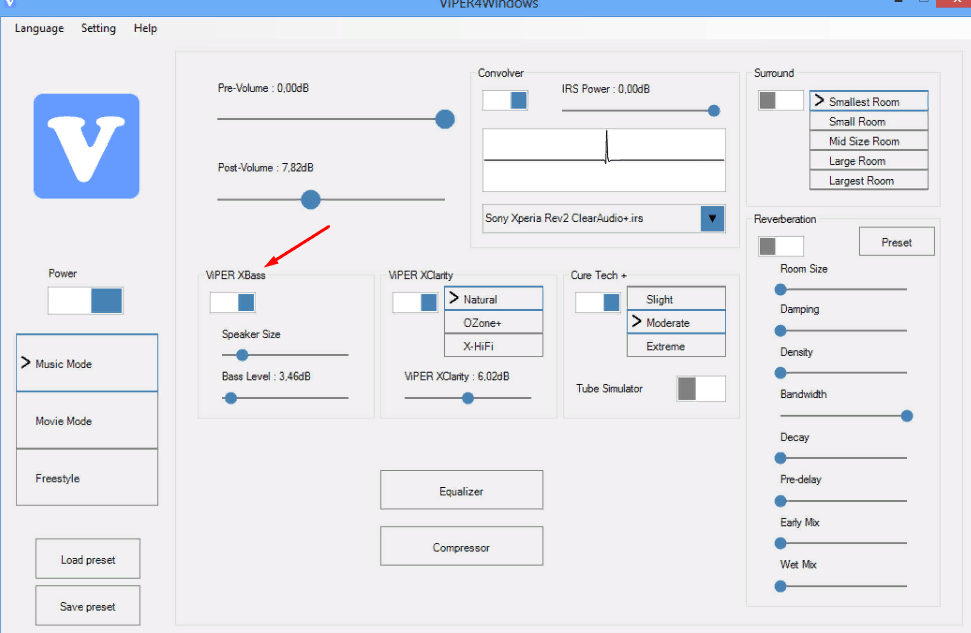
Viper4Windows
Ее главные преимущества: объемный 3D звук, встроенные эффекты (например, усилитель низких частот ViperXBass, добавление эха), регулировка в зависимости от окружающей среды, функция сохранения пользовательских настроек, можно создавать свои аудиопресеты и использовать чужие.
Программа постоянно развивается, адаптируется к запросам пользователей. Регулярно выходят новые, улучшенные версии.
Equalizer APO
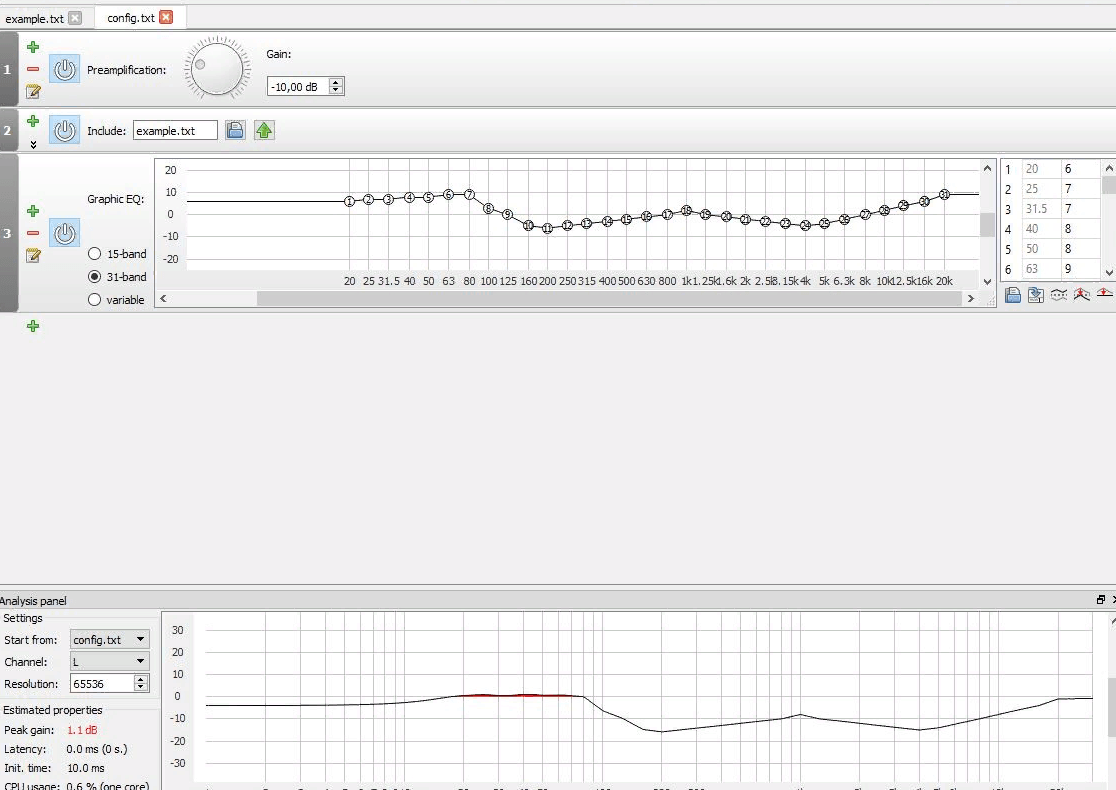
Equalizer APO
Бесплатная параметрическая программа, совместимая с операционной системой Windows 10, которая предлагает настройку качества звука с помощью 31 полосы. Дополнительно есть стандартные режимы, поддержка плагина VST.
Equalizer APO можно назвать профессиональной утилитой. Она позволяет сделать гибкую, тонкую настройку, сохранять ее в отдельном файле для дальнейшего пользования или передачи. Значение необходимой частоты можно вписать вручную, в шапку соответствующего столбца. Это обеспечивает максимальную точность, вплоть до 1 герца.
Огромным преимуществом является возможность работы с любыми форматами аудио , интеграция с другими подобными программами, микрофоном. Также стоит отметить, что Equalizer APO, при всем своем функционале, достаточно легкая утилита, работающая даже на маломощных компьютерах.
С помощью этого эквалайзера можно очистить композицию от посторонних шумов, создать чистый звук или изменить музыку до неузнаваемости, придав ей совершенно другой оттенок.
Hear
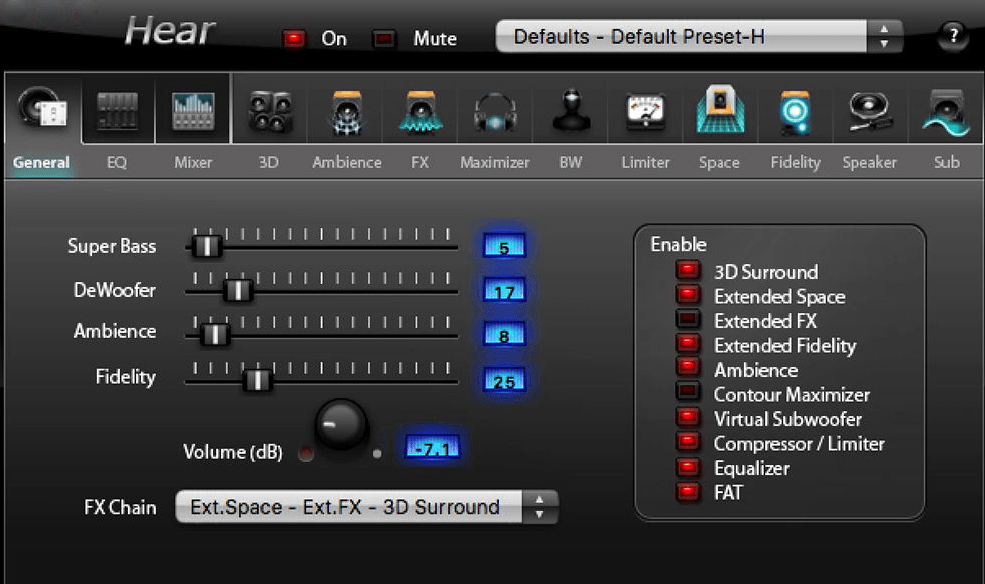
Hear
Один из самых интересных инструментов, который позволяет настроить звук с помощью 256 полосы. Есть здесь и стандартные эффекты, которые подходят для различных музыкальных стилей, звуков, игр и фильмов.
Недостатки:
- Программа не бесплатна, хотя предоставляется тестовый период.
- Версия англоязычная, русский язык не поддерживается.
- Hear потребляет очень много ресурсов согласно отзывам – до 25% процессора.
Программа визуально приятная, имеет виртуальный сабвуфер, выдает объемное 3D звучание.
FXSound
Главное преимущество – возможность быстрой настройки или отключения функций одним нажатием. Программа простая, легкая в использовании, изобилующая пресетами и скинами. Имеет русскоязычную версию.

Интерфейс FXSound
Эффектов много, но полос лишь девять. Утилита подходит для обработки музыкальных треков или просмотра фильмов. К системным ресурсам не требовательная, да и места занимает мало.
Минус заключается в отсутствии официальной бесплатной версии, но есть пробный период, который позволяет оценить утилиту и понять, подходит ли она вам, нужна ли для постоянного пользования или лучше выбрать другую.
PC Equalizer
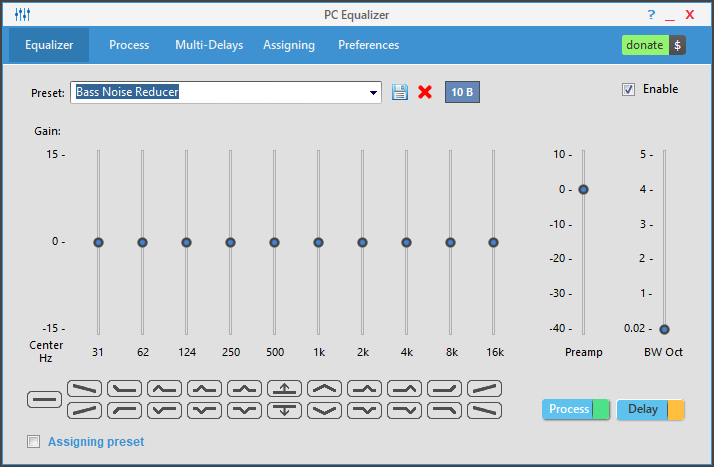
PC Equalizer
Графический бесплатный эквалайзер на 10 полос, который подходит для Windows 10, не перегружает систему и к тому же отличается приятным лаконичным оформлением. Имеет несколько главных эффектов, позволяет управлять задержками. Из минусов: нет русскоязычной версии, нет VST и мало полос.
NeonVisual
Самый необычный эквалайзер из нашего списка. Предоставляет немного возможностей для управления звуком, но компенсирует это оригинальной визуализацией, отображением тембра и частотой проигрываемой мелодии.

NeonVisual
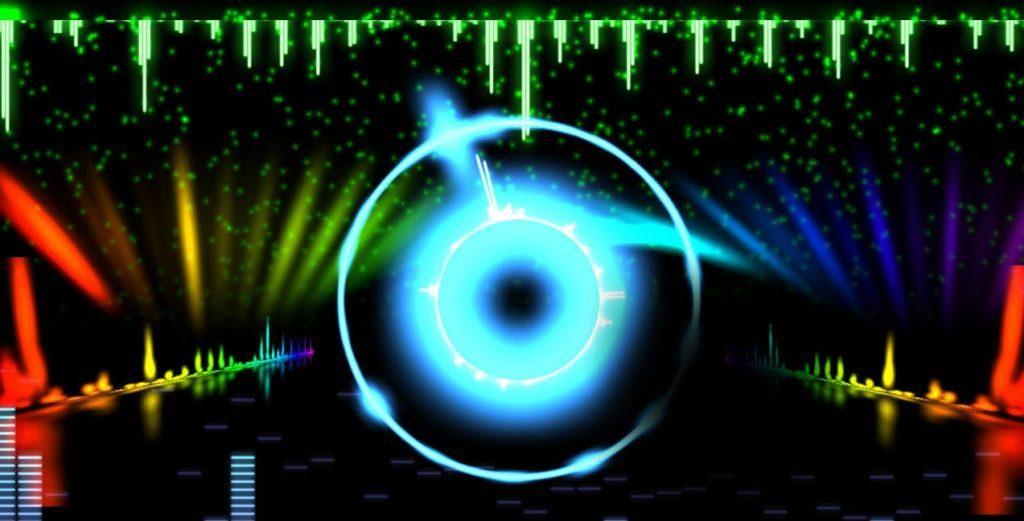
Интерфейс NeonVisual
Выбор темы происходит в поле «Визуализация». Остальные настройки в части под названием «Модули».
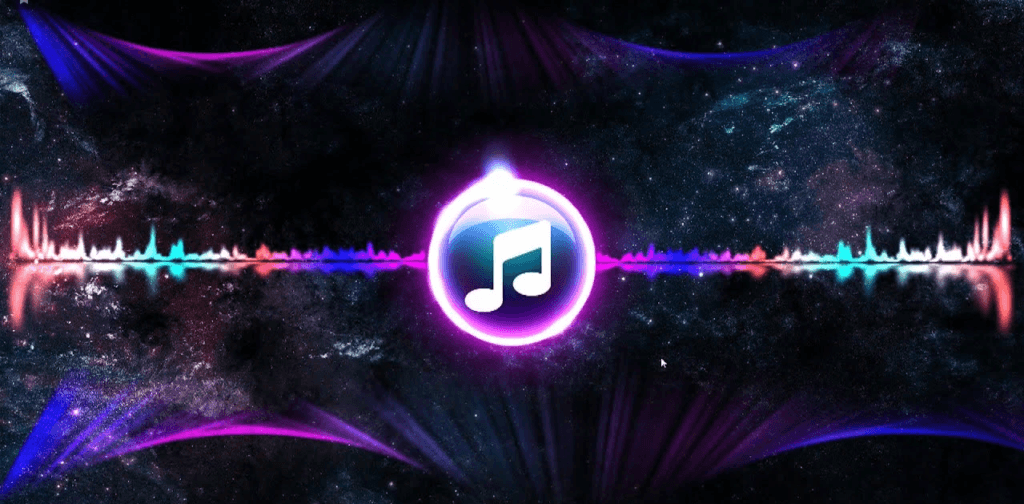
Кроме визуальной составляющей, преимущества NeonVisual состоят в том, что эта программа сравнительно новая, бесплатная и полностью русифицированная. Подходит для 32 и 64-bit Windows 7 и 10. Минус состоит в малом функционале и слишком упрощенном эквалайзере.
Среди других менее популярных, но интересных утилит можно отметить:
- Pushtec EQ VST. Плагин с 6 полосами и огромным количеством дополнительных эффектов и функций. Подойдет для профессионалов и любителей. Имеет смелый, оригинальный дизайн.
- Voxengo Marvel GEQ. Обработка происходит в двух режимах: стерео и многоканальном. Так как программа поддерживает плагины VST, есть огромное количество встроенных эффектов для работы со звуком: музыкальными композициями, фильмами и играми.
- SRS Audio Sandbox . Графический эквалайзер с поддержкой VST плагина, создающий многоканальный окружающий звук. Имеет много эффектов: кристаллизацию, объем, контроль масштабов звука, усилитель басов. Недостаток в том, что программа платная, а ее поддержка разработчиками прекращена.
- DFX Audio Enhancer . Простой бесплатный плагин, позволяющий сделать быструю настройку. Поддерживает режимы: повышения высоких частот (Fidelity), глубины звучания (Ambience), объемного звучания (3D Surround), интенсивности (Dynamic Boost), повышения низких частот (Hyperbass).
Все плагины и утилиты можно скачать на официальных сайтах или SourceForge.
Эквалайзер в обычном проигрывателе
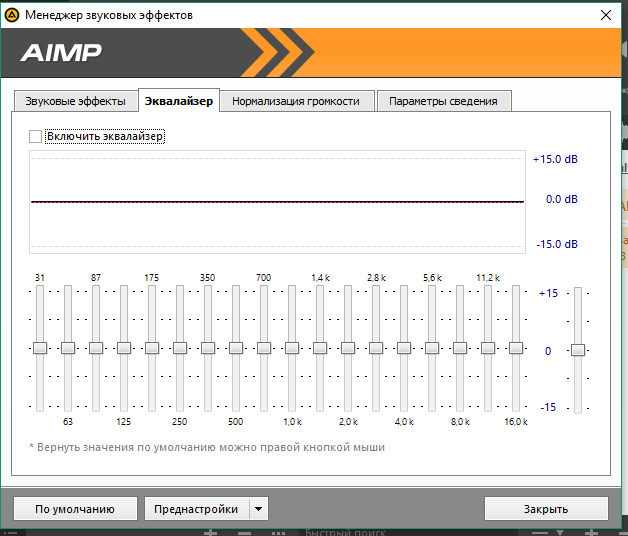
AIMP
Не желаете скачивать сторонние утилиты? Обратите внимание на установленный в вашем компьютере медиапроигрыватель Windows. Любой современный инструмент для прослушивания музыки (Winamp, AIMP, Windows Media Player или Groove) также содержит эквалайзер, функциональности которого достаточно для простой обработки музыкальных композиций и старндартной калибровки звука.
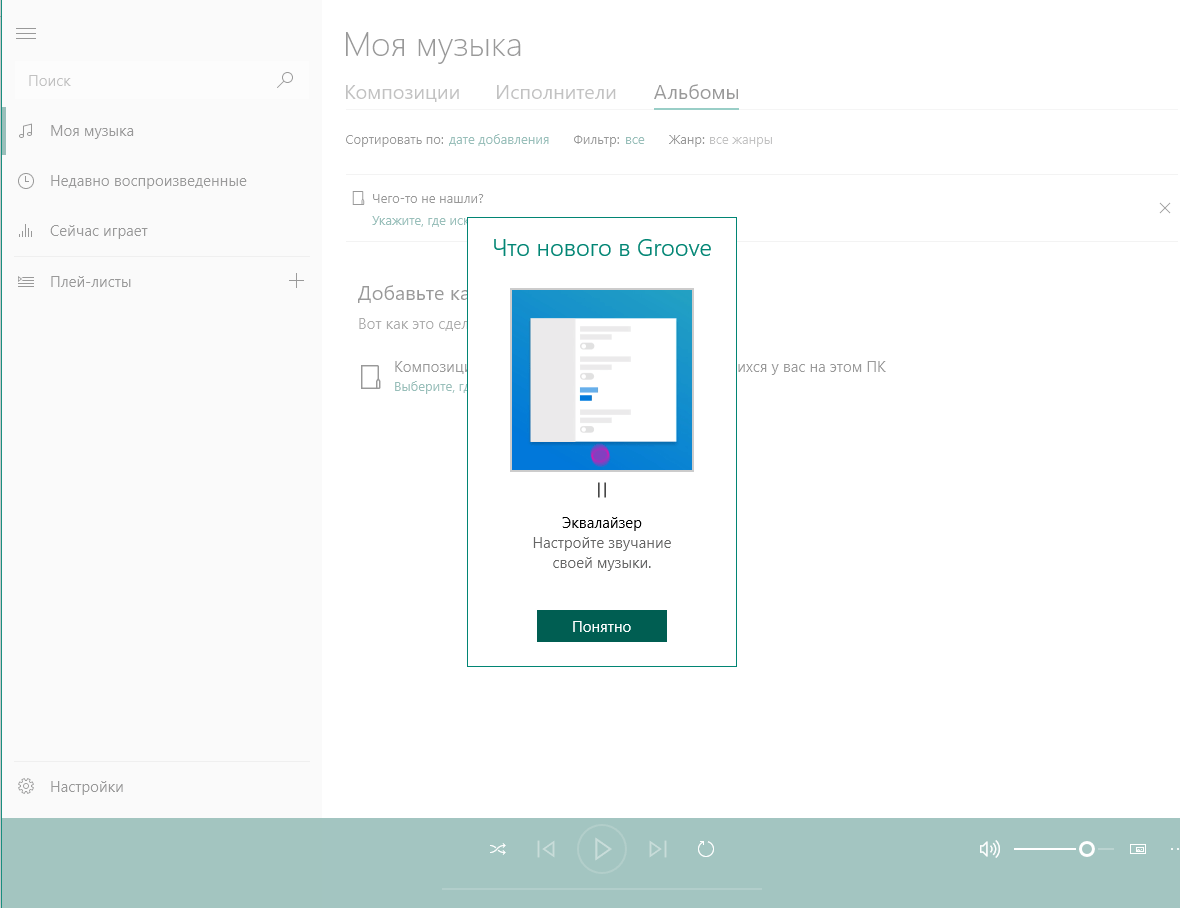
Встроенный в систему Groove
Рассмотрим на примере Groove, созданном специально для Win10. Найти его можно через поисковую строку на панели задач.
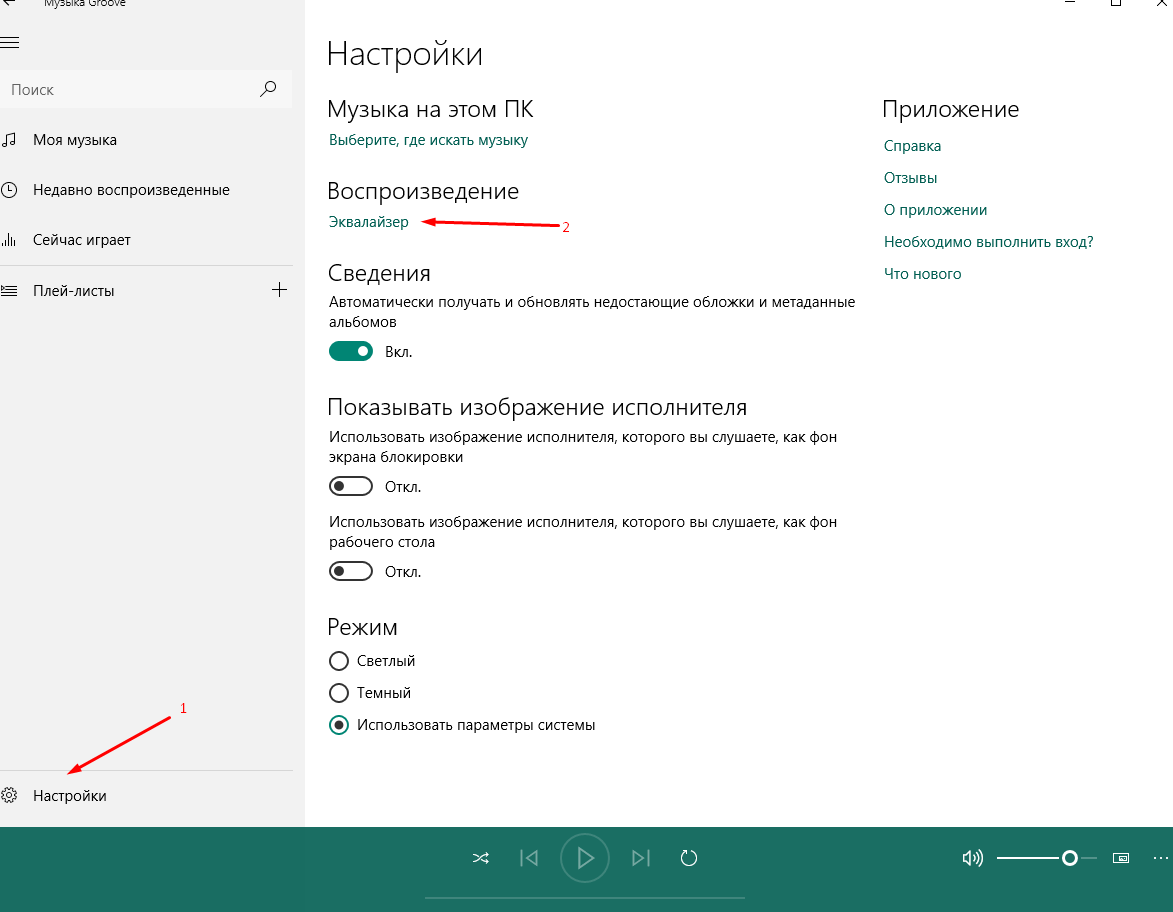
Выбираем настройки
Ознакомились? Переходим к настройке эквалайзера. Для этого нажимаем «Настройки» в нижнем левом углу и переходим в пункт «Эквалайзер».
В окне выбираем одну из предустановок:
- сплошной звук;
- усиление низких или высоких частот;
- наушники;
- телепередачи ;
- ноутбук;
- автомобиль;
- домашняя стереосистема;
- портативные динамики.
Можно выбрать пресет из списка
Стандартные эффекты – не единственная возможность созданного для Windows 10 проигрывателя. Он также позволяет сделать пользовательскую настройку, выбрав одноименный пункт.
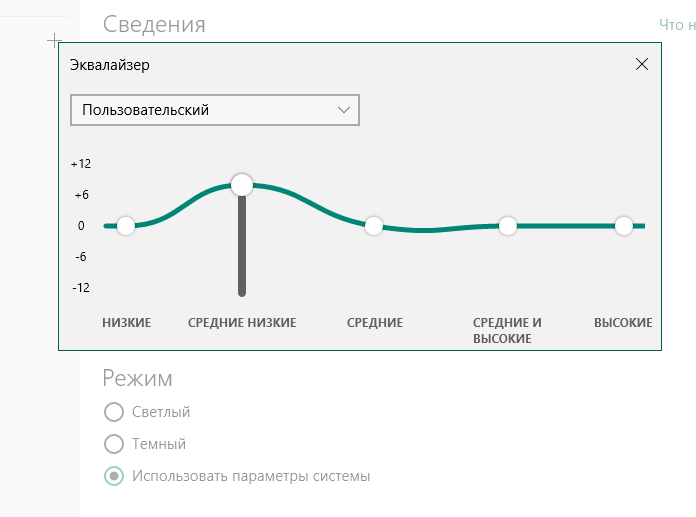
Ручная настройка
Эквалайзер содержит пять разночастотных полос для простой и быстрой настройки.
Главный минус Groove – невозможность сохранить настройку, чтобы использовать ее повторно.
Общие правила настройки эквалайзера
Индивидуальная настройка должна начинаться из линейного звука, добиться которого можно, переведя все ползунки эквалайзера на значение 0 (ровно на середину полос). Также во многих программах существует кнопка «По умолчанию», которая меняет режим на линейный автоматически.
Двигая ползунки в минус или плюс, можно убрать или добавить определенную звуковую частоту, а также удалить из песни голос или звучание какого-то инструмента. Для облегчения настройки можно выбирать готовый эффект и изменять его, ориентируясь на личные предпочтения и музыкальный вкус.
Если же требуется профессиональная настройка, стоит изучить такие значения:
- 16-60 Гц – Суббас. Мощная частотность, которая используется, чтобы отрегулировать барабанные удары.
- 60-250 Гц – Бас. Частотность стоит понижать, если в композиции преобладают вокал или такие инструменты, как синтезатор или гитара.
- 250-2000 Гц – Низкая середина. Нижние аккорды большинства инструментов. При повышении звучат металлически.
- 2-4 кГц – Высокая середина. Вокал имеет много звука, может утомлять слух.
- 4-6 кГц – Присутствие. Активация этих частот помогает звучанию большинства инструментов. При повышении музыка кажется ближе.
- 6-16 кГц – Бриллианс. Добавляют чистоты, прозрачности звука. При повышении вокал звучит шепеляво.
Настройка эквалайзера должна производиться с учетом инструментов (при желании выделить или, наоборот, убрать звучание одного из них). Для уплотнения звук большого барабана используется примерная частота 50 Гц. Малый барабан в таких частотах теряется, для его выделения нельзя использовать менее 150 Гц. Бас-гитара чисто звучит при достижении отметки в 800 Гц, с повышением уровня низких частот инструмент теряется.
Звук под названием хай-хэт очищается от грязи при подъеме ВЧ фильтра до 200 Гц; также хорошо работает в диапазоне от 400 до 1кГц. Осветление происходит лишь при достижении отметки в 12 кГц.
Для улучшения восприятия тома или флор-тома вырезается участок от 300 до 800 Гц.
Еще один совет: в разных помещениях, из-за обстановки, звук звучит по-разному. Настройку стоит делать с учетом этого фактора. Также стоит сказать, что большинство современных эквалайзеров позволяют сохранять полученные настройки для дальнейшего использования.
Заключение
Эквалайзер – полезная программа, которая появилась еще в 30-х годах прошлого столетия. Она создана, чтобы помочь пользователю сделать тонкую настройку параметров звучания: скорректировать громкость отдельных частот, настроить глубину, высоту звука, его амплитуду.
Большой выбор представленных программ дает возможность усилить определенный эффект, убрать звук или звучание выбранного инструмента, создать новую композицию на основе старой (чем часто пользуются диджеи или любители электронной музыки), приспособить трек к личным предпочтениям.
Загрузка …
Post Views: 123 334
Пригодятся для профессионального улучшения звука, тонкой настройки акустической системы и создания различных звуковых окружений.
1. Realtek HD Audio Manager
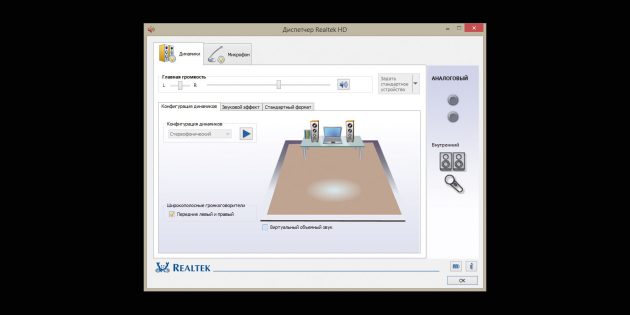
- Аудитория: все пользователи.
- Цена: бесплатно.
- Количество полос: 10.
Звуковые карты Realtek есть во многих моделях компьютеров. Обычно вместе с драйверами для этих аудиокарт устанавливается и Realtek HD Audio Manager — простой и доступный эквалайзер. Также производители ПК могут предоставлять эту программу в собственной оболочке.
Чтобы настроить звучание в Realtek HD Audio Manager, не потребуется специальных знаний. Можно не только задать соотношение высоких, средних и низких частот, но также включить функции подавления шумов и эха, работать с многопотоковым воспроизведением, имитировать различные звуковые атмосферы — от улицы до пустой комнаты.
Конечно, это приложение не подойдёт для профессиональной работы со звуком. Но с базовыми задачами оно справляется успешно.
Realtek HD Audio Manager →
2. Equalizer APO
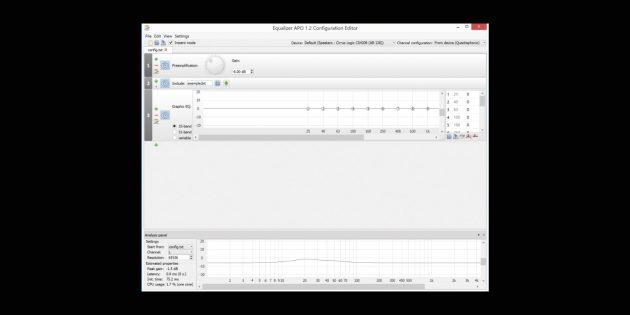
- Аудитория: любители, профессионалы.
- Цена: бесплатно.
- Количество полос: 15 или 31.
Пожалуй, лучший эквалайзер для Windows 10. Проект с открытым исходным кодом позволит точно настроить звуковые параметры вашей системы — и узнать любимые треки с новой стороны.
В Equalizer APO вы сможете создавать различные акустические профили и применять их при необходимости. Приложение потребляет немного ресурсов, поэтому с ним комфортно работать даже на слабых ПК.
Простой логичный интерфейс Equalizer APO позволит быстро во всём разобраться даже новичку. Расположение модулей на экране можно настроить или же использовать готовые оболочки, созданные энтузиастами. Кроме того, в Equalizer APO есть возможность измерить параметры звука и увидеть их на графиках, а также создавать собственные фильтры и использовать VST‑плагины.
Equalizer APO →
3. PC Equalizer
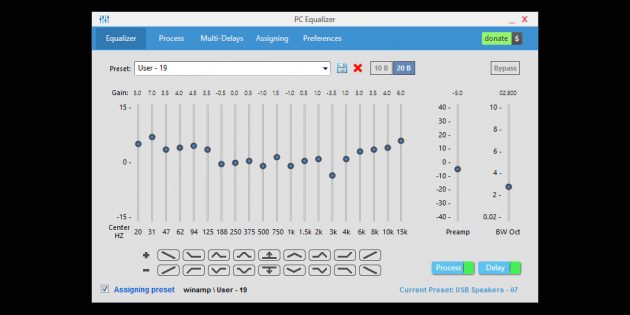
- Аудитория: любители.
- Цена: бесплатно.
- Количество полос: 10–20.
Эквалайзер с интуитивно понятным интерфейсом, в котором нет ничего лишнего. Он ориентирован на работу со статическими частотами и позволяет фильтровать звук в режиме реального времени.
В PC Equalizer есть встроенные пресеты для различных задач и музыкальных жанров. Поддерживаются и эффекты вроде эха, задержки или реверберации.
Вы можете создавать и собственные конфигурации, а также связывать их с различными проигрывателями. Это удобно, если вы, например, слушаете музыку в старом‑добром Winamp, для фильмов используете Windows Media Player, а для сериалов с субтитрами — VLC Player.
PC Equalizer →
4. Viper4Windows
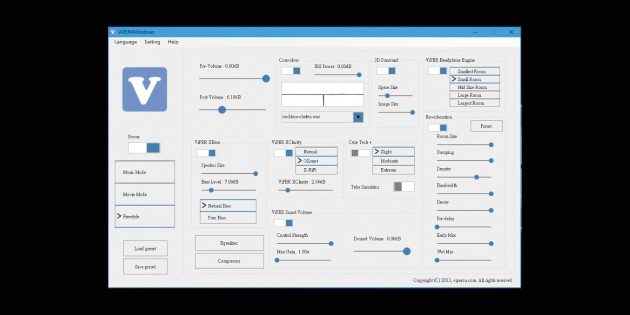
- Аудитория: любители.
- Цена: бесплатно.
- Количество полос: 18.
Простой, логичный, но достаточно мощный эквалайзер, который разработал китайский энтузиаст и музыкант Эйфи Вонг.
Viper4Windows поддерживает режим реверберации. Также есть встроенный компрессор аудиосигнала — он позволяет сжать динамический диапазон композиции, уменьшить разницу между самым тихим и максимально громким звуком трека, выровнять его звучание.
В числе недостатков Viper4Windows разве что интерфейс: он понятный, но не слишком удобный. Но в целом эквалайзер заслуживает внимания и помогает быстро и точно настроить звук на ПК. Правда, у некоторых пользователей возникают сложности с установкой.
Viper4Windows →
5. Breakaway Audio Enhancer

- Аудитория: профессионалы.
- Цена: 29,95 доллара, есть бесплатный пробный период на 30 дней.
- Количество полос: не определено (работает через готовые пресеты).
Профессиональный эквалайзер, который поддерживает цифровой ремастеринг в режиме реального времени. Он эмулирует в системе звуковую карту с широким набором возможностей. На слабых ПК потребление ресурсов при этом будет заметным, однако на выходе вы получите очень богатое и интересное звучание.
В Breakaway Audio Enhancer «из коробки» есть достаточно много пресетов, которые позволяют моделировать различные акустические картины. Поддерживается автоматическая регулировка громкости динамиков и спектральная балансировка.
В основе программы — современный динамический процессор. Он включает от 4 до 7 полос, способен делать срезы тысячи раз в секунду, интеллектуально повышать низкие уровни и управлять звуками высокой громкости в режиме реального времени. Минус у программы только один: настроить полосы вручную не получится.
Breakaway Audio Enhancer →
6. FXSound 2

- Аудитория: любители.
- Цена: бесплатно 1 час в день, без ограничений — от 9,99 доллара в год.
- Количество полос: 10.
Лаконичный эквалайзер с симпатичным интерфейсом. Позволяет настраивать звук и применять конфигурации не только для проигрывателей, но и для браузеров, игр и других приложений. Таким образом, вы сможете слушать музыку на новом качественном уровне и добиться полного погружения в игровой процесс.
В FXSound 2 есть пресеты на все случаи жизни, а также готовые настроенные режимы, к примеру для наушников. Эффективность алгоритмов программы выше, чем у аналогов — особенно в части проработки басов.
В разработке — профессиональная версия. В ней обещают новую систему визуализации, поддержку до 20 полос, возможность ручной настройки эффектов и сохранения пресетов.
FXSound 2 →
7. Pushtec EQ VST

- Аудитория: профессионалы.
- Цена: бесплатно.
- Количество полос: 6.
Эквалайзер с оригинальным аналоговым интерфейсом. Несмотря на кажущуюся простоту, эту программу ценят профессионалы. Ведь она помогает сделать звук просто волшебным.
Переключатели эквалайзера плавно меняют положение, поэтому их можно настроить достаточно тонко. Инвертируйте нужный параметр в один клик — это часто ускоряет работу.
Из необычного здесь — набор эффектов. Например, есть режим радиообращения: ваш голос или трек будет звучать так, как будто вы слушаете его в динамиках радиоприёмника.
Pushtec EQ VST →
8. Voxengo Marvel GEQ
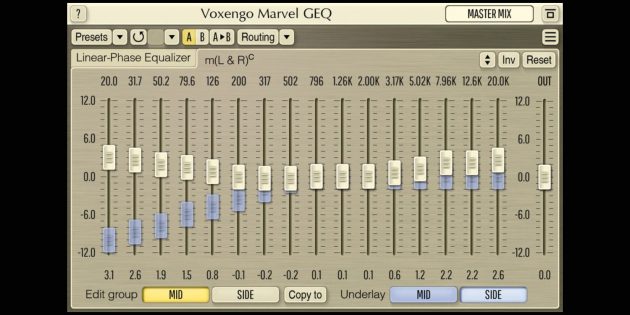
- Аудитория: профессионалы.
- Цена: бесплатно.
- Количество полос: 16.
Мощный эквалайзер с широкими возможностями для творчества. Позволяет настраивать звучание каждой дорожки внутри трека или файла целиком, а также быстро сравнивать результаты с разными настройками. Каналы можно изменять, объединив их в группы, — это оценят профессионалы, которые работают с треками из десятков дорожек.
Voxengo Marvel GEQ поддерживает все частоты дискретизации, 64‑битный сигнал, многоканальные стереосистемы. В нём можно работать с маршрутизацией каналов, выполнять линейно‑фазовую фильтрацию и гибко настраивать звук формата 5.1.
Компенсированная задержка обработки составляет всего 9 мс. Также отметим простоту настройки интерфейса, поддержку различных цветовых схем и совместимость с широким набором аудиоредакторов.
Voxengo Marvel GEQ →
9. Razer Surround
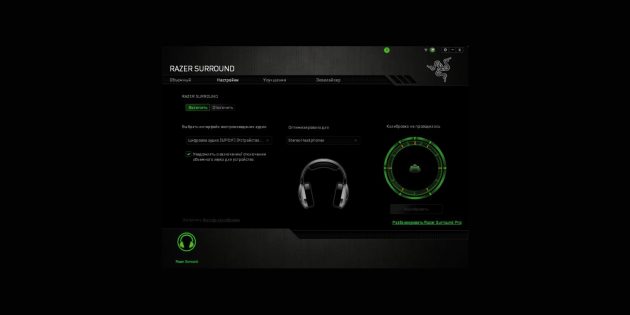
- Аудитория: геймеры.
- Цена: бесплатно, но нужен код с коробки от наушников Razer Kraken X или Razer Kraken.
- Количество полос: 8.
Эквалайзер для имитации объёмного звучания в наушниках. Он разрабатывался специально для геймеров, которые пользуются гарнитурами Razer. Для использования нужен код с коробки с гарнитурой — либо, если на ней кода активации не оказалось, регистрация гаджета на сайте RazerID.
Программа отлично справляется со звуком 7.1 и обеспечивает полное погружение в игру. Она не требует долгой настройки и специальных знаний. На выходе вы получаете точное позиционирование звука в игре и сможете слышать и товарищей по команде, и противников исключительно чётко.
Razer Surround →
10. a. o. m. tranQuilizr
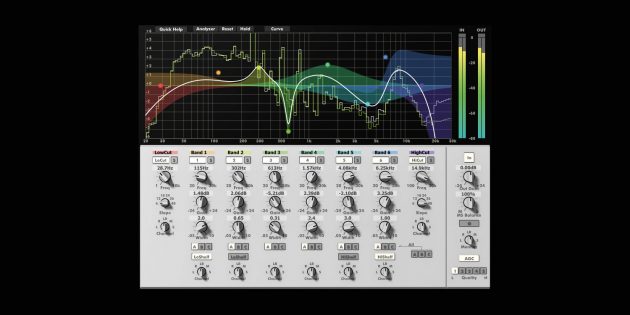
- Аудитория: профессионалы.
- Цена: от 89 долларов.
- Количество полос: 6.
Интересный эквалайзер, который особенно хорош для обработки низких частот — дорожек баса, бочки (барабана) и не только. Работает чисто, позволяет быстро настроить все нужные параметры звука, включает точные фильтры высоких и низких частот.
В отличие от традиционных эквалайзеров, например ПО на базе билинейного преобразования, этот вариант не искажает звуковую кривую и не добавляет нежелательную окраску звука. По словам разработчиков, оригинальные алгоритмы a. o. m. tranQuilizr обеспечивают действительно прозрачный звук.
Программа поддерживает автоматическую компенсацию усиления и многоканальные системы, включает графические и линейные анализаторы двойного спектра. На выходе вы получаете отличный звук, чистый и богатый. Интерфейс эквалайзера очень нагляден: все нужные инструменты под рукой, а цветовая кривая помогает лучше воспринять сделанные изменения.
a. o. m. tranQuilizr →
11. FabFilter Pro Q3
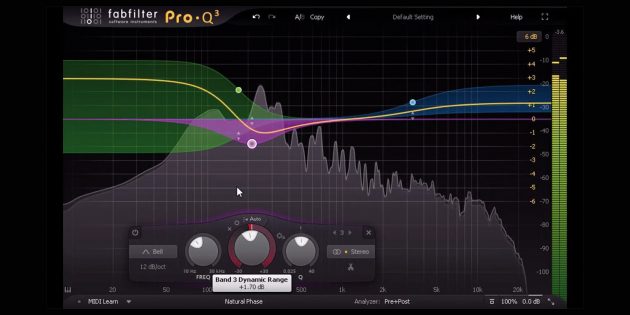
- Аудитория: профессионалы.
- Цена: от 379 долларов, есть бесплатная пробная версия на 30 дней.
- Количество полос: 24.
Эквалайзер для хирургической обработки звука — самый дорогой в подборке. Он подходит для профессионального мастеринга треков и включает уникальные фильтры, которые можно применять сразу или же минимально донастроить — в зависимости от ваших задач.
Эквалайзер позволяет задавать различные кривые для разных частот. Нулевая задержка обеспечивает максимальную прозрачность и точность, но вы можете переключиться и на линейный режим фазы с регулируемой задержкой.
Также вы найдёте здесь частотный анализатор, который работает в режиме реального времени. А новые диапазоны частот для настройки сможете создавать простым перетаскиванием кривой.
FabFilter Pro Q3 →
12. SLY‑Fi Axis EQ
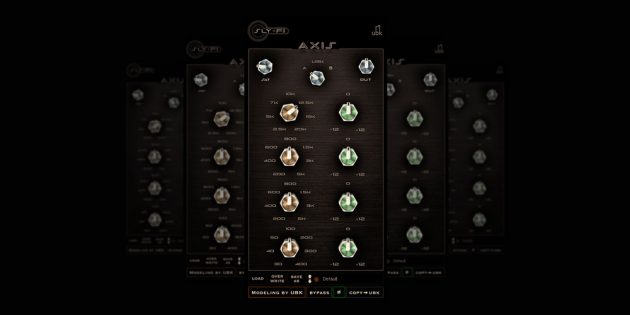
- Аудитория: профессионалы.
- Цена: 99 долларов за покупку ПО или от 12 долларов в месяц за подписку, есть бесплатная пробная версия без ограничений по времени для некоммерческого использования.
- Количество полос: 8.
Хороший эквалайзер для обработки партий синтезатора, бас‑гитары, а также вокала. Правда, здесь нет фильтров высоких и низких частот, но зато SLY‑Fi Axis EQ добавляет интересную сатурацию, и звук становится богаче и теплее.
Программа создавалась на основе оригинального аппаратного эквалайзера, выпущенного 45 лет назад, и уже обросла собственными возможностями. К примеру, сюда добавили регулятор сатурации, чтобы перегрузить настроенный операционный усилитель. В результате можно добиться очень насыщенного дисторшна и «жирного», очень характерного звука легендарного Sly‑Fi!
Помимо ступенчатого изменения параметров, здесь также есть режим UBK. В нём все регуляторы частоты и усиления можно настроить более точно.
SLY‑Fi Axis EQ →
13. Clariphonic DSP MKii

- Аудитория: профессионалы.
- Цена: 199 долларов, есть бесплатная пробная версия на 10 дней.
- Количество полос: не определено.
Простой на вид эквалайзер, но на самом деле он исключительно качественно обрабатывает вокал и инструменты, для которых нужно добавить прозрачности высоким частотам. Помогает создавать чистые миксы и отдельные дорожки, которые станут частью сложной композиции.
Программа позволит очень точно передать дух мягкого и выразительного аналогового звучания. Интерфейс необычный — срисован с одноимённого аппаратного эквалайзера.
В целом Clariphonic DSP MKii скорее дополняет набор ПО для профессиональной работы со звуком: вряд ли вы с его помощью сможете закрыть все задачи мастеринга. Но то, как он работает с голосом и гитарными партиями, заслуживает внимания профессиональных звукорежиссёров.
Clariphonic DSP MKii →
14. iZotope Ozone 9
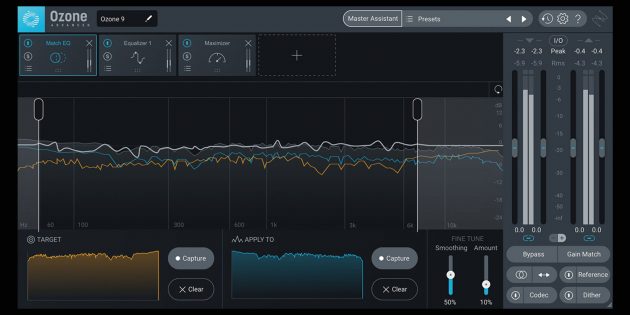
- Аудитория: профессионалы.
- Цена: от 129 долларов, есть бесплатная пробная версия на 10 дней.
- Количество полос: гибко настраивается.
Эквалайзер с аналоговым и цифровым режимами для профессионального мастеринга. Позволяет получить чистый звук практически без искажений. Удобен для групповой обработки треков, удаления гула, разделения инструментов в миксе в режиме реального времени.
Для обработки звука в iZotope Ozone 9 применяются технологии искусственного интеллекта. Режим Master Assistant позволяет создать в ваших треках современную или винтажную атмосферу, а также обеспечит нужную громкость для потоковой передачи аудио.
В iZotope Ozone 9 вы можете параллельно работать с различными файлами, задействовать VST- и AU‑плагины. Используйте эквалайзер сам по себе или же как подключаемый модуль для аудиоредакторов.
Также программа поддерживает всесторонний анализ звука. В ней можно увидеть 3D‑спектрограмму или стереофоническое звуковое поле, просмотреть историю громкости, воспользоваться анализатором спектра и другими профессиональными инструментами.
iZotope Ozone 9 →
15. BX Digital V3
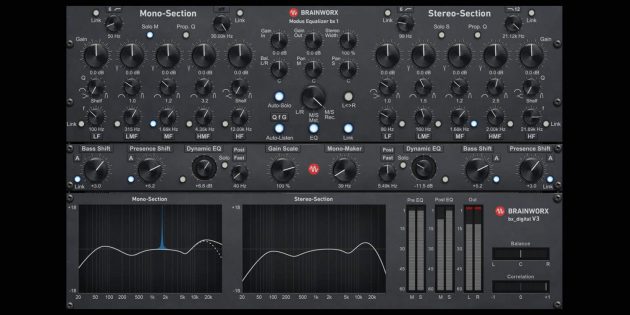
- Аудитория: профессионалы.
- Цена: 299 долларов, есть бесплатная пробная версия на 14 дней.
- Количество полос: 11.
Едва ли не самый профессиональный вариант в подборке. От количества настроек и «крутилок» глаза разбегаются, и даже специалистам порой бывает непросто разобраться с первого раза. Но зато этот эквалайзер действительно позволяет сделать со звуком практически всё что угодно и работает с частотами до 40 кГц.
В свежей версии обновили динамический эквалайзер, добавили новые Q‑фильтры, а также шесть режекторных фильтров (по три на канал). В результате вы сможете работать со звуком с хирургической точностью, создавать профессиональные миксы, улучшать звуковые дорожки для фильмов и постпродакшена.
В эквалайзере доступны два отдельных рабочих пространства — для микширования и мастеринга. Инструменты визуализации звука позволят независимо панорамировать средние и боковые каналы трека, расширять стереокартину, менять местами левый и правый каналы.
Сверхпрозрачные фильтры практически не искажают звучание. Они минимизируют фазовый сдвиг и частотную маскировку, чтобы обеспечить более чёткие и сфокусированные миксы и мастер‑треки.
BX Digital V3 →