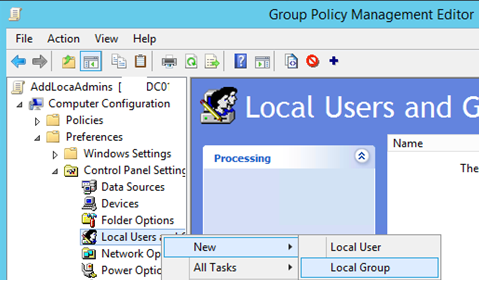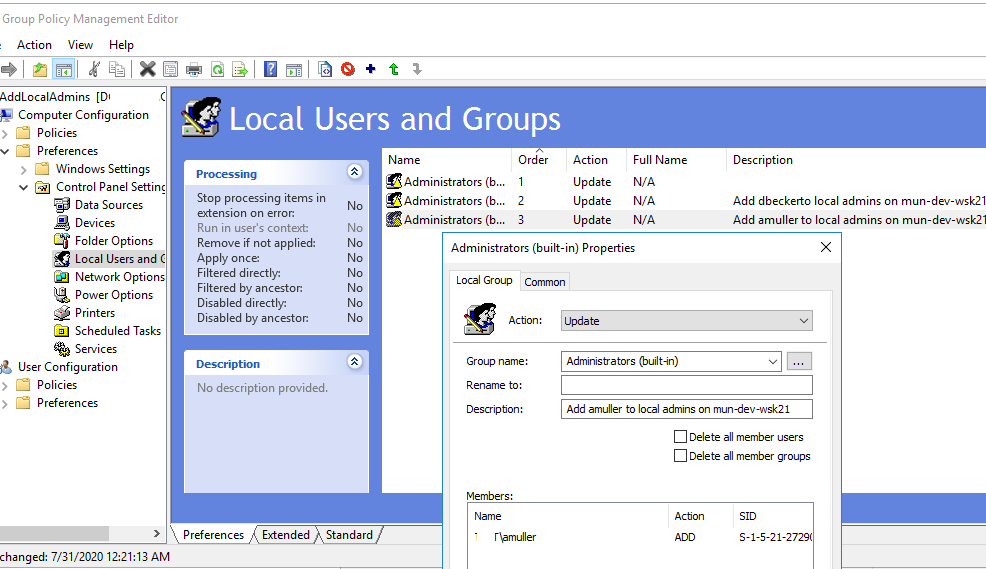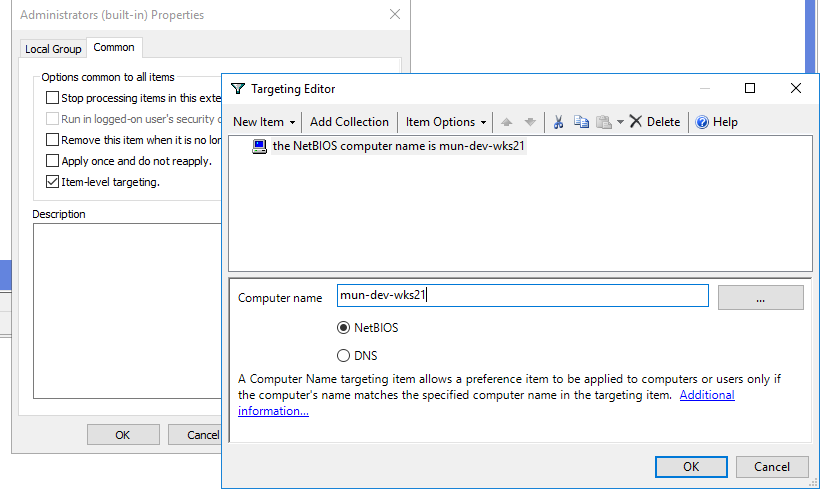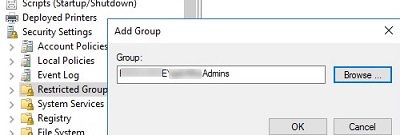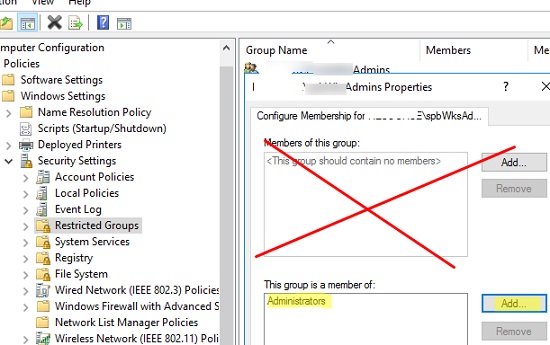Для предоставления прав локального администратора на компьютерах домена сотрудникам техподдержки, службе HelpDesk, определенным пользователям и другим привилегированным аккаунтам, вам нужно добавить необходимых пользователей или группы Active Directory в локальную группу администраторов на серверах или рабочих станциях. В этой статье мы покажем несколько способов управления членами локальной группы администраторов на компьютерах домена вручную и через GPO.
Содержание:
- Добавляем пользователя в локальные администраторы компьютера вручную
- Добавляем пользователей в локальную группу администраторов через Group Policy Preferences
- Предоставление прав администратора на конкретном компьютере
- Управление локальными администраторами через Restricted Groups
Добавляем пользователя в локальные администраторы компьютера вручную
Самый простой способ предоставить пользователю или группе права локального администратора на конкретном компьютере — добавить его в локальную группу Administrators с помощью оснастки “Локальные пользователи и группы” (Local users and groups — lusrmgr.msc).
После того, как вы добавили компьютер в домен AD, в локальную группу Administrators компьютера автоматически добавляется группы Domain Admins, а группа Domain User добавляется в локальную Users. Остальных пользователей вы можете добавить в группу администраторов вручную или с помощью GPO.
Нажмите кнопку Add и укажите имя пользователя, группы, компьютера или сервисного аккаунта (gMSA), которому вы хотите предоставить права локального администратора. С помощью кнопки Location вы можете переключать между поиском принципалов в домене или на локальном компьютере.

Также вы можете вывести список пользователей с правами локального администратора компьютера из командной строки:
net localgroup administrators
Или для русской версии Windows:
net localgroup администраторы
Для получения списка пользователей в локальной группе можно использовать следующую команду PowerShell (используется встроенный модуль LocalAccounts для управления локальными пользователями и группами):
Get-LocalGroupMember administrators
Данная команда показывает класс объекта, которому предоставлены права администратора (ObjectClass = User, Group или Computer) и источник учетной записи или группы (ActiveDirectory, Azure AD или локальные пользователи/группы).

Чтобы добавить доменную группу (или пользователя) spbWksAdmins в локальные администраторы, выполните команду
net localgroup administrators /add spbWksAdmins /domain
Через PowerShell можно добавить пользователя в администраторы так:
Add-LocalGroupMember -Group Administrators -Member ('winitpro\a.novak', 'winitpro\spbWksAdmins','wks-pc11s22\user1') –Verbose

В этом примере мы добавили в администраторы компьютеры пользователя и группу из домена winitpro и локального пользователя wks-pc11s22\user1.
Можно добавить пользователей в группу администраторов на нескольких компьютерах сразу. В этом случая для доступа к удаленного компьютерам можно использовать командлет Invoke-Command из PowerShell Remoting:
$WKSs = @("wks1","wks2","wks3")
Invoke-Command -ComputerName $WKSs –ScriptBlock { Add-LocalGroupMember -Group Administrators -Member 'winitpro\spbWksAdmins'}
Также вы можете полностью отказаться от предоставления прав администратора для доменных пользователей и групп. Для выполнения разовых задач администрирования на компьютерах (установка программ, настройка системных параметров Windows можно использовать встроенного локального администратора с паролем, хранящимся в AD (реализуется с помощью Local Administrator Password Solution (LAPS)).
В доменной среде Active Directory предоставления прав локального администратора на компьютерах домена лучше использовать возможности групповых политик. Это намного проще, удобнее и безопаснее, чем ручное добавление пользователей в локальную группу администраторов на каждом компьютере. В групповых политиках AD есть два способа управления группой администраторов на компьютерах домена:
- Ограниченные группы (Restricted Groups)
- Управление локальным группами через предпочтения групповых политик (Group Policy Preferences)
Добавляем пользователей в локальную группу администраторов через Group Policy Preferences
Допустим, вам нужно предоставить группе сотрудников техподдержки и HelpDesk права локального админа на компьютерах в конкретном OU Active Directory. Создайте в домене новую группу безопасности с помощью PowerShell и добавьте в нее учетные записи сотрудников техподдержки:
New-ADGroup "mskWKSAdmins" -path 'OU=Groups,OU=Moscow,DC=winitpro,DC=ru' -GroupScope Global –PassThru
Add-AdGroupMember -Identity mskWKSAdmins -Members user1, user2, user3
Откройте консоль редактирования доменных групповых политик (GPMC.msc), cоздайте новую политику AddLocaAdmins и назначьте ее на OU с компьютерами (в моем примере это ‘OU=Computers,OU=Moscow,dc=winitpro,DC=ru’).
Предпочтения групповых политик (Group Policy Preferences, GPP) предоставляют наиболее гибкий и удобный способ предоставления прав локальных администраторов на компьютерах домена через GPO.
- ткройте созданную ранее политику AddLocaAdmins в режиме редактирования;
- Перейдите в секцию GPO: Computer Configuration –> Preferences –> Control Panel Settings –> Local Users and Groups;
- Щелкните ПКМ по правому окну и добавите новое правило (New -> Local Group);
- В поле Action выберите Update (это важная опция!);
- В выпадающем списке Group Name выберите Administrators (Built-in). Даже если эта группа была переименована на компьютере, настройки будут применены к группе локальных администраторов по ее SID —
S-1-5-32-544
; - Нажмите кнопку Add и укажите группы, которые нужно добавить в локальную группу администраторов (в нашем случае это mskWKSAdmins).
Вы можете удалить из группы администраторов компьютера всех пользователей и группы, добавленных вручную. Для этого включите опции опции “Delete all member users” и “Delete all member groups”. В большинстве случае это целесообразно, т.к. вы гарантируете, что на всех компьютерах права администратора будут только у назначенной доменной группы. Теперь если на компьютере вручную добавить пользователя в группу администраторов, при следующем применении политики он будет автоматически удален.
- Сохраните политику и дождитесь ее применения на клиентах. Чтобы немедленно обновить параметры групповой политики, выполните команду
gpupdate /force - Откройте оснастку lusrmgr.msc на любом компьютере и проверьте членов локальной группы Adminstrators. В группу должна быть добавлена только группа mskWKSAdmins, все остальные пользователи и группы (кроме встроенного администратора Windows) будут удалены.
Если политика не применилась на клиенте, для диагностики воспользуйтесь командой gpresult. Также убедитесь что компьютер находится в OU, на которое нацелена политика, а также проверьте рекомендации из статьи “Почему не применяются политики в домене AD?”.
.
Предоставление прав администратора на конкретном компьютере
Иногда нужно предоставить определенному пользователю права администратора на конкретном компьютере. Например, у вас есть несколько разработчиков, которым периодически необходимы повышенные привилегии для тестирования драйверов, отладки, установки на своих компьютерах. Нецелесообразно добавлять их в группу администраторов рабочих станций с правами на всех компьютерах.
Чтобы предоставить права лок. админа на одном конкретном компьютере можно использовать WMI фильтры GPO или Item-level Targeting.
Прямо в созданной ранее политике AddLocalAdmins в секции предпочтений (Computer Configuration –> Preferences –> Control Panel Settings –> Local Users and Groups) создайте новую запись для группы Administrators со следующими настройками:
- Action: Update
- Group Name: Administrators (Built-in)
- Description: “Добавление apivanov в лок. администраторы на компьютере msk-ws24”
- Members: Add -> apivanov
- На вкладке Common -> Targeting указать правило: “the NETBIOS computer name is msk-ws24”. Т.е. данная политика будет применяться только на указанном здесь компьютере.
Также обратите внимание на порядок применения групп на компьютере – Order. Настройки локальных групп применяются сверху вниз (начиная с политики с Order 1).
Первая политика GPP (с настройками “Delete all member users” и “Delete all member groups” как описано выше), удаляет всех пользователей/группы из группы локальных администраторов и добавляет указанную доменную группу. Затем применится дополнительная политика для конкретного компьютера и добавит в группу вашего пользователя. Если нужно изменить порядок применения членства в группе Администраторы, воспользуйтесь кнопками вверху консоли редактора GPO.
Управление локальными администраторами через Restricted Groups
Политика групп с ограниченным доступом (Restricted Groups) также позволяет добавить доменные группы/пользователей в локальные группы безопасности на компьютерах. Это более старый способ предоставления прав локального администратора и сейчас используется реже (способ менее гибкий, чем способ с Group Policy Preferences).
- Перейдите в режим редактирования политики;
- Разверните секцию Computer Configuration -> Policies -> Security Settings -> Restrictred Groups (Конфигурация компьютера -> Политики -> Параметры безопасности -> Ограниченные группы);
- В контекстном меню выберите Add Group;
- В открывшемся окне укажите Administrators -> Ok;
- В секции “Members of this group” нажмите Add и укажите группу, которую вы хотите добавить в локальные админы;
- Сохраните изменения, примените политику на компьютеры пользователей и проверьте локальную групп Administrators. В ней должна остаться только указанная в политике группа.
Данная политика всегда (!) удаляет всех имеющихся членов в группе локальных администраторов (добавленных вручную, другими политиками или скриптами).
Если вам нужно оставить текущий список группы Administrators и добавить в нее дополнительную группу нужно:
- Создать новый элемент в Restricted Groups и указать в качестве имени группу безопасности AD, которую вы хотите добавить в локальные админы;
- Затем в разделе This group is a member of нужно добавить группу Administrators;
- Обновите настройки GPO на клиенте и убедитесь, что ваша группа была добавлена в локальную группу Administrator. При этом текущие принципалы в локальной группе остаются неторонутыми (не удаляются из группы).
В конце статьи оставлю базовые рекомендации по управлению правами администраторов на компьютерах пользователей AD:
В классических рекомендациях по безопасности Microsoft рекомендуется использовать следующие группы для разделения полномочиями администраторов в домене:
- Domain Admins – администраторы домена, используются только на контроллерах домена;
С точки зрения безопасности привилегированных аккаунтов администраторов не рекомендуется выполнять повседневные задачи администрирования рабочих станций и серверов под учетной записью с правами администратора домена. Такие учётные записи нужно использовать только для задач администрирования AD (добавление новых контроллеров домена, управление репликацией, модификация схемы и т.д.). Большинство задач управления пользователями, компьютерами и политиками в домене можно делегировать для обычных учетных записей администраторов. Не используйте аккаунты из группы Domain Admins для входа на любые рабочие станции и сервера хроме контроллеров домена.
- Server Admins – группа для управления на рядовыми Windows Server домена. Не должна состоять в группе Domain Admins и не должна включаться в группу локальных администраторов на рабочих станциях;
- Workstation Admins – группа только для администрирования компьютеров. Не должна входить или содержать группы Domain Admins и Server Admins;
- Domain Users – обычные учетные записи пользователей для выполнения типовых офисных операций. Не должны иметь прав администратора на серверах или рабочих станциях;
- Не рекомендуется добавлять в администраторы индивидуальные аккаунты пользователей, лучше использовать доменные группы безопасности. В этом случае, чтобы предоставить права администраторов очередному сотруднику тех. поддержки, вам достаточно добавить его в доменную группу (не придется редактировать GPO).
To grant local administrator permissions on domain computers to technical support personnel, the HelpDesk team, certain users, and other privileged accounts, you must add the necessary Active Directory users or groups to the local Administrators group on servers or workstations. In this article, we’ll show you how to manage members of the local Administrators group on domain computers manually and through GPO.
Contents:
- Add a User to the Local Admins Group Manually
- How to Add Domain Users to Local Administrators via Group Policy Preferences?
- Adding a Single User to the Local Admins Group on a Specific Computer with GPO
- Managing Local Admins with Restricted Groups GPO
Add a User to the Local Admins Group Manually
The easiest way to grant local administrator rights on a specific computer for a user or group is to add it to the local Administrators group using the graphical Local Users and Groups snap-in (lusrmgr.msc).
When you join a computer to an AD domain, the Domain Admins group is automatically added to the computer’s local Administrators group and the Domain User group is added to the local Users group.
Click the Add button and specify the name of the user, group, computer, or service account (gMSA) that you want to grant local administrator rights. With the Location button, you can switch between searching for principals in the domain or on the local computer.
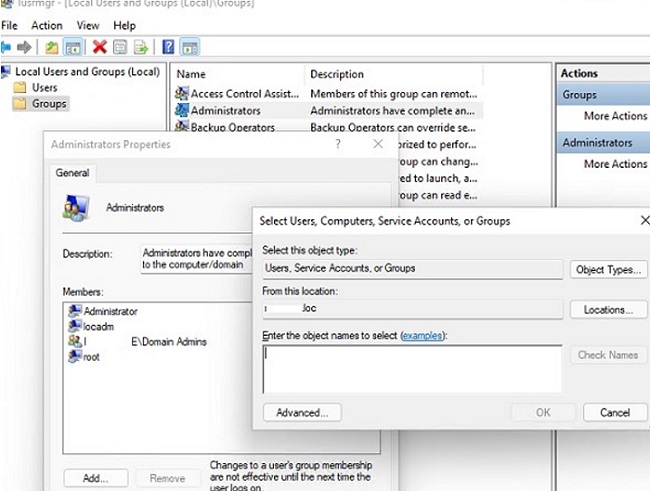
You can also display a list of users with local computer administrator permissions with the command prompt:
net localgroup administrators
You can use the following PowerShell command to get a list of users in a local group:
Get-LocalGroupMember administrators
This command shows the object class that has been granted administrator permissions (ObjectClass = User, Group, or Computer) and the source of the account or group (ActiveDirectory, Azure AD, Microsoft, or Local).
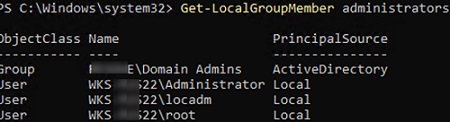
To add a domain group munWksAdmins (or user) to the local administrators, run the command:
net localgroup administrators /add munWksAdmins /domain
Using PowerShell, you can add a user to administrators as follows:
Add-LocalGroupMember -Group Administrators -Member ('woshub\j.smith', 'woshub\munWksAdmins','wks1122\user1') –Verbose

In this example, we added a user and groups from the woshub domain and a local user wks1122\user1 to the computer administrators.
You can add users to the Administrators group on multiple computers at once. In this case, you can use the Invoke-Command cmdlet from PowerShell Remoting to access the remote computers over a network:
$WKSs = @("PC001","PC002","PC003")
Invoke-Command -ComputerName $WKSs –ScriptBlock {Add-LocalGroupMember -Group Administrators -Member woshub\munWksAdmins'}
You can also completely refuse to provide any administrator privileges to domain users or groups. In this case, you can use the built-in local administrator with a password stored in Active Directory (implemented using the Local Administrator Password Solution/LAPS) to perform one-time administrative tasks on user computers.
In an Active Directory domain environment, it is better to use Group Policy to grant local administrator rights on domain computers. This is much easier, more convenient, and safer than manually adding users to the local Administrators group on each computer. You can use two Group Policy options to manage the Administrators group on domain computers:
- Manage local group membership with Group Policy Preferences;
- Adding users to local groups using the Restricted Groups GPO feature.
How to Add Domain Users to Local Administrators via Group Policy Preferences?
Group Policy Preferences (GPP) provide the most flexible and convenient way to grant local administrator privileges on domain computers through a GPO.
Let’s say your task is to grant local administrator privileges on computers in a specific Active Directory OU (Organizational Unit) to a HelpDesk team group. Create a new security group in your domain using PowerShell and add the Helpdesk team accounts to it:
New-ADGroup munWKSAdmins -path 'OU=Groups,OU=Munich,OU=DE,DC=woshub,DC=com' -GroupScope Global –PassThru
Add-AdGroupMember -Identity munWKSAdmins -Members amuller, dbecker, kfisher
Open the domain Group Policy Management console (GPMC.msc), create a new policy (GPO) AddLocaAdmins and link it to the OU containing computers (in my example, it is ‘OU=Computers,OU=Munich,OU=DE,DC=woshub,DC=com’).
- Edit the AddLocaAdmins GPO you created earlier;
- Go to the following GPO section: Computer Configuration –> Preferences –> Control Panel Settings –> Local Users and Groups;
- Add a new rule (New -> Local Group);
- Select Update in the Action field (it is an important option!);
- Select Administrators (Built-in) in the Group Name dropdown list. Even if this group has been renamed on the computer, the settings will be applied to the local Administrators group by its SID (
S-1-5-32-544); - Click the Add button and select the groups you want to add to the local Administrators group (in our case, this is munWKSAdmins);
You can remove all manually added users and groups from the local Administrators on all computers. Check the “Delete all member users” and “Delete all member groups” options. In most cases, it is reasonable because you guarantee that only the approved domain groups will have administrator permissions on your domain computers. If you add a user to the Administrators group manually using the “Local users and groups” snap-in, it will be automatically removed next time when the policy is applied.
- Save the policy and wait for it to be applied to the client workstations. To apply the Group Policy settings immediately, run this command
gpupdate /forceon a user’s computer; - Open the
lusrmgr.mscsnap-in on any domain computer and check the local Administrators group members. Only the munWKSAdmins group should be added to this group, while other users and groups will be removed (except for the built-in Windows Administrator account).
If the policy is not applied on a domain computer, use the gpresult command to troubleshoot the resulting GPO settings. Also, make sure that the computer is located in the OU the GPO is linked to, and check the recommendations from the article “Why Group Policies not applied to computers?”.
Adding a Single User to the Local Admins Group on a Specific Computer with GPO
Sometimes you may need to grant a single user the administrator privileges on a specific computer. For example, you have several developers who need elevated privileges from time to time to test drivers, debug or install them on their computers. It is not reasonable to add them to the group of workstation admins with privileges on all domain computers.
You can use GPO WMI filters or Item-level Targeting to grant local admin permission on a specific computer.
Create a new entry in the GPO preference section (Computer Configuration –> Preferences –> Control Panel Settings –> Local Users and Groups) of AddLocalAdmins policy created earlier:
- Action:
Update - Group Name:
Administrators (Built-in) - Description: “
Add amuller to the local administrators on the mun-dev-wsk21 computer” - Members: Add ->
amuller - In the Common -> Targeting tab, specify this rule: “
the NETBIOS computer name is mun—dev-wks24.” It means that this Group Policy item will be applied only to the computer specified here.
Also, note the order in which group membership is applied on the computer (the Order GPP column). Local group membership is applied from top to bottom (starting from the Order 1 policy).
The first GPP policy option (with the “Delete all member users” and “Delete all member groups” settings as described above) removes all users/groups from the local Administrators group and adds the specified domain group. Then the additional computer-specific policies are applied that add the specified user to the local admins. If you want to change the membership order in your Administrators group, use the buttons on top of your GPO Editor console.
Managing Local Admins with Restricted Groups GPO
The Restricted Groups policy also allows adding domain groups/users to the local security group on computers. This is an older method of granting local administrator privileges and is used less often now (it is less flexible than the Group Policy Preferences method described above).
- Open your GPO;
- Expand the section Computer Configuration -> Policies -> Security Settings -> Restricted Groups;
- Select Add Group in the context menu;
- In the next window, type Administrators and then click OK;
- Click Add in the Members of this group section and specify the group you want to add to the local admins;
- Save the changes, apply the policy to users’ computers, and check the local Administrators group. It must contain only the group you have specified in the policy.
These Group Policy settings always (!) remove all existing members of the local Administrators group (which are added manually, by other policies or scripts).
If you need to keep the current membership of the Administrators group and add an additional group (user) to it using Restricted Groups GPO, you need to:
- Create a new entry in Restricted Groups and select the AD security group (!!!) that you want to add to the local admins;
- Then add the Administrators in the This group is a member of section;
- Update the GPO settings on the client and make sure your domain group has been added to the local Administrators group. In this case, the current principals in the local group stay untouched (not removed from the group).
At the end of the article, I will leave some recommendations for managing administrator permission on Active Directory computers and servers.
Microsoft’s classic security best practices recommend using the following groups to separate administrator permissions in an AD domain:
- Domain Admins are used only on domain controllers;
From the security point of view for privileged administrator accounts, it is not recommended to perform daily administration tasks on workstations and servers under an account with the Domain Admin privileges. These accounts must be used only for AD management tasks (adding new domain controllers, replication management, Active Directory schema modification, etc.). Most user, computer, or GPO management tasks must be delegated to regular administrator accounts (without Domain Admin permissions). Do not use Domain Admin accounts to log on to any workstations or servers other than domain controllers.
- Server Admins is a group that allows managing the Windows Server hosts in an AD domain. Must not be a member of the Domain Admins group or local Administrators group on workstations;
- Workstation Admins is a group for performing administrative tasks on workstations only. Must not be a member of the Domain Admins and Server Admins groups;
- Domain Users are common user accounts to perform typical office operations. They must not have administrator privileges on servers or workstations;
- It is not recommended to add individual user accounts to the local Administrators group. It is better to use the domain security groups. In this case, to grant administrator privileges to the next tech support employee, it is enough to add him to the domain group (without the need to edit the GPO).
Рассмотрим два простых способа предоставления учетной записи прав локального администратора.
После того, как вы создали учетную запись на сервере Windows Server, часто возникает вопрос, как добавить пользователя в группу локальных администраторов?
В этом статье мы покажем, как добавить пользователя в локальные админы на примере операционной системы Windows Server 2012 R2. Вся информация применима к любым другим поддерживаемым операционным системам Windows. Естественно, для выполнения этих операций учетная запись, выполняющая данные изменения должна обладать административными полномочиями.
- Добавление в группу администраторов при помощи консоли Сomputer Management
- Добавление пользователя в администраторы с помощью команды net user
Содержание:
Добавление в группу администраторов при помощи консоли Сomputer Management
- Нажмите кнопки Win + X, чтобы открыть консоль управления компьютером — «Сomputer Management»
- В списке с левой стороны разверните секцию Computer Management -> System Tools -> Local Users and Groups и выберите пункт Groups.
- Щелкните правой кнопкой мыши по группе Administrators , выберите пункт Add to Group , а затем нажмите кнопку Add.
- В диалоговом окне «Select Users» в поле «Enter the object names to select» введите имя учетной записи пользователя или группы, которую вы хотите добавить в группу Administrators и нажмите OK.
- Если в группу локальных администраторов нужно добавить учетную запись другого компьютера, выберите «Object Types», установите флажок «Computers» и нажмите «ОК». В поле «Enter the object names to select» и укажите имя компьютера.
Добавление пользователя в администраторы с помощью команды net user
Войдите в операционную систему Windows под учетной записью, обладающей правами администратора и запустите командную строку с повышенными привилегиями.
Для того, чтобы вывести список всех локальных учетных записей пользователей в системе введите команду
net user
Как вы видите, в системе имеется 6 учетных записей.

Чтобы добавить учетную запись пользователя root в группу локальных администраторов, выполните следующую команду и нажмите Enter:
net localgroup administrators root /add
В русской версии Windows локальная группа администраторов называется по-другому, поэтому если предыдущая команда вернула ошибку «Указанная локальная группа не существует», воспользуйтесь другой командной:
net localgroup "Администраторы" root /add
Если нужно добавить в администраторы системы учетную запись пользователя домена Active Directory, формат команды будет такой:
net localgroup administrators yourdomain\root /add
Проверить состав группы локальных администраторов можно с помощью команды:
Net localgroup administrators

Как вы видите, учетная запись пользователя root теперь является администратором сервера.
- Информация о материале
- Категория: Система
Для доменного пользователя возможно дать права локального администратора на компьютере. Сделать это не сложно.
Заходим под доменным пользователем на компьютере, где мы будем давать права локального администратора.

Правой клавишей мыши на «Этот компьютер» и в появившемся меню выбираем «Управление»

Далее вводим логин и пароль администратора домена
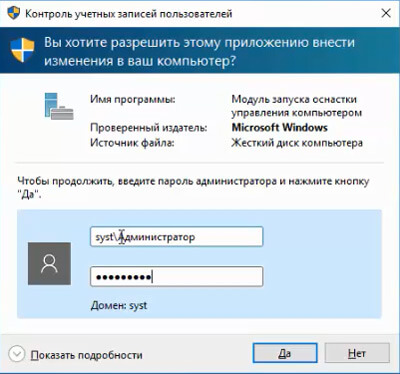
В появившемся окне выбираем «Локальные пользователи», далее «Группы» и в меню справа выбираем «Администраторы».
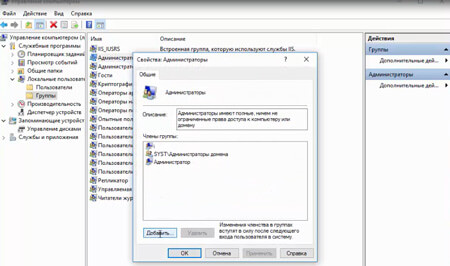
Далее нажимаем «Добавить» и добавляем доменного пользователя.

Нажимаем «ОК» и перезагружаем компьютер для применения изменений. Таким образом мы добавляем доменного пользователя в локальные администраторы компьютера. Теперь он может делать на компьютере такие же действия, как и локальный администратор.
Что и как делать можно также посмотреть здесь:
Также читайте:
- Установка Windows server 2012
- Windows server 2012 — установка роли Active Directory
- Архивирование и восстановление GPO Windows Server 2012
- Создание пользователя в домене Windows Server 2012
- WSUS — удаление ненужных обновлений
- Создание архива сервера Windows 2012
- Создание и подключение общего сетевого ресурса в домене Windows Server 2012
- Windows server 2019 — установка и настройка WSUS, создание и настройка GPO
- Windows server 2019 — добавление и удаление компьютера в домене
- Windows server 2019 — переименование администратора домена, изменение формата выводимого имени пользователя
- Windows server 2019 — установка и настройка Active Directory, DNS, DHCP
- Windows server 2019 — создание и удаление пользователя, группы, подразделения в домене
- Windows server 2019 — GPO изменение экранной заставки, отключение монитора, изменение политики паролей
Локальные (или встроенные) группы безопасности создаются при установке операционной системы и служат для назначения пользователям прав доступа к различным ресурсам на отдельно взятом компьютере. Групп довольно много, но на практике используются всего две:
- Пользователи (Users) — могут запускать приложения и работать с ними, но не имеют прав на изменение параметров системы.
- Администраторы (Administrators) — имеют полные и ничем не ограниченные права доступа к компьютеру.
В группу Администраторы входит встроенная учетная запись администратора, учетная запись под которой производилась установка системы и (если компьютер входит в домен) группа Администраторы домена (Domain Admins). Все остальные локальные и доменные пользователи по умолчанию помещаются в группу Пользователи и не имеют административных полномочий на локальном компьютере.
Для того, чтобы добавить доменного пользователя в локальную группу безопасности на одном компьютере, можно особо не мудрить и воспользоваться оснасткой Локальные пользователи и группы (Local users and groups). Однако, если эту процедуру необходимо проделать с большим количеством компьютеров (например, добавить сотрудников техподдержки в группу локальных админов на всех компьютерах сети), то лучше воспользоваться групповыми политиками.
Групповые политики предоставляют два варианта добавления пользователей, и мы рассмотрим их оба. И первый способ, это:
Группы с ограниченным доступом, или Restricted Groups
Несмотря на свое название, эта политика не ограничивает доступ, а позволяет добавить доменных пользователей в локальные группы безопасности. Находится она в узле Конфигурация компьютера\Политики\Параметры безопасности (Computer configuration\Policies\Security Settings)
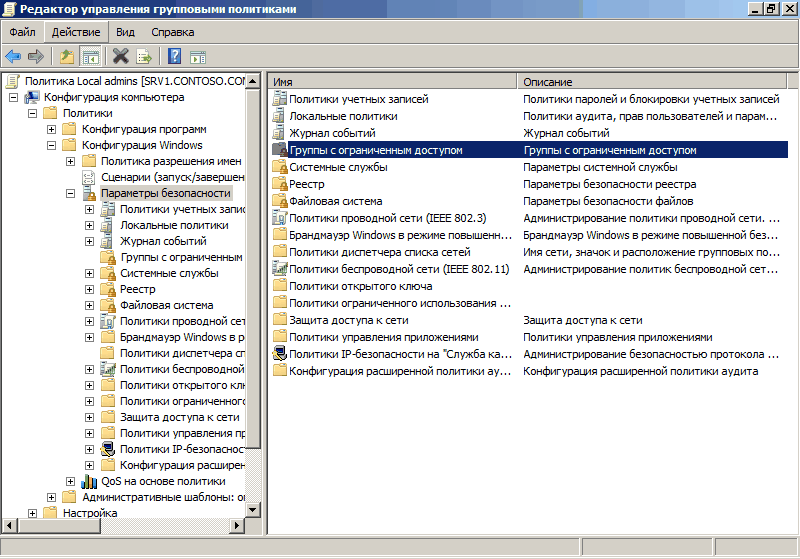
Добавить пользователей в локальные группы довольно просто, достаточно создать синоним локальной группы Администраторы и добавить туда нужную доменную группу (или отдельных пользователей). Тогда члены этой группы станут локальными администраторами и смогут входить на любую рабочую станцию с административными привилегиями.
Однако есть некоторые нюансы, а именно: если сначала добавить в Restricted Groups группу Администраторы, а затем в нее добавить доменную группу (в нашем случае HelpDesk), то локальными администраторами останутся только встроенный Администратор и добавленная нами группа HelpDesk, а все остальные, даже если они были добавлены вручную, будут из этой группы удалены. Более того, добавить обратно этих пользователей можно будет только одним способом — через Restricted Groups, при этом они станут станут локальными админами на всех компьютерах, на которые действует эта политика.
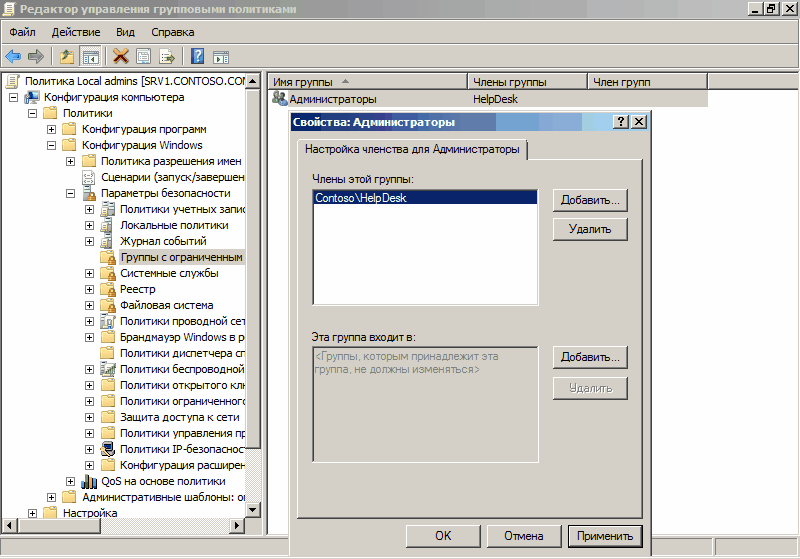
Поэтому, чтобы избежать подобных последствий, сначала добавляем в Restricted Groups доменную группу HelpDesk, а уже ее в группу Администраторы. В этом случае члены группы HelpDesk станут локальными администраторами вместе с уже заведенными пользователями и останется возможность добавлять пользователей в группу локальных администраторов вручную.
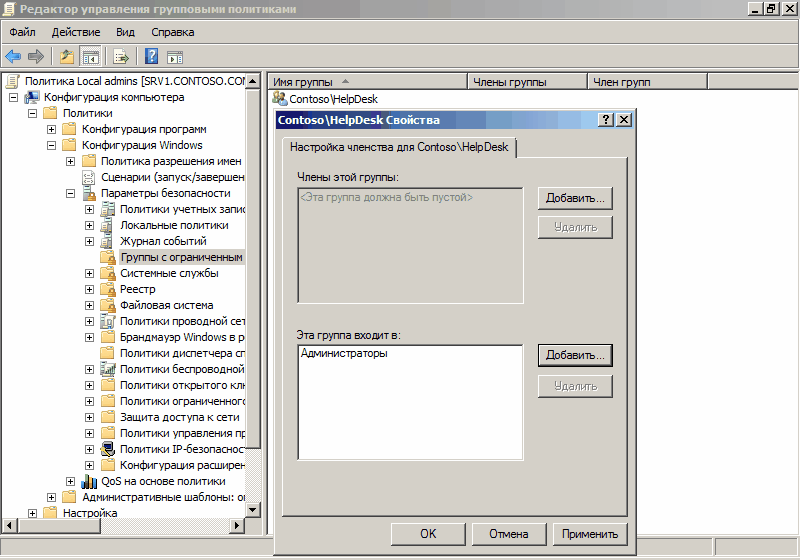
Этот способ работает на всех операционных системах, начиная с Windows 2000. Если же у вас в качестве клиентской операционной системы используется Windows 7, то можно воспользоваться вторым способом:
Предпочтения групповой политики или Group Policy Preferences
Системы на базе Windows 7 поддерживают расширения обычных групповых политик, названные Предпочтениями (Preferences). Предпочтения настраиваются только в объектах групповых политик, хранящихся в доменах Active Directory на базе серверов Windows Server 2008 и 2008 R2.
С помощью предпочтений конфигурируется рабочая среда клиентских компьютеров, и хотя действия, выполняемые с помощью предпочтений, можно реализовать посредством стандартных групповых политик, предпочтения использовать намного удобнее и проще.
Для добавления пользователей в локальные группы с помощью предпочтений идем в раздел Конфигурация компьютера\Настройка\Параметры панели управления (Computer Configuration\Preferences\Control Panel Settings) и выбираем пункт Локальные пользователи и группы (Local User and Groups)

Щелкаем правой клавишей мыши на пустом поле, и в контекстном меню выбираем пункт Создать — Локальная группа
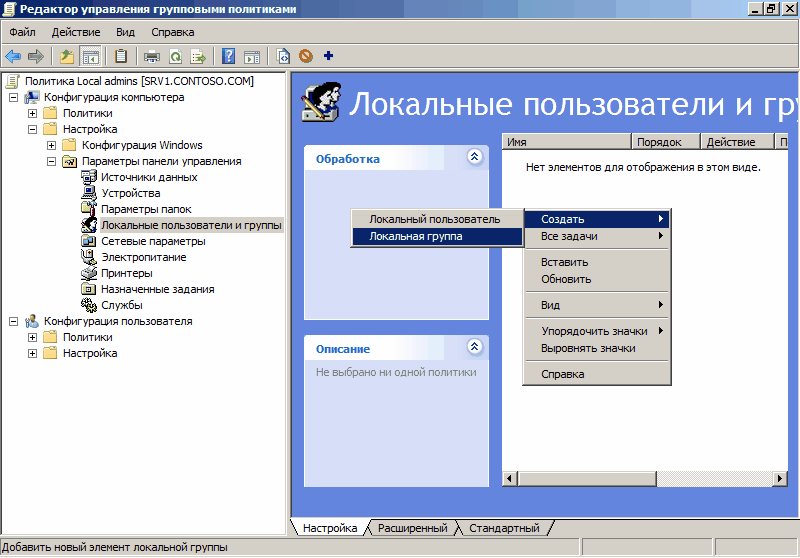
Открывается окно свойств локальной группы, в котором мы и будем настраивать членство в группе и другие опции. В качестве действия можно выбрать один из 4 вариантов:
- Обновить (по умолчанию) — выбранные пользователи просто добавляются в локальную группу
- Заменить — выбранные пользователи добавляются в группу, при этом все остальные члены группы удаляются
- Создать — создается новая локальная группа, в которую добавляются выбранные пользователи
- Удалить — удаляются все члены выбранной локальной группы
В поле имя группы выбираем Администраторы (встроенная учетная запись), это выберет группу локальных администраторов, даже если она была переименована. Затем жмем на кнопку Добавить и в качестве членов группы выбираем доменную группу HelpDesk. Теперь осталось нажать ОК, и наша группа техподдержки будет добавлена в группу локальных админов на всех рабочих станциях домена.
А если вы хотите полностью контролировать всех участников локальной группы Администраторы, то можно отметить пункты Удалить всех пользователей-членов этой группы (Delete all member users) и Удалить все группы-члены этой группы (Delete all member groups). Теперь, даже если вручную добавить туда нового пользователя или группу, при следующей перезагрузке список членов группы будет обновлен в соответствии со списком, указанным в групповой политике.
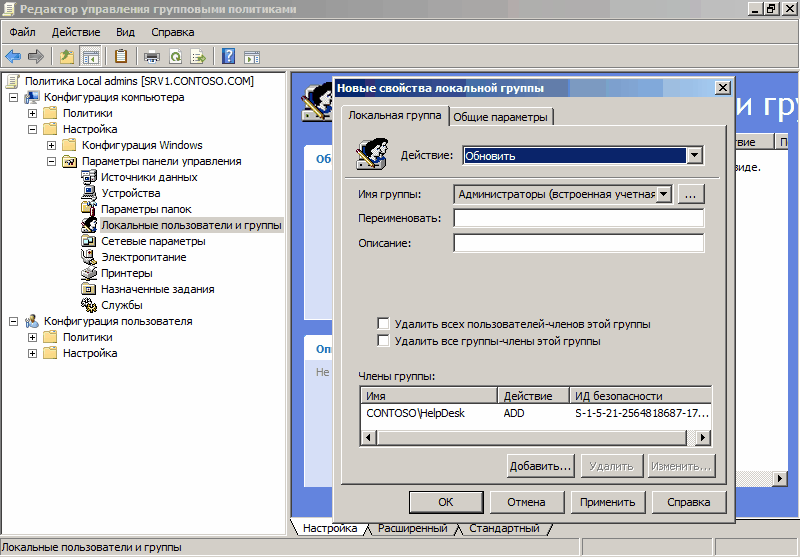
И еще, хотя в локальные группы можно добавлять отдельных доменных пользователей, по возможности старайтесь этого избежать. Даже если добавить необходимо всего одного пользователя, лучше создать для него в домене группу безопасности и работать с ней. Это более грамотный подход с точки зрения безопасности, и кроме того это существенно облегчит процесс добавления пользователей в дальнейшем.