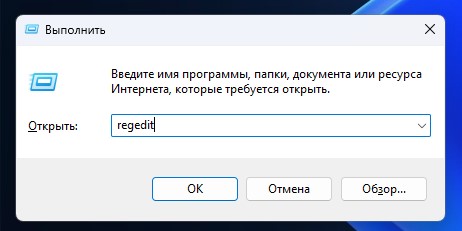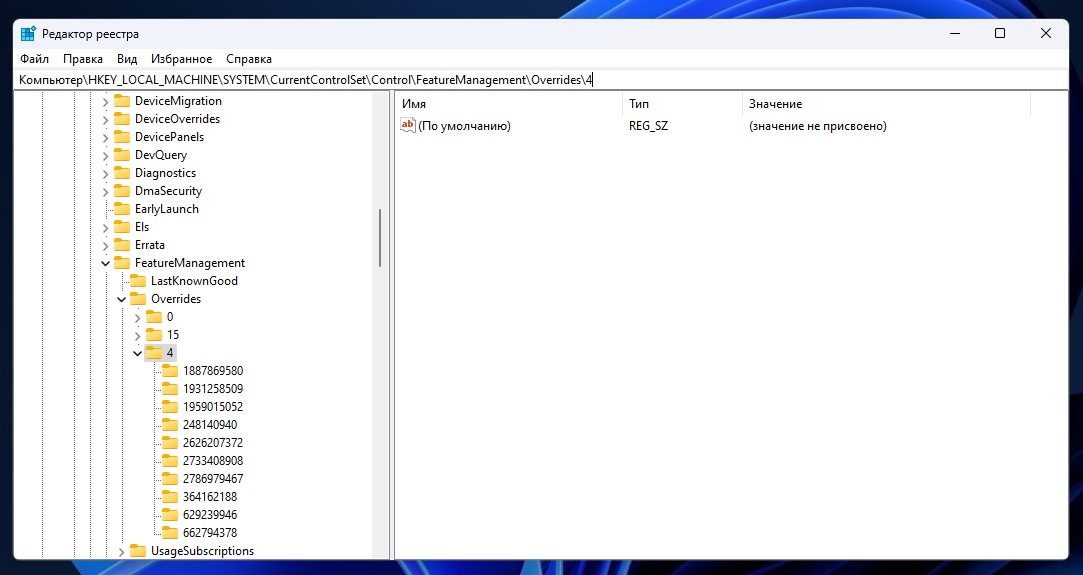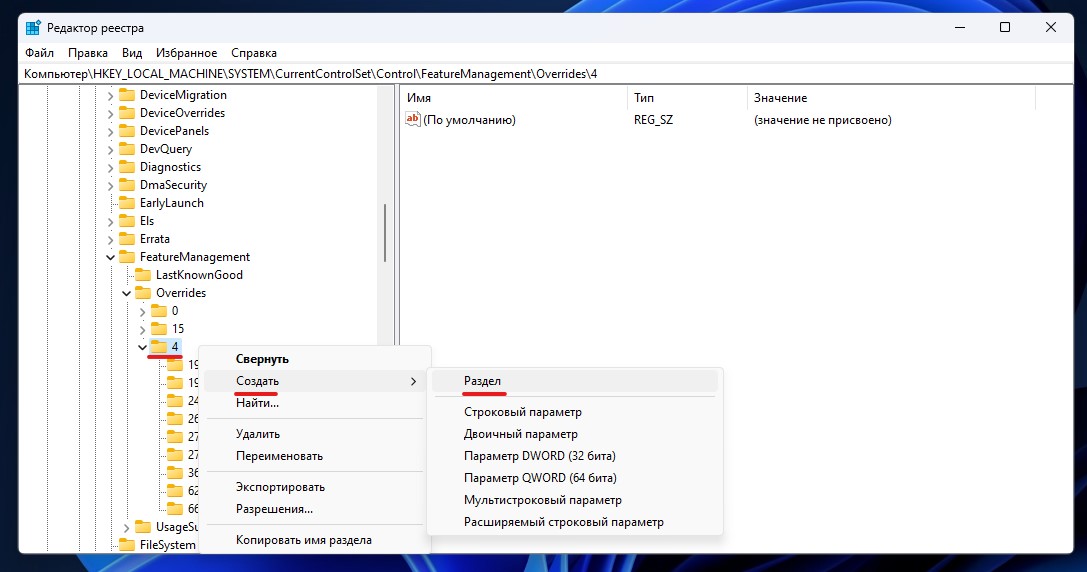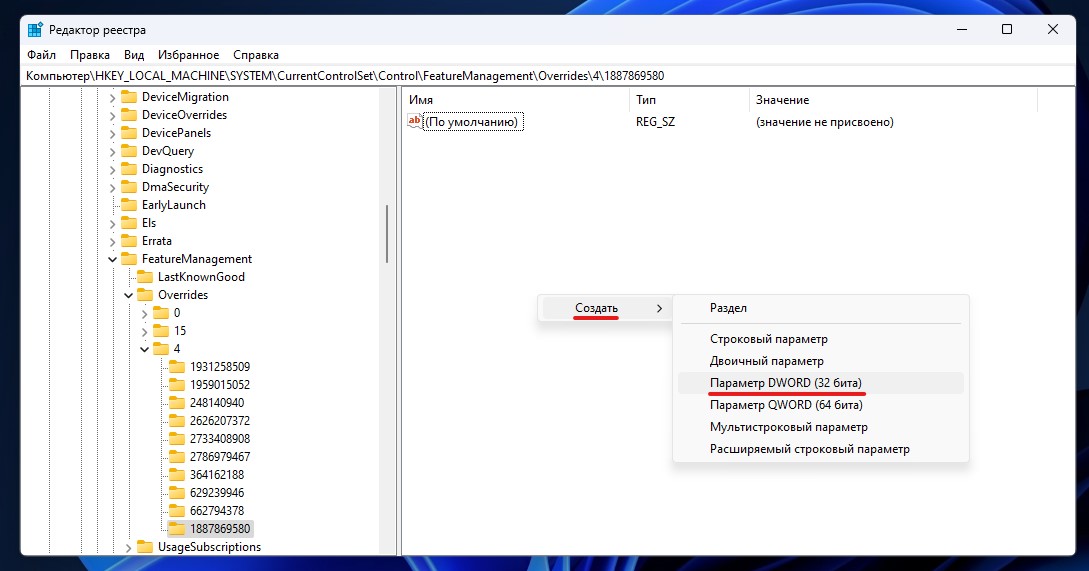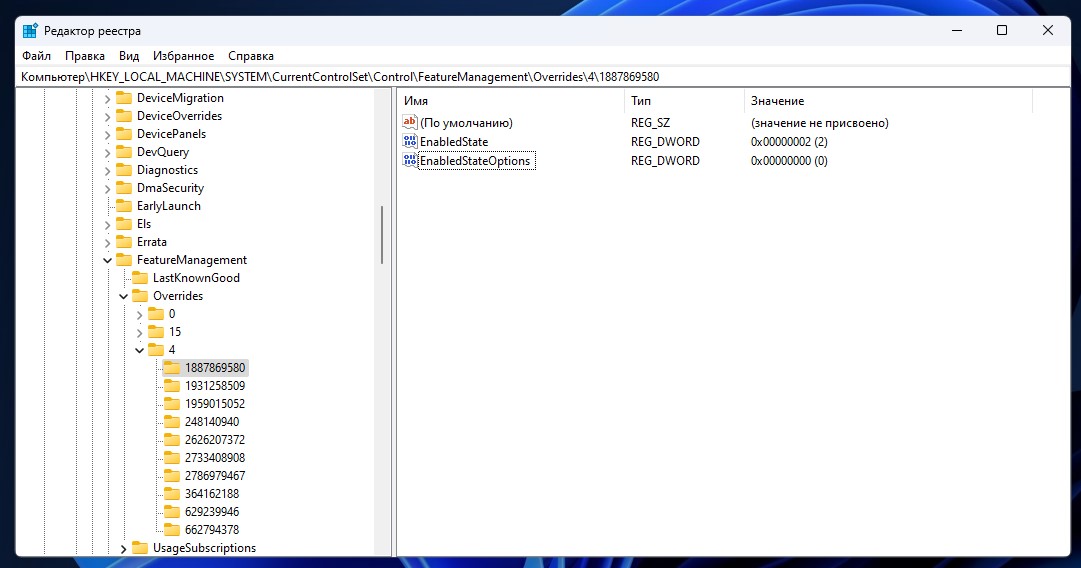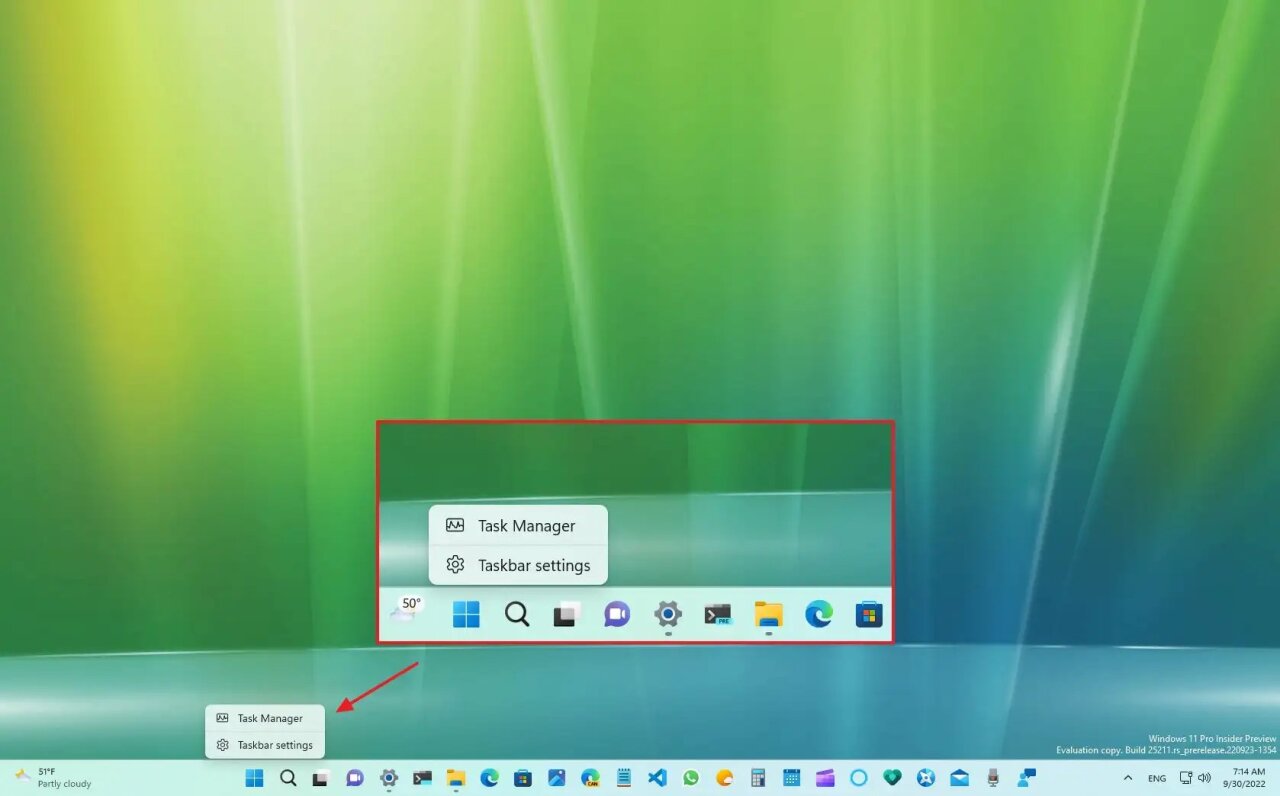
Накануне Microsoft объявила о выходе нового обновления для Windows 11 2022 Update (версия 22H2), которое принесло с собой целый ряд новшеств, анонсированных ранее. В частности, после установки обновления у пользователей появится вкладочный интерфейс в «Проводнике», функция переполнения панели задач, а в контекстном меню панели задач должен появиться пункт для запуска «Диспетчера задач».
Но есть маленький нюанс под названием A/B-тестирование. Из-за этого некоторые представленные функции доступны лишь ограниченному кругу пользователей. И самое смешное, что недоступен оказался именно пункт «Диспетчера задач» в контекстном меню.
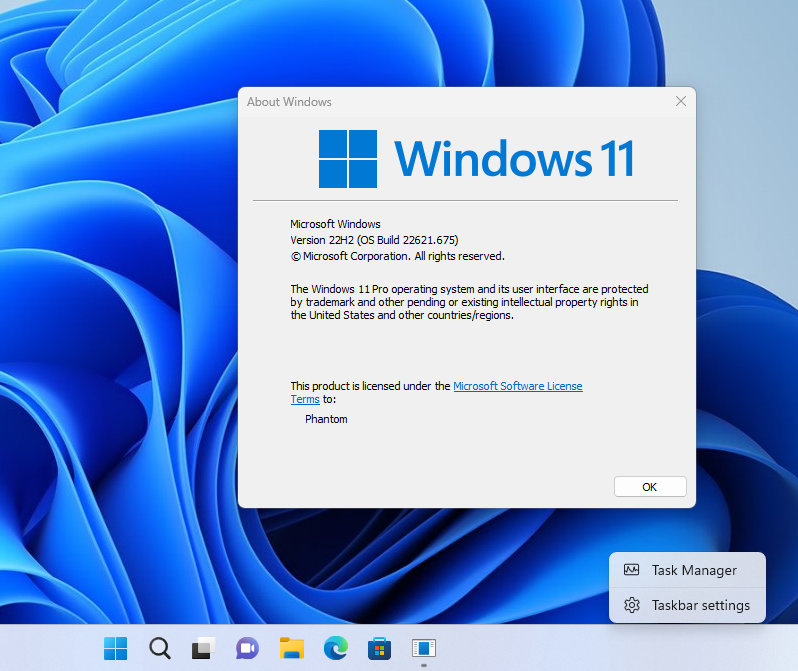
К счастью, мы всегда можем воспользоваться утилитой ViveTool, чтобы принудительно включить ту или иную функцию. А если вы не хотите использовать сторонние утилиты, то ниже вы найдёте способ включения функции через редактор реестра.
Инструкция
ViveTool
- Скачайте утилиту ViVeTool по этой ссылке. Это новая версия ViveTool 0.3.2, подробности о которой мы рассказали в нашем материале.
- Распакуйте скачанный архив в любое место на вашем компьютере (например, можно создать папку ViVeTool в корне диска C: и поместить файлы туда).
- Откройте командную строку от имени администратора (например, набрав CMD в поиске и выбрав соответствующий пункт).
- В командной строке перейдите в папку с ViVeTool с помощью команды cd /d <путь к папке>, после чего нажмите Enter. Например:
cd /d "C:\ViVeTool" - Введите команду
vivetool /enable /id:36860984 /store:bothи нажмите Enter. - Убедитесь, что в командной строке появилось сообщение «Successfully set feature configuration»
- Перезагрузите компьютер для применения изменений.
Если вы захотите отключить функции, то воспользуйтесь следующей командой:
vivetool /disable /id:36860984 /store:both
Редактор реестра
- Нажмите сочетание клавиш WIN + R.
- В окне «Выполнить» введите
regeditи нажмите Enter. - В окне «Редактор реестра» перейдите в раздел
HKLM\SYSTEM\CurrentControlSet\Control\FeatureManagement\Overrides\4. - Нажмите правой кнопкой по разделу
4, выберите «Создать» -> «Раздел» и назовите его1887869580. - Внутри созданного раздела нажмите правой кнопкой мыши, выберите «Создать» -> «Параметр DWORD (32 бита)» и создайте два параметра со следующими названиями и значениями:
EnabledState— значение2EnabledStateOptions— значение0
- Перезагрузите компьютер для применения изменений.
Также вы можете воспользоваться готовыми файлами реестра для включения и отключения функции. Достаточно просто выбрать нужный файл, открыть его двойным кликом мыши и согласиться на слияние изменений. За предоставленные файлы реестра благодарим коллег с портала Winaero.
task-manager-in-taskbar-context-menu.zip [1.05 Kb] (cкачиваний: 450)
enable task manager in taskbar context menu.reg— добавляет «Диспетчер задач» в контекстное меню панели задач.undo task manager in taskbar context menu.reg— удаляет «Диспетчер задач» из контекстного меню панели задач.
Время на прочтение2 мин
Количество просмотров4.1K
Microsoft добавила ссылку на диспетчер задач в контекстное меню панели задач в последней предварительной сборке Windows 11 Insider.

Эта функция была популярной в списке пользовательских запросов с тех пор, как была выпущена Windows 11. Microsoft внесла изменение на основе отзывов клиентов.
«Основываясь на ваших отзывах, мы добавили ссылку на диспетчер задач при щелчке правой кнопкой мыши на панели задач», — заявили Аманда Ланговски и Брэндон ЛеБлан из Microsoft.
Поддержка перестановки значков в области уведомлений также предоставляется инсайдерам, у которых есть обновления в системном трее из сборки 25197. «Если на вашем ПК нет этих изменений, то опыт работы с системным треем останется таким же, как и раньше», — отметили в компании.
С сегодняшней предварительной сборкой канала Dev Microsoft также начала развёртывание новых настроек для виджетов, позволяющих пользователям устанавливать доску виджетов при наведении курсора мыши на значок на панели задач. Они увидят переключатели для отображения значков уведомлений и показа объявлений в виде чередующихся обновлений виджетов на панели задач.

В отдельном выпуске Insider для бета-канала (сборка 22623.730) компания повторно представила сенсорную панель задач, которая должна сделать использование устройств Windows 11 на планшетах более удобным. Панель задач автоматически перейдет на эту оптимизированную версию при отключении или складывании клавиатуры на устройстве 2-в-1. Функция не работает на ноутбуках или настольных ПК.
В феврале Microsoft также вернула поддержку перетаскивания панели задач с выпуском Windows 11 Insider Preview Build 22557.
Ранее бывший дизайнер Microsoft Дженсен Харрис раскритиковал нынешний подход компании к своим продуктам и выразил недовольство дизайном меню «Пуск» и встроенной рекламой продуктов.
Выпустив «Момент 1» октябрьское обновление для Windows 11 2022 Update, версия 22H2, Microsoft наконец выпустила несколько долгожданных функций, такие как «Вкладки в проводнике», «Переполнение панели задач» и элемент «Диспетчер задач» в контекстном меню панель задач. Поскольку Microsoft постепенно внедряет новые функции в своей обычной манере, некоторые пользователи не получили запись в диспетчере задач даже после установки обновления 22621.675/KB5019509. Вот как принудительно включить новое контекстное меню панели задач.
Наличие диспетчера задач в контекстном меню панели задач — удобный и знакомый способ его запуска. К сожалению, Microsoft потребовалось два выпуска подряд, чтобы восстановить эту крошечную опцию.
Панель задач в Windows 11 больше не включает в себя устаревший код, использовавшийся в предыдущих версиях ОС, поэтому она не включает несколько своих традиционных опций. Вы не можете разгруппировать приложения или включить для них текстовые метки. Но Microsoft потихоньку восстанавливает недостающие функции, как это произошло с пунктом меню «Диспетчер задач».
Есть два способа включить пункт контекстного меню диспетчера задач для панели задач. Вы можете использовать приложение ViveTool или настройку реестра. Давайте рассмотрим их.
Включить диспетчер задач на панели задач. Щелкните правой кнопкой мыши контекстное меню в Windows 11.
- Загрузите ViveTool с Гитхаб.
- Поместите содержимое ZIP-архива в c:\vivetool папка.
- Щелкните правой кнопкой мыши Окна кнопку на панели задач и выберите Терминал (админ) из меню.
- В командной строке введите следующую команду:
c:\vivetool\vivetool /enable/id: 36860984. Нажимать Входить запустить его. - Перезагрузите Windows 11 чтобы изменения вступили в силу.
Сделанный! Теперь вы можете щелкнуть правой кнопкой мыши панель задач и запустить приложение «Диспетчер задач».
Вот также альтернативный метод, который позволяет вам включить обновленное меню правой кнопки мыши на панели задач, ничего не загружая. Вместо этого вам нужно изменить несколько значений в реестре.
Добавить диспетчер задач в контекстное меню панели задач в реестре
- Щелкните правой кнопкой мыши Начинать кнопку и выберите Бегать из меню.
- Тип
regeditв Бегать коробка и и нажмите Входить. - в Редактор реестра, перейдите к HKEY_LOCAL_MACHINE\SYSTEM\CurrentControlSet\Control\FeatureManagement\Overrides\4 ключ.
- Щелкните правой кнопкой мыши 4 подраздел и выберите Создать > Ключ.
- Назовите новый ключ как 1887869580.
- Теперь щелкните правой кнопкой мыши только что созданный 1887869580 ключ и выберите Новое > значение DWORD (32-разрядное).
- Назовите новое значение как Включеностате, и установите для его данных значения значение 2.
- Теперь щелкните правой кнопкой мыши 1887869580 ключ еще раз и еще раз выберите Новое > значение DWORD (32-разрядное). Назовите это как EnabledStateOptions и оставьте его данные равными 0.
- Перезагрузите Windows 11.
Независимо от метода, который вы использовали, теперь у вас должен быть диспетчер задач в контекстном меню панели задач.
Чтобы сэкономить ваше время, я подготовил REG-файлы с приведенной выше настройкой. ZIP-архив также включает файл отмены.
Скачать готовые REG-файлы
Навигация здесь скачать ZIP-архив. Извлеките его в любое удобное место и дважды щелкните следующий файл.
-
включить диспетчер задач в контекстном меню панели задач.reg— применяет рассмотренные изменения Реестра. -
отменить диспетчер задач в контекстном меню панели задач.reg— удаляет изменения из реестра. - Теперь перезагрузите компьютер, и все готово.
Вот и все.
С помощью Призрак Земли
Если вам понравилась эта статья, пожалуйста, поделитесь ею с помощью кнопок ниже. Это не потребует от вас многого, но поможет нам расти. Спасибо за вашу поддержку!
Диспетчер задач Windows (Task Manager) — очень полезный и мощный инструмент в Windows 11, который позволяет отслеживать использование системных ресурсов, таких как ЦП, память, диски, а также запущенные приложения и фоновые процессы ОС Windows. Диспетчер задач также часто используется для завершения приложений, которые по каким либо причинам могут не отвечать или зависть.
В этой статье мы рассмотрим самые простые способы открытия диспетчера задач в Windows 11.
Щелкаем правой кнопкой мыши по меню «Пуск»
Один из самых простых способов открыть диспетчер задач — щелкнуть правой кнопкой мыши по меню «Пуск» и в появившемся меню выбрать пункт «Диспетчер задач».
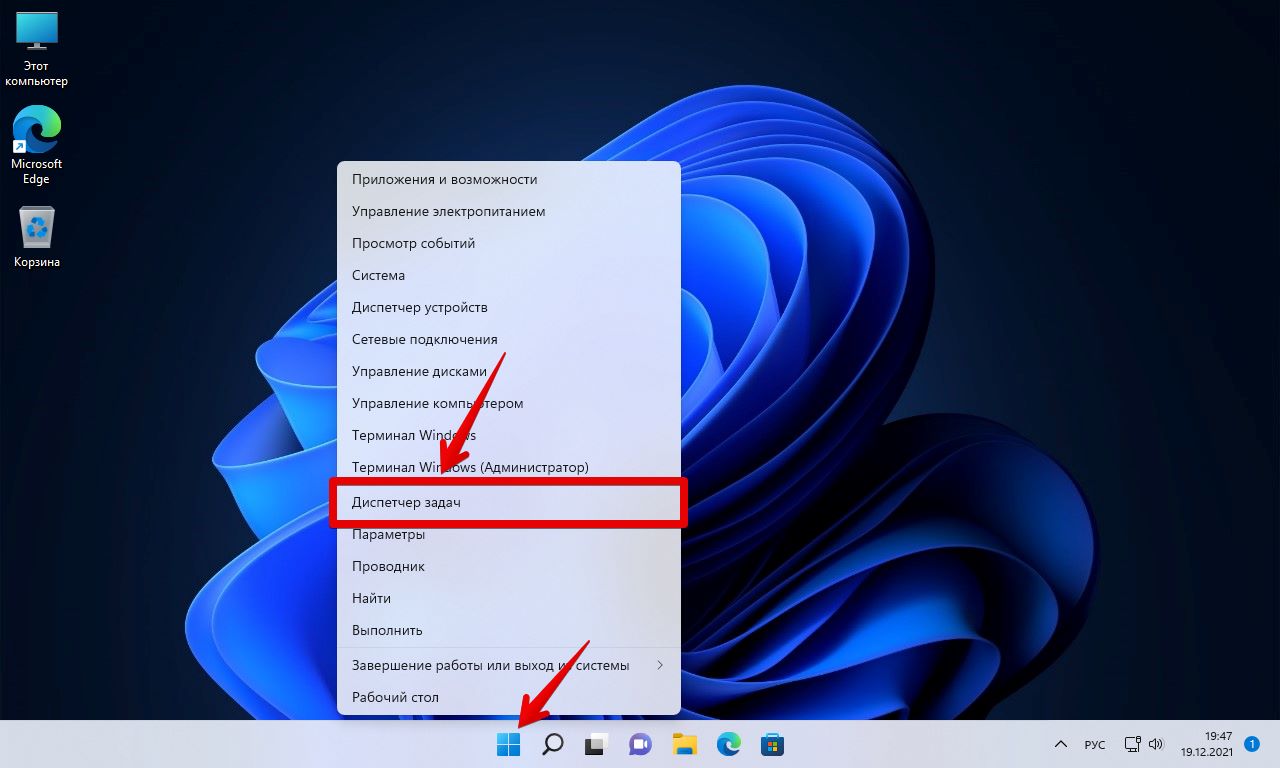
После этого появится окно диспетчера задач:
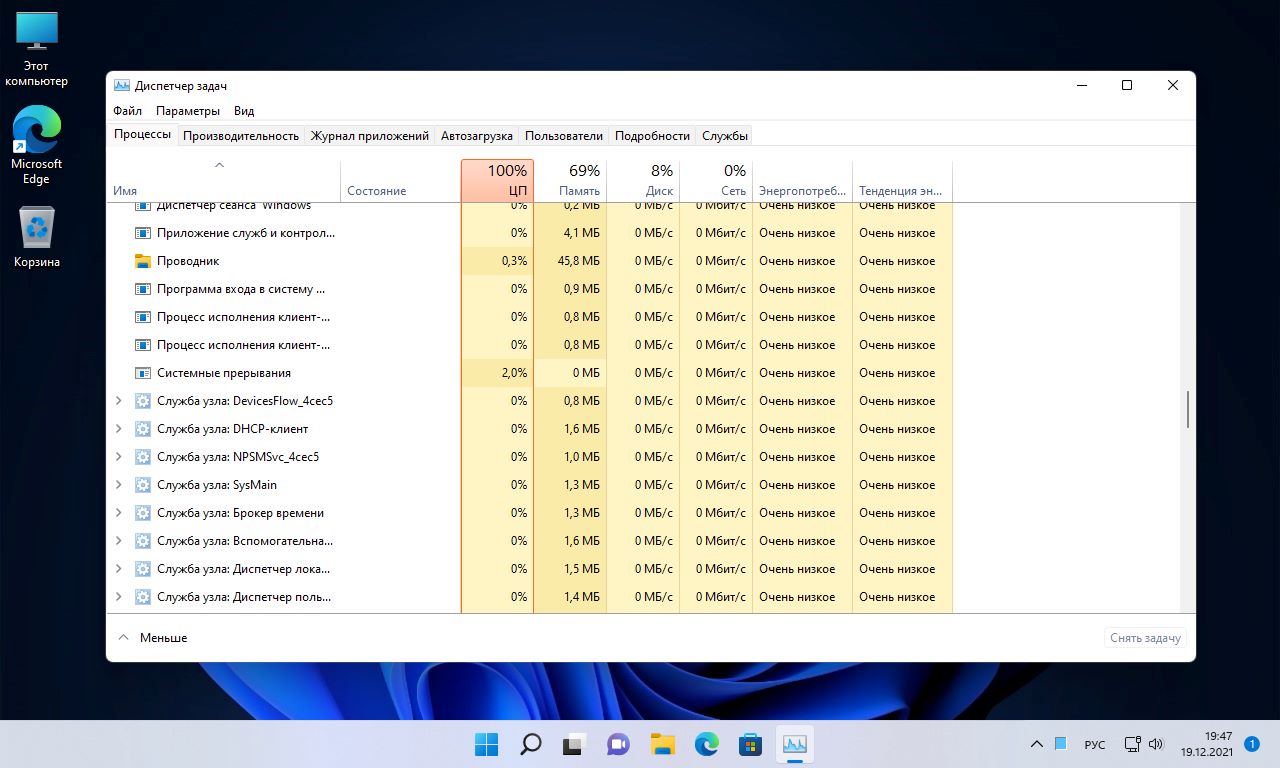
Один из самых быстрых способов открыть диспетчер задач в Windows 11 — нажать вместе клавиши «Ctrl+Shift+Esc» на клавиатуре.
Этот способ пригодится, если вы используете удаленный рабочий стол (RDP) или виртуальную машину.
Как добавить ярлык диспетчера задач на панель задач в Windows 11
Если вы часто используете диспетчер задач, то можно добавить ярлык (закрепить) на панели задач и запускать его одним щелчком мыши. Для этого нажимаем кнопку «Поиск» рядом с меню «Пуск» на панели задач (или просто нажимаем клавиши «Win+S» на клавиатуре) и вводим «Диспетчер задач» в поле поиска, чтобы отобразить приложение в результатах поиска.
Из результатов поиска также можно открыть диспетчер задач, но для создания ярлыка нажимаем на кнопку
«Закрепить на панели задач» в правой части результатов поиска.
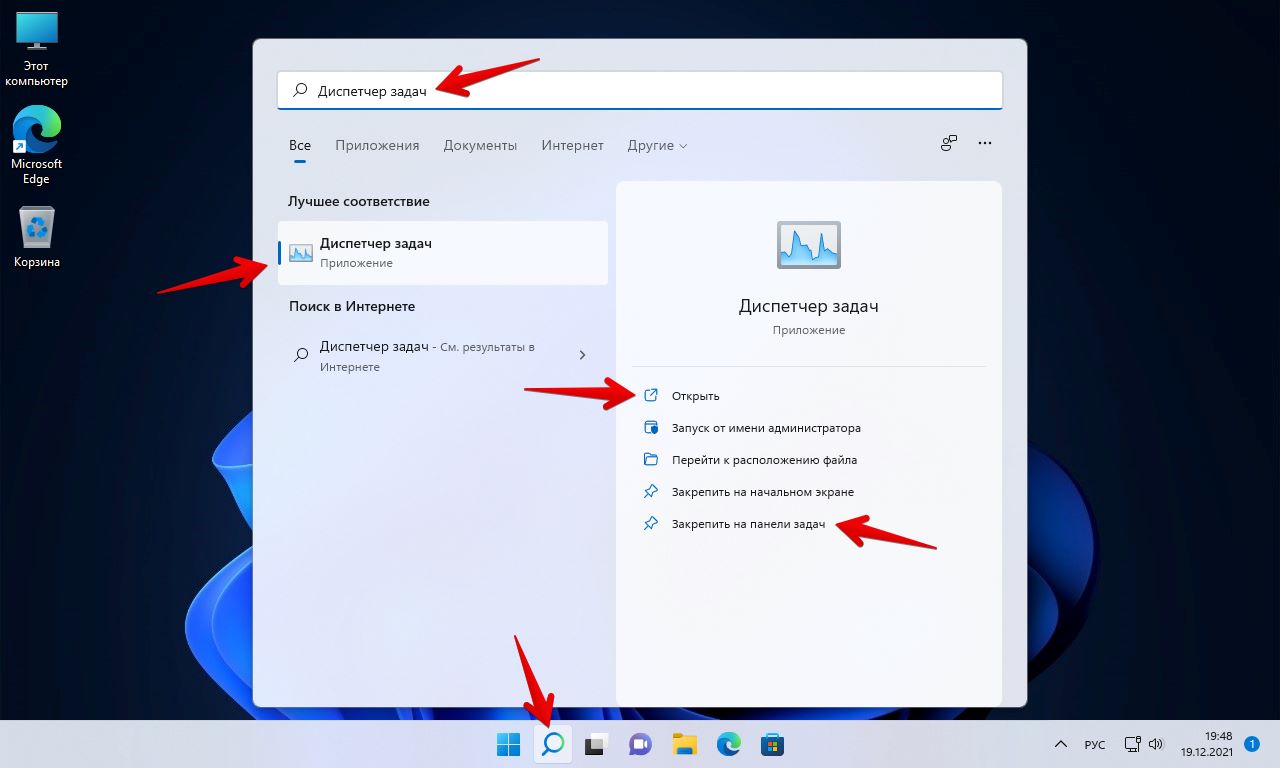
Теперь диспетчер задач будет закреплен на панели задач. Вы можете просто щелкнуть по нему одним раз, чтобы открыть его в любое время.
Создаем ярлык диспетчера задач на рабочем столе Windows 11
Еще один способ запуска диспетчера задач — создать ярлык на рабочем столе (или в папке).
Чтобы создать ярлык диспетчера задач на рабочем столе, щелкаем правой кнопкой мыши любое пустое место, где хотим создать ярлык и нажимаем в появившемся контекстном меню на элемент «Создать» — «Ярлык».
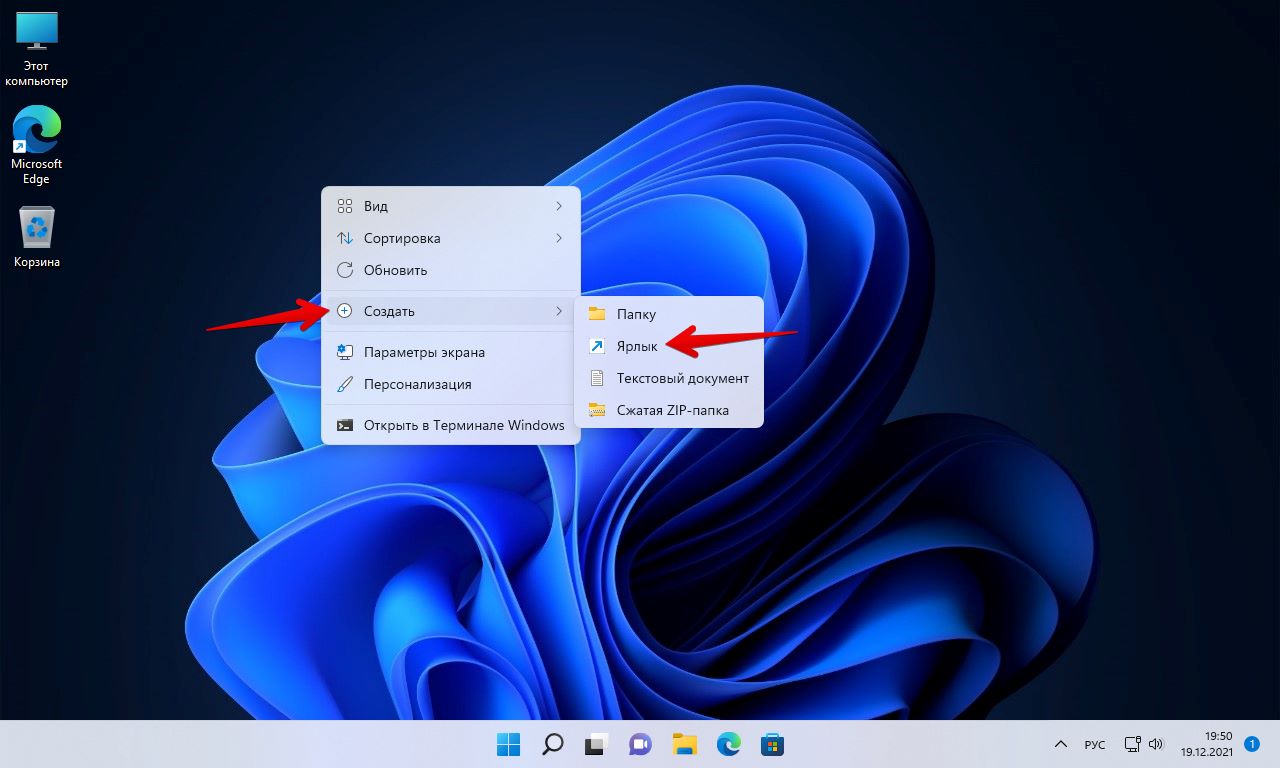
В окне «Создать ярлык» нажимаем кнопку «Обзор» и находим приложение «Диспетчер задач» (taskmgr.exe) в проводнике. Либо копируем и вставляем прямой путь ниже:
C:\Windows\System32\Taskmgr.exe
затем нажимаем кнопку «Далее».
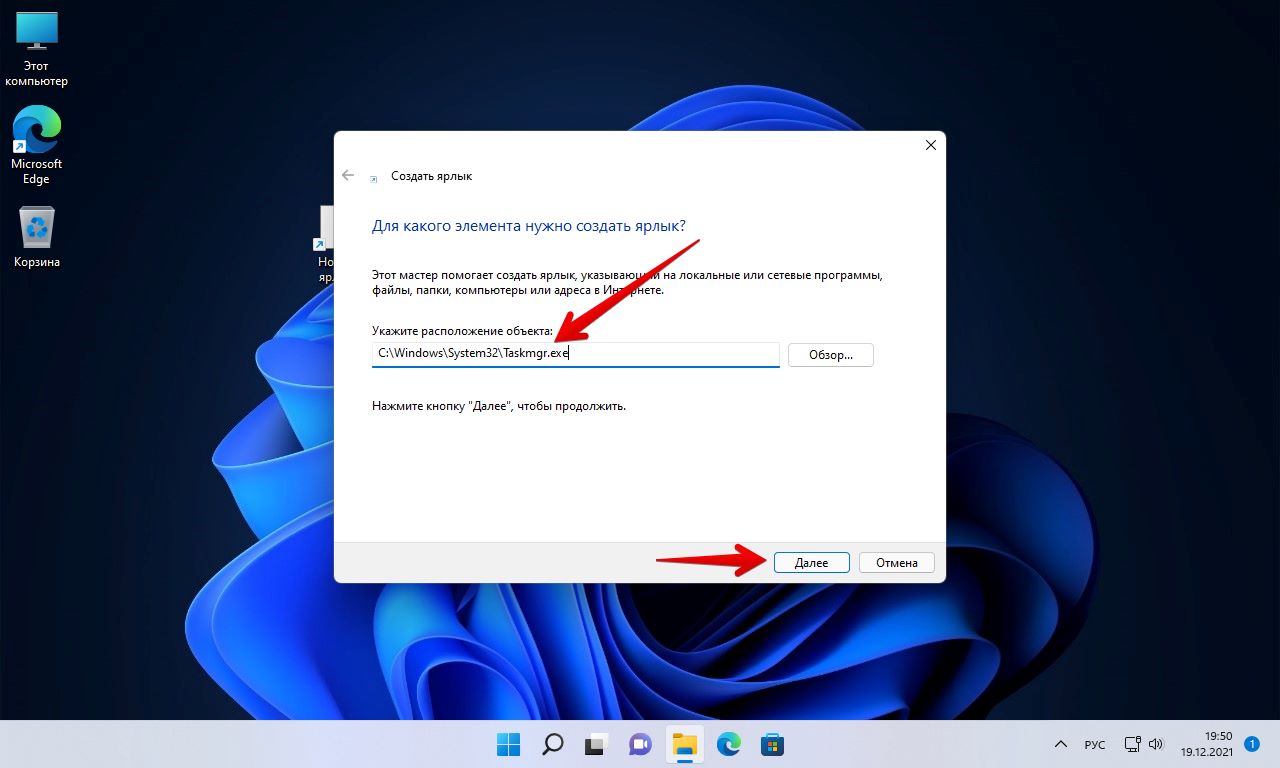
Указываем название ярлыка и нажимаем кнопку «Готово».
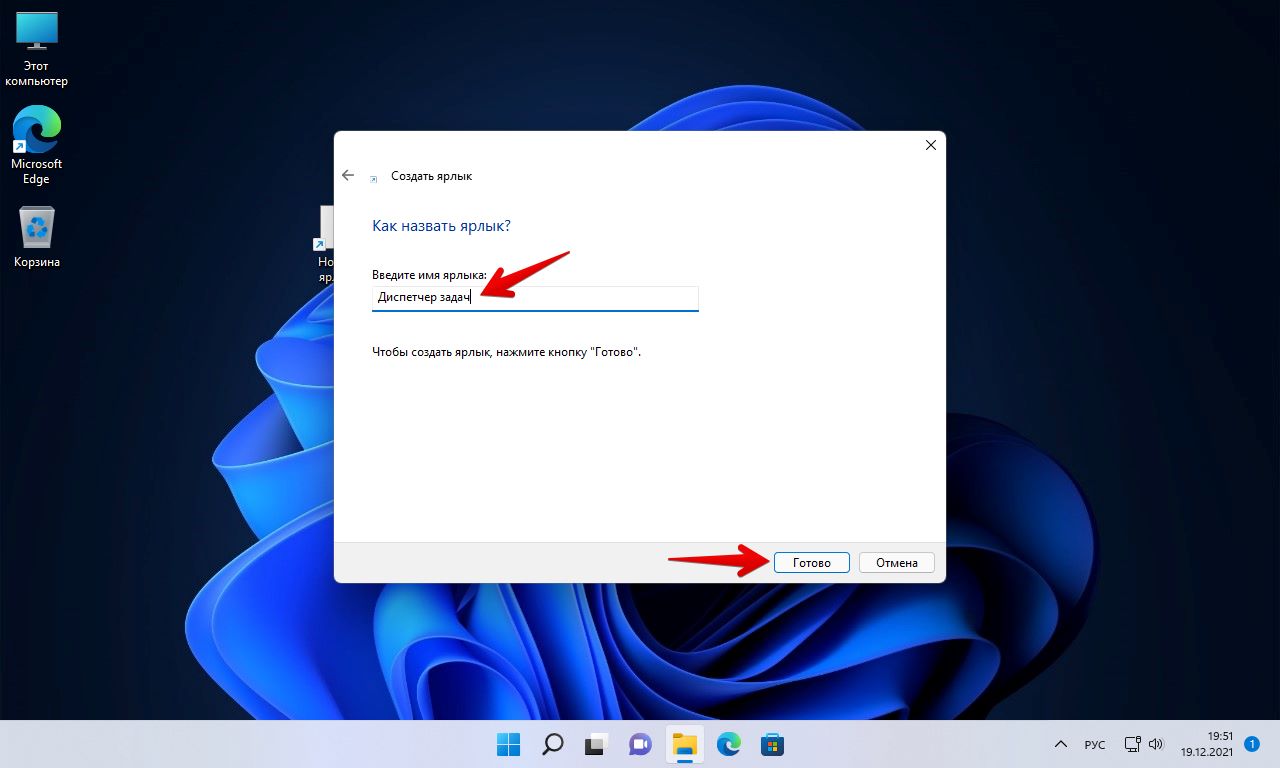
Вот и все, ярлык создан на рабочем столе. Аналогичным образом можно создавать ярлык в любом месте операционной системы Windows 11.
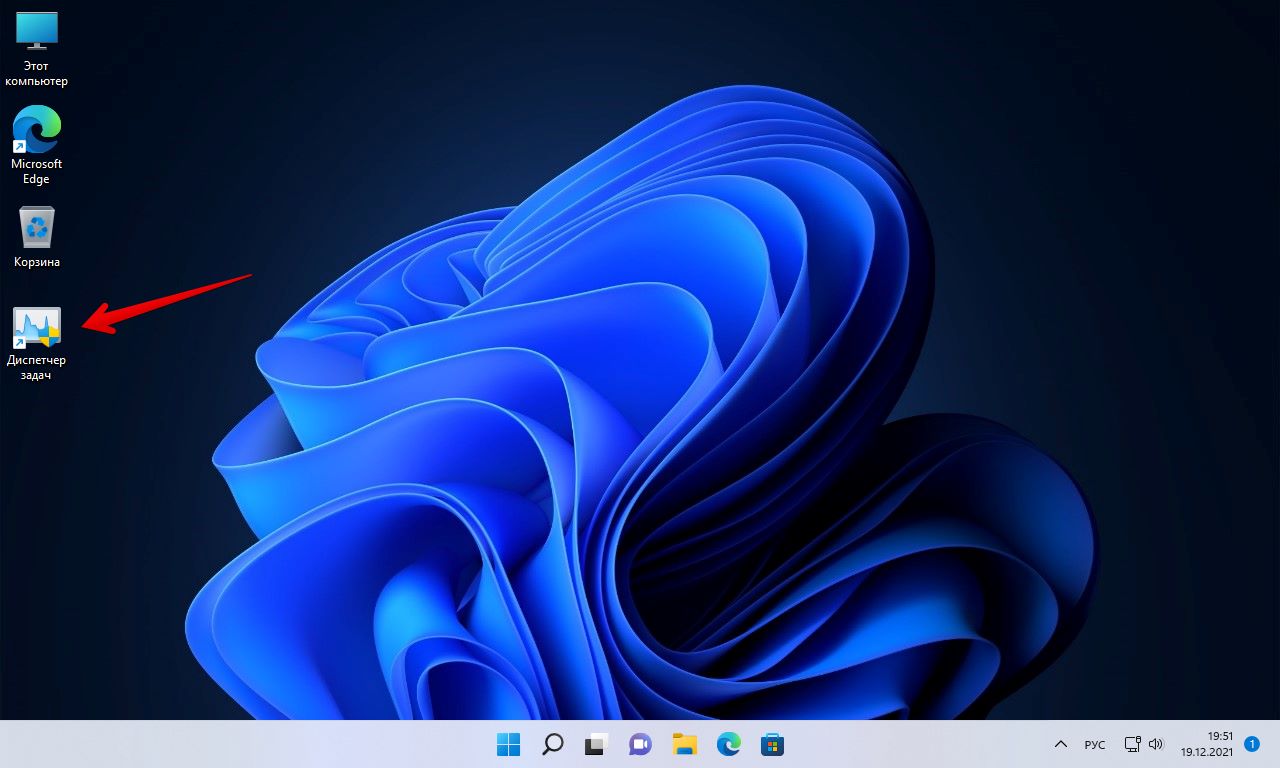
Теперь вы знаете легкие способы запуска диспетчера задач в Windows 11.