Неразмеченное пространство — это свободное пространство, которое не принадлежит ни одному из разделов на диске. Вы можете использовать это пространство для добавления к разделам, например, к диску C, чтобы увеличить его размер. Объединение неразмеченного пространства с диском C в Windows — отличный способ создать комфортное пользовательское взаимодействие, особенно когда диск C почти заполнен.
В этой статье мы расскажем вам, как добавить нераспределенное пространство на диск С в Windows 11/10/8 тремя основными способами.
Часть 1: Зачем добавлять неразмеченное пространство к диску C в Windows?
Диск C – это системный раздел хранения, где по умолчанию хранятся установленная операционная система, системные файлы и установленные программы. Если индикатор хранения диска C в Проводнике Windows красный, это означает, что диск C заполнен, и это вызовет замедление работы системы.
Чтобы решить эту проблему, вы можете объединить неразмеченное пространство с диском C, чтобы расширить его и устранить предупреждение о низком объеме хранения. Неразмеченное пространство – это пространство хранения на диске, которое не принадлежит ни одному разделу и может быть объединено с диском C при необходимости.
Увеличение размера диска C необходимо, если на диске не осталось достаточно места для хранения программ или системных файлов. В противном случае ваша система будет работать все медленнее и медленнее и может потребовать много времени для обработки повседневных задач.
Часть 2: Как добавить неразмеченное пространство к диску C: в Windows 11/10/8
Существует множество способов добавить неразмеченное пространство к диску C в Windows 11/10/8. Однако мы описали три основных, от самого простого до продвинутого. Ознакомьтесь со всеми и выберите тот, который подходит вам для добавления неразмеченного пространства к диску C.
Способ 1: Добавление неразмеченного пространства к диску C с помощью 4DDiG Partition Manager
Когда речь идет о добавлении неразмеченного пространства к диску C, возникает небольшая сложность: можно объединить только тот неразмеченный участок, который находится рядом или с правой стороны диска C. Решение этой проблемы требует ручных действий и может не подойти для пользователей, далеких от технологий.
4DDiG Partition Manager устраняет эту проблему, позволяя добавить неразмеченное пространство к диску C в Windows 11/10/8 одним кликом. Самое лучшее в этом инструменте — это графический пользовательский интерфейс, который делает процесс добавления неразмеченного пространства к диску C максимально удобным.
- Расширьте ваш жесткий диск до большего размера без потери данных.
- Оптимизируйте дисковое пространство, изменяя размер, разделяя, создавая, удаляя или форматируя разделы.
- Эффективно создавайте резервные копии данных, клонируя весь ваш жесткий диск.
Безопасная Загрузка
-
Скачайте и откройте 4DDiG Partition Manager. В меню слева выберите «Управление разделами». Затем щелкните правой кнопкой мыши по разделу, который вы хотите настроить, и выберите «Изменить размер/Переместить» из предложенных вариантов.
-
Во всплывающем окне настройте размер выбранного раздела, перетаскивая его границы или вводя указанный размер в ГБ. Просмотрите изменения после установки размера. Чтобы подтвердить, нажмите OK.
-
Запланированная задача по изменению размера отображается в списке задач. Нажмите «Выполнить 1 задачу(и)» и затем подтвердите нажатием OK.
-
Процесс изменения размера начинается сейчас и займет некоторое время. Дождитесь корректировки желаемого размера раздела, затем нажмите «Готово».
Способ 2: Добавить нераспределенное пространство к диску C через управление дисками Windows
Для добавления нераспределенного пространства на диск C в Windows также имеется собственный инструмент «Управление дисками», позволяющий выполнять такие операции управления дисками, как изменение размеров разделов и перемещение нераспределенного пространства на диск C.
Однако добавление нераспределенного пространства на диск C с помощью управления дисками требует ручных действий по сравнению с 4DDiG Partition Manager, который работает в один клик. Вот как добавить нераспределенное пространство на диск C с помощью Windows Disk в операционной системе Windows 11/10/8.
- Нажмите одновременно клавиши Windows + R и введите в текстовое поле команду ‘diskmgmt.msc’. Затем нажмите кнопку OK, чтобы открыть инструмент «Управление дисками».
-
После того как откроется «Управление дисками», найдите диск C и щелкните на нем правой кнопкой мыши. Выберите пункт Расширить размер тома, чтобы увеличить его размер за счет добавления нераспределенного пространства.
Некоторые пользователи обнаруживают, что опция Extend Volume выделена серым цветом; или отключена, и ее невозможно выбрать.
Это происходит только в том случае, если нераспределенное пространство не является смежным с диском C. К диску C может быть добавлено только соседнее нераспределенное пространство с правой стороны.
Одним из решений этой проблемы является уменьшение размеров остальных разделов на диске, что можно легко сделать с помощью «Управления дисками». Второй способ — использовать инструмент 4DDiG Partition Manager, устраняющий эту ошибку и автоматически добавляющий нераспределенное пространство на диск C. Второе решение см. в пункте 1 данного руководства.
Способ 3: Добавление нераспределенного пространства на диск C с помощью Windows DiskPart
Добавить нераспределенное пространство на диск C можно также с помощью инструмента Windows DiskPart, доступ к которому осуществляется через интерфейс командной строки. Опытные пользователи в основном используют этот инструмент из-за его интерфейса, который не очень удобен, но при условии точного ввода команд он справляется со своей задачей.
Чтобы добавить нераспределенное пространство на диск C с помощью программы Windows DiskPart, выполните следующие действия:
-
Чтобы открыть DiskPart, запустите окно «Выполнить», нажав одновременно клавиши Windows + R. В пустом текстовом поле введите DiskPart и нажмите кнопку OK для выполнения.
- В открывшемся окне Disk Part введите List Disk, чтобы показать все подключенные к компьютеру диски.
-
Будут показаны все подключенные к компьютеру диски и обозначенные номера. Диск C обычно имеет номер 0. Введите команду select disk 0, чтобы выбрать диск C. Если на компьютере диск C имеет другой номер, введите команду выберите диск .
- После выбора диска введите команду list partition для отображения всех разделов на выбранном диске. Будут показаны все разделы, обратите внимание на номер раздела диска C. Введите команду select partition <0> и замените <0> на номер раздела диска C.
-
Теперь, чтобы увеличить размер диска C, введите extend size = . Например, если ввести extend size = 10000, то на диске C будет добавлено 1 ГБ пространства.
Примечание: Невозможно добавить нераспределенное пространство на диск C, если нераспределенное пространство не примыкает к правой стороне диска C. Сначала нужно уменьшить другой раздел, чтобы освободить место, примыкающее к правой стороне диска C, а затем объединить его.
Часть 3: Часто Задаваемые Вопросы
Вопрос 1: Почему нельзя добавить нераспределенное пространство на диск C?
Невозможно добавить нераспределенное пространство на диск C, если оно не примыкает к правой части диска C. Опция расширения тома в управлении дисками будет оставаться серым цветом до тех пор, пока не появится нераспределенное пространство, примыкающее к правой стороне диска C.
Вопрос 2: Как добавить нераспределенное пространство на диск C без форматирования?
Если в правой части диска C имеется нераспределенное пространство, его можно объединить с диском C напрямую, не форматируя остальные разделы. В противном случае можно воспользоваться инструментом 4DDiG Partition Manager, который автоматизирует этот процесс и добавит нераспределенное пространство на диск C без форматирования.
Вопрос 3: Можно ли объединить диск C с нераспределенным пространством непосредственно в Windows?
Вы можете объединить нераспределенное пространство с диском C напрямую, если нераспределенное пространство примыкает непосредственно к диску C. Для этого можно использовать различные методы. Основные из них — Управление дисками Windows, DIskPart и 4DDiG Partition Manager.
Заключение
Диск C – это системное пространство, где хранятся все системные файлы и другие необходимые, временные и кэшированные файлы. Если на диске C мало места, то процесс доступа и хранения файлов на этом разделе будет происходить медленно, что приведет к снижению производительности компьютера. Чтобы решить эту проблему, вы должны знать, как добавить нераспределенное пространство на диск с помощью простых действий. В этом руководстве мы рассмотрели три основных способа добавления нераспределенного пространства на диск C в Windows 11/10/8. Все описанные выше способы эффективны. Однако наиболее удобным и простым способом добавления нераспределенного пространства на диск C является 4DDiG Partition Manager .
Александр Кокин (старший редактор)
Александр Кокин, главный редактор 4DDiG, занимается предоставлением наилучших решений для проблем, связанных с Windows и Mac, включая восстановление данных, ремонт, исправление ошибок.
Главная / Поддержка / Частые вопросы / Как увеличить дисковое пространство на виртуальном сервере с Windows
КАБИНЕТ ЗАКРЫТ! Заказывайте услуги в https://bill.invs.ru/
Для того, чтобы увеличить дисковое пространство на Windows Server, нужно:
-
Зайти в диспетчер серверов, он располагается рядом с кнопкой Пуск.
-
В верхнем меню выбрать “Средства” — “Управление компьютером”.
-
Далее в левой колонке выберите пункт “Управление дисками”.
-
Нажмите правой кнопкой мыши на диск, который вы хотите расширить и выберите пункт “Расширить том”.
-
Откроется мастер расширения тома, жмите кнопку “Далее”.
-
Далее выберите размер дискового пространства, которое вы хотите добавить к основному тому и жмите “Далее”.
-
Подтверждайте изменения и жмите кнопку “Готово”.
-
Готово. Вы увеличители дисковое пространство на основном томе.
Вас заинтересовали наши услуги, но есть вопросы?
Наши специалисты готовы ответить на них и найти подходящее решение именно для Вас!
CAPTCHA
Ваш запрос отправлен!
В Windows 10 (и 8.1) присутствует встроенная функция «Дисковые пространства», позволяющая создавать зеркальную копию данных на нескольких физических жестких дисках или же использовать несколько дисков как один диск, т.е. создавать своего рода программные RAID массивы.
В этой инструкции — подробно о том, как можно настроить дисковые пространства, какие варианты доступны и что необходимо для их использования. В Windows 11 функция также сохранилась, но доступен новый вариант интерфейса настройки, подробнее: Дисковые пространства Windows 11 — настройка и использование.
Для создания дисковых пространств необходимо, чтобы на компьютере было установлено более одного физического жесткого диска или SSD, при этом допустимо использование внешних USB накопителей (одинаковый размер накопителей не обязателен).
Доступны следующие типы дисковых пространств
- Простое — несколько дисков используются как один диск, какая-либо защита от потери информации не предусмотрена.
- Двухстороннее зеркало — данные дублируются на двух дисках, при этом при выходе из строя одного из дисков, данные остаются доступными.
- Трехстороннее зеркало — для использования требуется не менее пяти физических дисков, данные сохраняются в случае выхода из строя двух дисков.
- «Четность» — создается дисковое пространство с проверкой четности (сохраняются контрольные данные, которые позволяют не потерять данные при сбое одного из дисков, при этом общее доступное место в пространстве больше, чем при использовании зеркал), требуется не менее 3-х дисков.
Создание дискового пространства
Важно: все данные с дисков, используемых для создания дискового пространства, будут удалены в процессе.
Создать дисковые пространства в Windows 10 можно с помощью соответствующего пункта в панели управления.
- Откройте панель управления (можно начать вводить «Панель управления» в поиск или нажать клавиши Win+R и ввести control).
- Переключите панель управления в вид «Значки» и откройте пункт «Дисковые пространства».
- Нажмите «Создать новый пул и дисковое пространство».
- При наличии не отформатированных дисков, вы увидите их в списке, как на скриншоте (отметьте те диски, которые требуется использовать в дисковом пространстве). В случае, если диски уже отформатированы, вы увидите предупреждение о том, что данные на них будут потеряны. Точно так же отметьте те диски, которые требуется использовать для создания дискового пространства. Нажмите кнопку «Создать пул».
- На следующем этапе вы можете выбрать букву диска, под которой в Windows 10 будет смонтировано дисковое пространство, файловую систему (если использовать файловую систему REFS, то получим автоматическую коррекцию ошибок и более надежное хранилище), тип дискового пространства (в поле «Тип устойчивости». При выборе каждого типа, в поле «Размер» вы можете увидеть, какой размер пространства будет доступен для записи (место на дисках, которое будет зарезервировано для копий данных и контрольных данных не будет доступно для записи). Нажмите кнопку «Создать дисковое пространство» и дождитесь завершения процесса.
- По завершении процесса, вы вернетесь на страницу управления дисковыми пространствами в панели управления. В дальнейшем здесь же можно добавить диски к дисковому пространству или удалить их из него.
В проводнике Windows 10 созданное дисковое пространство будет отображаться как обычный диск компьютера или ноутбука, для которого доступны все те же действия, которые доступны для обычного физического диска.

При этом, если вы использовали дисковое пространство с типом устойчивости «Зеркало», при выходе из строя одного из дисков (или двух, в случае «трехстороннего зеркала») или даже при их случайном отключении от компьютера, в проводнике вы все так же будете видеть диск и все данные на нём. Однако, в параметрах дискового пространства появятся предупреждения, как на скриншоте ниже (соответствующее уведомление также появится в центре уведомлений Windows 10).

Если такое произошло, следует выяснить, в чем причина и при необходимости добавить новые диски в дисковое пространство, заменив неисправные.
Джон, Обновлено: 20 апреля 2021
Дисковое пространство всех разделов выделяется при установке Windows или OEM-производителями, но свободное пространство может быть исчерпано, особенно на диске системы C. В этой ситуации не может быть лучше, если вы можете увеличить дисковое пространство диска C за счет свободного места в других разделах, чтобы вы могли решить эту проблему без переустановки операционной системы и множества программ. В этой статье я расскажу, как увеличить дисковое пространство в Windows 10/8/7 ноутбук / настольный компьютер с подробными инструкциями. Выберите соответствующий метод в соответствии с вашей конфигурацией разделов диска.
Содержание:
- Как увеличить дисковое пространство раздела
- Увеличить дисковое пространство раздела без ПО
- Увеличьте дисковое пространство тома с помощью редактора разделов
- Как увеличить пространство всего жесткого диска
- Увеличьте пространство раздела с большим диском
- Увеличьте виртуальное дисковое пространство в VMware/Hyper-V

Как увеличить дисковое пространство раздела без ПО
Windows 10/8/7 родной Управление дисками и Сжать том и Расширить том функции, чтобы помочь изменить размер выделенного раздела без потери данных на лету. Однако это не может расширить раздел уменьшив еще один, потому что он имеет ограничения:
- Когда вы сжимаете раздел (например, D
с помощью управления дисками, нераспределенное пространство можно сделать только справа, но увеличить место на диске C с помощью управления дисками нераспределенное пространство должно быть налево сторона D (рядом с диском C). То есть вы не может продлить диск C уменьшив D.
- Управление дисками может сжимать и расширять только разделы, отформатированные в файловой системе NTFS.
Так что единственный способ увеличить дисковое пространство раздела в Windows 10/8/7 Управление дисками осуществляется удаление смежная перегородка справа, Например как увеличить место на диске D:
- Перенесите все файлы с диска E в другой раздел.
- Press Windows + X горячие клавиши на клавиатуре, а затем нажмите Управление дисками.
- Щелкните правой кнопкой мыши диск E: и Удалить громкости.
- Щелкните правой кнопкой мыши диск D: и Расширить том.
- Нажмите Следующая для завершения Расширить том мастера.
Если вы установили программы на диск D :, не удаляйте его, чтобы расширить диск C.

Если вы не можете или не хотите удалять какой-либо раздел, вам необходимо запустить стороннее программное обеспечение.
Как увеличить дисковое пространство диска C другим разделом
В NIUBI Partition Editor, вы можете увеличить дисковое пространство диска в Windows 10/8/7 со свободным местом в другом разделе без потери данных. По сравнению с Управлением дисками, он имеет множество преимуществ, таких как:
- Намного проще, вам просто нужно перетащить карту диска, чтобы перераспределение жестких дисков.
- Он может сжимать и расширять как NTFS, так и FAT32 разделы.
- Он может сделать незанятое пространство слева или справа при сжатии раздела.
- Он может объединить нераспределенное пространство в любой смежный и несмежный раздел на том же диске.
- Помимо изменения размера раздела для оптимизации дискового пространства, это поможет вам сделать много других операций.
Сравнивая с другим программным обеспечением дисковых разделов, NIUBI имеет уникальный 1 второй откат, Виртуальный режим и Отменить-на-воли технологии для защиты системы и данных. Имеется бесплатная версия для Windows 10/8/7/Vista/XP пользователи домашних компьютеров.
Скачать бесплатную версию, и вы увидите все устройства хранения с расположением разделов и подробными параметрами справа.

Как увеличить дисковое пространство диска C в Windows 10/8/7 ноутбук / настольный компьютер:
Шаг 1: Щелкните правой кнопкой мыши D: управлять (непрерывное разбиение справа от C) и выберите «Изменить размер / переместить объем«, тянуть левая граница к правую во всплывающем окне.
Затем часть свободного места на диске D преобразуется в Нераспределенное на диске. оставил стороны.

Шаг 2: Щелкните правой кнопкой мыши диск C и выберите «Изменить размер / переместить объем«снова перетащите правая граница вправо, чтобы объединить это Нераспределенное пространство во всплывающем окне.
Затем увеличивается дисковое пространство на диске C.

Чтобы избежать неправильных операций, это программное обеспечение предназначено для работы в виртуальном режиме. Чтобы изменить реальные разделы диска, нажмите «Применить» в левом верхнем углу, чтобы изменения вступили в силу.
Как увеличить пространство раздела с помощью большего диска
Если вы хотите увеличить физический диск с 256 ГБ до 512 ГБ, это невозможно, потому что размер физического жесткого диска фиксирован. Если весь диск заполнится, вы можете скопировать этот диск на более крупный. При клонировании диска все разделы внутри него могут быть расширены за счет дополнительного дискового пространства.
Посмотрите видео, как увеличить дисковое пространство раздела в Windows 10/8/7 с большим диском:

Как увеличить дисковое пространство ВМ виртуальной машины
Если вы используете VMware/Hyper-V виртуальная машина, гораздо проще увеличить раздел/дисковое пространство. Когда на диске есть свободное место, следуйте инструкциям в видео, чтобы уменьшить и расширить раздел. Когда весь виртуальный диск заполнится, выполните следующие действия: увеличить размер виртуального диска в VMware or Hyper-V.
Помимо изменения дискового пространства в Windows 10/8/7/Vista/XP, NIUBI Partition Editor поможет вам сделать много других операций.
Скачать
Время на прочтение6 мин
Количество просмотров35K
Пока некоторые читатели (да что уж там, и писатели — например, я) наслаждались в отпуске теплыми летними денечками, известный автор нашего англоязычного блога Адам Бертрам подготовил краткий обзор Windows Storage Spaces. В него он включил, в частности, сведения о настройке Windows Storage Spaces на популярных конфигурациях. Перевод его статьи я и предлагаю вашему вниманию.
Во многих дата-центрах и серверных фермах для хранения данных используются HDD и SSD. Статистика, однако, сообщает о том, что после трёх лет работы 10% дисков становятся негодными.
Конечно, те организации, которые заботятся о целостности и сохранности своих данных, держат руку на пульсе, а также отслеживают и другие факторы риска — будь то человеческий фактор, железо или софт. И тут тем, кто работает с Windows-инфраструктурой, могут помочь Windows Storage Spaces. Ведь их RAID-подобная функциональность (то, что мы видим в File Explorer как виртуальные диски) весьма полезна в деле обеспечения резерва мощностей хранения.

Гибкие возможности масштабирования тоже привлекательны: можно объединить 3 и более драйвов в единый сторадж-пул и затем формировать на его основе “стораджики” нужного размера. А поскольку при работе с пулом формируются и сохраняются дополнительные копии для ваших данных, то проблемы с одним из дисков не приведут к потере всего и вся. А если понадобилось больше места? Просто добавь воды еще дисков в пул.
Storage Spaces для Windows 10
— Он забирается на самую высокую сосну и оттуда планирует.
— Ага, простите, что планирует?
— Он прыгает и планирует.
(“День радио”)
Даже если сценарий развертывания, который вы хотите воплотить, входит в число самых популярных, и инструкция к нему коротка и вроде даже сходу понятна, этап подготовки и планирования все равно никто не отменял. Итак:
Если вы используете дисковые пространства Storage Spaces на машине с Windows 10, то рекомендуется обеспечить наличие минимум 2 дисков помимо системного. Эти диски могут быть как встроенными, так и внешними. Поддерживаются SSD; можно комбинировать SATA, USB и SAS.
Количество дисков рассчитывается исходя из того, какой метод обеспечения отказоустойчивости вы хотите применить. Есть вот такие варианты:
-
Simple (простой) — требует наличия минимум двух дисков. Хоть этот метод и дает хорошую производительность, но ничем вам не поможет в случае отказа. Его можно использовать, например, если вы настраиваете storage space для хранения временных данных (например, файлов видео-рендеринга, файлов-черновиков в графических редакторах, и так далее).
-
Mirror (зеркальный) — позволяет сохранять несколько копий данных на случай отказа. Так, Two-way mirror spaces хранят две копии данных, и с ними вы переживете отказ одного из дисков. Для их организации потребуется минимум два диска. Three-way mirror spaces позволят пережить отказ двух дисков, а для их организации потребуется минимум пять. Зато хранить в таких storage spaces можно самые разнообразные данные.
-
Parity (с контролем четности) — рекомендуется для хранения архивных и стриминговых данных. Хранят несколько копий на случай отказа. Если вы хотите обеспечить отказоустойчивость в случае проблемы с одним диском, то в сценарии с Parity spaces вам понадобится минимум три диска, а на случай проблемы с двумя — минимум семь дисков.
После того, как вы все рассчитали и подготовили, можно организовать собственно Storage Spaces. Для этого в Windows 10 нужно выполнить вот такие шаги:
-
Проверить, что диски, которые вы планируете задействовать, у вас подключены.
Важно! Если вы укажете, что в сторадж-пул хотите включить размеченный диск, имейте в виду, что Windows безвозвратно удалит все разделы и файлы на нём. До начала работы сделайте резервную копию всего, что вам дорого на этом диске!
-
Для простоты в поле поиска в панели задач вводим Storage Spaces и из полученного списка выбираем Storage Spaces.
-
Кликаем Create a new pool and storage space.
-
Выберем нужные нам диски и затем кликнем Сreate new storage pool.
-
Указываем имя, буквенное обозначение и файловую систему для нового сторадж пула.
-
На случай сбоя рекомендуется выбрать метод обеспечения отказоустойчивости (Resiliency) как одну из следующих опций: Two-way mirror, Three-way mirror или Parity.
Важно! Помните про количество дисков, которые потребуются в каждом из указанных вариантов, о чем мы говорили выше. Если, допустим, вы предпочтете Two-way mirror, то для нового storage space будет создаваться две копии данных. Так что для такого сценария понадобится минимум два диска (помимо системного).
-
Затем задайте максимальный размер стораджа для Storage Spaces.
Примечание: Можно указать значение, превышающее размер сторадж-пула — когда место будет заканчиваться, вы просто добавите еще один диск.
-
Когда с настройками покончено, нажимаем Create storage space.
Оптимизация работы
Рекомендуется своевременно оптимизировать работу с дисками. Вот что советует делать Microsoft:
При добавлении новых дисков в существующий пул рекомендуется оптимизировать использование диска. При этом некоторые данные будут перемещены на новый диск, чтобы оптимизировать использование емкости пула. Это стандартное действие при добавлении нового диска в обновленный пул в Windows 10: флажок Optimize to spread existing data across all drives будет установлен по умолчанию.
Однако если вы сняли этот флажок или добавили диски до обновления пула, вам нужно вручную оптимизировать использование диска. Для этого в поле поиска на панели задач введите Storage Spaces, выберите Storage Spaces из списка результатов поиска, а затем щелкните Optimize drive usage.
Автономный сервер
Если у вас один отдельно взятый сервер, то для настройки на нем дисковых пространств Storage Spaces есть подробная инструкция от Microsoft, на русском языке и даже с картинкой. Storage Spaces поддерживаются для Windows Server 2019, Windows Server 2016, Windows Server 2012 R2 и Windows Server 2012.
Обратите внимание: до начала настройки нужно обеспечить наличие одного или нескольких пулов, а также проверить конфигурацию на соответствие ряду требований (они перечислены в разделе «Предварительные условия»).
На базе сторадж-пула можно создать несколько виртуальных дисков. (Windows идентифицирует их как обычные диски, которые могут быть отформатированы.)
Для их создания можно использовать File and Storage Services; в настройках можно указать thin provisioning либо fixed provisioning, а также размер. Дополнительные настройки можно задать с помощью команд PowerShell.
Кластеры и Storage Spaces Direct
Если вы работаете с кластером и используете для каждой его ноды СХД с прямым подключением (DAS), то Storage Spaces Direct могут оказаться вполне разумным и эффективным вариантом по сравнению с NAS и SAN. Storage Spaces Direct отличаются хорошей масштабируемостью и возможностями управления. Технология Storage Spaces работает наряду с кэшированием, RDMA и поддержкой СХД для разных уровней (tiers). Помимо этого, поддерживаются диски NVMe.
Storage Spaces Direct поддерживаются для Windows Server 2019 Datacenter, 2016 Datacenter и Insider Preview Builds. Можно создать конвергентное или гипер-конвергентное пространство.
Вкратце, основные этапы развертывания Storage Spaces Direct — это:
-
Развертывание Windows Server — установка и настройка ОС, добавление доменных учеток, настройка ролей и необходимых фич.
-
Настройка сети (этот этап не относится к сценарию развертывания Storage Spaces Direct на виртуальных машинах).
-
Конфигурация собственно Storage Spaces Direct — очистка дисков и разделов, настройка кластеров, настройка Storage Spaces Direct, создание томов, развертывание необходимых виртуальных машин.
-
Для конвергентной инфраструктуры — развертывание масштабируемых файловых серверов, настройка ролей, создание шар, настройка ограниченного делегирования Kerberos.
Все эти этапы очень подробно описаны здесь (на русском языке).
Возможен сценарий, при котором все физические диски содержатся в enclosures с общим доступом — это т.н. JBOD enclosure. Такая инфраструктура должна соответствовать требованиям Windows Certification, а также включать в себя идентичные SAS HBA (имеющие сертификацию Storage Spaces). Такие диски в кластере не должны иметь встроенную функциональность RAID.
Storage Spaces vs. RAID
Как водится, у Windows Storage Spaces и RAID есть свои преимущества и свои недостатки. Об этом уже написана не одна сотня строк (например, здесь). Вкратце:
-
У RAID есть два аспекта: аппаратный и программный — а Windows Storage Spaces, так сказать, является software-driven, настраивается целиком через графический интерфейс или командную строку.
-
Для программных RAID, как и для Storage Spaces отсутствуют ограничения по числу сокетов (у традиционных RAID они есть).
-
ОС по-разному “видит” диски в RAID и в Storage Spaces — диски RAID предстают как цельный юнит (даже если у физических дисков разная емкость), что может приводить к неоптимальному использованию свободного пространства. Для Storage Spaces такой проблемы нет, так как есть доступ к отдельным дискам.
-
Если говорить о производительности, то RAID 0 превосходит Storage Spaces с режимом simple mode примерно вдвое. Однако на скоростях 4K они уже сравнимы. RAID 1 быстрее выполняет последовательные операции чтения, зато Storage Spaces в режиме two-way mirror mode вдвое быстрее выполняет операции записи, нежели RAID 1. Что касается hardware RAID, то операции чтения и записи для них гораздо быстрее, чем Storage Spaces в режиме parity mode.
Ссылки
Общие сведения о дисковых пространствах Storage Spaces
Развертывание Storage Space Direct
Дисковые пространства в Windows 10
Кейс о развертывании Storage Space Direct компанией-провайдером Veeam


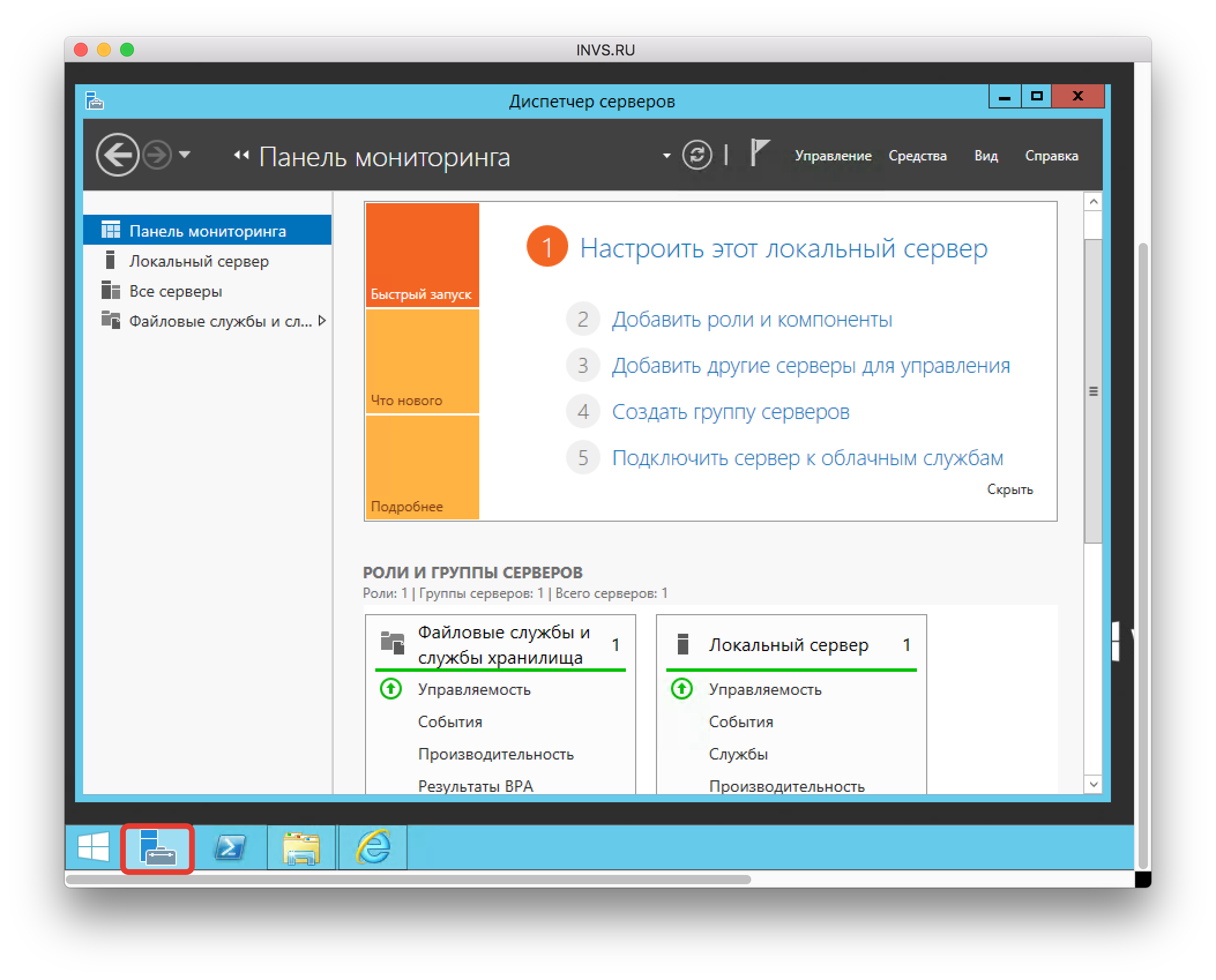
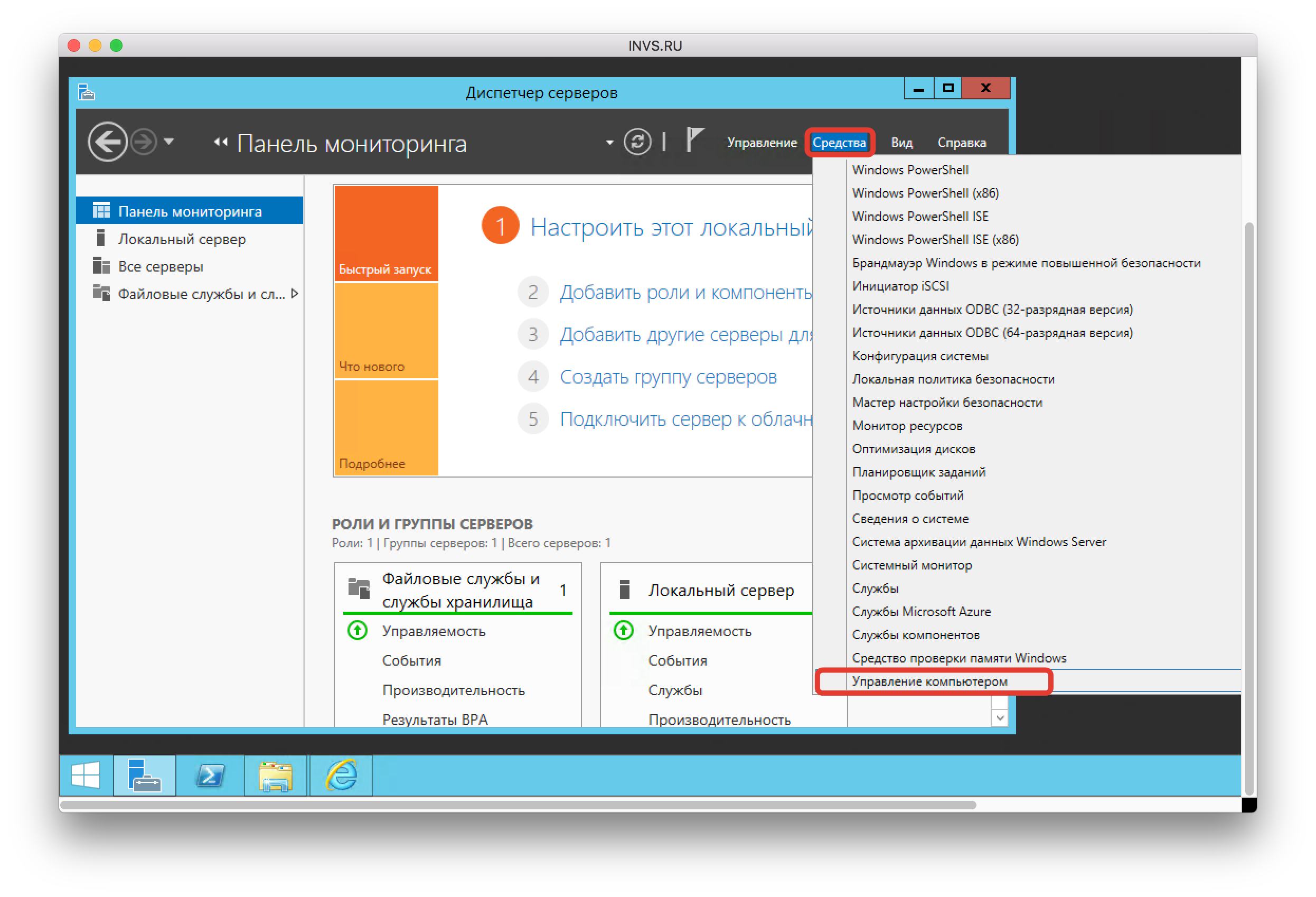
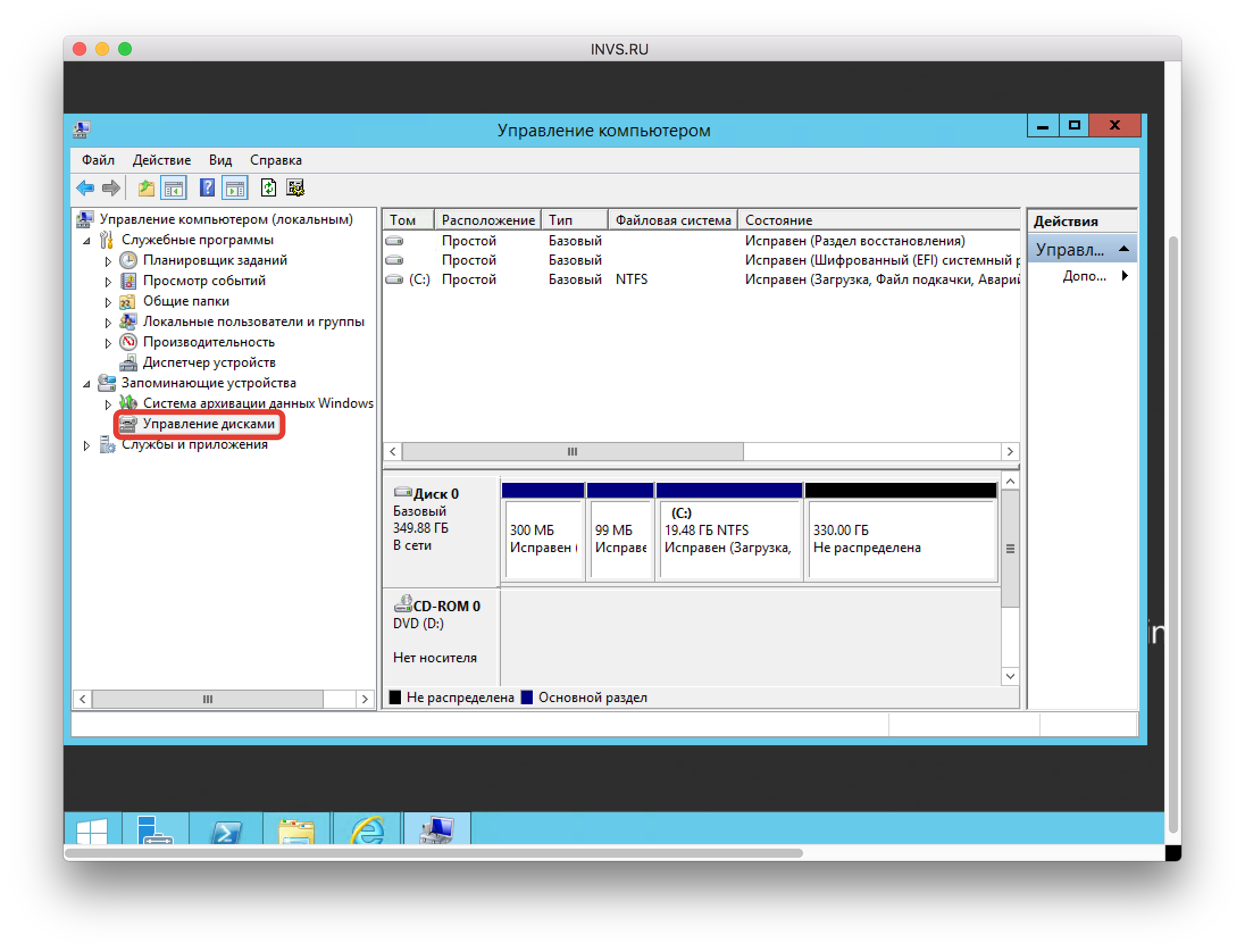
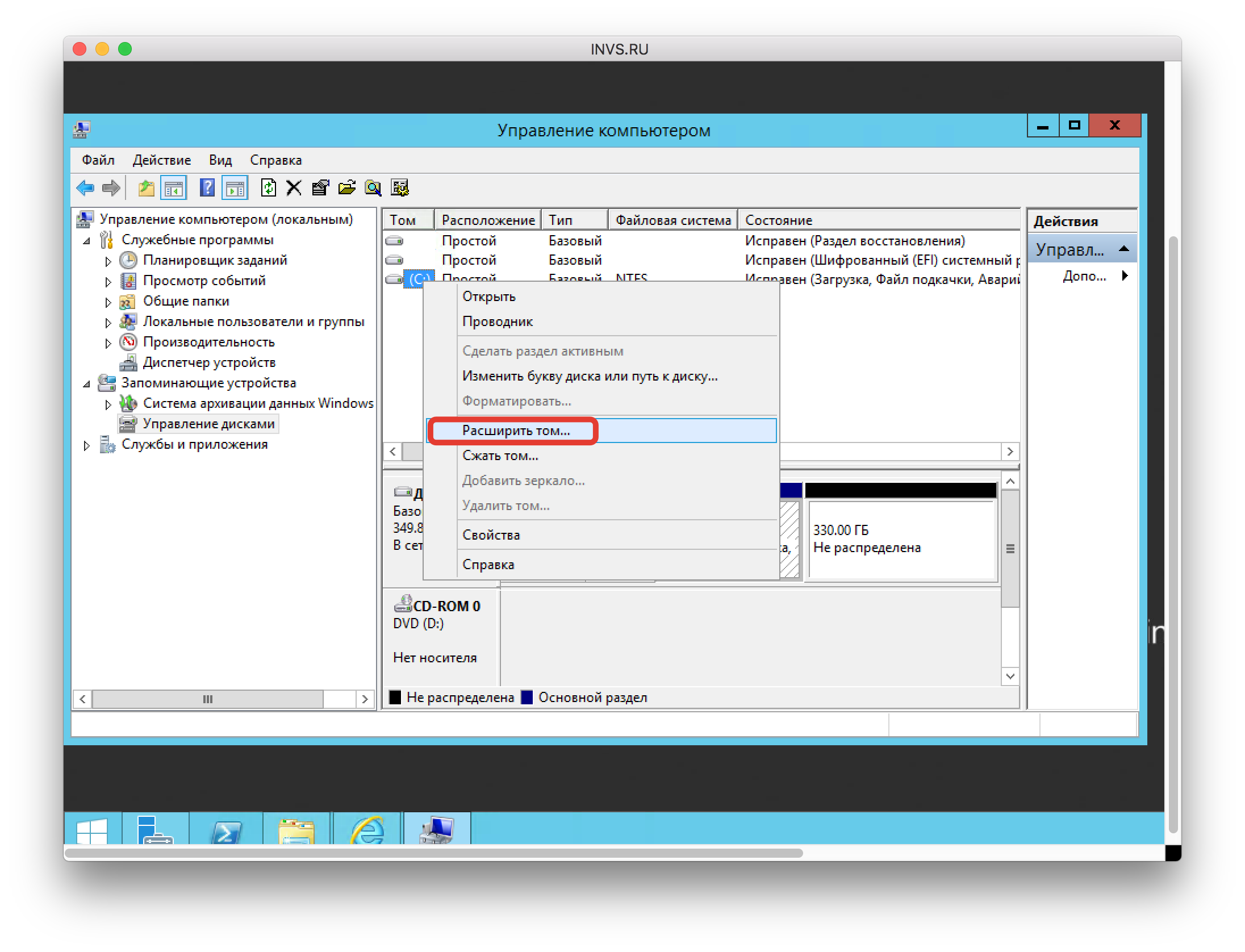
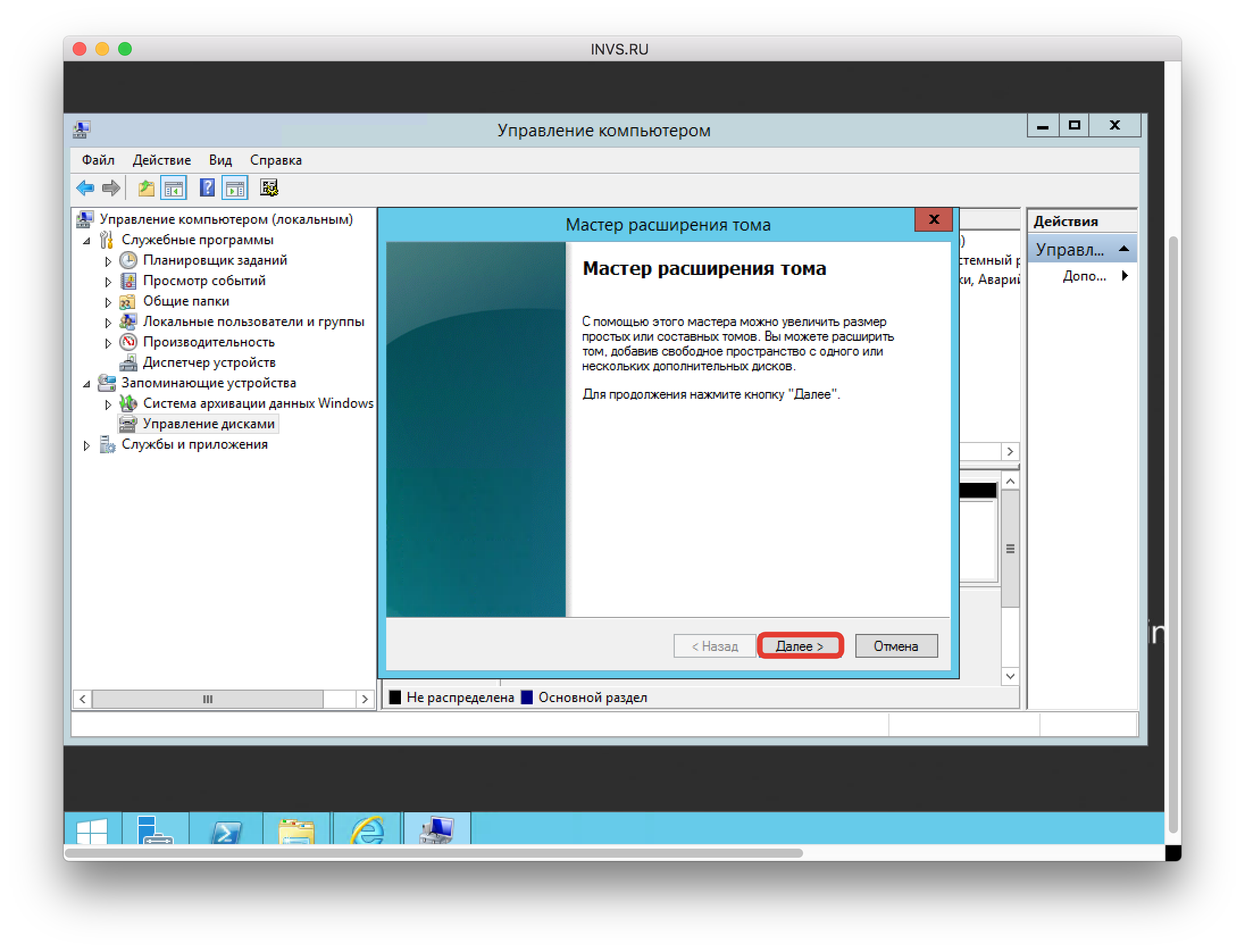
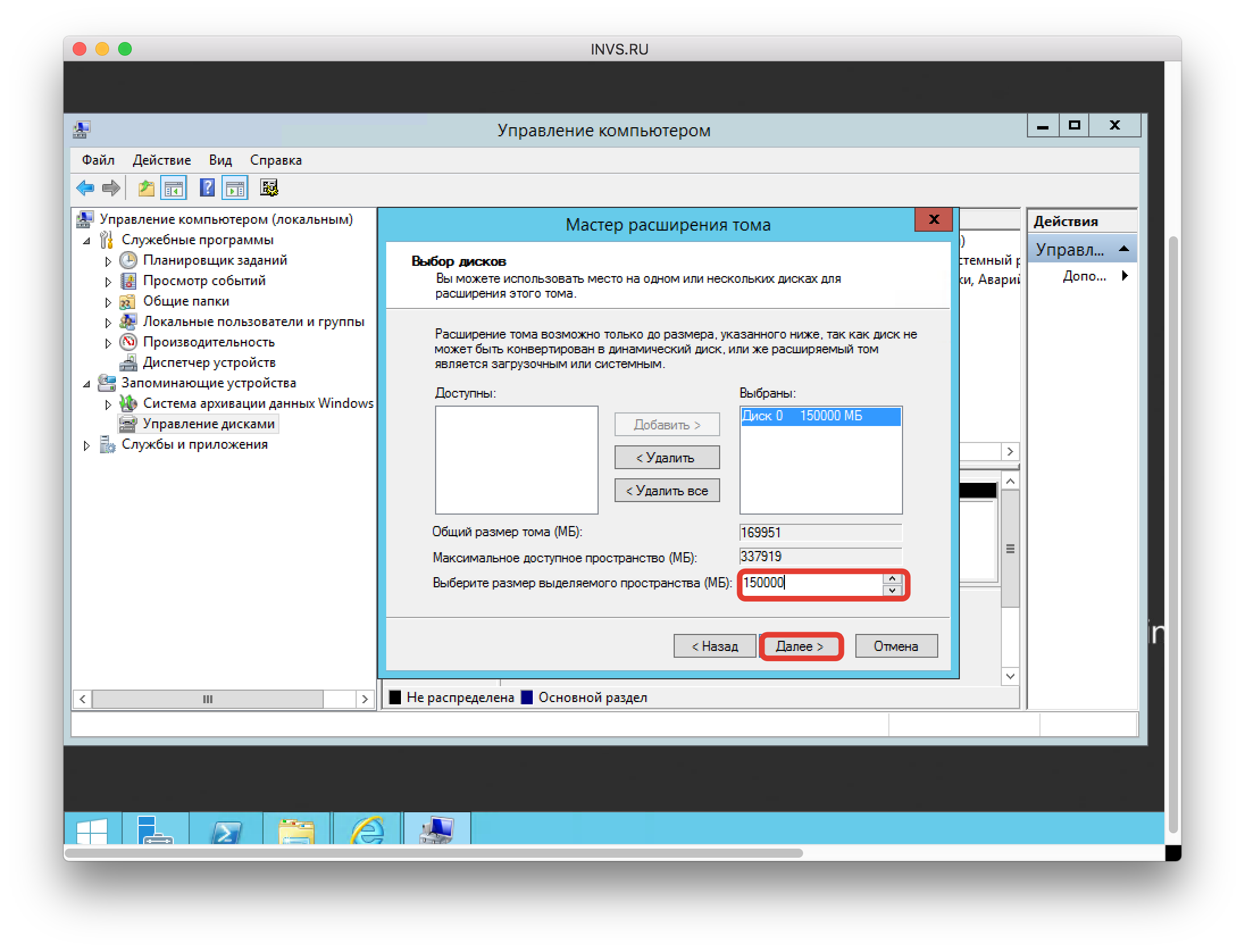
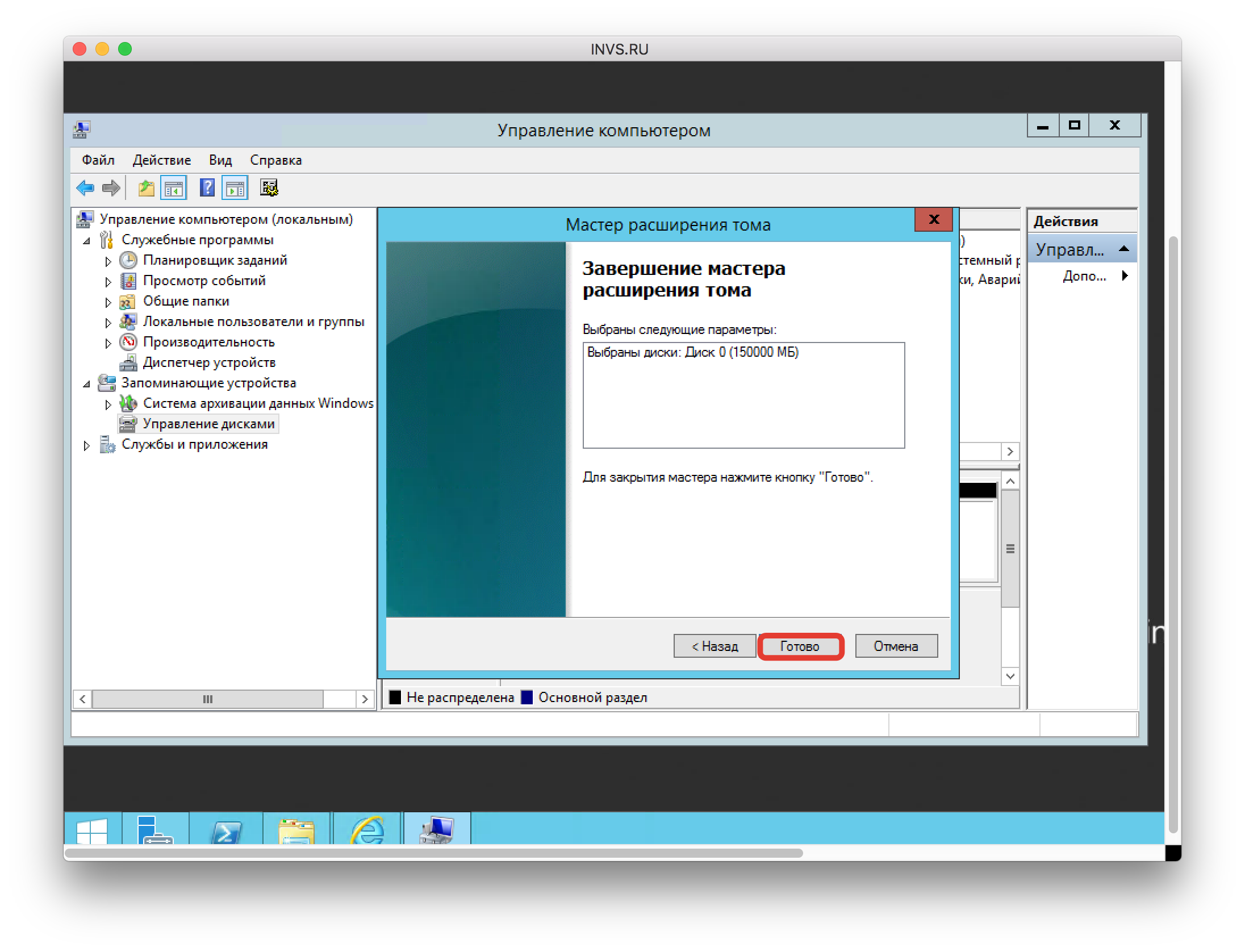
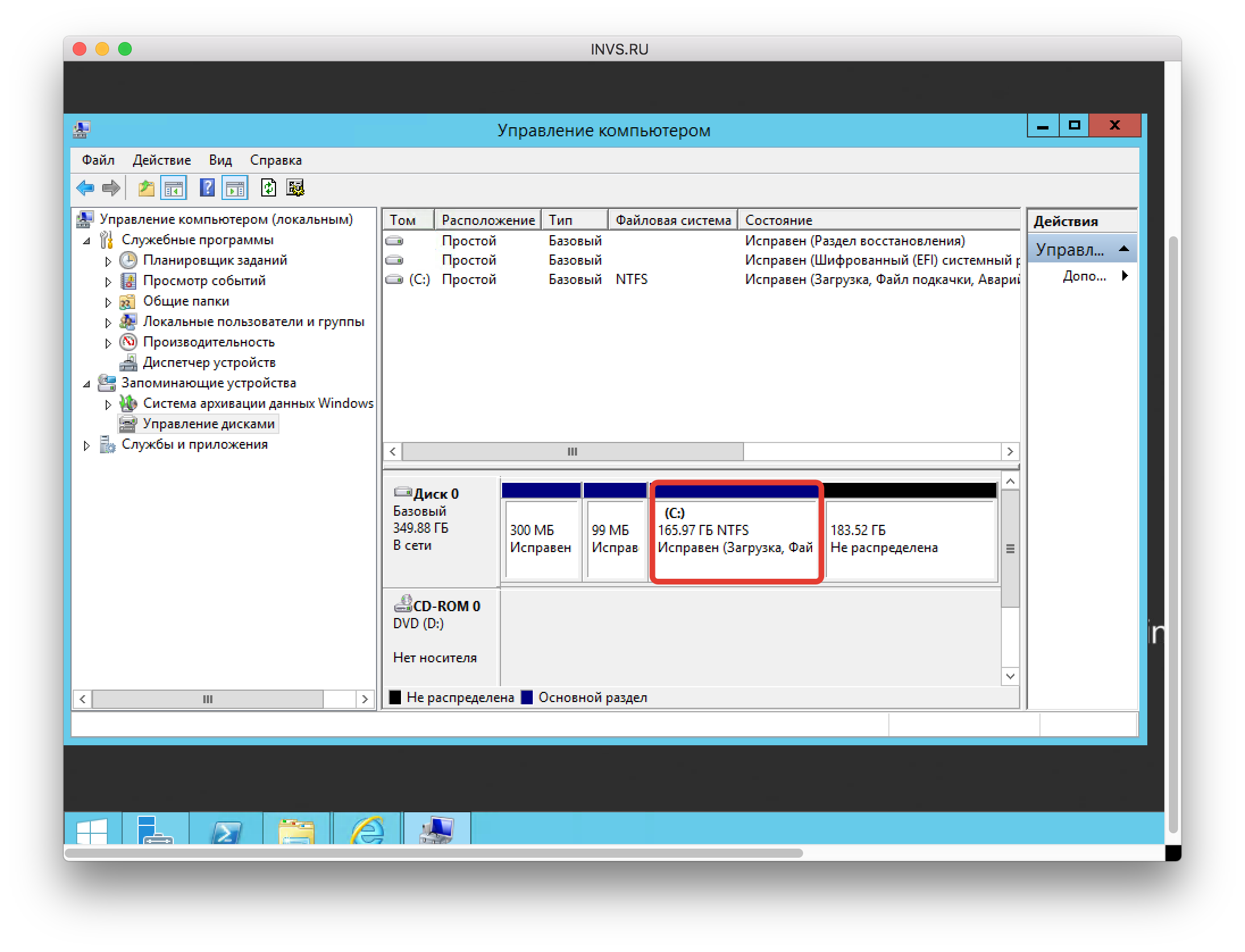





 с помощью управления дисками, нераспределенное пространство можно сделать только справа, но увеличить место на диске C с помощью управления дисками нераспределенное пространство должно быть налево сторона D (рядом с диском C). То есть вы не может продлить диск C уменьшив D.
с помощью управления дисками, нераспределенное пространство можно сделать только справа, но увеличить место на диске C с помощью управления дисками нераспределенное пространство должно быть налево сторона D (рядом с диском C). То есть вы не может продлить диск C уменьшив D.