Все способы:
- Способ 1: Приложение «Параметры»
- Способ 2: Настройки Discord
- Способ 3: Вкладка «Автозагрузка» в «Диспетчере задач»
- Способ 4: Переустановка Discord
- Вопросы и ответы: 2
Способ 1: Приложение «Параметры»
В новых версиях Windows есть удобно организованное меню управления автозапуском приложений, при помощи которого можно легко сделать так, чтобы Discord запускался вместе с операционной системой. Единственной трудностью может стать поиск этой программы в списке, поскольку ее название часто отличается от оригинального. Более детально предлагаем ознакомиться с этим методом в следующей инструкции.
- Откройте «Пуск» и нажмите по значку с изображением шестеренки, чтобы перейти в стандартное приложение «Параметры».
- В нем вас интересует раздел «Приложения», в котором нужно выбрать последний пункт с названием «Автозагрузка».
- Почему-то Дискорд практически никогда не отображается в автозагрузке со своим названием. Чаще всего пользователи увидят несколько записей «Program». Скорее всего, это именно Discord, поэтому можете активировать данные пункты и проверить, как это скажется на автоматическом старте мессенджера при запуске ОС.
- Еще Discord может быть связан с элементом автозагрузки с названием «Update» или «Updatechecker», поскольку как раз всегда запускается сначала средство проверки и установки обновлений. Активируйте и этот параметр, чтобы проверить, какое приложение в итоге будет включаться вместе с Windows.




Способ 2: Настройки Discord
Управлять активностью приложения можно прямо через его настройки, однако нет гарантии того, что автозагрузка активируется, если она отключена непосредственно в Windows — поэтому сначала мы рекомендовали использовать предыдущий метод. Вы можете попробовать и этот, выполнив следующую инструкцию.
- Запустите Дискорд и на панели управления активностью нажмите по значку с шестеренкой, чтобы открыть настройки учетной записи.
- На панели слева выберите раздел «Настройки Windows».
- Отыщите параметр «Открыть Discord» и активируйте его, чтобы включить автоматический старт программы при загрузке операционной системы.
- Если не хотите, чтобы окно Дискорда сразу же появлялось на экране, включите дополнительную настройку под названием «Запускать свернутым». Теперь будет достаточно перезагрузить компьютер, чтобы проверить описанный метод в действии.




Способ 3: Вкладка «Автозагрузка» в «Диспетчере задач»
Дополнительно управлять автозагрузкой программ в Виндовс можно через «Диспетчер задач». Для этого в приложении отведена специальная вкладка, где отображается весь установленный софт и есть соответствующие пункты для активации или отключения автоматического запуска при старте операционной системы.
- Для перехода в «Диспетчер задач» нажмите правой кнопкой мыши по «Пуску» и из появившегося контекстного меню выберите пункт с соответствующим названием.
- В новом окне понадобится перейти на вкладку «Автозагрузка».
- Далее отыщите приложение с именем «Discord» или «Program». Можете выделить его и включить при помощи кнопки внизу или путем вызова контекстного меню через ПКМ.
- Как мы уже говорили ранее, Дискорд может иметь название и «Update» или «Updatechecker», поэтому рекомендуется найти и такую запись, затем активировать ее и отправить ПК на перезагрузку для проверки автоматического включения мессенджера.



Способ 4: Переустановка Discord
В редких случаях ни один из приведенных выше методов не оказывается действенным и Дискорд все равно не запускается при старте операционной системы. Чаще всего это связано с тем, что ранее его автоматический запуск уже отключался, возможно, даже через удаление записей в реестре, из-за чего они не могут создаться повторно для инициации включения программы. Единственным выходом из этой ситуации станет переустановка мессенджера. Сначала стоит его полностью удалить так, как это показано в другой статье на нашем сайте по ссылке ниже.
Подробнее: Как удалить Discord с компьютера полностью

После этого вам понадобится открыть официальный сайт Дискорда и скачать его последнюю версию. Установщик распространяется в формате EXE, а при его запуске отображается стандартная информация с инструкциями, поэтому инсталляция не должна вызвать трудности. По умолчанию мессенджер автоматически добавляется в автозагрузку, поэтому вам останется только перезагрузить компьютер, чтобы проверить его работу.
Скачать Discord
Наша группа в TelegramПолезные советы и помощь
By
Biddrup Mallick
Written by
Biddrup Mallick
I am a freelance writer with over 450 completed projects. I have written to more than 200 satisfied clients since 2011, completing more than 10 projects for each of these clients that added up to over 1 million words. My success stems from my ability to create logical arguments and meeting deadlines while staying true to the company’s voice and brand identity. In 2013, I won an award from Elance for being the top-rated provider in my category!
Updated on April 14, 2022
Discord is available as a mobile app and also has a desktop application for PC users. Both apps work differently on startup as the desktop version needs some settings to start on startup.
Discord can automatically start on your computer if enabled as a startup program. Enabling Discord on startup makes it easy to access all its features whenever your device is turned on.
But knowing how to make Discord start on startup may be challenging for some users. That’s why this guide provides information on how to add Discord to your computer’s list of startup items.
Taking cues from this post guarantees you ease of access to use Discord on your computer without hassle.
Why is My Discord Not Opening on Startup?
Discord may fail to open on startup due to load time lagging on your PC. If you have too many programs listed to open on startup, some or all of these apps may fail.
The Discord PC app may also fail to start if it’s out-of-date or not allowed to start on your computer.
How to Enable Discord on Startup for Windows
Enable Discord for startup on Windows with the following steps:

Step 1: Open Settings on Discord app
Download and open the Discord app on your computer. You will see a Settings icon in the app. Click on this icon to reveal the default settings for Discord.

Step 2: Scroll to Windows settings
Choose the Windows Settings option in the settings app.

Step 3: Click on the Open Discord Button
In the Windows Settings option, you will see ‘Open Discord’ with a button beside it. Click on this button to turn on Discord for auto-startup.
Step 4: Close and Restart Discord
Close Discord and restart your device to confirm if these changes work.
How to Fix Discord Not Opening on Startup
You can fix Discord by taking any of these three steps below:
Uninstall/re-install the app
Installing the latest version of Discord on your PC may be a smart way to fix auto-run on startup issues. After installing the app, you can go ahead to check it as a startup program.
Check Discord as a startup program
You can also enable Discord as a startup program and get it to run every time your computer comes on.
How to Enable Discord on Startup for Mac
Follow the steps below to enable Discord on your Mac:
Step 1: Open Settings
Go to your Settings app on your Mac. The Settings app is usually displayed as a wheel.
Step 2: Go to Users/Groups
On the Settings app, you will see Users and Groups. Click on this to reveal more options about your Mac device.
Step 3: Click on Login Items tab
Next, click on Login Items tab. This tab contains all apps on your device scheduled to start on startup.
Step 4: Enable Discord as a startup program and Restart your device
On the Login Items tab, enable Discord to start on startup and close your Settings app. Restart your Mac device to effect changes and save them for future sessions.
How to Stop Discord from Updating on Startup Mac
Use these two methods on your Mac to prevent Discord from automatically updating:
First method: Through Discord
Step 1: Open Discord app
On your Mac, locate and open the Discord app.
Step 2: Go to Settings
In the app, locate the Settings Tab and click on it.
Step 3: Turn off Open Discord
You will see ‘Open Discord’ checked on the app. You can turn that button off and stop Discord from opening on startup.
Step 4: Restart Discord
Restart your Discord app to save these changes, and you can restart your device to confirm Discord auto-start is disabled.
Second method: Through System Preferences
Step 1: Go to System Preferences
On the Settings app of your Mac, go to System Preferences and you will see a list of options.
Step 2: Click on App Store
Clicking on App Store will reveal already installed apps on your Mac.
Step 3: Uncheck apps from automatic updates
You can uncheck all apps from automatic updates. All you need to do is un-tick the box next to “Automatically check for updates”.
Note that this option will disable Discord and all other apps from your Mac from updating.
Why is My Discord a GREY Screen on Startup?
Your Discord PC app could display a grey screen on startup due to the following issues:
Missing startup programs
Some startup programs responsible for opening apps after booting may have issues from time to time. If this happens, your Discord app may load on startup, but will reveal a grey screen after booting.
Repairing broken or missing startup programs is a smart way to solve this issue and get Discord running again.
Hardware acceleration issues
Issues with hardware acceleration may also cause the Discord app to fail on startup. Activating hardware acceleration if it’s turned off or deactivating it if it’s turned on could fix this issue.
Login problems
Discord can be stuck at login due to some software issues. Sometimes, this may make it reveal a grey screen after startup.
При установке на компьютер Discord автоматически попадает в автозапуск и будет стартовать вместе с Windows. Однако не всегда требуется, чтобы мессенджер находился в активном состоянии, а каждый раз закрывать его не очень удобно. Поэтому можно отключить автозапуск, чтобы только вручную открывать Discord, когда это будет необходимо. Есть четыре метода, которые помогут решить данную проблему и изменить соответствующую настройку.
Если вы выполнили один из методов, но оказалось, что программа все равно запускается вместе с операционной системой, попробуйте реализовать и следующие варианты, чтобы обеспечить комплексное отключение необходимых параметров. Часто это позволяет избавиться от возникшей проблемы.
Вариант 1: Настройки Discord
Самый простой метод удаления Дискорда из автозагрузки – поиск нужной настройки непосредственно в самом мессенджере. Достаточно будет просто деактивировать переключатель, а затем перезапустить ПК, чтобы проверить, вступили ли изменения в силу. В следующей инструкции вы узнаете, где найти этот самый параметр.
-
Запустите мессенджер и на пользовательской панели внизу щелкните по значку с изображением шестеренки.
-
Вы будете перенаправлены в окно настроек, где вас интересует раздел с названием «Настройки Windows».
-
Найдите параметр «Открыть Discord» и деактивируйте переключатель напротив него, чтобы он стал серым.
На этом все, поэтому вы можете сейчас или позже перезапустить операционную систему, чтобы проверить, не будет ли Дискорд автоматически запускаться. Кстати, в этом же меню с настройками вы можете сделать так, чтобы он открывался только свернутым, если вам мешает именно то, что каждый раз на экране появляется окно мессенджера.
Комьюнити теперь в Телеграм
Подпишитесь и будьте в курсе последних IT-новостей
Подписаться
Вариант 2: Диспетчер задач
Автозапуск в Windows работает таким образом, что программа создает системную запись, которая обрабатывается при старте ОС, запуская и само приложение. Эта запись отображается на одной из вкладок Диспетчера задач, откуда ее и можно отключить.
-
Щелкните по меню «Пуск» правой кнопкой мыши и из контекстного меню выберите пункт «Диспетчер задач». Если вы знаете другие методы запуска этого системного приложения, ничего не мешает использовать именно их.
-
Переключитесь на вкладку «Автозагрузка» и найдите строки с надписью «Update» от издателя «GitHub». У них может быть значок Discord или иконка пустого файла. Обратите внимание на состояние данных параметров. Если автозагрузка включена, то состояние будет «Включено».
-
Для отключения щелкните по строке правой кнопкой мыши и выберите пункт «Отключить». Сделайте так со всеми одинаковыми приложениями «Update», если в списке их больше одного.
Вариант 3: Параметры Windows
В настройках Windows есть еще один раздел, через который можно управлять автозагрузкой. Кстати, установленные в Диспетчере задач значения не всегда синхронизируются с этим разделом, поэтому может возникнуть ситуация, когда Дискорд все равно запустится. Рекомендую вам проверить состояние приложения и таким способом:
-
Откройте меню «Пуск» и через него перейдите в «Параметры».
-
На панели слева выберите раздел «Приложения».
-
Перейдите в категорию «Автозагрузка».
-
В ней вы увидите такой же список приложений, как и в Диспетчере задач. Найдите связанные с Дискордом записи и измените состояние переключателей напротив них на «Откл.».
Вариант 4: Сторонние программы
Есть много разных программ, которые пользователи устанавливают для оптимизации Windows, удаления мусорных файлов и очистки кэша. Некоторые из них еще позволяют управлять автозагрузкой. Это может быть CCleaner, Autoruns, WinOptimizer и многие другие. Все они работают примерно одинаково, поэтому выделять конкретную не буду. Если у вас есть такая программа, откройте меню управлением автозагрузкой и отключите через нее записи, связанные с Discord примерно так же, как делали это при выполнении предыдущих инструкций.

Вы можете приступить к проверке изменений после выполнения одного или нескольких предложенных методов. Все они были проверены и оказались работоспособными, поэтому можете выбрать любой, чтобы отключить автозагрузку Дискорда при запуске ПК. Повторюсь, что можете одновременно использовать хоть все варианты сразу, чтобы 100% добиться нужного результата.
Есть как минимум четыре разных способа. Выбирайте любой.
1. Через настройки
Самый простой способ — включение автозагрузки через настройки ПО. Как правило, такая функция есть во всех программах, которые часто используются и могут понадобиться сразу после включения компьютера.
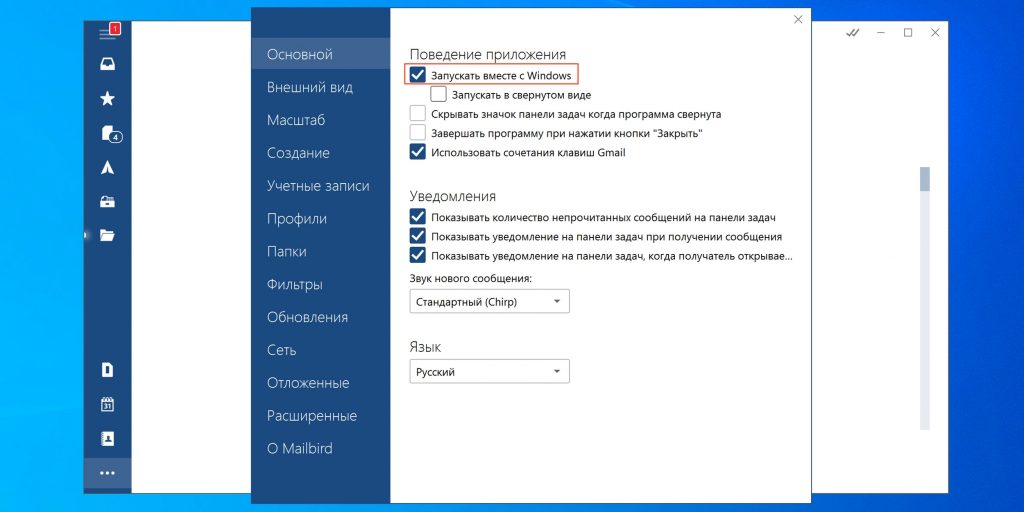
Для активации автозагрузки откройте встроенные настройки через меню «Параметры» или нажав на кнопку шестерёнки. Найдите пункт «Загружать при старте системы», «Запускать при входе» или что‑то подобное. Отметьте его галочкой и нажмите «Применить».
2. Через папку автозапуска
Классический способ, который пригодится в тех случаях, когда в настройках программы нет опции автозагрузки. Через стандартную папку автозапуска это делается почти так же просто.
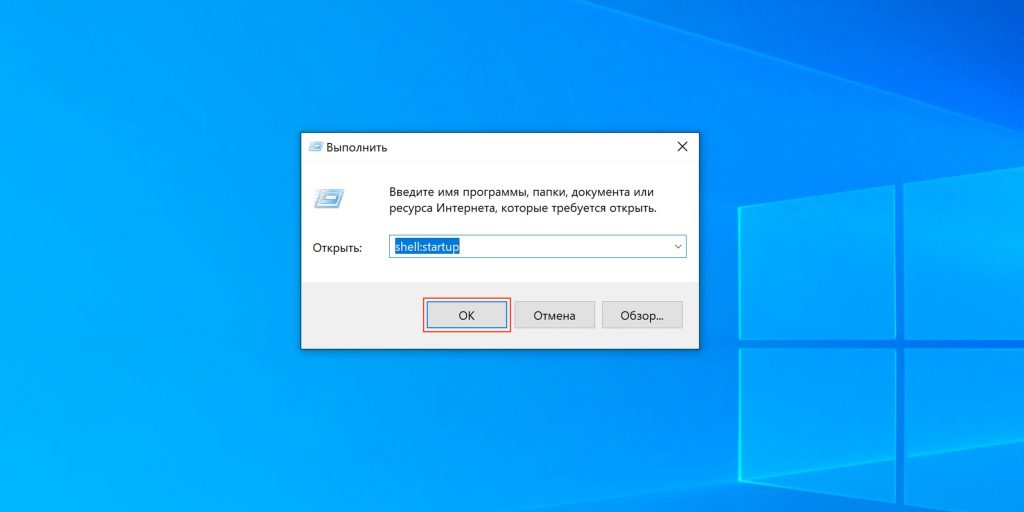
Нажмите сочетание клавиш Win + R, введите shell:startup и кликните OK.
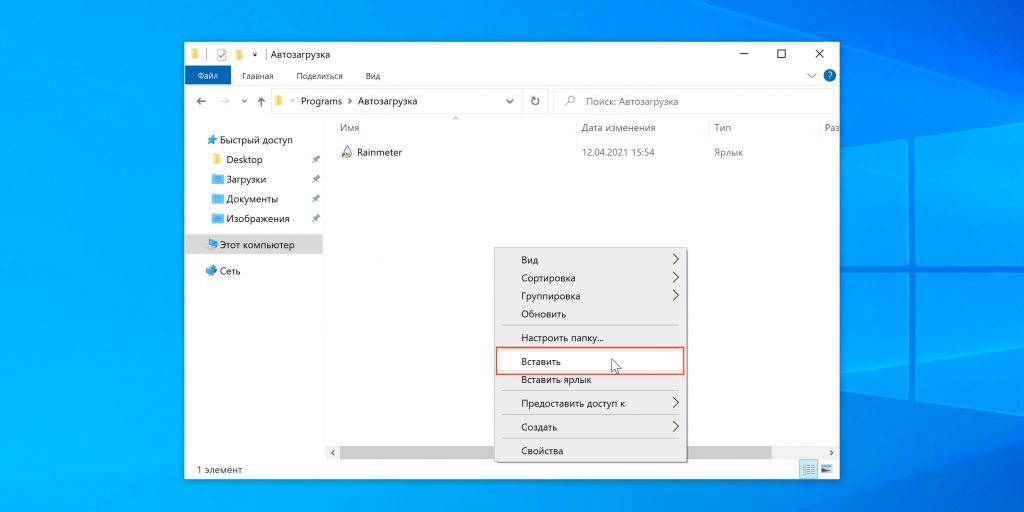
Поместите ярлык нужного приложения в открывшуюся папку.
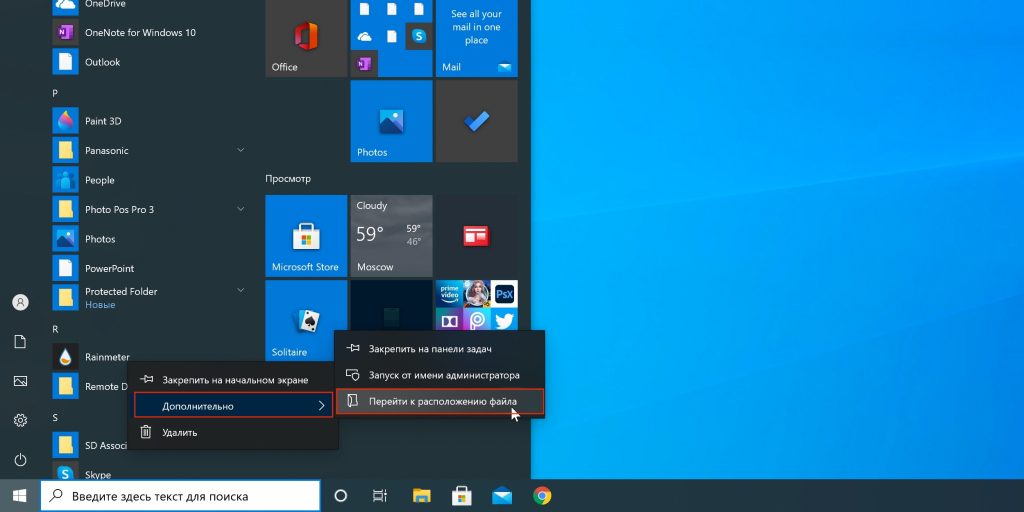
Чтобы найти ярлык, откройте меню «Пуск», кликните правой кнопкой мыши по иконке нужной программы, а затем выберите «Дополнительно» → «Перейти к расположению файла». Скопируйте ярлык программы и вставьте в папку автозапуска.
3. Через «Планировщик заданий»
Если предыдущий вариант не сработал, можно прибегнуть к помощи встроенного средства Windows «Планировщик заданий». Оно позволяет автоматизировать различные действия, в том числе и запускать программы по заданным параметрам.
Перейдите в «Панель управления» → «Система и безопасность» → «Администрирование» и запустите «Планировщик заданий». Вместо этого можно воспользоваться поиском.
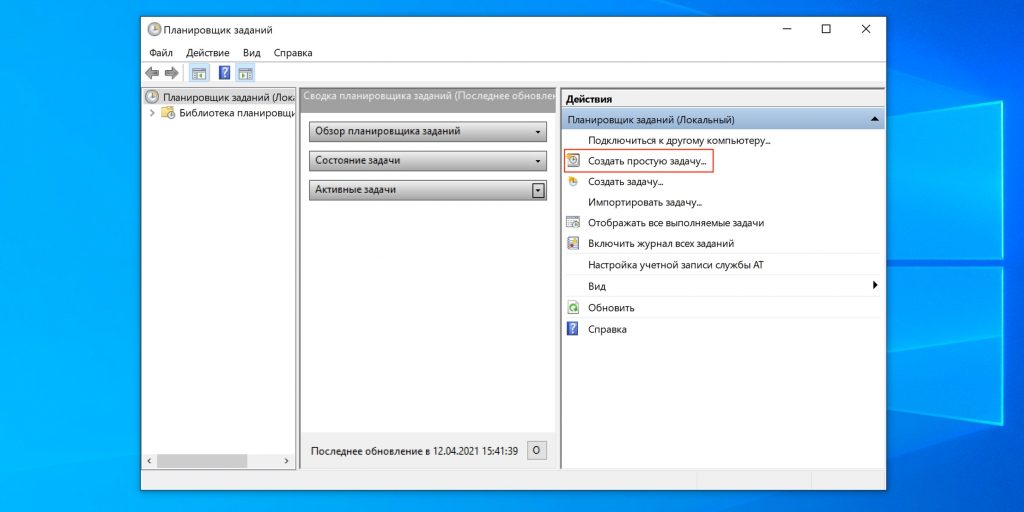
Кликните «Создать простую задачу», задайте какое‑нибудь имя и нажмите «Далее».
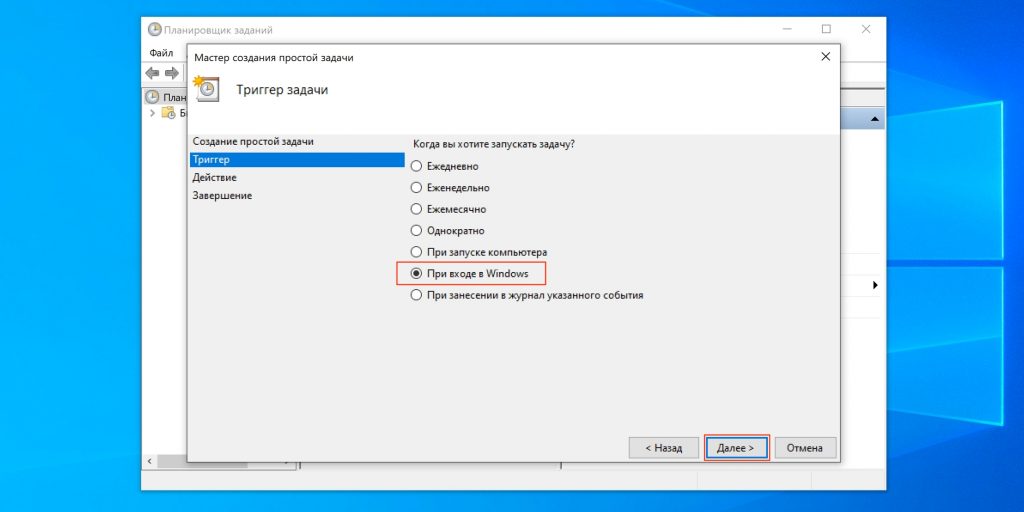
Укажите вариант «При входе в Windows» и снова щёлкните «Далее».
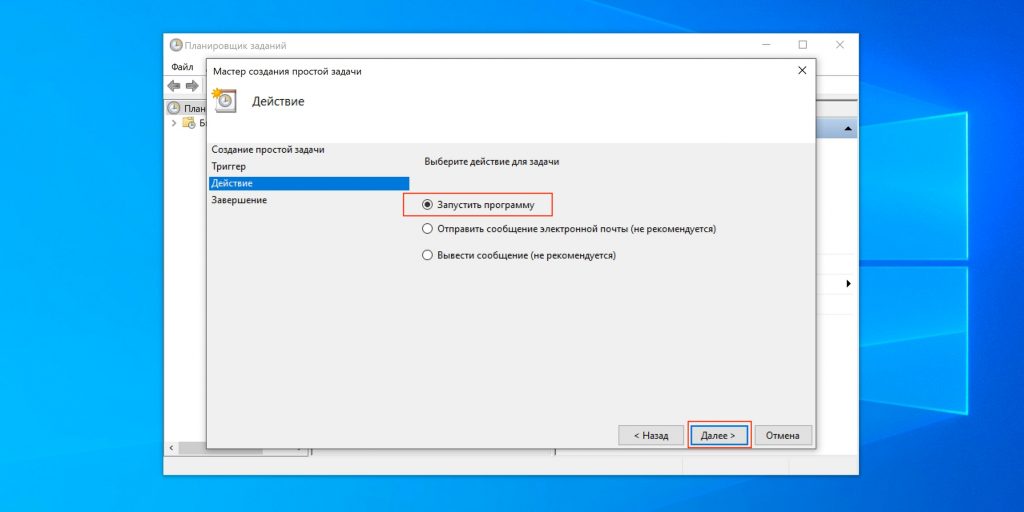
Выберите «Запустить программу» и кликните «Далее».
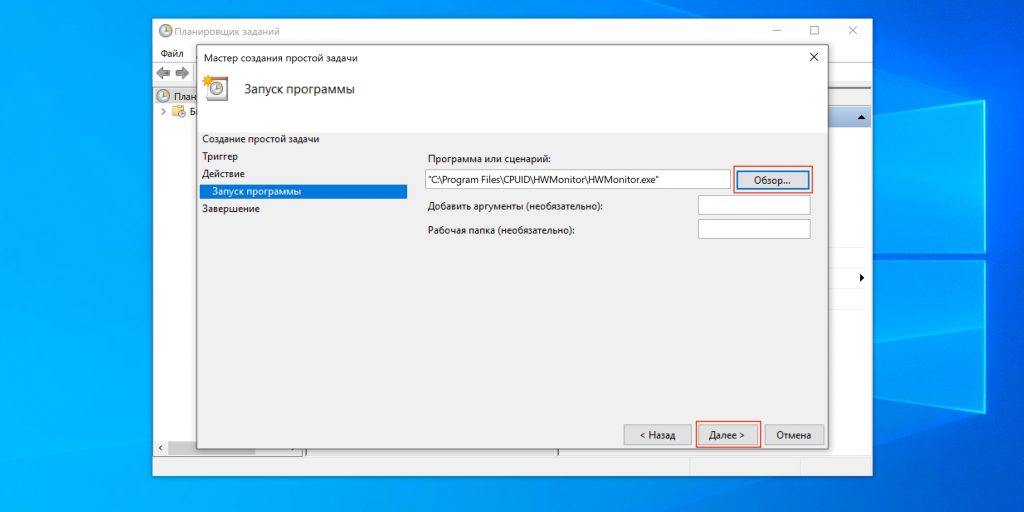
Нажмите «Обзор» и укажите путь к exe‑файлу нужной программы.
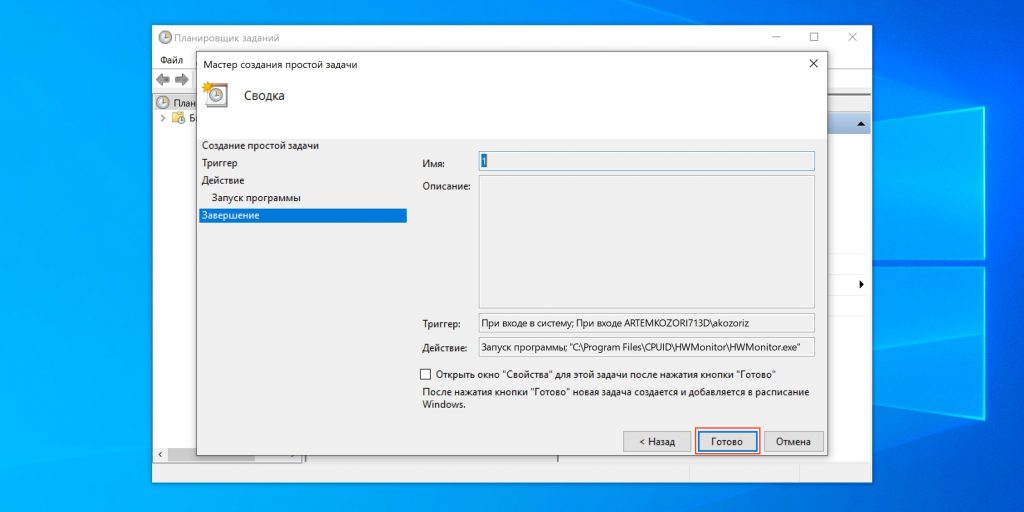
Проверьте введённые данные и щёлкните «Готово».
4. Через «Редактор реестра»
Инструмент «Редактор реестра» предназначен для изменения параметров компьютера, Windows и установленных приложений. Он без проблем позволяет также управлять автозапуском.
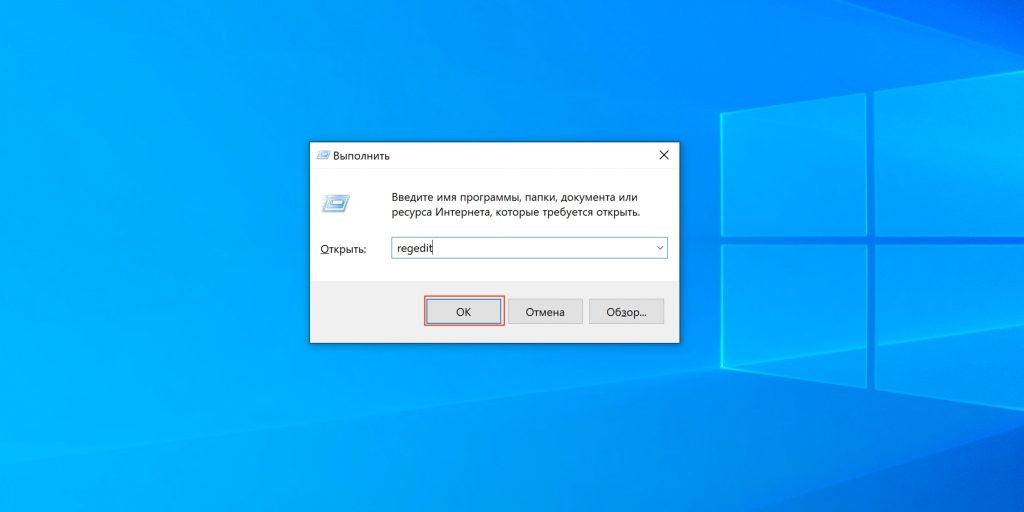
Откройте «Редактор реестра» через поиск или нажмите сочетание Win + R и введите regedit.
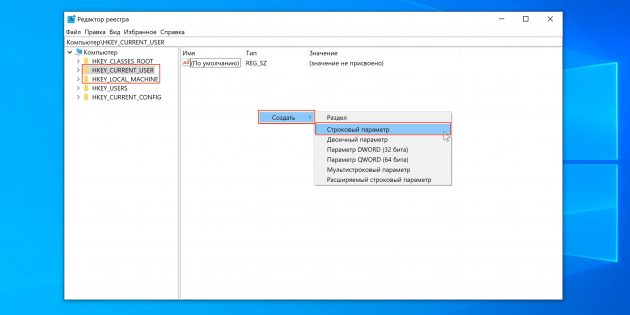
Выберите в боковой панели HKEY_CURRENT_USER, чтобы добавить программу в автозагрузку для текущего пользователя, или HKEY_LOCAL_MACHINE — чтобы добавить её для всех. Кликните правой кнопкой мыши в основном окне и нажмите «Создать» → «Строковый параметр». Присвойте ему какое‑нибудь имя.
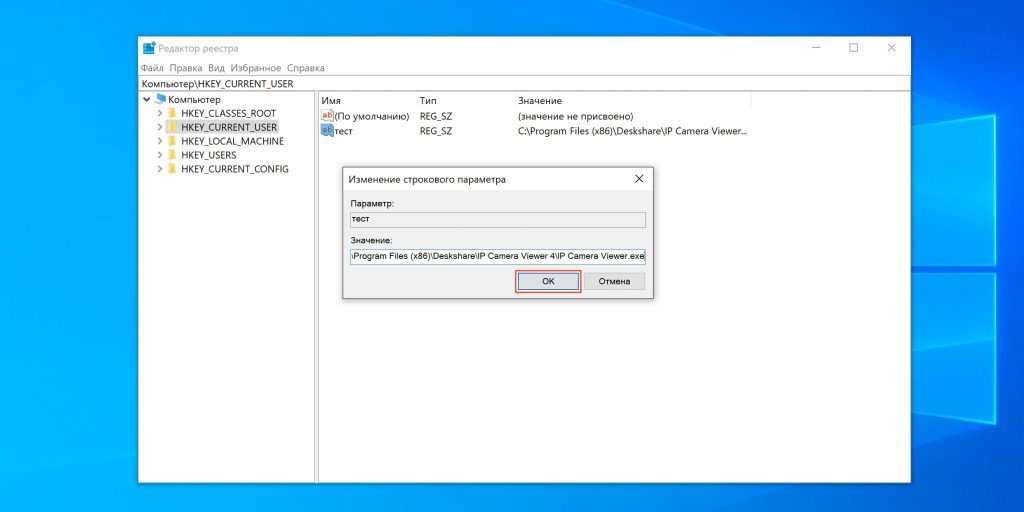
Дважды щёлкните по созданной строке и вставьте в поле «Значение» путь к исполняемому exe‑файлу программы, которую нужно добавить в автозапуск. Кликните OK.
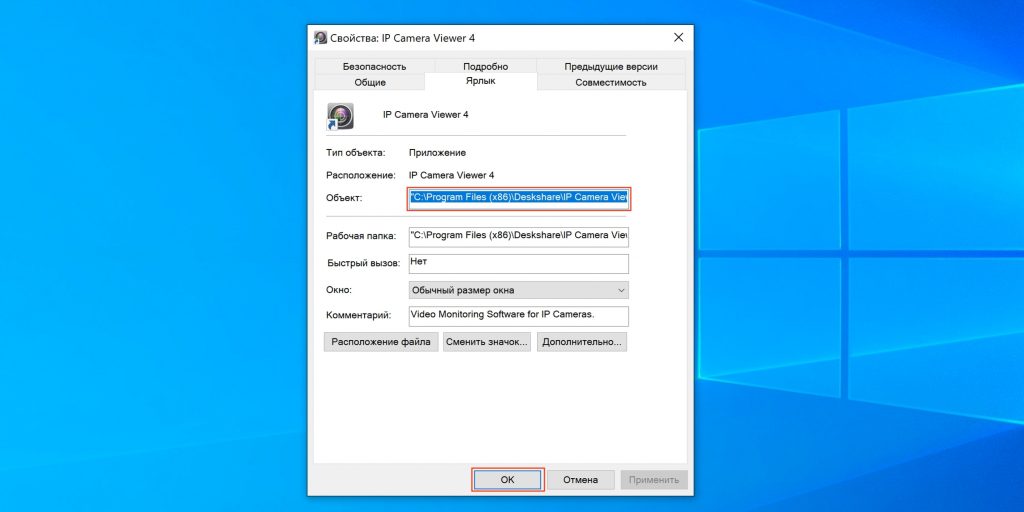
Если не знаете путь к файлу, найдите программу в меню «Пуск», кликните правой кнопкой по её значку, выберите «Дополнительно» → «Перейти к расположению файла». Снова щёлкните той же кнопкой по ярлыку приложения и укажите пункт «Свойства». В открывшемся окне в поле «Объект» можно будет скопировать полный путь.


Способ 1: Приложение «Параметры»
В новых версиях Windows есть удобно организованное меню управления автозапуском приложений, при помощи которого можно легко сделать так, чтобы Discord запускался вместе с операционной системой. Единственной трудностью может стать поиск этой программы в списке, поскольку ее название часто отличается от оригинального. Более детально предлагаем ознакомиться с этим методом в следующей инструкции.
- Откройте «Пуск» и нажмите по значку с изображением шестеренки, чтобы перейти в стандартное приложение «Параметры».
- В нем вас интересует раздел «Приложения», в котором нужно выбрать последний пункт с названием «Автозагрузка».
- Почему-то Дискорд практически никогда не отображается в автозагрузке со своим названием. Чаще всего пользователи увидят несколько записей «Program». Скорее всего, это именно Discord, поэтому можете активировать данные пункты и проверить, как это скажется на автоматическом старте мессенджера при запуске ОС.
- Еще Discord может быть связан с элементом автозагрузки с названием «Update» или «Updatechecker», поскольку как раз всегда запускается сначала средство проверки и установки обновлений. Активируйте и этот параметр, чтобы проверить, какое приложение в итоге будет включаться вместе с Windows.




Управлять активностью приложения можно прямо через его настройки, однако нет гарантии того, что автозагрузка активируется, если она отключена непосредственно в Windows — поэтому сначала мы рекомендовали использовать предыдущий метод. Вы можете попробовать и этот, выполнив следующую инструкцию.
- Запустите Дискорд и на панели управления активностью нажмите по значку с шестеренкой, чтобы открыть настройки учетной записи.
- На панели слева выберите раздел «Настройки Windows».
- Отыщите параметр «Открыть Discord» и активируйте его, чтобы включить автоматический старт программы при загрузке операционной системы.
- Если не хотите, чтобы окно Дискорда сразу же появлялось на экране, включите дополнительную настройку под названием «Запускать свернутым». Теперь будет достаточно перезагрузить компьютер, чтобы проверить описанный метод в действии.




Способ 3: Вкладка «Автозагрузка» в «Диспетчере задач»
Дополнительно управлять автозагрузкой программ в Виндовс можно через «Диспетчер задач». Для этого в приложении отведена специальная вкладка, где отображается весь установленный софт и есть соответствующие пункты для активации или отключения автоматического запуска при старте операционной системы.
- Для перехода в «Диспетчер задач» нажмите правой кнопкой мыши по «Пуску» и из появившегося контекстного меню выберите пункт с соответствующим названием.
- В новом окне понадобится перейти на вкладку «Автозагрузка».
- Далее отыщите приложение с именем «Discord» или «Program». Можете выделить его и включить при помощи кнопки внизу или путем вызова контекстного меню через ПКМ.
- Как мы уже говорили ранее, Дискорд может иметь название и «Update» или «Updatechecker», поэтому рекомендуется найти и такую запись, затем активировать ее и отправить ПК на перезагрузку для проверки автоматического включения мессенджера.



Способ 4: Переустановка Discord
В редких случаях ни один из приведенных выше методов не оказывается действенным и Дискорд все равно не запускается при старте операционной системы. Чаще всего это связано с тем, что ранее его автоматический запуск уже отключался, возможно, даже через удаление записей в реестре, из-за чего они не могут создаться повторно для инициации включения программы. Единственным выходом из этой ситуации станет переустановка мессенджера. Сначала стоит его полностью удалить так, как это показано в другой статье на нашем сайте по ссылке ниже.

После этого вам понадобится открыть официальный сайт Дискорда и скачать его последнюю версию. Установщик распространяется в формате EXE, а при его запуске отображается стандартная информация с инструкциями, поэтому инсталляция не должна вызвать трудности. По умолчанию мессенджер автоматически добавляется в автозагрузку, поэтому вам останется только перезагрузить компьютер, чтобы проверить его работу.









