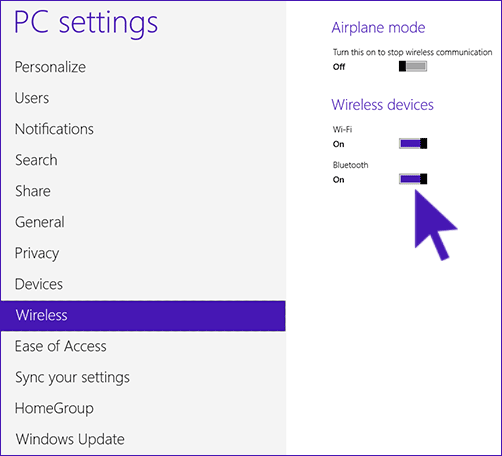Applies ToWindows 11 Windows 10
Все типы устройств Bluetooth можно связать с устройством Windows, включая:
-
Клавиатуры и мыши.
-
Телефоны.
-
Динамики и наушники.
-
Принтеры и сканеры.
-
Многие другие типы устройств.
Чтобы связать устройство Bluetooth с Windows, устройство с Windows должно иметь Bluetooth. На большинстве устройств Windows уже есть встроенный Bluetooth. Если устройство Windows не имеет Bluetooth, usb-адаптер Bluetooth можно подключить к USB-порту на устройстве Windows, чтобы добавить Bluetooth.
Перед началом работы убедитесь, что устройство с Windows поддерживает Bluetooth. Дополнительные сведения о том, как проверка, см. в статье Устранение проблем с Bluetooth в Windows. Сведения о добавлении устройств, отличных от Bluetooth, см. в статье Добавление аппаратного устройства на устройство Windows.
После проверки того, что устройство с Windows поддерживает Bluetooth, необходимо включить Bluetooth. Вот как это сделать.
В приложении «Параметры» выполните следующие действия.
Чтобы включить Bluetooth в приложении «Параметры», выполните следующие действия:
-
На устройстве с Windows нажмите кнопку Пуск , а затем выберите Параметры > Bluetooth & устройствах .
Или
Выберите следующий ярлык & устройств Bluetooth :
Открыть устройства Bluetooth &
-
В окне Устройства Bluetooth & рядом с пунктом Bluetooth убедитесь, что параметр Bluetooth включен.
В быстрых параметрах:
Чтобы найти быстрый параметр для Bluetooth, выполните следующие действия:
-
Щелкните значок Сеть , Звук или Батарея рядом с временем и датой.
-
Выберите плитку Bluetooth , чтобы включить и выключить Bluetooth.
-
Если Bluetooth отключен, плитка не выделена и может выключиться.
-
Если Bluetooth включен, плитка выделена и отображается сообщение Подключено, Не подключено или отображается устройство, к которому оно подключено через Bluetooth.
-
-
Включите устройство Bluetooth и сделайте его обнаруживаемым. Способ сделать устройство Bluetooth обнаруживаемым зависит от устройства. Чтобы узнать, как сделать устройство Bluetooth обнаруживаемым, проверка документацию устройства или посетите веб-сайт производителя.
-
На устройстве с Windows щелкните значок Сеть , Звук или Батарея рядом с временем и датой на панели задач.
-
Выберите шеврон управления устройствами Bluetooth в быстром параметре Bluetooth, а затем выберите устройство в разделе Новые устройства. Чтобы новые устройства стали доступными, может потребоваться прокрутить страницу Ваши устройства.
-
Следуйте дополнительным инструкциям, если они появятся, а затем выберите Готово.
Если bluetooth включен, устройство Bluetooth и устройство Windows автоматически подключаются в любое время, когда два устройства находятся в диапазоне друг от друга.
Совет: Если устройство Bluetooth не отображается в списке, для параметра обнаружения устройств Bluetooth может потребоваться установить значение Дополнительно. Дополнительные сведения см. в статье Устранение проблем с Bluetooth в Windows.
-
Включите принтер Или сканер Bluetooth и сделайте их обнаруживаемыми. Способ обнаружения принтера Или сканера Bluetooth зависит от устройства. Чтобы узнать, как сделать принтер Bluetooth или сканер доступный для обнаружения, проверка документацию устройства или посетите веб-сайт производителя.
-
В окне Устройства Bluetooth & > Принтеры & сканеры рядом с пунктом Добавление принтера или сканера нажмите кнопку Добавить устройство .
-
Windows выполняет поиск, а затем отображает все локальные принтеры или сканеры, которые она находит. Этот процесс может занять несколько минут.
-
Когда принтеры или сканеры будут найдены, нажмите кнопку Добавить устройство рядом с нужным принтером или сканером.
Если возникают проблемы с установкой принтера или сканера, см. статью Устранение проблем с принтером или Установка и использование сканера в Windows.
Swift Pair в Windows позволяет быстро связать поддерживаемое устройство Bluetooth с устройством Windows. Если устройство Bluetooth поддерживает Swift Pair, в Windows отображается уведомление, если:
-
Устройство Bluetooth находится рядом.
-
Он находится в режиме связывания и может быть обнаружен.
-
Включите устройство Bluetooth, поддерживающее функцию быстрой связи, и сделайте его обнаруживаемым. Способ сделать устройство Bluetooth обнаруживаемым зависит от устройства. Чтобы узнать, как сделать устройство Bluetooth обнаруживаемым, проверка документацию устройства или посетите веб-сайт производителя.
-
Если устройство впервые использует Swift Pair, появится уведомление с предложением разрешить использование Swift Pair. Выберите Да , чтобы использовать swift pair.
-
Когда появится уведомление о том, что найдено новое устройство Bluetooth, нажмите кнопку Подключить.
Совет: Если вы владелец малого бизнеса и хотите получить дополнительные сведения о настройке Microsoft 365, посетите раздел Справка и обучение для малого бизнеса.
Статьи по теме
-
Устранение проблем с Bluetooth в Windows.
-
Уведомления об изменениях и быстрые параметры в Windows.
Нужна дополнительная помощь?
Нужны дополнительные параметры?
Изучите преимущества подписки, просмотрите учебные курсы, узнайте, как защитить свое устройство и т. д.
Чтобы слушать музыку в беспроводных наушниках или принять файлы со смартфона.
Как проверить, есть ли Bluetooth-модуль в ноутбуке
Bluetooth‑модули стали массово устанавливать в ноутбуках в середине 2000‑х. Если у вас модель 2010 года или свежее, то практически наверняка в ней есть этот беспроводной интерфейс. Если же ваш ноутбук старше, лучше уточнить характеристики модели на сайте производителя или официальных дилеров.
Владельцам MacBook в этом отношении проще. Можно ничего не проверять, ведь даже в самой первой модели 2006 года Bluetooth‑модуль.
Как подготовиться к работе
Подумайте, что бы вы хотели подключить к ноутбуку. Смартфон, Bluetooth‑наушники, фитнес‑трекер или умные часы — все варианты хороши.
Отмените сопряжение этого Bluetooth‑устройства с другими гаджетами. Например, отсоедините наушники от смартфона.
Как включить Bluetooth на ноутбуке с Windows
Кнопками клавиатуры

На клавиатуре многих ноутбуков есть кнопка Fn. Вместе с клавишами F1–F12 в верхнем ряду она обеспечивает доступ к специальным функциям.
Если на одной из кнопок F1–F12 вы видите значок Bluetooth, нажмите на неё вместе с Fn. Или, если у вас клавиатура настроена иначе, только на кнопку с Bluetooth.
Иногда Bluetooth включается и выключается вместе с Wi‑Fi — через «Режим полёта». В этом случае ищите кнопку со значком Wi‑Fi и нажимайте её — сначала с Fn, а потом без, если не знаете наверняка, как правильно.
Средствами ОС
Windows 10
Нажмите на «Центр уведомлений» в правом нижнем углу экрана (возле часов), а затем на пункт с Bluetooth.

После этого кнопка станет более яркой. Надпись «Не подключено» означает, что с вашим ноутбуком пока не сопряжены Bluetooth‑устройства. Вы можете добавить их, кликнув по пункту «Перейти к параметрам» правой кнопкой.

В открывшемся окне вы можете убедиться, что Bluetooth подключён, и выполнить поиск нужных гаджетов.

Windows 7
В области уведомлений рядом с часами поищите значок Bluetooth. Если он здесь есть, кликните по нему, затем — «Включить адаптер».

Если значка нет, то нужно его добавить. Нажмите кнопку «Пуск», в меню выберите пункт «Устройства и принтеры». Кликните по значку «Мой компьютер» правой кнопкой мыши в списке устройств и выберите «Параметры Bluetooth», затем в появившемся окне установите флажок напротив строки «Разрешить устройствам Bluetooth обнаруживать этот компьютер» и нажмите ОК.
Другой вариант: кликните правой кнопкой мыши по значку сети в области уведомлений (или зайдите в панель управления) и выберите «Центр управления сетями и общим доступом», нажмите «Изменение параметров адаптера». Или же зайдите в меню «Панель управления» — «Сеть и Интернет» — «Сетевые подключения». После этого кликните правой кнопкой по варианту «Сетевое подключение Bluetooth», потом — «Включить».

Что делать, если не получилось включить Bluetooth на ноутбуке с Windows
Активируйте модуль в «Диспетчере задач»

Зайдите в «Диспетчер устройств»: кликните правой кнопкой по иконке «Мой компьютер» / «Компьютер», выберите «Свойства» и перейдите в нужное меню. Разверните пункт Bluetooth. Если здесь есть значок Bluetooth‑устройства со стрелочкой, кликните по нему правой кнопкой и нажмите «Включить устройство».
Проверьте неопознанные устройства

Обновите список устройств в диспетчере: кликните по любому из них правой кнопкой и выберите пункт «Обновить конфигурацию оборудования». Если в списке есть неопознанные устройства, попробуйте выполнить автоматический поиск и установку драйверов.
Обновите или переустановите драйвер

В «Диспетчере устройств» кликните правой кнопкой по нужному устройству и выберите пункт «Обновить драйвер» и автоматическую установку. Если найти драйвер автоматически не получилось, зайдите на сайт производителя вашего ноутбука и попробуйте загрузить оттуда нужный.
Если драйвера для вашей модели или операционной системы нет, вы можете найти его в поисковике по идентификатору оборудования. Чтобы узнать этот идентификатор, кликните по устройству в диспетчере задач, выберите «Свойства», перейдите на вкладку «Сведения» и выберите «ИД оборудования».

Если вы найдёте инсталляционный пакет, просто запустите его. Если же вам предложат inf‑файл, сохраните его на ноутбук, а затем повторите процедуру: кликните на устройство в диспетчере задач, перейдите к пункту «Обновить драйвер», выберите ручную установку и укажите расположение файла.
Проверьте ПК на вирусы
Из‑за вредоносного ПО Bluetooth может не работать или работать неправильно. Эти программы помогут решить проблему:
- Kaspersky Virus Removal Tool;
- Avast;
- Avira;
- Sophos Home Free;
- Total AV (бесплатная пробная версия на 7 дней);
- BullGuard (бесплатная пробная версия на 30 дней).
Как включить Bluetooth на MacBook

В строке меню нажмите на иконку Bluetooth, если она серого цвета. В появившемся окне выберите пункт «Включить Bluetooth». Если значок стал чёрным, значит, всё получилось.
Если иконка серая, но поверх изображено три точки, значит, с Bluetooth в вашем ноутбуке уже сопряжено хотя бы одно устройство. Соответственно, и модуль уже включён.

Если иконки в строке нет, зайдите в «Системные настройки» в меню Apple, выберите пункт Bluetooth и нажмите на кнопку «Включить Bluetooth». Советуем также отметить галочкой пункт «Показывать Bluetooth в строке меню», чтобы в следующий раз вам было проще.

Что делать, если не получилось включить Bluetooth на MacBook
Перезагрузите ноутбук

Если иконка Bluetooth серого цвета, а поверх изображена ломаная линия, значит, модуль сейчас недоступен или находится в автономном режиме. Перезагрузите MacBook — часто это помогает решить проблему. Если иконки в строке нет или вы не можете подключиться, также начните с перезагрузки.
Если после этой процедуры Bluetooth по‑прежнему не работает, отключите все USB‑устройства от ноутбука и повторите.
Перезагрузите Bluetooth‑модуль

Зажмите Shift + Option и кликните по иконке Bluetooth на панели меню. В появившемся списке выберите пункт «Отладка» и нажмите «Сбросить модуль Bluetooth». Это перезагрузит компонент.
Обновите систему

Из панели меню зайдите в системные настройки и выберите пункт «Обновление ПО». Если в списке доступных вариантов есть свежая версия, нажмите кнопку «Обновить сейчас» рядом с ней. В появившемся окне установите галочку напротив обновления системы и нажмите «Установить».

Иногда программисты Apple допускают ошибки, из‑за которых отдельные функции или компоненты системы перестают работать. Но в свежих версиях ПО такие проблемы оперативно решают.
Перезапустите NVRAM (PRAM)
NVRAM (PRAM) — это энергонезависимая память MacBook, в которой хранятся ключевые системные настройки: номер загрузочного тома, разрешение экрана, громкость динамиков, сведения о критических ошибках и другие. Если вы отключите питание ноутбука, то после включения устройства эти настройки можно будет использовать для нормальной загрузки системы.
Чтобы очистить NVRAM (PRAM), действуйте так:
- Выключите MacBook.
- Включите его и сразу зажмите кнопки Option, Command, P и R.
- Держите их около 20 секунд, затем отпустите.
Возможно, после перезагрузки вам придётся настроить систему заново. Но это часто помогает решить проблему с Bluetooth.
Удалите повреждённые файлы настроек
В процессе работы в файлах настроек Bluetooth могут появиться ошибки. Вот как от них избавиться:
- Нажмите Shift + Command + G и в появившемся окне введите адрес папки /Library/Preferences.
- Удалите из этой папки файл com.apple.Bluetooth.plist.
- Снова нажмите Shift + Command + G и перейдите в папку /Library/Preferences/ByHost.
- Удалите файл com.apple.Bluetooth.xxxxxxxxxx, где xxxxxxxxxx — любые буквы и цифры.
- Перезагрузите MacBook.
После перезагрузки система заново создаст удалённые файлы.
Проверьте MacBook на вирусы
Конечно, вирусов для macOS принципиально меньше, чем для Windows. Но это не значит, что их нет вообще. Эти бесплатные средства помогут обнаружить и удалить вредоносное ПО с вашего MacBook:
- Avast;
- Avira;
- Sophos Home Free;
- Total AV (бесплатная пробная версия на 7 дней);
- BullGuard (бесплатная пробная версия на 30 дней).
Что делать, если ничего не помогло
Если Bluetooth‑модуль недоступен физически, то настройки, драйверы и другие программные средства бессильны. Нередко Bluetooth выходит из строя, когда ноутбуки заливают жидкостями. А бывает, что Bluetooth‑плата неплотно вставлена в разъём или отошёл шлейф, которым она подключена к материнской плате (зависит от модели устройства).
Если все наши советы не помогут включить беспроводной интерфейс, то это как раз ваш случай. Особенно если Wi‑Fi у вас тоже не работает — модули часто объединены.
В таком случае вы можете открыть корпус ноутбука, найти Bluetooth‑модуль и проверить подключение. А если вы не готовы это делать или устройство на гарантии, обратитесь в сервисный центр.
А может, проблема не в Bluetooth‑модуле вашего ноутбука, а в устройстве, которое вы пытаетесь подсоединить. Попробуйте выключить или включить Bluetooth‑модуль в нём (если это, например, смартфон или умные часы). Если не помогло, перезагрузите гаджет и попробуйте снова выполнить сопряжение с ноутбуком.
В этой инструкции подробно опишу, как включить Bluetooth на ноутбуке (впрочем, подойдет и для ПК) в Windows 10, Windows 7 и Windows 8.1 (8). Отмечу, что в зависимости от модели ноутбука, могут быть дополнительные способы включения Bluetooth, реализованные, как правило, через фирменные утилиты Asus, HP, Lenovo, Samsung и другие, которые предустановлены на устройстве. Однако базовые способы самой ОС Windows должны работать вне зависимости от того, какой именно у вас ноутбук. См. также: Что делать, если не работает Bluetooth на ноутбуке.
Самая важная деталь, о которой следует помнить: чтобы данный беспроводный модуль работал должным образом, вам следует установить официальные драйвера с сайта производителя вашего ноутбука. Дело в том, что многие переустанавливают Windows и после этого полагаются на те драйвера, что система устанавливает автоматически или же присутствующие в драйвер-паке. Я бы этого не советовал, так как именно это может быть причиной того, что вы не можете включить функцию Bluetooth. Как установить драйвера на ноутбук.
Если же на вашем ноутбуке установлена та самая операционная система, с которой он продавался, то загляните в список установленных программ, скорее всего там вы обнаружите утилиту для управления беспроводными сетями, где есть и управление Bluetooth.
Как включить Bluetooth в Windows 10
В Windows 10 опции включения Bluetooth располагаются сразу в нескольких местах, плюс есть дополнительный параметр — режим самолета (в полете), который при включении отключает Bluetooth. Все места, где можно включить BT представлены на следующем скриншоте.

Если эти опции недоступны, или по какой-то причине не работают, рекомендую к прочтению материал про то, что делать, если не работает Bluetooth на ноутбуке, упоминавшуюся в начале этой инструкции.
Включаем Bluetooth в Windows 8.1 и 8
На некоторых ноутбуках для работы модуля Bluetooth нужно передвинуть аппаратный переключатель Wireless в положение On (например, на SonyVaio) и если этого не сделать, то вы просто не увидите настроек Bluetooth в системе, даже если драйвера установлены. Включение с помощью клавиш Fn + иконка Bluetooth я в последние время не встречаю, но на всякий случай взгляните на свою клавиатуру, такой вариант возможен (например, на старых Asus).
Windows 8.1
Это — один из способов включения Bluetooth, который подходит только для Windows 8.1, если у вас просто восьмерка или интересуют другие способы — смотрите ниже. Итак, вот самый простой, но не единственный способ:
- Откройте панель Charms (та, что справа), нажмите «Параметры», а затем — «Изменение параметров компьютера».
- Выберите «Компьютер и устройства», а там — Bluetooth (если пункта не будет, переходите к дополнительным способам в этой инструкции).

После выбора указанного пункта меню, модуль Bluetooth автоматически перейдет в состояние поиска устройств и, при этом, сам ноутбук или компьютер также станет доступен для поиска.
Windows 8
Если у вас установлена Windows 8 (не 8.1), то включить Bluetooth можно следующим образом:
- Откройте панель справа, подведя указатель мыши к одному из углов, нажмите «Параметры»
- Выберите «Изменение параметров компьютера», а потом — Беспроводная сеть.
- На экране управления беспроводными модулями, где вы можете выключить или включить Bluetooth.
Для того, чтобы после этого подключить устройства по Bluetooth, там же, в «Изменение параметров компьютера» зайдите в «Устройства» и нажмите «Добавить устройство».

Если указанные способы не помогли, зайдите в диспетчер устройств и посмотрите, включен ли Bluetooth там, а также, установлены ли оригинальные драйвера на него. Зайти в диспетчер устройств можно, нажав клавиши Windows + R на клавиатуре и введя команду devmgmt.msc.

Откройте свойства Bluetooth адаптера и посмотрите, нет ли каких-либо ошибок в его работе, а также обратите внимание на поставщика драйвера: если это Microsoft, а дата выпуска драйвера отстоит от сегодняшней на несколько лет, поищите оригинальный.
Может быть, что вы установили Windows 8 на компьютер, а драйвер на сайте ноутбука есть только в версии для Windows 7, в этом случае вы можете попробовать запустить установку драйвера в режиме совместимости с предыдущей версией ОС, часто это работает.
Как включить Bluetooth в Windows 7
На ноутбуке с Windows 7 включить Bluetooth проще всего с помощью фирменных утилит от производителя или значка в области уведомлений Windows, который, в зависимости от модели адаптера и драйвера, по правому клику отображает разное меню для управления функциями BT. Не забудьте также про переключатель Wireless, если он есть на ноутбуке, он должен быть в положении «Включено».
Если никакого значка Bluetooth в области уведомлений нет, но при этом вы уверены, что у вас установлены правильные драйвера, вы можете поступить следующим образом:
Вариант 1
- Зайти в Панель управления, открыть «Устройства и принтеры»
- Кликнуть правой кнопкой мыши по Bluetooth Adapter (он может называться по-другому, также его может вообще не быть, даже если драйвера установлены)
- Если такой пункт есть, вы можете в меню выбрать «Параметры Bluetooth» — там можно настроить отображение значка в области уведомлений, видимость для других устройств и другие параметры.
- Если такого пункта нет, то вы все равно можете подключить устройство Bluetooth, просто нажав «Добавить устройство». Если обнаружение включено, а драйвера на месте — оно должно найтись.

Вариант 2
- Кликните правой кнопкой мыши по значку сети в области уведомлений и выберите «Центр управления сетями и общим доступом».
- В меню слева нажмите «Изменение параметров адаптера».
- Кликните правой кнопкой мыши по «Сетевое подключение Bluetooth» и нажмите «Свойства». Если такого подключения нет, то у вас что-то не так с драйверами, а возможно, и что-то еще.
- В свойствах откройте вкладку «Bluetooth», а там — откройте параметры.

Если никаким из способов не получается включить Bluetooth или подключить устройство, но при этом есть абсолютная уверенность в драйверах, то я не знаю, чем помочь: проверьте, чтобы были включены необходимые службы Windows и еще раз убедитесь, что вы все делаете правильно.
Bluetooth в переводе с английского означает «синий зуб». Такое название придумали в компании Ericsson, где эту технологию начали разрабатывать еще в далеком 1994 году. И связано оно с одним датским королем, объединившим воющие племена в единую страну, как и Bluetooth объединяет в один стандарт протоколы связи.

Сам принцип работы данной технологии основан на радиосвязи. Для ее функционирования используются высокие частоты в районе 2,4 ГГц. Причем одновременно применяются десятки частот, и устройства скачут из одной в другую, меняя последнюю тысячи раз в секунду. Это позволяет в одной комнате подключать множество пар Bluetooth-устройств. Они не создают помехи друг другу, потому что постоянно работают на разных частотах. Стоит отметить, что с 1994 года «Синий зуб» значительно вырос. Сейчас его последняя версия 5.0. Она поддерживает скорость до 6 мегабит в секунду и дальность передачи до 200 метров. Это значительный прогресс по сравнению с первоначальными 10 метрами. Теперь современная технология работает не только в телефонах, но и в операционной системе Windows. Правда, не многие пользователи знают об этом. Поэтому в данной статье мы и расскажем, как найти Bluetooth в Windows 10 и настроить его.
Содержание
- Как подключить Bluetooth на ПК или ноутбуке?
- Отправление и передача файлов
- Что делать, если Bluetooth не работает?
Как подключить Bluetooth на ПК или ноутбуке?
Рассмотрим, как управлять Блютузом в Windows 10. Заходим в «Параметры», находящиеся в меню «Пуск». Там кликаем на раздел «Устройства» и находим слева пункт «Bluetooth». Тут сосредоточены все настройки «синего зуба» на ПК.
Так, верхний переключатель управляет состоянием модуля Блютуз. Его можно включить или выключить. Дальше идет список устройств, найденных поблизости. Среди них имеются как новые, так и подключенные ранее. Если устройство новое, то возле него присутствует кнопка «Связать». При нажатии на нее происходит обмен данными, и система определяет, возможно ли его подключение.
Еще ниже идет раздел «Сопутствующие параметры», где находятся дополнительные настройки. Здесь во вкладке «Параметры» содержатся такие опции, как «Разрешить ли устройствам обнаруживать компьютер и видеть его имя», «Оповещение о подключении новых устройств» и стоит ли «Отображать значок Блютуз в области уведомлений». Последний весьма удобен, когда вы часто пользуетесь данной технологией. Остальные вкладочки служат для управления оборудованием и драйверами.

Отправление и передача файлов
Обратим внимание на раздел «Отправление или получение файлов». Тут находятся две опции — отправить файл или получить его.
Рассмотрим, как выполнить отправку при помощи этой функции.
- Включаем Bluetooth там, куда планируем отправлять объекты.
- Дальше на компьютере нажимаем ссылку «Отправить файлы» и выбираем в списке оборудование, на которое собираемся делать отправку.
- Затем внизу ставим галочку в графе о проверке подлинности и жмем «Далее».
- В новом окне выбираем объекты для отправки, нажав на кнопочку «Обзор».
На ПК и на принимающем гаджете появляется уведомление с кодом. Это проверка конфиденциальности. Здесь нужно сверить код на обоих устройствах и почти одновременно его подтвердить.
- Теперь осталось на принимаемом оборудовании подтвердить получение, и отправка завершена.
Дальше рассмотрим передачу файлов в обратном направлении, а именно с устройства на ПК.
- Нажимаем на ссылочку «Принять файлы» и попадаем в окно ожидание подключения.
- Включаем Bluetooth на своем гаджете, находим в списке наш ПК и выполняем отправку.
- На компьютере появляется информация об отправляемых файлах. Здесь мы можем выбрать куда их сохранить. После этого нам остается лишь нажать подтверждение.
Что делать, если Bluetooth не работает?
К сожалению, любая ОС не идеальна и в ней могут возникать неполадки, в том числе и в работе Блютуз. Конечно, происходит подобное редко, но периодически случается. Поэтому ниже мы рассмотрим, как это исправить.
Если функция не включается, скорее всего, причина в драйверах. Проверить это можно посредством «Диспетчера устройств». Сначала нажимаем клавиши Win + X и ищем последний в появившемся списке. В самом «Диспетчере» находим раздел «Bluetooth», кликаем на него и отыскиваем строчку с адаптером к нему. Он должен быть включен, а значит это стоит проверить. Кликните по нему правой кнопочкой мыши и, увидев строку «Включить» или «Задействовать», щелкните на нее. Когда же адаптер отсутствует в списке или он обозначен каким-либо значком, например, «!», то к нему нужно искать драйвера. Они должны быть строго под вашу модель компьютера или устройства Блютуз.
Если вышеуказанные действия не помогают, попробуйте удалить адаптер в «Диспетчере», нажав на него правой кнопочкой мыши и выбрав «Удалить». Теперь в верхнем меню кликните на кнопочку «Обновить конфигурацию» и переустановите драйвера заново.
Обратите внимание, что некоторые ПК или ноутбуки имеют возможность включать или отключать Блютуз в БИОСе. Поэтому проверьте БИОС и посмотрите – не отключено ли что-то там.
Бывает, что Bluetooth не включается, потому что адаптер не исправен. В подобном случае остается лишь ремонт последнего или его замена.
Одно из преимуществ Windows 10 над Windows 7 – более простая и понятная система работы Bluetooth на ноутбуке. И все же здесь есть свои тонкости и хитрости, в которых лучше разобраться, поэтому мы написали специальный гайд по работе с Блютуз. Поехали!

Прежде всего, стоит узнать, есть ли Bluetooth на вашем ноутбуке. Если его нигде нет, то есть три варианта:
- Нет нужного драйвера
- Адаптер отключен, поэтому вы не видите значка Bluetooth
- Его вообще нет на вашем ноутбуке
Как узнать, есть ли он вообще? Открываем диспетчер устройств (правой кнопкой мыши на «Пуск», в списке находим).
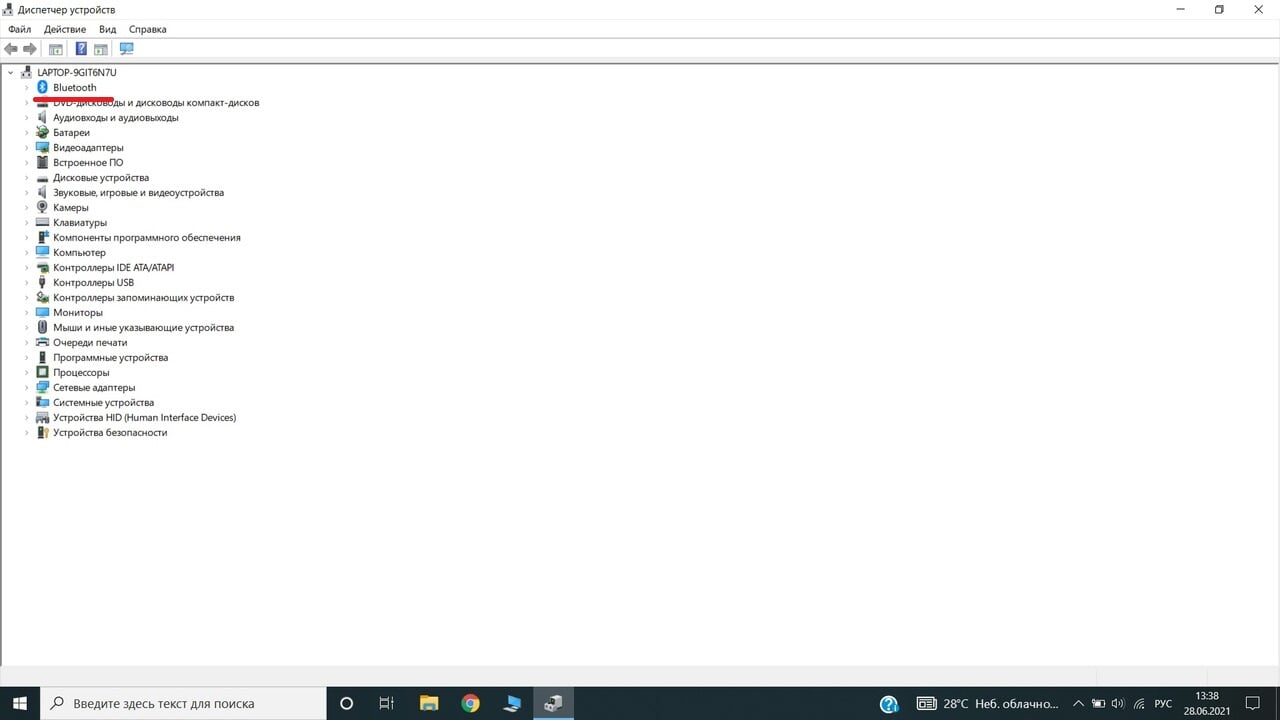
Если он выключен – нажимаем правой кнопкой и выбираем «Задействовать». После этого все заработает.
Включаем Bluetooth в Windows 10
Есть комбинация горячих клавиш, которую трудно запомнить. Можно ее найти, но есть способ включить Bluetooth куда проще – нажимаем на значок «Центра уведомлений», видим там кнопку Bluetooth. Нажимаем на нее – она окрасится в синий цвет, это означает, что вы только что активировали Блютуз. Чтобы выключить его – нажмите по значку еще раз.
Управление Bluetooth: подключение, настройка
Мы научились искать и включать Bluetooth. Теперь разберемся, как с ним работать. Если хотим посмотреть доступные устройства, с которыми можно соединиться, или уже подключенные к нашему ноутбуку устройства – нажимаем на значок Bluetooth правой кнопкой мыши и выбираем «Перейти к параметрам».
Ноутбук начнет искать доступные Bluetooth-подключения. Нашли то, что вам нужно – выбираем устройство и нажимаем кнопку «Связать». Бывает, что мы хотим подключить смартфон, а наш ноутбук его не видит. Это уже зависит от смартфона – нужно покопаться в настройках Bluetooth в телефоне.
Такая же ситуация может быть с вашим ноутбуком – в «Других параметрах Bluetooth» может быть отключена функция «Разрешить устройствам Bluetooth обнаруживать этот компьютер» – и тогда ваш ноутбук будет невидим для других устройств.
Вот и все. Теперь вы знаете, как работать с Bluetooth на вашем ноутбуке!