После установки операционной системы Windows нам нужно активировать систему а для этого нужно запустить активатор. Однако, Защитник Windows нам этого сделать не даст. Защитник Windows устанавливается по умолчанию и начинает функционировать с первого запуска системы. Для активации системы Windows необходимо добавить KMS в исключения антивируса.

Для активации системы Windows необходимо добавить KMS в исключения антивируса. Хотя есть возможность полностью удалить антивирус, следует отметить, что после этой процедуры повторный запуск антивируса станет невозможным. Можно отключить антивирус на время но правильно будет добавить активатор в исключения т.к. нам это может понадобиться в будущем при необходимости повторно активировать систему.
Реакция Зацитника Windows на запуск активатора.
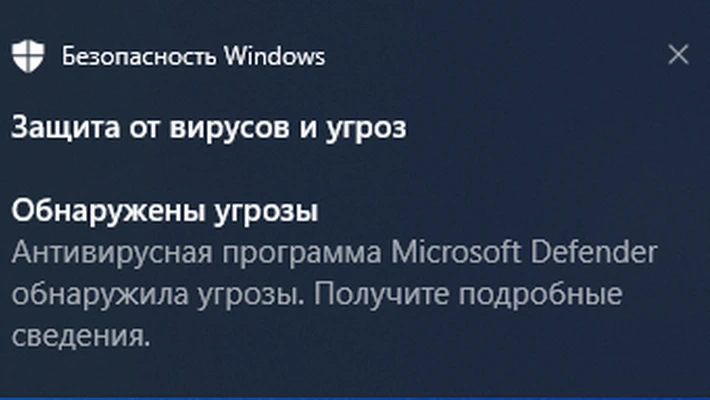
Найти активатор можно на “официальном сайте” вот по этой ссылке.
Теперь сделаем все по шагам:
Шаг 1. Распакуйте активатор.
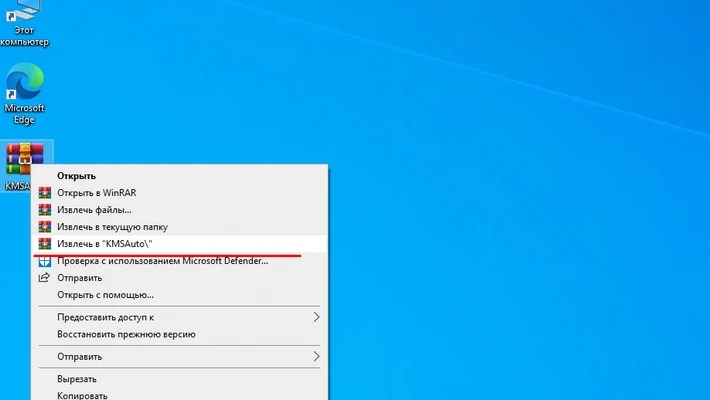
Шаг 2. Откройте папку и запустите активатор.
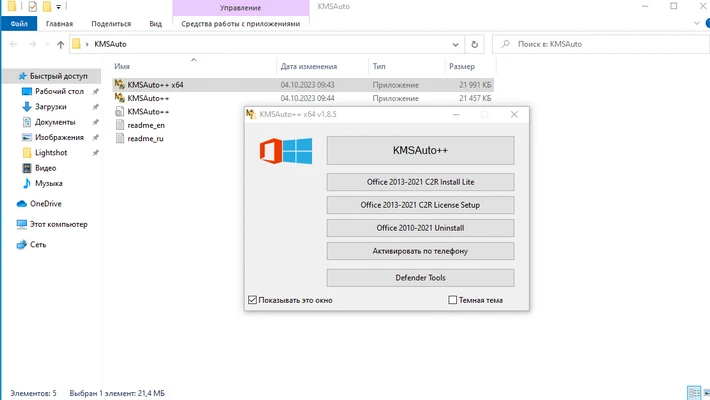
Шаг 3. Нажмите на кнопку «KMSAuto».
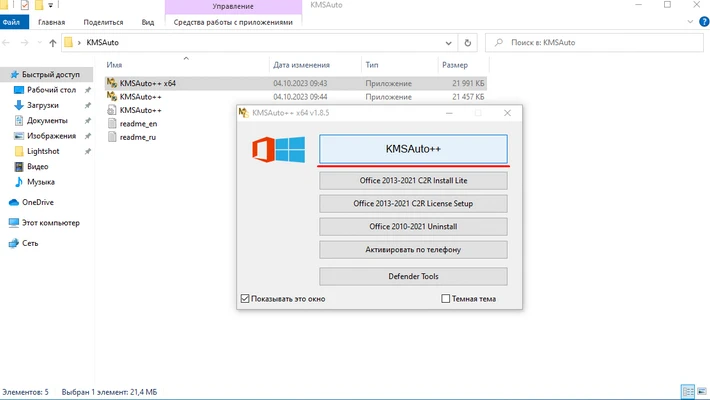
Шаг 4. Запустите процесс активации. Активатор запросит подтверждение, на что вы должны ответить “Да”.
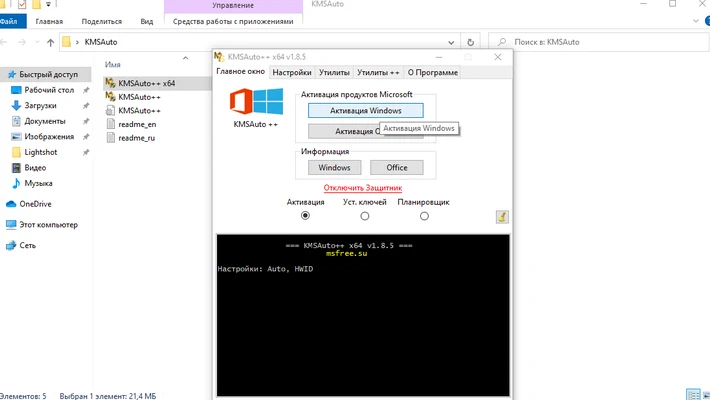
Шаг 5. Активатор спросит «Вы уверены?», мы уверены, поэтому кликаем.
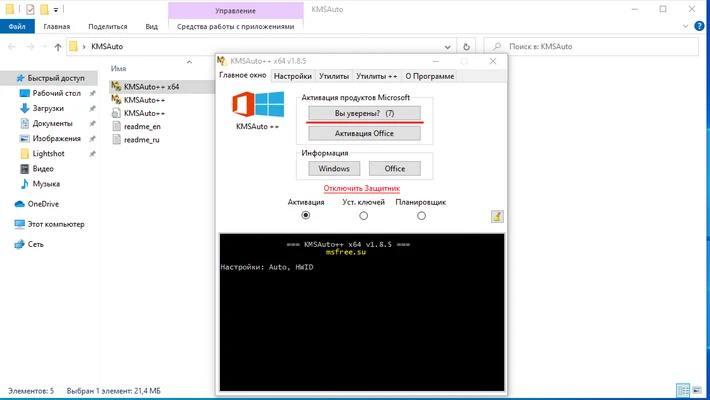
Шаг 6. Дождитесь завершения процесса активации системы. Время активации может различаться в зависимости от версии сборки системы.
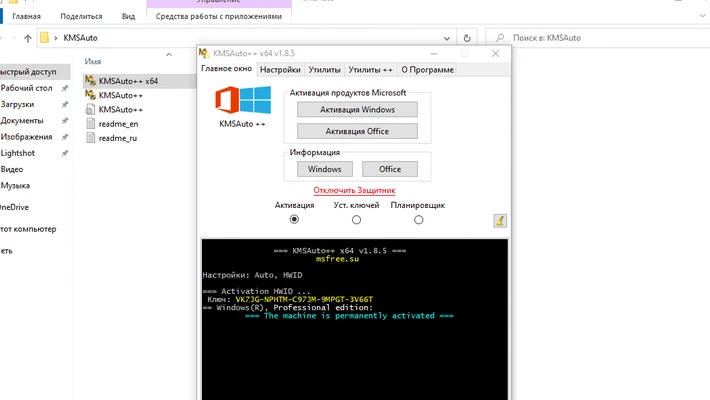
После активации системы не стоит выбрасывать KMS, так как он может понадобиться в будущем. Активация системы может периодически сбрасываться, обычно после обновления операционной системы, что потребует повторной активации. Если отключить обновлений системы то Защитник Windows перестанет обновляться, оставляя систему без актуальных антивирусных баз. Защитник Windows связан со службой обновлений системы, если обновления без защитника работать будут то наоборот не получится.
После завершения активации проверьте статус системы, все ли прошло успешно:
1. Откройте «Пуск» и перейдите в «Параметры».
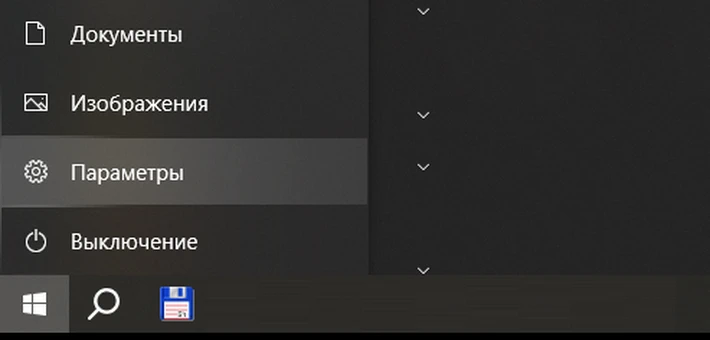
2. Выберите раздел «Обновления и Безопасность».
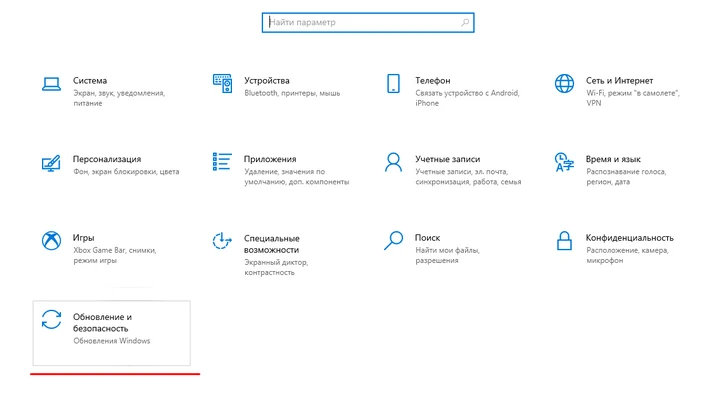
3. В меню выберите «Активация».
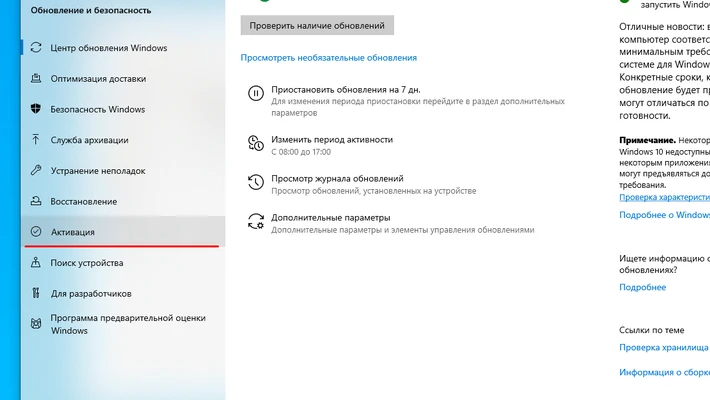
4. Если в разделе «Активация» говориться, что система активирована с использованием цифровой лицензии, значит процесс активации прошел успешно, и вы можете начать использовать систему.
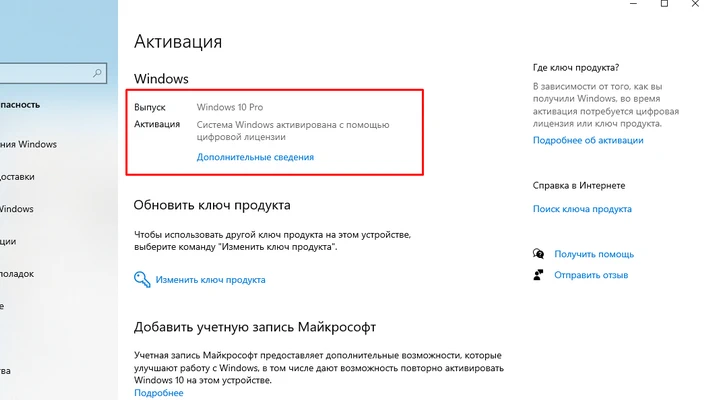
Важно помнить, что использование активаторов не является лицензионной активацией и нарушает условия использования системы. Систему можно активировать с помощью лицензионного OEM, этот собой хоть и платный, но недорогой и доступный для многих пользователей.
Мы рекомендуем использовать лицензионный ключ для активации операционной системы, чтобы избежать потенциальных проблем с защитой и обновлениями.
Антивирус можно полностью удалить из системы, но это стоит делать если вы собираетесь установите другой антивирус, иначе система останется без хоть какой то защиты.
Для выполнения данной задачи сделаем все по шагам:
Шаг 1. Открываем Защитник Windows и выбираем пункт «Защита от вирусов».

Шаг 2. Кликаем по пункту «Параметры защиты».

Шаг 3. Пролистываем немного вниз и выбираем пункт «Исключения».

Шаг 4. Выбираем папку, в которую будем распаковывать активатор (например, папка KMS).

Шаг 5. Распаковываем активатор в выбранную папку.

Шаг 6. Теперь наш активатор распакован и антивирус его не удаляет.

Шаг 7. Заходим в папку и запускаем активатор.

Вот что должно у нас получиться

После успешной активации системы не стоит выбрасывать KMS, так как он может понадобиться в будущем. После выхода и установки обновлений от Microsoft активация может сброситься. Отключение обновлений приведет к тому, что Защитник Windows перестанет обновляться, оставляя систему без актуальных антивирусных баз. Кроме того, существуют OEM ключи для активации системы, представляющие собой хоть и платный, но недорогой вариант доступный для многих пользователей.
Если встроенный антивирус Windows 11 не дает запускать какие-то из ваших программ или игр, при этом вы уверены в необходимости их запуска, не обязательно полностью отключать защиту, достаточно добавить соответствующие файлы или папки в исключения.
В этой пошаговой инструкции подробно о том, как в Windows 11 добавить исключения в Защитник Windows 11 или Microsoft Defender (ранее — Windows Defender).
Добавление исключений Защитника Windows 11 в параметрах безопасности Windows
Для того, чтобы добавить исключения в Microsoft Defender в Windows 11, используйте следующие шаги:
- Перейдите в окно «Безопасность Windows». Для этого можно использовать значок защитника в области уведомлений или перейти в Параметры — Конфиденциальность и защита — Безопасность Windows — Открыть службу «Безопасность Windows».
- Перейдите в раздел «Защита от вирусов и угроз», а затем в разделе «Параметры защиты от вирусов и других угроз» нажмите «Управление настройками».
- Пролистайте содержимое окна вниз и нажмите «Добавление или удаление исключений».
- Нажмите кнопку «Добавить исключение» и выберите один из вариантов — «Файл», «Папка», «Тип файла» или «Процесс». Как правило, для игр и программ (если их блокирует Защитник Windows) имеет смысл добавлять в исключения папку с программой.
- Укажите путь к элементу, который нужно добавить в исключения.
На этом всё: выбранный элемент отобразится в списке исключений, Windows Defender не будет блокировать его выполнение.
В дальнейшем, если вы захотите убрать программу, игру или другой элемент из списка исключений, перейдите в тот же раздел параметров безопасности Windows, нажмите по ранее добавленному в исключения элементу и используйте кнопку «Удалить».
Как добавить исключения Microsoft Defender в Windows PowerShell (Терминале Windows)
При необходимости вы можете использовать команды PowerShell для добавления исключений Защитника Windows:
- Запустите Терминал Windows 11 от имени администратора: нажмите правой кнопкой мыши по кнопке Пуск и выберите соответствующий пункт контекстного меню.
- Используйте команды Add-MpPreference для добавления исключений.
- Обычно достаточно добавить в исключения папку, команда будет следующей:
Add-MpPreference -ExclusionPath "путь_к_папке"
- Элемент будет добавлен в исключения, причем если вы зайдете в параметры исключений в окне «Безопасность Windows», там он также будет отображаться.
Другие доступные параметры для команды Add-MpPreference можно найти в справке на сайте Майкрософт. На близкую тему может быть полезным: Где находится карантин Microsoft Defender и как восстановить файлы из него.
Ни один из антивирусов не застрахован от ложного срабатывания, и встроенный в Windows 11 Защитник также не является исключением. Так, антивирус может блокировать и удалять репаки программ, кейгены и патчи, активаторы и прочие неблагонадежные с точки зрения разработчиков антивируса программные инструменты. Предотвратить блокировку и удаление можно отключением Защитника, но это не самое лучшее решение, поскольку через непродолжительное время он включится вновь и отреагирует на потенциальную угрозу повторно.
Будет гораздо лучше и правильнее внести файл, на который реагирует штатный антивирус, в список исключений, благо, данная функция Защитником поддерживается. Причем добавить можно не только файл, но также папку и процесс. Основных способов формирования списка исключений Защитника в Windows 11 два: через графический интерфейс оснастки «Безопасность Windows» и через Терминал. Рассмотрим оба способа.
Чтобы открыть параметры безопасности Windows, запустите приложение «Параметры», перейдите в раздел Конфиденциальность и защита → Безопасность Windows и нажмите кнопку «Открыть службу «Безопасность Windows»». Также вы можете кликнуть правой кнопкой мыши по иконке Защитника в трее и выбрать в меню опцию «Просмотр панели мониторинга безопасности», так будет удобнее и быстрее.



Слева на панели категорий выберите «Защита от вирусов и угроз» и нажмите ссылку «Управление настройками» в блоке «Параметры защиты от вирусов и других угроз».

Прокрутив содержимое окна немного вниз, найдите и нажмите ссылку «Добавление или удаление исключений». Появится кнопка «Добавить исключение», нажмите ее и выберите один из четырех вариантов добавляемого объекта: Файл, Папка, Тип файла или Процесс.
Если вы выберите файл или папку, Windows откроет окно обзора, в котором вам нужно будет указать путь к объекту; если тип файла или процесс — откроется маленькое диалоговое окошко, в котором нужно будет указать файловое расширение или имя процесса.



В результате вы увидите добавленный в список исключений объект тут же под кнопкой добавления. Если в будущем вы пожелаете удалить файл, папку или процесс из списка исключений, то сможете сделать это из этого же раздела.

Пользователи, имеющие навык работы с командной строкой, могут добавить файл или папку в исключения Защитника в Терминале Windows, запущенном от имени администратора. Команда добавления файла или папки в список исключений выглядит следующим образом:
Add-MpPreference -ExclusionPath "полный путь к объекту"
Если объектов несколько, их можно перечислить через запятую. Чтобы просмотреть список добавленных файлов и папок, выполняем команду:
Get-MpPreference | fl excl*они будут выведены через запятую в фигурных скобках.

Команда удаления элементов из списка исключений очень похожа, фрагмент «Add» в ней заменятся на «Remove», вот так:
Remove-MpPreference -ExclusionPath "полный путь к объекту"
Это был лишь небольшой пример управления штатным антивирусом с использованием инструментария командной строки. Помимо Add-MpPreference и Remove-MpPreference, для конфигурирования Защитника Windows 11 существуют также и другие командлёты, например, командлёт Set-MpPreference позволяет настраивать параметры сканирования и получения обновлений для встроенного Защитника.
Время на прочтение2 мин
Количество просмотров12K
Microsoft выпустила обновление Defender для Windows 11, 10, а также Windows Server 2019 и 2016, которое предлагает улучшение производительности. Однако оно блокирует работу AutoKMS.

Обновление безопасности 1.395.68.0 добавляет обнаружение угроз для различных троянов, программ-вымогателей и бэкдоров. При этом блокируется работа службы AutoKMS. В этом случае требуется произвести активацию операционной системы заново. Также стоит добавить AutoKMS в исключения антивируса или отключить антивирус на время активации.
Кроме того, некоторые пользователи получают сообщение об ошибке при попытке зайти в Microsoft Defender в Windows 11 после установки накопительного обновления от августа 2023 года, которое решило проблемы с SSD.
Microsoft автоматически устанавливает приложение панели безопасности на устройства Windows с подписками Microsoft 365.
Ошибка, вероятно, связана с двумя обновлениями, выпущенными 8 августа — Microsoft Defender и Windows 11 KB5029263.
Пользователи также указывают на проблему в работе Центре отзывов.
«После установки (KB5029263) MS Defender запросил логин. Я предоставил свои учетные данные Live ID, и появилось сообщение “Невозможно войти в Microsoft Defender”. Это проблема», — отметил один пользователь.
«Мы установили следующие обновления на наши устройства в компании: обновление безопасности .NET 6.0.21 2023-08 для клиента x64 (KB5029688), накопительное обновление 2023-08 для .NET Framework 3.5 и 4.8.1, версия 22H2 для x64 ( KB5028948) и накопительное обновление 2023-08 для версии 22H2 для систем на базе x64 (KB5029263). Теперь мы не можем войти в Microsoft Defender», — рассказал другой.
Вероятно, проблема связана именно с обновлением Microsoft Defender.
Инженер службы поддержки Microsoft подтвердил, что компания знает об этой проблеме и исправит её через Центр обновления Windows или обновление приложения.
Августовское обновление Windows 11 вызывает у пользователей ряд проблем, в том числе ошибку, из-за которой File Explorer перестает работать и закрывается после зависания. Другая ошибка препятствует установке обновлений.
Ранее Microsoft удалила августовские обновления безопасности Exchange Server из Центра обновления Windows, обнаружив, что они нарушают работу Exchange при установке не на английском языке.
Безопасность Windows — это встроенный антивирусный инструмент в Windows 11, известный многим пользователям как Microsoft Defender или Защитник Windows. Этот антивирус в фоновом режиме защищает компьютер от вирусов, шпионского ПО и других распространенных угроз. Однако, как и любой другой антивирус, он может блокировать или предупреждать о запуске некоторых программ или файлов, которые являются безопасными. В таком случае вам потребуется или на время отключать антивирус, или добавить исключения, чтобы он не мешал работе нужных вам приложений.
Как отключить антивирус «Безопасность Windows» в Windows 11?
Обратите внимание! Добавляйте исключения только для тех файлов, папок или процессов, в безопасности которых вы уверены. Добавление исключения для небезопасной программы может подвергнуть компьютер и ваши данные риску заражения.
Способ 1: с помощью параметров приложения «Безопасность Windows»
Это самый простой и удобный способ добавить исключения для Безопасности Windows (Защитника Windows) в Windows 11.
- Откройте антивирус «Безопасность Windows».
Как открыть Безопасность Windows в Windows 11?
В этой инструкции собрано несколько простых способов открытия системного антивируса.
- Перейдите в раздел настроек «Защита от вирусов и угроз» и в правой части окна нажмите на «Управление настройками».
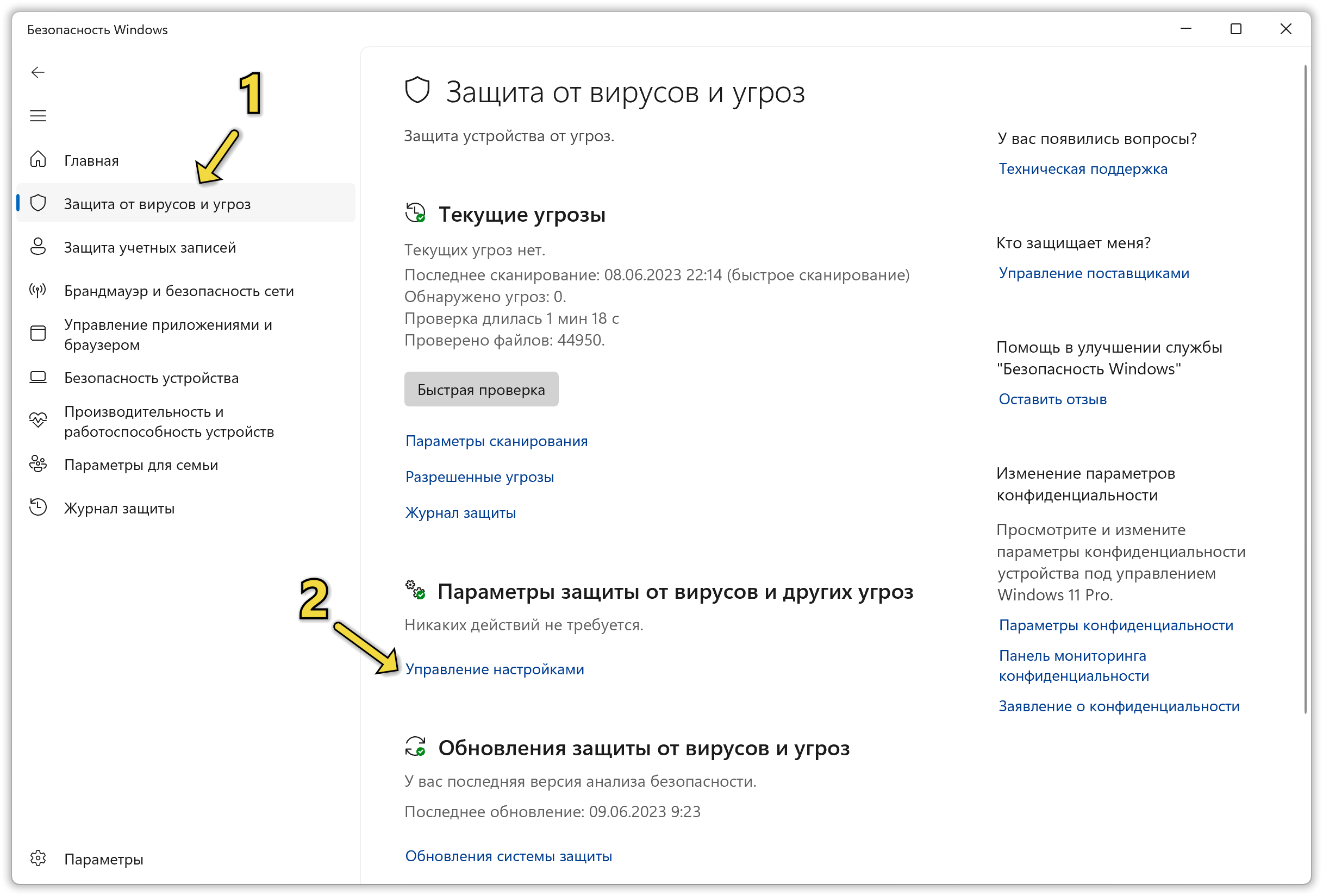
- Пролистайте окно вниз и нажмите на «Добавление или удаление исключений».
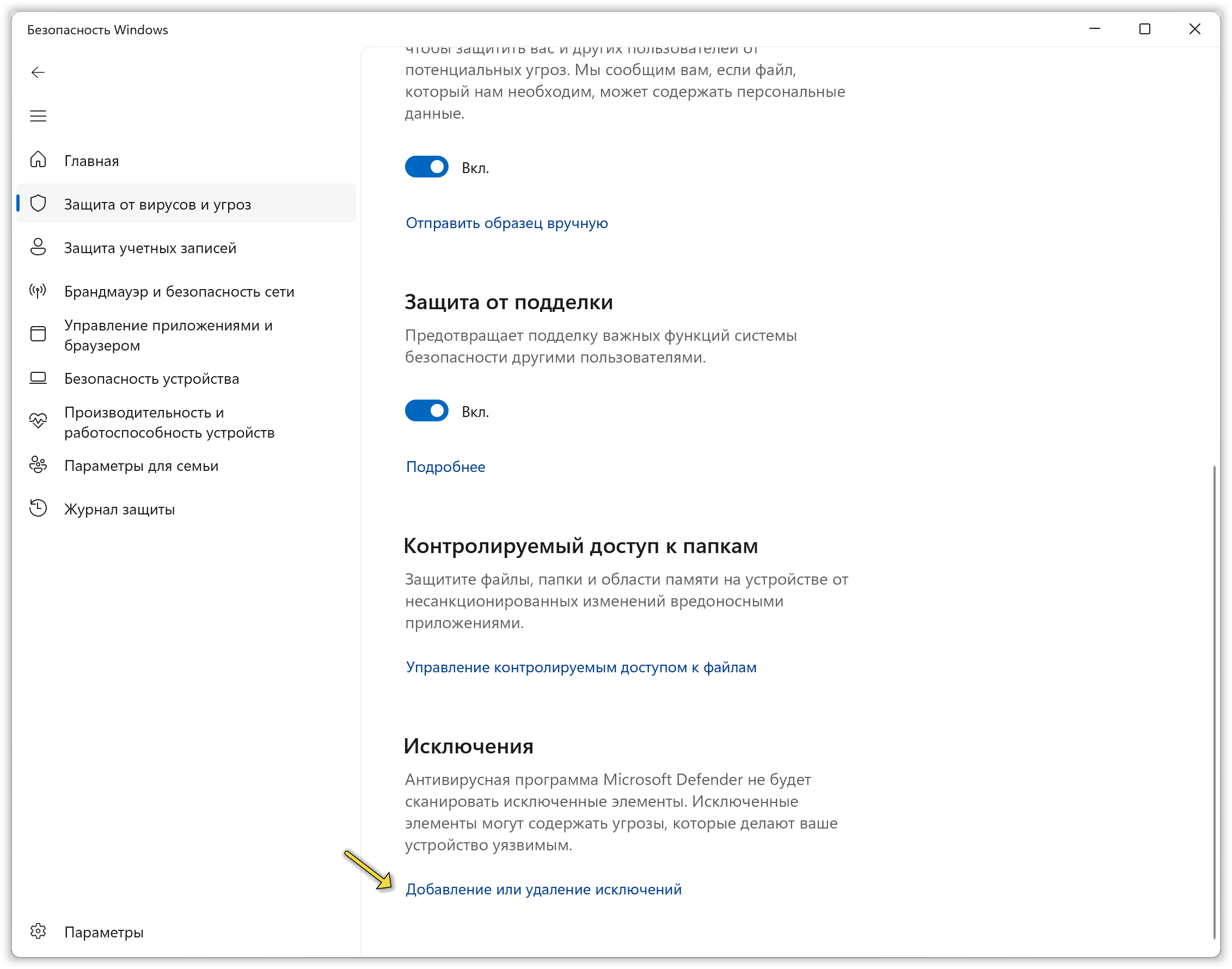
- Нажмите на кнопку «Добавить исключение» и выберите один из вариантов: Файл, Папка, Тип файла или Процесс. Для добавления в исключения игры или программы, рекомендуем указывать всю папку с программой.
- Укажите путь к элементу, который нужно добавить в исключения Защитника Windows.
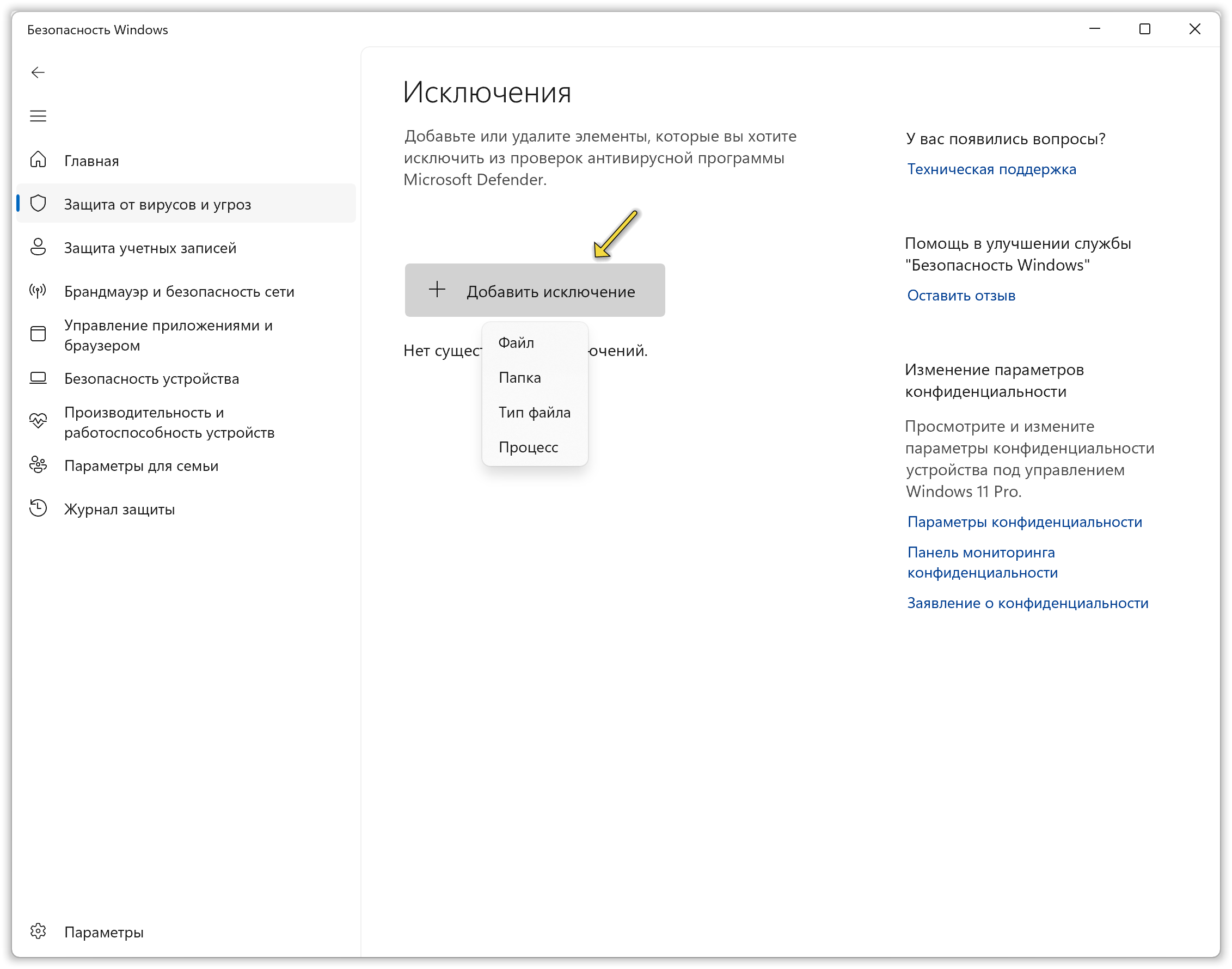
После этого выбранный элемент отобразится в списке исключений, а «Безопасность Windows» не будет блокировать его выполнение.
В дальнейшем, если вы захотите убрать элемент из списка исключений, перейдите в тот же раздел параметров Безопасности Windows, щелкните по ранее добавленному элементу и нажмите кнопку «Удалить».
Способ 2: с помощью Терминала или PowerShell
Если вы предпочитаете работать с текстовыми командами, вы можете использовать Терминал или Windows PowerShell для добавления исключений в Безопасность Windows (Защитник Windows).
- Запустите Терминал от имени администратора.
Как открыть Терминал в Windows 11?
В этой статье мы рассказали о нескольких способах запуска Терминала в Windows 11.
- Используйте команду
Add-MpPreferenceдля добавления исключений. Вы можете использовать разные параметры для этой команды, в зависимости от того, что вы хотите исключить. Некоторые из них представлены ниже.
-ExclusionPath— позволяет исключить файлы и папки по пути. Например, команда ниже добавляет в исключения все файлы в папке «C:\Temp»:
Add-MpPreference -ExclusionPath "C:\Temp"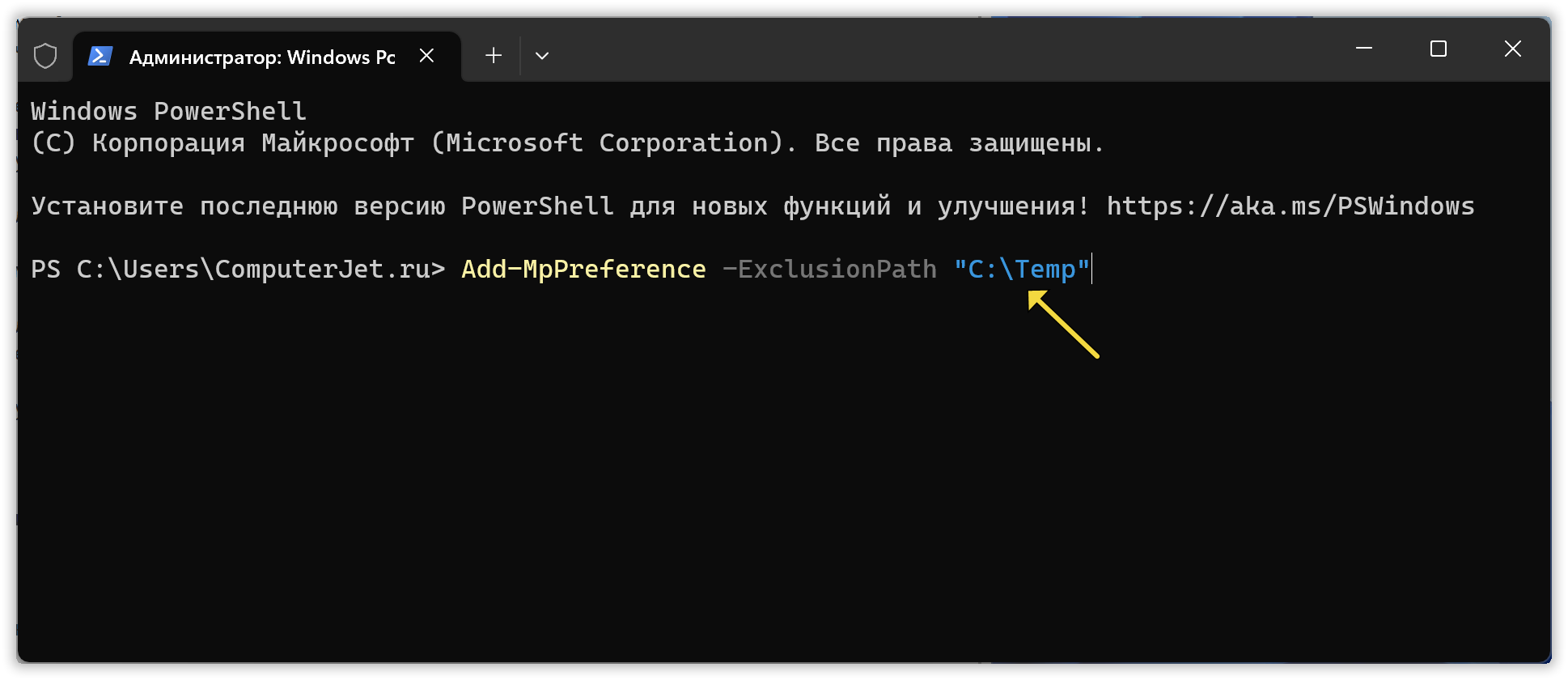
-ExclusionExtension— позволяет исключить файлы по расширению. Например, команда ниже добавляет в исключения все текстовые файлы.
Add-MpPreference -ExclusionExtension ".txt"-ExclusionProcess— позволяет исключить процессы по имени. Например, команда ниже добавляет в исключения все файлы, открытые программой Notepad:
Add-MpPreference -ExclusionProcess "notepad.exe"-ThreatIDDefaultAction_Idsи-ThreatIDDefaultAction_Actions— позволяют задать действия для определённых типов угроз. Например, команда ниже разрешает запуск программ, которые «Безопасность Windows» определяет как потенциально нежелательные:
Add-MpPreference -ThreatIDDefaultAction_Ids 2147519009 -ThreatIDDefaultAction_Actions AllowДобавленные через Терминал или Windows PowerShell элементы будут добавлены в исключения, причём если вы зайдёте в параметры исключений приложения «Безопасность Windows», там они также будут отображаться.
Способ 3: с помощью Редактора локальной групповой политики
Если вы используете Windows 11 в редакции Pro или Enterprise, вы можете добавить исключения для антивируса «Безопасность Windows» через Редактор локальной групповой политики. Для этого выполните следующие шаги:
- Откройте Редактор локальной групповой политики.
Как открыть Редактор групповой политики в Windows 11?
В этой инструкции мы собрали несколько способов перехода в групповые политики операционной системы.
- Перейдите по следующему пути: Конфигурация компьютера > Административные шаблоны > Компоненты Windows > Антивирусная программа Microsoft Defender > Исключения
- Выберите один из вариантов в правой части окна: «Исключения расширений», «Исключение IP-адресов», «Исключения путей», «Исключения процессов».
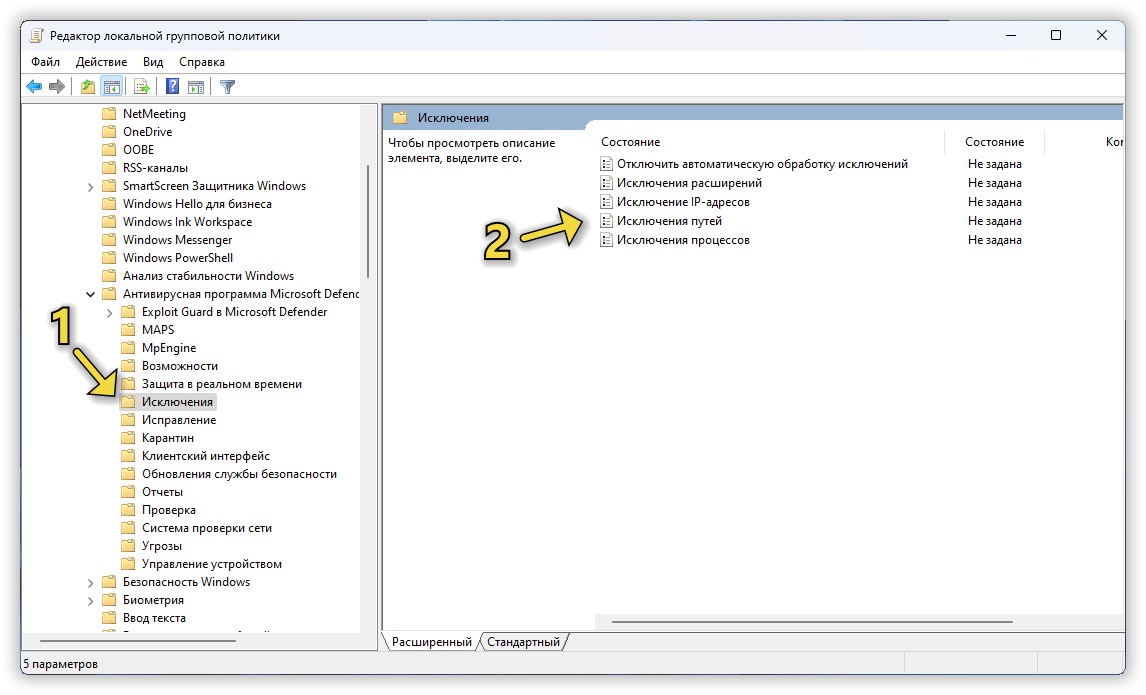
- В открывшемся небольшом окне активируйте параметр, выбрав «Включено».
- Затем нажмите на кнопку «Показать».
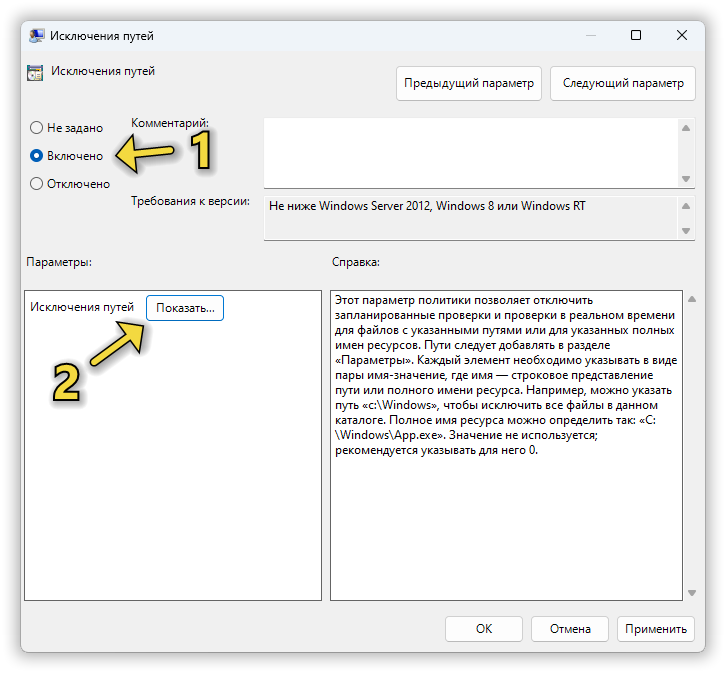
- Здесь в столбце «Имя значения» надо будет указать путь папки или программы, а в столбце «Значение» поставить 0.
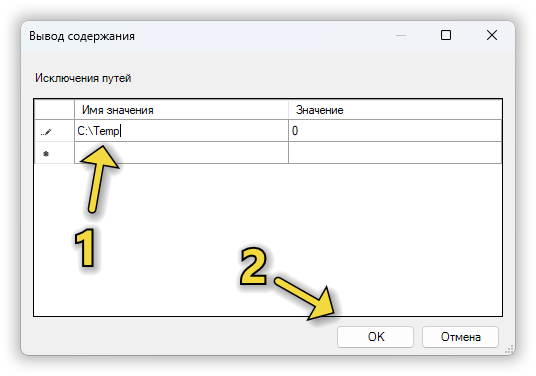
- Нажмите кнопку OK и закройте редактор локальной групповой политики.
После этого выбранные элементы будут добавлены в исключения антивируса «Безопасность Windows».
Получилось добавить исключения в «Безопасность Windows» или столкнулись с проблемами?
Напишите нам в комментариях 😉




