Все способы:
- Перезагружаем удаленный ПК
- Вариант 1: Интернет
- Вариант 2: Локальная сеть
- Заключение
- Вопросы и ответы: 3
Работа с удаленными компьютерами обычно сводится к обмену данными – файлами, лицензиями или совместной работе с проектами. В некоторых же случаях может потребоваться более плотное взаимодействие с системой, например, настройка параметров, установка программ и обновлений или другие действия. В этой статье мы поговорим о том, как перезагрузить удаленную машину через локальную или глобальную сеть.
Перезагружаем удаленный ПК
Способов выполнения ребута удаленных компьютеров несколько, но основных только два. Первый подразумевает использование стороннего софта и подходит для работы с любыми машинами. Второй же можно использовать только для перезагрузки ПК в локальной сети. Далее мы подробно разберем оба варианта.
Вариант 1: Интернет
Как уже было сказано ранее, этот способ поможет выполнить операцию вне зависимости от того, к какой сети подключен ПК – локальной или глобальной. Для наших целей отлично подходит программа TeamViewer.
Скачать последнюю версию TeamViewer
Читайте также: Как установить TeamViewer бесплатно
Данный софт позволяет управлять всеми процессами на удаленной машине – работать с файлами, настройками системы и реестром, в зависимости от уровня прав учетной записи. Для того чтобы TeamViewer был в состоянии полноценно перезагрузить Windows, необходимо произвести предварительную настройку.
- На удаленной машине открываем программу, переходим в раздел дополнительных параметров и выбираем пункт «Опции».
- На вкладке «Безопасность» находим «Вход в Windows» и рядом, в выпадающем списке, выбираем «Разрешено для всех пользователей». Жмем ОК.
Этими действиями мы разрешили софту показывать экран приветствия с полем ввода пароля, если таковой установлен для учетной записи. Перезагрузка выполняется так же, как и в обычных условиях – через меню «Пуск» или другими способами.
Читайте также:
Как перезагрузить Виндовс 7 из «Командной строки»
Пример использования программы:
- Подключаемся к партнеру (нашему удаленному ПК) с помощью ID и пароля (см. статьи по ссылкам выше).
- Открываем меню «Пуск» (на удаленной машине) и перезагружаем систему.
- Далее софт на локальном ПК покажет диалоговое окно «Подождать партнера». Здесь нажимаем кнопку, указанную на скриншоте.
- После непродолжительного ожидания появится еще одно окно, в котором жмем «Переподключиться».
- Откроется интерфейс системы, где, если требуется, нажимаем кнопку «CTRL+ALT+DEL» для разблокировки.
- Вводим пароль и входим в Windows.
Вариант 2: Локальная сеть
Выше мы рассказали, как перезагрузить комп в локальной сети с помощью TeamViewer, но для таких случаев в Windows имеется и собственный, весьма удобный инструмент. Его преимущество заключается в том, что выполнить требуемую операцию можно быстро и без запуска дополнительных программ. Для этого мы создадим файл сценария, при запуске которого будут производиться нужные нам действия.
- Чтобы перезагрузить ПК в «локалке», необходимо узнать его имя в сети. Для этого открываем свойства системы, кликнув ПКМ по значку компьютера на рабочем столе.
Имя компьютера:
- На управляющей машине запускаем «Командную строку» и выполняем такую команду:
shutdown /r /f /m \\LUMPICS-ПКShutdown – консольная утилита завершения работы, параметр /r означает перезагрузку, /f – принудительное закрытие всех программ, /m – указание конкретной машины в сети, \\LUMPICS-ПК – имя компа.
Теперь создадим обещанный файл сценария.
- Открываем Notepad++ и пишем в нем нашу команду.
- Если в имени компа, как в нашем случае, присутствуют кириллические символы, то в начало кода добавляем еще одну строчку:
chcp 65001Таким образом мы включим кодировку UTF-8 непосредственно в консоли.
- Нажимаем комбинацию клавиш CTRL+S, определяем место хранения, выбираем в выпадающем списке «All types» и даем сценарию имя с расширением CMD.
Теперь при запуске файла выполнится перезагрузка прописанного в команде ПК. С помощью этого приема можно сделать рестарт не одной системы, а нескольких или сразу всех.
Заключение
Взаимодействие с удаленными компьютерами на пользовательском уровне – дело несложное, особенно при наличии необходимых знаний. Главное здесь – понимание того, что все ПК работают одинаково, независимо от того, стоят они на вашем столе или в другом помещении. Достаточно послать нужную команду.
Наша группа в TelegramПолезные советы и помощь
Загрузить PDF
Загрузить PDF
Из данной статьи вы узнаете, как в одной сети перезагрузить удаленный компьютер с другого компьютера с помощью командной строки Windows. Удаленный компьютер нельзя перезагрузить с помощью командной строки, если он не настроен надлежащим образом и если не подключен к одной сети с другим компьютером.
-
Сядьте за компьютер, который нужно перезагрузить (далее удаленный компьютер). Сделайте это, чтобы настроить компьютер на выполнение удаленных инструкций.
-
Для этого щелкните по логотипу Windows в нижнем левом углу экрана.
-
Так вы найдете утилиту «Службы».
-
Он выглядит как шестеренка и отобразится в верхней части меню «Пуск». Откроется окно утилиты «Службы».
- Если вы не видите значок, введите services.msc, чтобы он появился.
-
Эта опция находится в разделе «У» главного окна. Щелкнув по опции «Удаленный реестр», вы выделите ее.
-
Он имеет вид серого квадрата с папкой и находится под вкладкой «Вид» в верхней части окна. Откроется окно «Параметры».
-
Оно находится посередине окна.
-
Нажмите «Автоматически» в выпадающем меню.
-
Эта кнопка находится в нижней части окна. Так вы включите функцию удаленной перезагрузки на компьютере.
Реклама
-
Сделайте это на удаленном компьютере (а не на компьютере, с которого будет отправлена команда на перезагрузку).
-
Так вы найдете программу «Брандмауэр Windows».
-
Он выглядит как кирпичная стена с земным шаром. Вы найдете этот значок в верхней части меню «Пуск».
-
Нажмите Разрешить запуск программы или компоненты через брандмауэр Windows. Эта ссылка находится в верхнем левом углу окна. Откроется список всех программ и служб.
-
Эта опция находится в верхнем правом углу над списком программ. Откроется список программ.
-
Вы найдете эту опцию в нижней части списка программ.
-
Сделайте это слева от указанной опции.
- Если компьютеры, на которых вы работаете, подключены к публичной сети, поставьте флажок в столбце «Публичные» справа от опции «Инструментарий управления Windows».
-
Эта кнопка находится в нижней части окна. Теперь брандмауэр не будет блокировать удаленный доступ к компьютеру.
Реклама
-
Сделайте это на удаленном компьютере (а не на компьютере, с которого будет отправлена команда на перезагрузку).
-
Для этого щелкните по значку в виде папки в меню «Пуск».
-
Это значок в виде компьютера в левой части окна Проводника.
-
Эта опция находится в верхней левой части окна. Откроется панель инструментов.
-
Это значок в виде красной галочки на белом фоне, который расположен в левой части панели инструментов. Откроются настройки компьютера.
-
Вы найдете его в строке «Имя компьютера» раздела «Имя компьютера, домена и рабочей группы» посередине страницы.
- Имя компьютера запишите точно так, как оно отображается в строке.
Реклама
-
Он должен быть подключен к той же сети, что и удаленный компьютер. Войдите в систему в качестве администратора.
-
Для этого щелкните по логотипу Windows в нижнем левом углу экрана.
-
Так вы найдете утилиту «Командная строка».
-
Он находится в верхней части меню «Пуск».
-
Откроется окно, в котором можно перезагрузить удаленный компьютер.
-
Эта опция находится в правой части окна. Откроется новое окно.
-
Сделайте это в соответствующем текстовом поле.
- Если вы еще не нашли имя удаленного компьютера, сделайте это сейчас (читайте предыдущий раздел).
-
Эта опция находится в нижней части окна.
-
В разделе «Выберите желаемое действия для компьютеров» откройте выпадающее меню и выберите опцию «Перезагрузка».
- Если нужно, поставьте флажок у опции «Предупредить пользователей об этом действии» и выберите время, в течение которого предупреждение будет отображаться на экране.
-
Эта кнопка находится в нижней части окна. Удаленный компьютер будет перезагружен, когда истечет заданной время.
Реклама
Советы
- Если на удаленном компьютере установлен сторонний антивирус или брандмауэр, отключите эту программу, чтобы получить возможность перезагрузить удаленный компьютер.
Реклама
Предупреждения
- Не перезагружайте компьютер, если у вас нет разрешения на это.
Реклама
Об этой статье
Эту страницу просматривали 71 915 раз.
Была ли эта статья полезной?
Удалённое управление питанием и перезагрузкой компьютера, при помощи внешнего девайса
Время на прочтение9 мин
Количество просмотров46K

Каждый пользователь компьютера сталкивался хотя бы раз в своей жизни с такой ситуацией: ты ушёл к себе на работу, почти доехал до неё и вдруг вспомнил,- что забыл взять со своего личного компьютера какую-то очень важную вещь.
Ехать обратно — опоздаешь на работу. А ведь ситуация может развиваться и гораздо более драматично: допустим, человек поехал куда-то далеко за рубеж, в отпуск, и там ему приходит важный звонок, по результатам которого ему необходимо передать своему визави,- определённые документы. А документы остались дома! А дом находится за границей!
Или вот ещё такая беда: ваш персональный компьютер является мощной графической станцией, на которой установлено множество тяжёлых программ для работы с графикой, программными продуктами. А вы перемещаетесь по городу, имея в руках всего лишь «тонкий» клиент, в виде ноутбука…
Из этого описания становится понятно, что «тонкий» клиент не обладает соответствующей производительностью, для запуска множества высокопрофессиональных программ и проектов. Да и если даже он у вас достаточно мощный, — это в принципе неудобно, каждый раз синхронизировать проекты с «тонким» клиентом. Как быть в описанных выше ситуациях — мы и поговорим в этой статье.
На самом деле, указанная проблема очень легко решается: установкой на ваш персональный компьютер системы удалённого включения/выключения и перезагрузки. Этот подход позволит всегда иметь под рукой всю мощь вашей домашней машины и все необходимые документы, и проекты, хранящиеся на ней.
До начала описания своей разработки, хочу сказать, что конечно, она не является единственно возможным способом для удалённого включения выключенного компьютера. Например, хорошо известна технология Wake-on-LAN. Суть этой технологии заключается в том, что она позволяет включить выключенный компьютер, отправкой специального пакета на его MAC-адрес.
Сетевой адаптер компьютера, поддерживающего Wake-on-LAN, находится в этот момент в режиме пониженного потребления и анализирует все пакеты на него. Если одним из поступающих пакетов окажется так называемый magic packet, сетевой адаптер выдаст сигнал на включение питания компьютера.
Согласно wiki: Magic packet — это специальная последовательность байтов, которую для нормального прохождения по локальным сетям можно вставить в пакеты транспортного уровня, не требующие установки соединения (например, протокол UDP или устаревший IPX). Обычно для Wake-on-LAN пакеты протоколов верхнего уровня рассылают широковещательно, так как в случае динамического присвоения адресов неизвестно, какой IP-адрес соответствует какому MAC-адресу. Однако, для корректного прохождения через маршрутизатор, запрещающий широковещательные пакеты, можно послать пакет по какому-то определённому адресу.
Из минусов данной технологии стоит отметить, что она:
- должна поддерживаться аппаратно (например, мой компьютер её не поддерживает, насколько мне известно);
- как пишут некоторые пользователи, наблюдаются проблемы с восстановлением работы, если пропадало напряжение в сети или компьютер вынимали из розетки;
- является небезопасной, хотя бы даже из-за этого.
Понимаю, что вы мне ответите, что «жить вообще вредно, но это не значит, что не надо жить».
В любом случае, я подумал, что создание девайса, о котором пойдёт дальше речь, будет интересной затеей, так как:
- это более безопасно, чем Wake-on-LAN;
- можно установить даже на устройства, не поддерживающие Wake-on-LAN;
- прошивка устройства снабжена средствами восстановления связи, после пропадания питания/перезагрузки;
- позволяет принудительно перезагрузить «зависший» компьютер — удалённо;
- в принципе интересно, так как позволяет реализовать новый девайс на esp32, в рамках растущего «интернета вещей».
Почему я выше выделил пункт о принудительной перезагрузке: в период активного «сидения на удалёнке» во время пандемии, мне неоднократно приходилось сталкиваться с тем, что мой рабочий компьютер зависал и работа останавливалась на целый день, потому что специалисты IT службы — тоже на удалёнке. И им приходилось ехать в офис, чтобы «клацнуть» reset моего компьютера! И это — международная компания с множеством офисов…
▍ Итак, приступим….
Некоторое время назад, решение указанной проблемы было достаточно затруднённым: необходимо было обладать достаточно высоким уровнем профессионализма и наличием глубоких знаний в области электроники, чтобы собрать требуемое для решения этой задачи устройство.
С появлением платформы Arduino, данная задача существенно облегчилась, однако, она продолжала оставаться достаточно неудобной в своей реализации, ввиду наличия клубка проводов, соединяющих требуемые компоненты, либо, ввиду необходимости покупки соответствующих wi-fi шилдов.
В текущее же время, этот вопрос ещё более облегчился, из-за появления платы espressif esp32. Для тех, кто не знает, это двухъядерный модуль, содержащий множество необходимых для любого самодельщика свойств. В рамках же данного проекта, нас будет интересовать наличие встроенного wi-fi модуля.
Использование этой платы позволит нам легко и просто построить требуемое устройство, не загромождая всё проводами и за достаточно малую цену. Рискну предположить, что суммарная стоимость компонентов нашего решения не превысит 350-400 руб.
Для того, чтобы создать устройство, нам понадобится всего лишь четыре резистора, два мосфет- транзистора и плата esp32.
А если точнее:
- 2 резистора на 10 кОм, мощностью на 1 ватт или меньше;
- 2 резистора на 100 Ом, мощностью на 1 ватт или меньше;
- 2 мосфет-транзистора с логическим уровнем IRLZ44NPBF;
- 1 модуль микроконтроллера esp32
Суть нашего решения вкратце будет заключаться в том, что мы будем удалённо «нажимать» на кнопку вкл/выкл на корпусе системного блока компьютера, а также на кнопку перезагрузки, там же, на системном блоке. «Нажимать» я специально написал в кавычках, так как фактически, мы будем замыкать контакты указанных кнопок, не нажимая их физически.
По набору компонентов, искушённый читатель сразу понял, что мы будем делать: с помощью esp32 мы будем управлять ключами на основе мосфет-транзисторов.

При использовании мосфет-транзистора нужно иметь в виду один нюанс: транзистор должен открыться полностью, если этого не произойдёт, то он в работе будет сильно греться и будет фактически, работать в роли резистора.
В данном конкретном случае, это, конечно, не так важно, так как мы будем коммутировать достаточно малые токи кнопки включения/выключения и reset-a.
Кстати, весьма рекомендую к прочтению хорошую статью про подбор мосфетов.
Конечно, можно не напрягаться и взять релейные модули для ардуино:

Но это не наш путь и вот почему: а) щелчки реле; б) наклёп контактов; в) высокое энергопотребление релейным модулем.
Оно нам надо? Нет, оно нам не надо 
Так как мы хотим сделать «всё красиво» — мы будем использовать специальные мосфеты с логическим уровнем.
В рамках данного проекта, я выбрал мосфет-транзистор IRLZ44NPBF. У него порог срабатывания от 2 Вольт. То, что надо.
Как собрать ключ на мосфете — можно почитать тут.
По поводу конкретных силовых исполнительных устройств более-менее всё понятно. Однако нам ведь нужно ещё и каким-то образом «рулить» esp32 внешнего интернета!
То есть, задача в общем виде представляется следующей: некий интерфейс из внешнего интернета, зная IP адрес esp32, может отдавать ей команды.
Однако, подключение к устройству, находящемуся в сети за роутером, может стать неудобством, ввиду, как минимум, смены IP адреса у управляемого устройства, после каждой перезагрузки.
Да, вы скажете, что IP на самом деле не меняется, он может поменяться, только если кто-нибудь из домашних тоже подключится к сети, в тот момент, пока esp32 перезагружается, и ей придётся взять другой свободный IP.
Как бы там ни было, но все эти частности не важны, так как данный вопрос можно решить намного проще, чем выяснять какой текущий IP у платы и каким образом его сообщить во внешний интернет: для этого мы будем использовать протокол mqtt. Для тех, кто не сталкивался, вкратце можно сказать, что протокол предназначен для интернета вещей, «умного» дома и не только.
Использование протокола позволяет с лёгкостью обойти проблему прохода за роутер (тут следует сделать оговорку, что мы делаем допущение, что большая часть пользователей интернета, которая выходит в сеть, используя персональные компьютеры, имеют дома wi-fi точку доступа в виде роутера).
❒ В нашем случае, использование протокола будет выглядеть следующим образом:
используя смартфон и интерфейс публичного mqtt-клиента, мы оставляем сообщение (цифру 0 или 1 или 2) в соответствующем топике (MoyComp/1 — переименуйте под себя), который постоянно мониторится платой esp32. Пользуясь терминологией протокола mqtt, можно сказать, что «esp32 подписана на соответствующий топик», в котором наш смартфон будет оставлять сообщение, о потребности совершения неких действий.
Значение отправляемых цифр:
0 — «выключить компьютер»;
1 — «включить компьютер»;
2 — «перезагрузить компьютер»;
После того, как сообщение получено платой, она выполняет определённые действия, и отчитывается в другом топике, на который, в свою очередь, подписан смартфон, с которого мы отправили задание. Таким образом, владелец смартфона узнает о том, что плата получила задание и выполнила его.
Как работать с клиентом: при запуске указанного выше mqtt-клиента — мы видим вот это окно. Ничего в нём не меняем, жмём кнопочку «Connect»:

Далее, появится следующее окно, где мы подписываемся на топик, в котором esp32 оставит сообщение о выполнении задания. Для этого жмём Add new topic subscription:

Вводим топик и жмём «Subscribe»:

Топик, на который мы подписались — появился справа, наверху:

Теперь, мы можем ввести топик, в который надо отправить сообщение и собственно, сообщение. И жмём «Publish». Сообщение уехало на esp32, и она отчиталась внизу, о выполнении задания:

То есть, для работы всей системы нужны:
- компьютер с установленной в него сборкой на базе esp32;
- точка доступа wifi (домашний роутер);
- MQTT-брокер;
- публичный MQTT-клиент (который мы запускаем на смартфоне).
Хорошая инфографика, о работе протокола mqtt приведена на картинке ниже:
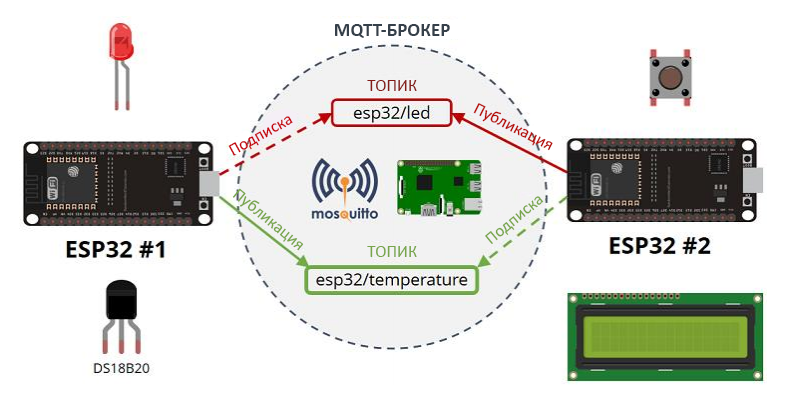
Источник картинки: wikihandbk.com
И работает оно так (текст оттуда же):
- ESP32 #1 подключена к светодиоду и считывает температуру с датчика DS18B20;
- ESP32 #2 подключена к кнопке, и нажатие на неё будет включать/выключать светодиод, подключённый к ESP32 #1;
- ESP32 #2 подключена к LCD-дисплею (передающему данные по I2C), на котором будут печататься данные о температуре, полученные от ESP32 #1
- ESP32 #1 подписана на топик «esp32/led» и публикует данные о температуре в топик «esp32/temperature»;
- При нажатии на кнопку, подключённую к ESP32 #2, эта плата будет публиковать соответствующее сообщение в топик «esp32/led», с помощью которого управляется светодиод, подключённый к ESP32 #1;
Картинка напрямую не относится к нашему случаю, она показывает пример, как это всё может работать, если использовать для включения светодиод и кнопку.
Модифицируем её для нашего случая:

Прошивка проекта написана в Arduino IDE и доступна на моём гитхабе.
Пробежимся по основным моментам.
В своей работе мы будем использовать публичный mqtt broker по адресу: broker.hivemq.com:
const char* mqtt_server = "broker.hivemq.com";Вы можете использовать любой другой — это вопрос исключительно предпочтений. Я выбрал этот и он у меня заработал. А так как я обычно иду по пути наименьшего сопротивления (в рамках парадигмы «и так сойдёт!» ), то искать что-то иное не было смысла. Ибо любая минута поиска — воровала у меня время, которое я мог бы с пользой провести, лёжа на диване, с думами о вечном :-))).
Для начала мы в блоке изначальной инициализации переменных указываем порт для подключения к mqtt брокеру, при необходимости — имя пользователя и его пароль(или имя и пароль оставляем пустыми, если брокер публичный — как в нашем случае):
#define mqtt_port 1883
#define MQTT_USER ""
#define MQTT_PASSWORD "" Далее мы указываем два топика, — один из которых для публикации статуса компьютера в данный момент (то есть компьютер включён/выключен, или перезагружается):
#define MQTT_SERIAL_PUBLISH_CH "/MoyComp/1/Status"Именно туда esp32 выводит строгие и выверенные системные сообщения, о происходящем с компьютером:
client.publish(MQTT_SERIAL_PUBLISH_CH, "Ваш компьютер включён, господин!");
client.publish(MQTT_SERIAL_PUBLISH_CH, "Ваш компьютер выключен, господин!");
client.publish(MQTT_SERIAL_PUBLISH_CH, "Ваш компьютер перезагружается, господин!");
Другой, для получения сообщений из внешнего интернета(сюда мы постим со смартфона цифры 0, 1 или 2, в зависимости от которых выключается/включается/перезагружается компьютер):
#define MQTT_SERIAL_RECEIVER_CH_1 "MoyComp/1"Для подключения мосфет-транзисторов, я использовал пины, под номерами 19 и 21. Вы можете использовать, в принципе, любые допустимые пины, хорошее описание которых содержится по следующему адресу.
Из ещё одного интересного момента можно рассмотреть следующие три переменные:
const uint32_t comp_ON_period = 500;
const uint32_t comp_OFF_period = 4000;
const uint32_t comp_Restart_period = 500;
В них мы задаем время в миллисекундах, в течение которого наше устройство будет держать нажатой соответствующую кнопку. Данные переменные вам нужно определить самостоятельно, опытным путём(если мои значения не будут работать)- для вашего конкретного компьютера, так как, вероятно, они могут отличаться в вашем конкретном случае. В прошивке значения переменных указаны для моего случая.
Ещё одним любопытным моментом, который некоторые могут не знать, является то, что встроенный в esp32 светодиод привязан к пину, под номером 2. Я решил, что «инженерия инженерией, но и красотень тоже должна быть». Поэтому наша esp-шка будет мигать встроенным светодиодом:
const int LED = 2;Теперь, что касается питания нашей сборки на esp32: единственный более-менее комфортный способ это осуществить,- запитать нашу сборку от дежурного питания компьютера. Так как наша сборка потребляет совсем немного, её подключение к дежурному питанию не должно вызвать проблемы с невозможностью включения компьютера из-за просадки напряжения.
А далее, когда компьютер включён — можно подключиться к нему, с помощью предварительно настроенных программ удалённого администрирования, удалённого рабочего стола и т.д. и т.п.
Ну, вот на этом кажется и всё. Ещё раз только остановлюсь на том факте, что вся эта идея со сборкой системы для удалённого управления компьютером была продиктована не только, и не столько потребностью в доступе к файлам (потому что, как альтернативу, можно купить в таком случае NAS), а скорее даже необходимостью иметь возможность доступа к своему пулу рабочих программ, которые установлены только на домашнем компьютере.
Успехов вам в сборке этого устройства!

,
As an Administrator on Windows computers, you may occasionally need to restart or shutdown a remote computer or server.
Remotely restarting a computer is very useful in cases where you need to restart several computers at the same time, because you don’t need to visit each machine separately.
This guide provides five different methods for remotely shutting down or restarting Windows computers and servers that are on the same network. Therefore, for remote restart or shutdown to work, ensure the all computers are on the same network.
How to Remotely Restart or Shutdown Windows 10/11 PC’s or Windows Servers.
Part 1. Allow Remote Commands on Target Computer.
Part 2. How to Remote Restart or Remote Shutdown Windows.
- Command Prompt
- PowerShell
- PsShutdown
- Remote Shutdown Dialog
- Remote Desktop
Part 1. Allow the Execution or Remote Commands on Target Computer.
Before you can remotely reboot or shut down a Windows computer or server, you will first need to make some modifications to the target computer(s) in order to accept the remote restart or shutdown commands.
Step 1. Disable User Account Control (UAC)
To allow the execution of remote commands, you need to disable the UAC though registry, on the target machine. To do that:
1. Simultaneously press the Windows + R keys to open run command box.
2. In run command box, type: cmd and press CTRL + SHIFT + Enter to open Command Prompt as Administrator.
2. In command prompt, give the following command and hit Enter.
- reg add HKLM\Software\Microsoft\windows\CurrentVersion\Policies\system /v LocalAccountTokenFilterPolicy /t REG_DWORD /d 1 /f
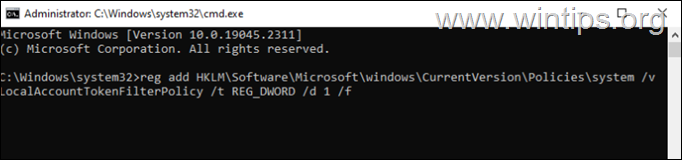
3. Restart the PC.
Step 2. Allow Remote Shutdown from PowerShell in the Windows Firewall.*
* Note: This modification is needed only if you want to remotely restart or shutdown a pc using PowerShell commands. (See Method-5 below)
1. Type firewall into the search box and then open Firewall & network protection.
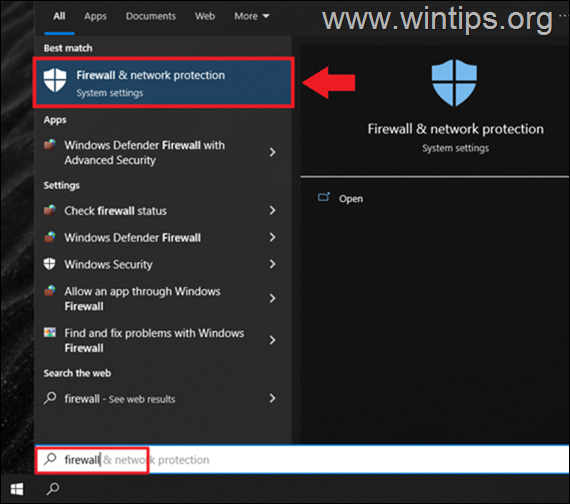
2. Click Allow an app through firewall.
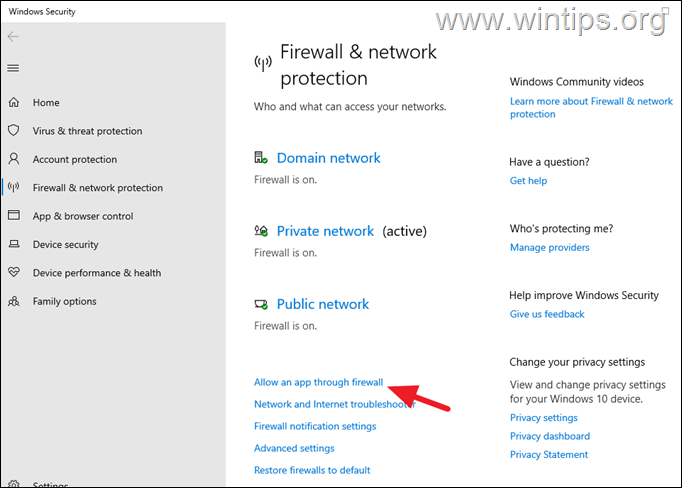
3. Now tap on the Change settings button.
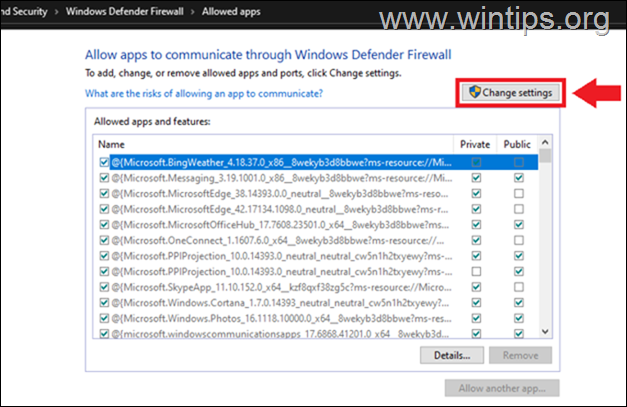
4. Now find and allow the Windows Management Instrumentation (WMI) feature for the Private network only. When done, click OK.
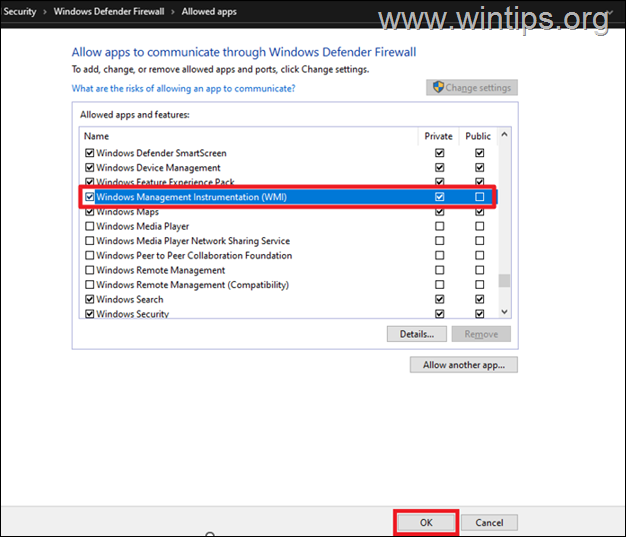
Part 2. How to Remote Restart or Remote Shutdown a Windows Computer or Server.
Method 1. Restart or Shutdown a Remote Computer using Command Line.
Command prompt is the fastest way to restart or shutdown a remote computer.*
* Attention: To be able to shutdown or restart a computer remotely you must have administrative privileges on the remote pc**, and the remote computer must be in the same workgroup or domain as your computer.
** Note: If you haven’t admin privileges on the remote PC, but you know the Username and the Password of a user on the remote PC that has admin privileges, skip to next method.
1. To RESTART A REMOTE COMPUTER FROM COMMAND PROMPT, give this command:
- shutdown /m \\COMPUTER /r
* Note: Replace the word «COMPUTER«, with the Name or the IP Address of the remote pc that you want to restart or shutdown.
e.g: to remote restart a remote pc with name «Desktop10» and IP «192.168.1.100», issue one of the following commands:
- shutdown /m \\192.168.1.100 /r
- shutdown /m \\Desktop10 /r
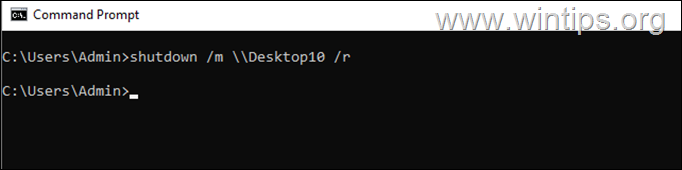
After the execution of the above command the user will see the following on their screen
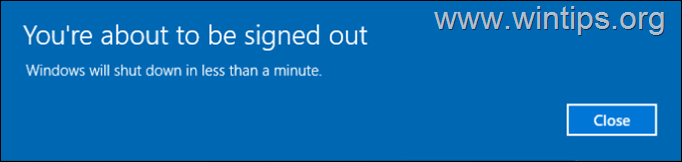
2. To SHUTDOWN A REMOTE COMPUTER FROM COMMAND PROMPT, give this command:
- shutdown /m \\COMPUTER /s
For example: to remote shutdown the pc with name «Desktop10», give this command:
- shutdown /m \\Desktop10 /s
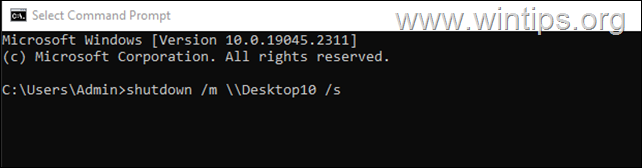
Here are some useful switches that can be used with the shutdown command:*
- /s Shutdown the computer.
- /r Reboot the computer.
- /t xxx Set the time-out period before shutdown to xxx seconds
- /c «comment» Comment on the reason for the restart or shutdown.
- /f Force running applications to close without forewarning users.
- /a Abort the system shutdown or restart.
* Note: To view all the available switches and their description type: shutdown /?
Example: To remotely reboot the «Desktop10» computer after 30 seconds and inform the user that the reboot is for maintenance purposes, issue the following command:
- shutdown /m \\Desktop10 /r /t 30 /c «Your PC must be restarted for maintenance in 30 seconds»
After executing the above command the user on the remote pc, will see the following on the screen:
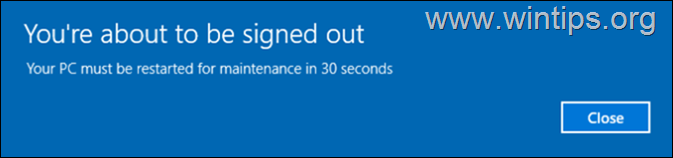
Method 2. Shutdown or Restart a Remote Computer Using PowerShell.
PowerShell may also be used to shut down or restart a remote computer. The disadvantage of PowerShell is that it does not provide as many options as the shutdown command. Also, there is no option to display a countdown or a custom message to the users, or to inform them that they will be logged out. *
* Note: Before you continue to remotely shutdown a pc through PowerShell, enable the Windows Management Instrumentation (WMI) in Windows Firewall on the remote pc (See Step-2 above)
1. To RESTART A REMOTE COMPUTER FROM POWERSHELL, enter the following command:*
- Restart-Computer -computername COMPUTER -force
Note: Replace the word «COMPUTER«, with the name or the IP Address of the remote pc that you want to restart or shutdown.
Example1: To remotely restart the pc with name «IP95» and IP «192.168.1.201», issue one of these commands:
- Restart-Computer -computername IP95 -force
- Restart-Computer -computername 192.168.1.201 -force
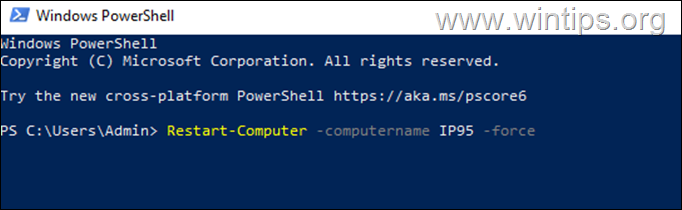
Example2: To restart two remote PC’s with IP’s «192.168.1.200» & «192.168.1.210», issue this command:
-
Restart-Computer -computername 192.168.1.200, 192.168.1.210 -force

2. To RESTART A REMOTE COMPUTER FROM POWERSHELL USING THE CREDENTIALS of a DOMAIN USER OR OF A USER ON THE REMOTE COMPUTER, issue the following command:
- Restart-Computer -computername COMPUTER -Credential Username -force
Example1: To restart the remote computer «IP95» with IP «192.168.1.201», using the remote pc’s credentials (username «John»), give one of these commands and type the password when prompted:
- Restart-Computer -computername IP95 -Credential John -force
- Restart-Computer -computername 192.168.1.201 -Credential John -force
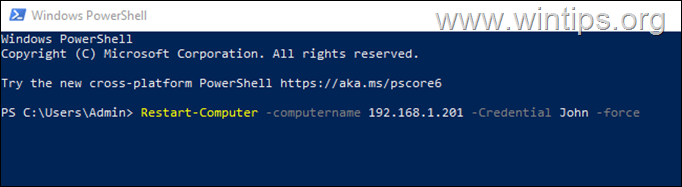
Example2. To restart the remote computer «IP95» with IP «192.168.1.201», using the domain user «John», on the Domain «WINTIPS» give one of these commands and type the password when prompted:
-
- Restart-Computer -computername IP95 -Credential WINTIPS\John -force
- Restart-Computer -computername 192.168.1.201 -Credential WINTIPS\John -force
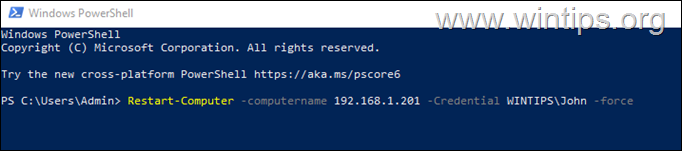
3. To TURN OFF A REMOTE COMPUTER FROM POWERSHELL, enter the following command:
- Stop-Computer -computername COMPUTER -force
Example1: To shutdown the remote pc with name «IP95», issue this command:
- Stop-Computer -computername IP95 -force
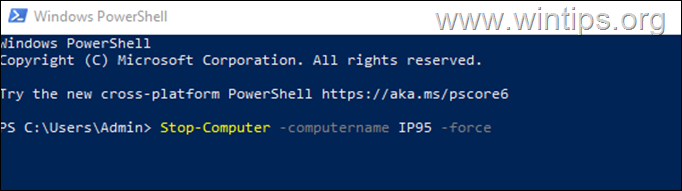
Example2. To shutdown the remote computer with IP «192.168.1.201», using the domain user «John», on the Domain «WINTIPS» give this command and type the password when prompted:
-
Stop-Computer -computername 192.168.1.201 -Credential WINTIPS\John -force
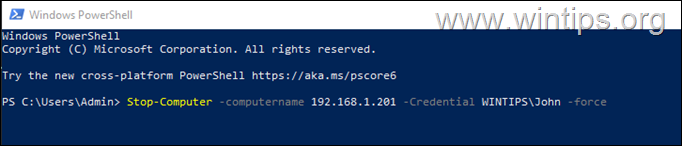
Example3: To remotely shutdown two remote PC’s with IP’s «192.168.1.200» & «192.168.1.210», issue this command:
-
Stop-Computer -computername 192.168.1.200, 192.168.1.210 -force
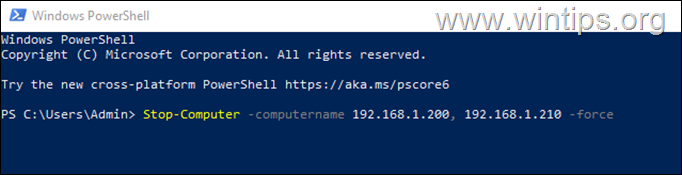
Method 3. Restart a Remote PC using PsShutdown.
PsShutdown is a command-line utility built by Microsoft and is similar to the shutdown command utility of the Windows, but with the ability to shut down or restart a remote computer using the credentials of a user on the remote machine who has administrative rights.
1. Download PsTools (PsShutdown is included in PsTools).
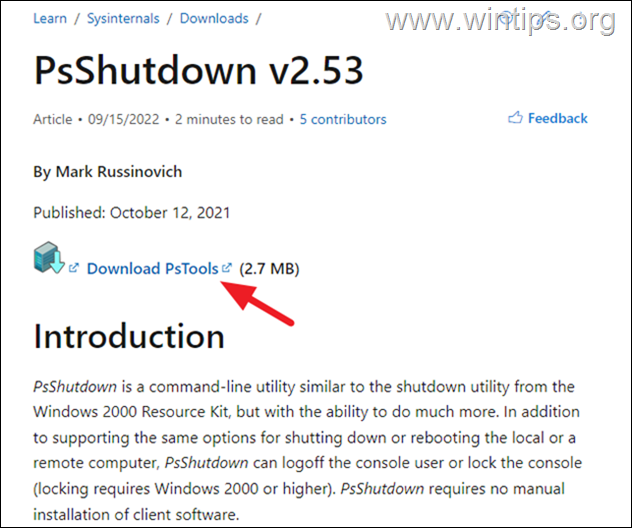
2. After download, double-click at PsTools.zip file and extract it to a folder.
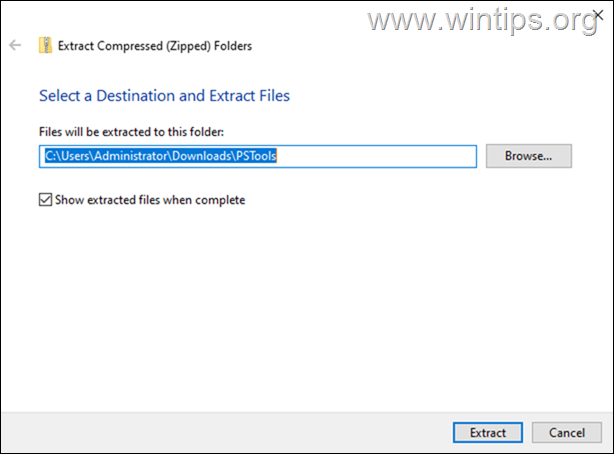
3. Now open Command Prompt, and navigate to PsTools folder. *
* Note: to make your life easier, I suggest to copy the PsTools folder to C:\
4. Now, according to what you want to do, issue the corresponding command below:*
* Notes:
1. Replace the word «COMPUTER«, with the name or the IP Address of the remote pc that you want to restart or shutdown.
2. -r Restarts the remote computer.
3. -s Shut down the remote computer.
4. /t xxx Specifies countdown in xxx seconds until shutdown
5. -u Specifies the optional user name for login to the remote computer.
6. -p Specifies optional password for the given username.
7. Type psshutdown.exe /? to view all the available switches
5. To RESTART A REMOTE COMPUTER USING PsShutdown, type:
- psshutdown.exe \\COMPUTER -u COMPUTER\Username -p «Password» -r
e.g: to restart the remote pc «Desktop10» with IP «192.168.1.201», using the remote pc’s credentials (username «John» and password «ct»), give one of these commands:
- psshutdown.exe \\Desktop10 -u Desktop10\John -p «ct» -r
- psshutdown.exe \\192.168.1.201 -u 192.168.1.201\John -p «ct» -r
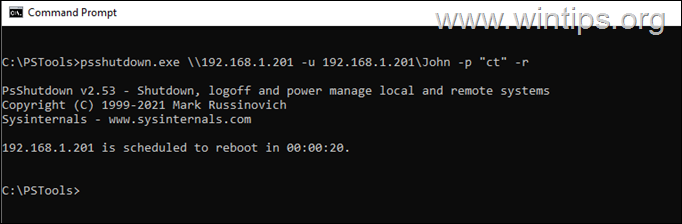
6. To SHUTDOWN A REMOTE COMPUTER USING PsShutdown, type:
- psshutdown.exe \\COMPUTER -u COMPUTER\Username -p «Password» -s
e.g: to shutdown the remote pc «Desktop10», using the remote pc’s credentials (username «John» and password «ct»), give this command:
- psshutdown.exe \\Desktop10 -u Desktop10\John -p «ct» -s
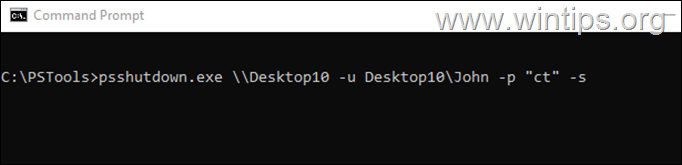
Method 4. Remote Reboot or Shutdown Multiple PC’s using Remote Shutdown Dialog in Active Directory Domain.
If you’re an Administrator in an Active Directory Domain, you can restart simultaneously multiple computers, by using the Remote Shutdown Dialog tool.
1. Simultaneously press the Windows + R keys to open run command box.
2. In run command box, type: shutdown /i and press Enter.
3. Click Add and then type the name(s) of the remote computer(s) that you want to shutdown, or click the Browse button to choose them from the Active Directory.
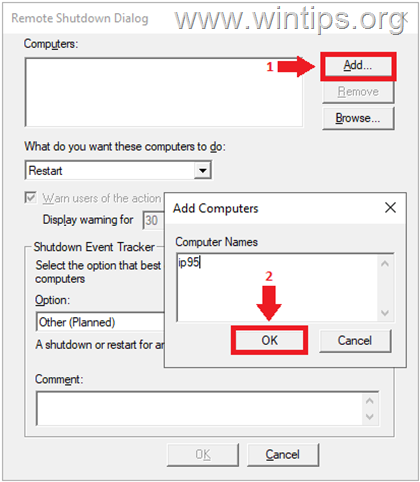
4. Select Restart or Shutdown from the «What do you want these computers do» drop-down menu.
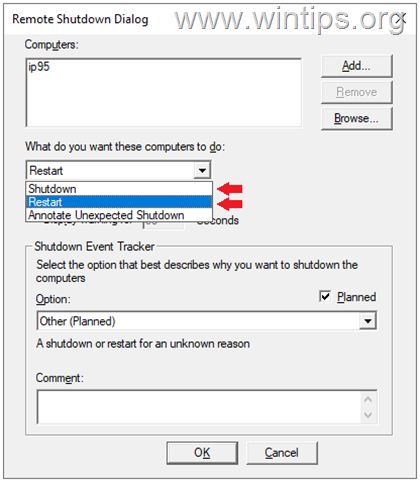
5. If you want to warn users about the shutdown/restart, check the corresponding box and optionally enter a reason in the comment section. When done, click OK.
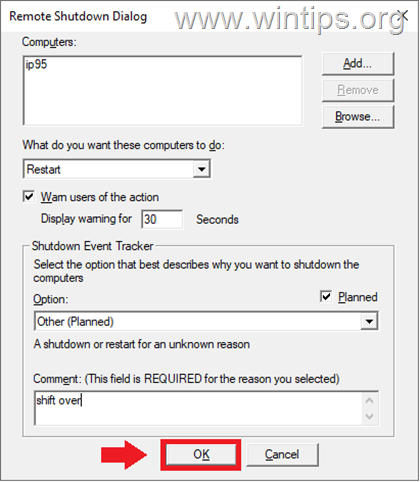
Method 5. Remote Restart or Shutdown a a PC using Remote Desktop.
A computer can also be shut down or restarted via remote desktop connection (RDP). So, if you have access to the remote PC that you want to restart or shutdown through RDP, proceed as follows:
Step 1: Enable Remote Desktop Access on Remote PC.*
* Note: If the remote desktop access is already enabled, skip to next step.
To be able to shutdown or restart a remote PC, through Remote Desktop Connection, you have first to allow the remote desktop access on the remote PC. To do that:
1. Go to Start > Settings > System.
2. Select Remote Desktop on the left and then Enable Remote Desktop at the right pane.
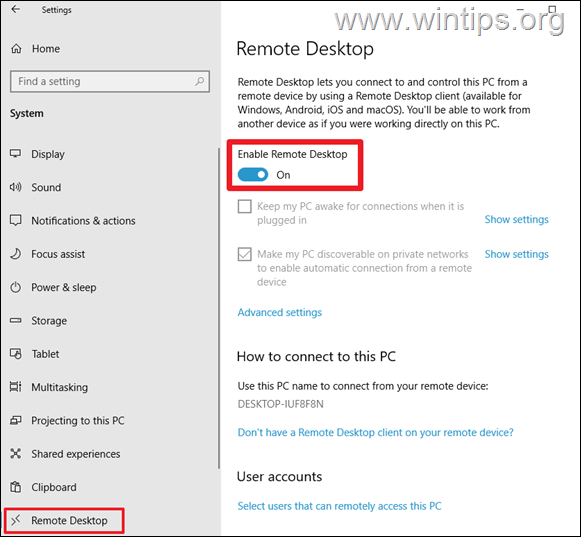
Step 2. Shutdown or Restart the Remote Pc using Remote Desktop Connection.
To restart a remote PC using RDP:
1. Simultaneously press the Windows + R keys to open run command box.
2. In run command box, type: mstsc and press Enter.
3. Type the name or the IP address of the remote computer that you want to shutdown or restart and click Connect.
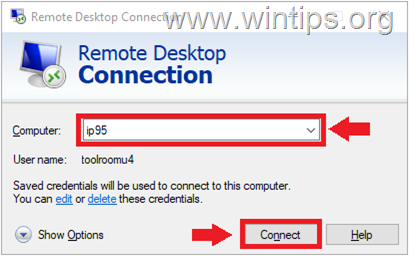
4. Type the target’s computer user credentials and click OK to connect.
![clip_image044[4] clip_image044[4]](https://www.wintips.org/wp-content/uploads/2022/12/clip_image0444_thumb.png)
5. After entering in the remote desktop, press Alt + F4 to open the Shut Down dialog.
6. Choose Restart or Shutdown from the drop-down list and click OK.
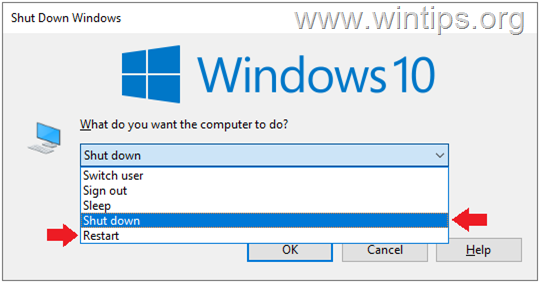
That’s it! Which method worked for your?
Let me know if this guide has helped you by leaving your comment about your experience. Please like and share this guide to help others.
If this article was useful for you, please consider supporting us by making a donation. Even $1 can a make a huge difference for us in our effort to continue to help others while keeping this site free:
- Author
- Recent Posts
Konstantinos is the founder and administrator of Wintips.org. Since 1995 he works and provides IT support as a computer and network expert to individuals and large companies. He is specialized in solving problems related to Windows or other Microsoft products (Windows Server, Office, Microsoft 365, etc.).
В этой статье вы узнаете, как эффективно выполнить перезагрузку компьютера через удаленный доступ, что особенно актуально для системных администраторов и IT-специалистов, сталкивающихся с необходимостью обслуживания множества рабочих станций. Представьте ситуацию: важный сервер в филиале компании требует перезагрузки после установки критических обновлений безопасности, но на месте нет технического специалиста. Именно здесь на помощь приходят технологии удаленного управления, позволяющие выполнять администрирование без физического присутствия. В материале мы детально разберем различные методы удаленной перезагрузки, их преимущества и ограничения, а также предоставим пошаговые инструкции для безопасного выполнения этой операции.
Основные способы удаленной перезагрузки компьютеров
Существует несколько надежных методов перезагрузки компьютера через удаленный доступ, каждый из которых имеет свои особенности применения и технические требования. Наиболее распространенные подходы включают использование встроенных средств операционной системы, специализированных программ удаленного администрирования и командной строки. Все эти варианты предоставляют возможность выполнить перезагрузку компьютера через удаленный доступ различными способами, что позволяет выбрать наиболее подходящий метод под конкретные условия работы.
Первый и наиболее универсальный способ – использование стандартных средств Windows. Через панель управления “Управление компьютером” можно получить доступ к удаленным системам в локальной сети, где доступна функция перезагрузки. Этот метод особенно удобен для корпоративных сетей, где все компьютеры находятся под единым доменным управлением. Однако стоит учитывать, что перезагрузка компьютера через удаленный доступ таким способом требует предварительной настройки прав доступа и может быть ограничен временными задержками при работе через интернет.
Второй популярный вариант – применение профессиональных программ удаленного администрирования, таких как TeamViewer, AnyDesk или Remote Desktop Protocol (RDP). Эти инструменты предоставляют не только возможность перезагрузки, но и полный контроль над удаленной системой. Они особенно эффективны при работе с компьютерами, расположенными за NAT или имеющими динамические IP-адреса. Программы этого типа поддерживают автоматическое восстановление соединения после перезагрузки, что значительно упрощает процесс администрирования.
Третий метод основан на использовании командной строки и различных скриптов. С помощью таких команд, как shutdown /r или PowerShell-командлетов Restart-Computer, можно выполнить перезагрузку компьютера через удаленный доступ программно. Этот подход особенно ценится системными администраторами благодаря возможности автоматизации и массового выполнения операций на нескольких машинах одновременно. При этом важно правильно настроить политики безопасности и права доступа, чтобы гарантировать корректное выполнение команд.
| Метод перезагрузки | Преимущества | Ограничения |
|---|---|---|
| Стандартные средства Windows | Не требует дополнительного ПО Интегрировано в ОС |
Работает только в доменной среде Ограниченная функциональность |
| Специализированное ПО | Кроссплатформенность Автоматическое восстановление соединения |
Требует установки Возможные затраты на лицензирование |
| Командная строка | Автоматизация Массовое управление |
Требует технических знаний Чувствительность к настройкам безопасности |
Настройка прав доступа для удаленной перезагрузки
Для успешного выполнения перезагрузки компьютера через удаленный доступ необходимо правильно настроить права пользователей и параметры безопасности. Первым шагом становится создание учетной записи с достаточными привилегиями – обычно это членство в группах “Администраторы” или “Операторы сервера”. Важно отметить, что неправильная конфигурация прав может привести как к невозможности выполнения операции, так и к потенциальным угрозам безопасности.
В Windows-среде требуется настроить несколько ключевых параметров. Необходимо активировать службу удаленного реестра и службы терминалов, проверить настройки брандмауэра, разрешив прохождение соответствующего трафика. Особое внимание следует уделить политикам безопасности, где нужно разрешить удаленные команды завершения работы и перезагрузки. Это можно сделать через редактор локальной групповой политики (gpedit.msc) или соответствующие настройки реестра.
При работе с удаленными компьютерами через интернет дополнительно потребуется настроить проброс портов на маршрутизаторе и обеспечить стабильное соединение. Рекомендуется использовать защищенные протоколы связи, такие как RDP с шифрованием TLS или SSH для Linux-систем. Также важно предусмотреть механизм восстановления доступа в случае сбоя, например, оставить запасной канал управления через IPMI или KVM-переключатель.
Пошаговая инструкция перезагрузки через удаленный доступ
Рассмотрим подробную последовательность действий для выполнения перезагрузки компьютера через удаленный доступ с использованием различных методов. Начнем с самого простого способа через графический интерфейс Windows. Откройте “Управление компьютером”, выберите “Подключиться к другому компьютеру”, введите имя целевой машины и используйте опцию “Завершение работы” из контекстного меню. Этот метод интуитивно понятен, но требует наличия соответствующих прав доступа и работоспособности службы удаленного управления.
Для использования командной строки откройте терминал с правами администратора и выполните команду shutdown /r /m \имя_компьютера. Дополнительно можно указать временные задержки (/t) и комментарии для пользователей (/c). Более продвинутый вариант – применение PowerShell-командлета Restart-Computer -ComputerName имя_компьютера -Force. Этот метод позволяет создавать сложные сценарии автоматизации и работает даже через интернет при правильной настройке WinRM.
- Проверьте доступность целевого компьютера через ping
- Убедитесь в наличии прав администратора на удаленном ПК
- Проверьте работу служб удаленного управления
- Отключите всех активных пользователей перед перезагрузкой
- Сохраните все важные данные и закройте критичные приложения
При использовании специализированного программного обеспечения последовательность действий немного отличается. В интерфейсе программы необходимо установить соединение с удаленной машиной, затем найти опцию перезагрузки или завершения работы в меню администрирования. Многие современные решения предлагают дополнительные возможности, такие как планирование перезагрузки, отправка уведомлений пользователям и мониторинг состояния системы после перезапуска.
Обработка ошибок и непредвиденных ситуаций
Несмотря на кажущуюся простоту, перезагрузка компьютера через удаленный доступ может сопровождаться различными ошибками и проблемами. Наиболее частая ситуация – потеря соединения во время перезагрузки из-за неправильной настройки сетевых параметров или файрвола. Для предотвращения этой проблемы рекомендуется заранее настроить автоматическое восстановление сессии и использовать статические IP-адреса или резервные DNS-имена.
Если возникает ошибка доступа, необходимо проверить несколько ключевых параметров: состояние служб удаленного управления, настройки брандмауэра, права доступа пользователя. Часто проблема решается добавлением пользователя в группу “Администраторы” или изменением политик безопасности. Важно помнить, что некоторые антивирусные программы могут блокировать удаленные команды, поэтому следует проверить их настройки.
Бывают ситуации, когда компьютер не отвечает после перезагрузки. Для таких случаев необходимо иметь альтернативные методы доступа, например, через IPMI или аппаратный KVM. Также рекомендуется настроить автоматическую отправку уведомлений о состоянии системы после перезапуска. Это поможет оперативно реагировать на возможные проблемы и минимизировать простои.
Экспертное мнение: рекомендации системного администратора
Александр Петров, сертифицированный специалист Microsoft (MCSE) с 15-летним опытом администрирования корпоративных сетей, делится своим профессиональным взглядом на организацию удаленной перезагрузки компьютеров. “За годы практики я столкнулся с множеством ситуаций, когда грамотная организация удаленного управления буквально спасала бизнес от простоев. Особенно это касается компаний с распределенной инфраструктурой, где физический доступ к оборудованию занимает много времени.”
По словам эксперта, наибольшую эффективность показывает комбинированный подход, когда используется несколько параллельных методов удаленного доступа. “Я всегда рекомендую клиентам внедрять как минимум две независимые системы управления: основную через RDP или специализированное ПО, и резервную через IPMI или iLO.” Александр подчеркивает важность регулярного тестирования всех каналов управления и документирования процедур восстановления.
В своей практике эксперт часто применяет автоматизированные скрипты для массовой перезагрузки серверов после обновлений. “Мы создали специальную систему, которая последовательно перезагружает серверы в определенном порядке, проверяет их доступность после старта и отправляет уведомления о результате. Это позволило сократить время на обслуживание инфраструктуры примерно на 40%.”
Часто задаваемые вопросы по удаленной перезагрузке
- Как обеспечить безопасность при удаленной перезагрузке? Используйте защищенные протоколы связи, настройте двухфакторную аутентификацию и ограничьте доступ только с определенных IP-адресов. Регулярно меняйте пароли и следите за логами подключения.
- Что делать, если компьютер завис во время удаленной перезагрузки? Подготовьте альтернативные методы доступа, такие как IPMI или аппаратный KVM. Заранее протестируйте все варианты восстановления и создайте подробную документацию по аварийному восстановлению.
- Можно ли автоматизировать процесс удаленной перезагрузки? Да, с помощью PowerShell-скриптов или специализированных систем управления можно настроить автоматическую перезагрузку по расписанию или при определенных событиях. Важно предусмотреть механизмы проверки успешности операции.
- Как перезагрузить компьютер в другой подсети? Настройте маршрутизацию между подсетями или используйте VPN-подключение. Убедитесь, что все необходимые порты открыты и настроены правильно. Альтернативно можно использовать промежуточный сервер с доступом к обеим подсетям.
- Что делать, если антивирус блокирует удаленную перезагрузку? Добавьте соответствующие исключения в антивирусное ПО или временно отключите защиту для выполнения операции. Важно заранее протестировать взаимодействие всех компонентов безопасности системы.
Заключение и практические рекомендации
Подводя итог, можно уверенно сказать, что современные технологии предоставляют множество надежных способов перезагрузки компьютера через удаленный доступ, каждый из которых имеет свою область применения и особенности реализации. Главное – правильно выбрать подходящий метод под конкретные задачи и условия работы, а также тщательно подготовить инфраструктуру к безопасному выполнению операций. Рекомендуется создать подробную документацию по всем процедурам удаленного управления и регулярно проводить тестирование всех каналов доступа.
Для успешной организации удаленной перезагрузки необходимо:
- Настроить несколько независимых каналов управления
- Регулярно проверять работоспособность всех компонентов
- Создать систему автоматического восстановления соединения
- Обеспечить надежную защиту всех каналов доступа
- Подготовить план действий на случай непредвиденных ситуаций
Если вы хотите углубить свои знания в области удаленного администрирования, начните с освоения базовых команд PowerShell и изучения принципов работы служб удаленного управления Windows. Практикуйте создание автоматизированных скриптов и настройку политик безопасности, чтобы максимально эффективно использовать возможности удаленной перезагрузки компьютеров в своей работе.













































