Applies ToWindows 11 Windows 10

С помощью снимков можно копировать слова или изображения со всего экрана ПК или его части. Используйте приложение «Ножницы», чтобы вносить изменения, добавлять заметки, а также сохранять и отправлять снимки.
Поддерживаются следующие типы фрагментов:
|
Свободное поле |
Нарисуйте фигуру свободной формы вокруг объекта. |
|
Прямоугольник |
Обведите указатель вокруг объекта, чтобы образовать прямоугольник. |
|
Окно |
Выберите окно, которое требуется захватить, например диалоговое окно. |
|
Полноэкранный режим |
Захват всего экрана. |
|
Фрагмент видео |
Запишите видеоклип прямоугольного фрагмента любой части экрана, который вам нравится. |
После того как снимок экрана сделан, он автоматически копируется в окно приложения «Ножницы», где его можно изменить, сохранить и отправить.
Открытие приложения «Ножницы»
Существует четыре способа открыть ножницы:
-
Нажмите кнопку Пуск , введите ножницы, а затем выберите Инструмент ножницы в результатах.
-
Нажмите клавишу с логотипом Windows +SHIFT+S для статического фрагмента изображения.
-
Нажмите кнопку Print Screen (PrtSc) для статического фрагмента изображения.
-
Нажмите клавишу с логотипом Windows + SHIFT + R для фрагмента видео.
Работа со снимками экранов
Открыв ножницы, выберите один из следующих вариантов, чтобы создать снимки экрана и работать с ним.
В средстве ножницы выберите Режим. В более ранних версиях Windows щелкните стрелку рядом с кнопкой Создать. Затем, когда вы выберете нужный тип фрагмента, вы увидите, что весь экран немного изменится на серый. После выбора любого элемента на экране выберите область экрана, которую требуется захватить.

После захвата фрагмента изображения вы можете:
-
Напишите или рисуйте на или вокруг него, нажав кнопки Перо или Маркер.
-
Добавьте фигуры или эмодзи в фрагмент, нажав кнопку Фигуры .
-
Выберите Ластик, чтобы удалить добавленные линии или фигуры.
-
Обрезка изображения, нажав кнопку Обрезка изображения .

Чтобы записать фрагмент видео, откройте ножницы, нажмите кнопку Записать , а затем выберите Создать запись или нажмите клавишу с логотипом Windows +SHIFT+ R. Выберите область экрана, которую вы хотите записать, а затем нажмите кнопку Пуск. По завершении нажмите кнопку Остановить. На этом этапе вы можете сохранить запись как есть или выбрать Изменить в Clipchamp , чтобы работать с ней в видеоредакторе Clipchamp.
Завершив запись фрагмента видео, нажмите кнопку Изменить в Clipchamp , чтобы добавить субтитры или аудио.

Создание и добавление субтитров
-
Перейдите на вкладку Субтитры и нажмите кнопку Транскрибировать мультимедиа .
-
Выберите язык и параметры фильтрации во всплывающем окне.
-
Перейдите и выберите Transcribe media (Транскрибировать носитель), чтобы создать субтитры.
Добавление и отключение звука из фрагмента видео
-
Выберите вкладку Звук на боковой панели.
-
Настройте громкость в диапазоне от 0 до 200 %.
-
Чтобы скачать звук отдельно, нажмите кнопку Отсоединить звук .
-
Чтобы открыть скачанный аудиофайл, нажмите клавишу с логотипом Windows + R и введите «downloads» в диалоговом окне.
Дополнительные сведения см. в статье Добавление субтитров и звукового описания к фрагменту видео.
Примечания:
-
Чтобы добавить автозаголовок в фрагмент видео, см . статью Использование автозаголовок в Clipchamp.
-
Сведения о том, как использовать функцию преобразования текста в речь, см. в статье Использование функции преобразования текста в речь.
-
После записи фрагмента нажмите кнопку Сохранить как.
-
В поле Сохранить как введите имя файла, расположение и введите, а затем нажмите кнопку Сохранить.
После записи фрагмента выберите меню Дополнительно в правом верхнем углу и выберите Поделиться.
После захвата фрагмента нажмите кнопку Действия текста , чтобы активировать функцию оптического распознавания символов (OCR). Это позволяет извлекать текст непосредственно из изображения. Здесь вы можете выбрать и скопировать определенный текст или использовать инструменты для копирования всего текста или быстро отредактировать все адреса электронной почты или номера телефонов в фрагменте. Все процессы распознавания текста выполняются локально на вашем устройстве.
|
Сочетание клавиш |
Действие |
|---|---|
|
ALT + M |
Выбор режима ножниц. |
|
ALT + N |
Создание нового фрагмента в том же режиме, что и последний. |
|
SHIFT +клавиши со стрелками |
Перемещение курсора для выбора различных типов фрагментов. |
|
ALT + D |
Задержка захвата на 1-5 секунд |
|
CTRL + C |
Копирование фрагмента в буфер обмена |
|
CTRL + S |
Сохранение фрагмента |
Открыв запись в инструменте ножницы, выберите Изменить > Изменить с помощью paint, чтобы использовать функции для изменения размера, цвета, текста и многих других улучшений.
В папке, в которую вы сохранили фрагмент, щелкните правой кнопкой нужный фрагмент. Выберите Печать из параметров и выберите способ печати изображения.
В поле поиска на панели задач введите ножницы. Вы увидите приложение «Ножницы» и список действий, которые можно выполнить. Выберите Закрепить на панели задач.
Сначала определите меню или другие компоненты, которые требуется записать. В инструменте ножницы выберите Задержка , а затем выберите, например, 5 секунд. Выберите Режим, чтобы начать 5-секундный обратный отсчет. В течение 5 секунд откройте меню или составьте изображение иным образом. Через 5 секунд, когда вы увидите, что экран становится серым, используйте мышь для рисования вокруг нужной области.
Нужна дополнительная помощь?
Нужны дополнительные параметры?
Изучите преимущества подписки, просмотрите учебные курсы, узнайте, как защитить свое устройство и т. д.
Чтобы сделать скриншот на компьютере с Windows, не обязательно скачивать отдельную программу, достаточно знать и использовать встроенные инструменты и комбинации клавиш. Они довольно удобные. Делимся разными способами.
Быстрый скриншот в буфер обмена и на диск
Подойдет, если нужен простой скриншот, без выделения отдельных элементов. Такой скриншот вы сможете сразу вставить в сообщение в Telegram или прикрепить к электронному письму. Достаточно установить курсор в текстовое поле и использовать простую команду «Вставить» — Ctrl + V. Если картинка понадобится позже, вы сможете найти ее в разделе «Изображения», она автоматически сохранится там в формате PNG.
Скриншот всего экрана: PrtScr или Win + F11 на ноутбуке без цифрового блока клавиш.
Скриншот активного окна: Alt + PrtScr или Win + Alt + F11 на ноутбуке без цифрового блока клавиш.
Вызов панели скриншотов: Win + Shift + S. В верхней части экрана появится меню с кнопками для четырех разных скриншотов.
Для скриншотов области экрана или отдельного окна после нажатия на кнопку нужно мышкой выделить часть изображения, которое хотите сохранить. Скриншот всего экрана автоматически скопируется в буфер обмена после нажатия на кнопку.
В режиме «Скриншот отдельного окна» оно подсвечивается ярче, чем неактивное. Выбрать нужное окно в панели скриншотов можно с помощью команды Alt + Tab
Скриншот с помощью программы «Ножницы»
«Ножницы» удобно использовать, если нужно быстро обработать скриншот: выделить фрагмент, добавить стрелки или подчеркнуть слово маркером. Картинку можно не только скопировать в буфер обмена, но и сохранить в разных форматах.
По умолчанию программа «Ножницы» установлена только в Windows 10. На компьютере с Windows 11 ее нужно скачать и установить из магазина приложений Microsoft Store.
Чтобы открыть программу, нажмите на клавишу Windows на клавиатуре, в поле поиска напишите «Ножницы» и нажмите Enter. Приложение появится первым в списке.
Меню поиска в Windows 10
Меню поиска в Windows 11
Если собираетесь часто делать скриншоты, поместите иконку программы «Ножницы» на рабочий стол или панель задач в нижней части экрана — для быстрого запуска. Просто захватите ее левой кнопкой мыши и перетяните.
Как сделать скриншот. В окне программы «Ножницы» нажмите на кнопку «Режим» в верхней части меню, чтобы выбрать формат скриншота — «Произвольная форма», «Прямоугольник», «Окно», «Весь экран». Затем нажмите на кнопку «Создать» в левом верхнем углу.
Программа «Ножницы» для Windows 10 и 11 выглядит по-разному, но набор функций везде одинаковый.
«Ножницы» в Windows 10
«Ножницы» в Windows 11
После того как вы сделаете скриншот, на экране появится окно для редактирования. В верхней панели можно выбрать инструмент: перо, маркер или ластик. В Windows 10 изображение можно перенести в программу Paint и редактировать в ней. Для этого нажмите на кнопку с разноцветной каплей в панели инструментов. В Windows 11 для этого нужно нажать на кнопку экспорта (кнопка со стрелкой в правом верхнем углу) и выбрать Paint.
Меню редактирования скриншота в программе «Ножницы» в Windows 10
Меню редактирования скриншота в программе «Ножницы» в Windows 11
После редактирования скриншота его можно скопировать в буфер обмена, сохранить на компьютер или отправить через электронную почту или мессенджер.
Программа позволяет сохранить скриншот в формате JPEG, PNG или GIF. Доступные варианты будут видны в поле «Тип файла». По умолчанию файлы сохраняются в папке «Изображения» в формате PNG.
- PrtScr или Win + F11 (для ультрабуков) — быстрый скриншот всего экрана.
- Alt + PrtScr или Win + Alt + F11 (для ультрабуков) — скриншот активного окна.
- Win + Shift + S — скриншот произвольной области (нужно выбрать в панели скриншотов).
- «Ножницы» — если нужно сделать и быстро отредактировать скриншот.
If you don’t have a Print Screen button on your keyboard, or that key isn’t working properly, you’ll have to come up with an alternate method for taking Windows screenshots. And as it turns out, the classic screenshot method of hitting Print Screen, pasting the image into Paint, and saving it is pretty slow anyway.
There are plenty of reasons you wouldn’t want to use Print Screen for screenshots. Thus, let’s quickly look at how to screenshot on Windows without using Print Screen at all.
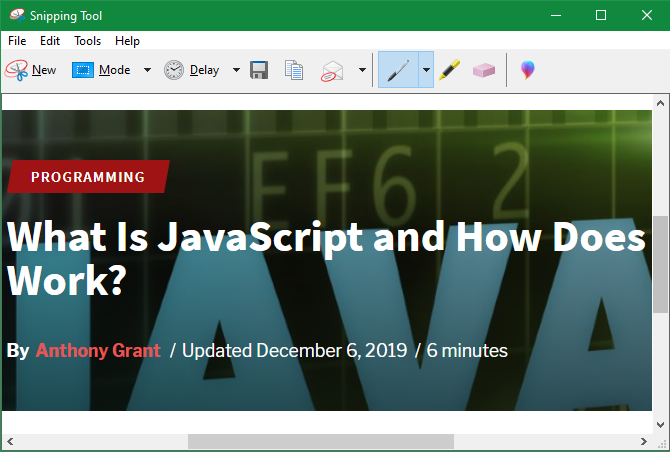
Every modern version of Windows comes with a built-in screenshot utility called the Snipping Tool. With it, you can snap quick screenshots of the entire screen, individual windows, square regions, or freeform selections.
Just open the Start menu and search for «snipping» to start using it. It’s much more useful than pasting into Paint, and you can pin it to your Taskbar for easy access. See our guide to using the Snipping Tool for more help.
If you’re on Windows 10 or Windows 11, you can instead use the newer Snip & Sketch utility. This is largely similar to the Snipping Tool, but has a few extra features. Most notably, you can press Win + Shift + S to open the screenshot utility from anywhere.
This makes it easy to capture, edit, and save screenshots—and you never need the Print Screen key. If you only take screenshots occasionally, we’d recommend sticking with Snip & Sketch as the best method.
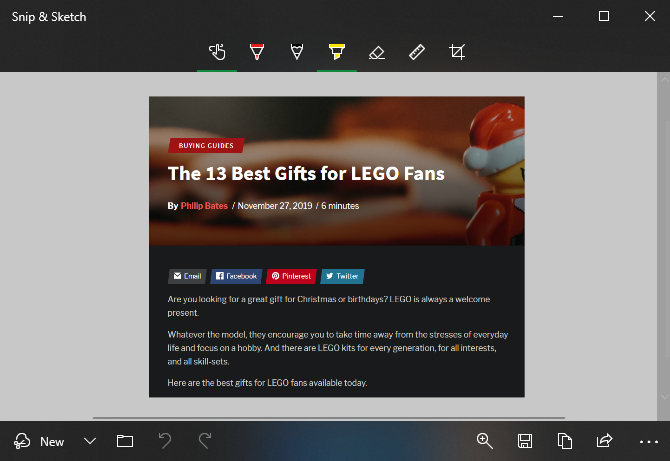
2. Install a Third-Party Screenshot App
While Windows has several screenshot methods built-in, third-party options offer far more control and customization. All you have to do is install one of the best screenshot tools for Windows and change that app’s keyboard shortcut to whatever you want.
Most screenshot utilities allow you to set different keyboard shortcuts for the various kinds of screenshots. For example, you might use Ctrl + Shift + 3 for a full-screen screenshot and Ctrl + Shift + 4 to take a screenshot of just the current window.
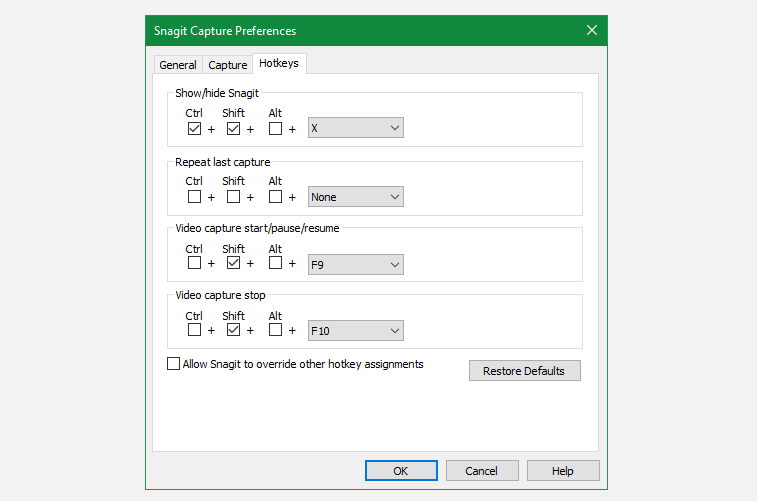
Once you’ve captured your screenshot, most screenshot tools have great editors that allow you to add arrows, obfuscation, and a lot more. You won’t ever have to edit a screenshot in Paint again.
If you aren’t able to install software on your current machine, check out sites that let you take web screenshots without the keyboard.
3. Remap Another Key to Print Screen
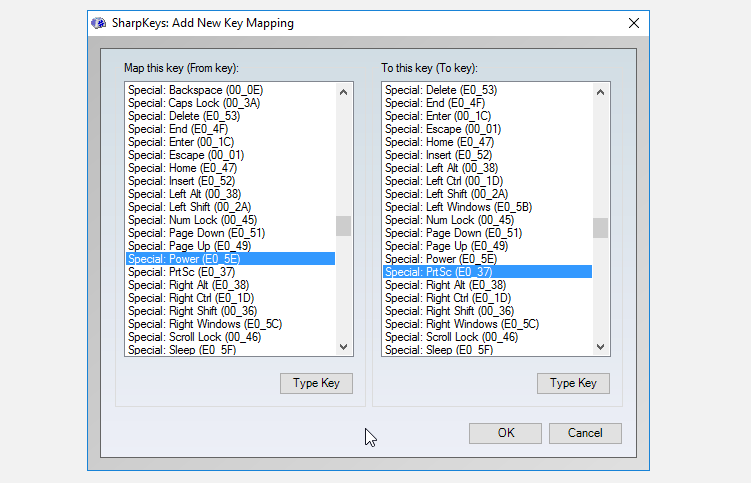
There are certain tools, such as SharpKeys, that let you remap keys on your computer. Using these, you can change a button on your keyboard that you never use—like Power or Media Stop—into another Print Screen key.
While this can work if you really want a dedicated key for capturing screenshots, it’s not a great idea in most cases. You should be absolutely certain that you’ll never need the remapped key for its intended purpose. For example, if you remap F12 to take a screenshot, you won’t be able to use any other shortcuts that involve the F12 key.
In addition, the other methods mentioned here are more convenient and flexible, so we only recommend this as a last resort.
4. Use the On-Screen Keyboard to Press PrtScn
One of the accessibility tools included in Windows is an on-screen keyboard. It’s useful for people who have trouble using a keyboard, or when you need to enter text but your keyboard isn’t working. However, you can also take advantage of it to access the Print Screen key.
To start, open the on-screen keyboard by typing on screen or osk into the Start menu and launching the utility. This will open a keyboard inside a normal app window. Click the PrtScn key on the right side, and your system will respond just as if you’d pressed the Print Screen button on a real keyboard.
From there, you can paste the screenshot into Paint or another image editor of your choice to edit and save it. This is clunky as it involves several steps, but if nothing else works, it’s a good fallback.
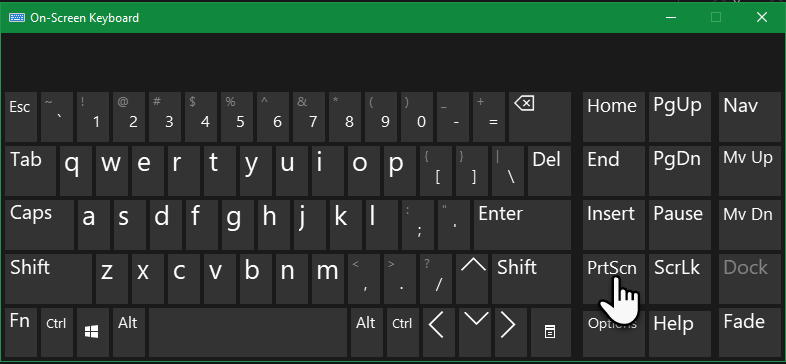
Who Needs Print Screen for Screenshots?
With these methods, you don’t need a Print Screen key to easily take screenshots in Windows. Using an alternate method is faster and more flexible than pasting into Paint, so give one of these a try and revamp your screenshot workflow!
Once you’ve taken some screenshots, you should know how to make them look even better.
Создавайте снимки экрана с помощью системных инструментов или дополнительных программ.
Штатные средства Windows
1. Win + PrtSc

Начнём с самого простого. Чтобы мгновенно сделать снимок всего экрана, используйте комбинацию клавиш Win (с флажком) + PrtSc (Print Screen).
Система сделает скриншот и сразу сохранит его на жёсткий диск в формате PNG. Готовый файл вы найдёте по адресу: «Этот компьютер» → «Изображения» → «Снимки экрана».
2. PrtSc + Paint

Этот способ тоже позволяет создать снимок всего экрана, но при необходимости вы можете сразу отредактировать результат.
Нажмите клавишу PrtSc. Windows сделает скриншот, но не покажет его: система не сохранит изображение на жёсткий диск, а только скопирует в буфер обмена.
Чтобы увидеть скриншот, запустите Paint и вставьте изображение в окно программы с помощью клавиш Ctrl + V. Если необходимо, измените картинку с помощью редактора.
Нажмите «Файл» → «Сохранить как» и сохраните снимок экрана в нужном формате. Изображение появится в указанной вами папке. Вместо Paint можно использовать любой другой графический редактор, установленный на ПК.
3. Alt + PrtSc

Эта комбинация клавиш делает снимок активного окна и, как и предыдущий способ, копирует получившееся изображение в буфер.
Нажмите Alt + PrtSc. Затем откройте Paint или другой графический редактор и воспользуйтесь клавишами Ctrl + V, чтобы вставить скриншот. Отредактируйте изображение, если нужно, и сохраните его в любую папку в удобном формате.
4. Программа «Ножницы»

В Windows 10 есть встроенный менеджер скриншотов, который позволяет делать снимки всего экрана, отдельных фрагментов и выбранных окон. Это приложение «Ножницы». Его легко найти по названию через поиск по системе.
Запустив «Ножницы», нажмите «Режим» и выберите нужную область дисплея. Затем воспользуйтесь кнопкой «Создать» и кликните по экрану.
Когда скриншот будет готов, программа откроет его в новом окне. Здесь на изображение можно нанести свои пометки и отправить его по почте или просто сохранить на жёстком диске.
5. Программа «Фрагмент и набросок»

Недавно в Windows 10 добавили ещё одно приложение для работы со скриншотами — «Фрагмент и набросок». С его помощью тоже можно делать снимки выделенной области, выбранных окон или всего экрана. Скорее всего, в будущем эта утилита заменит «Ножницы».
Чтобы вызвать «Фрагмент и набросок», нажмите Win + Shift + S или найдите программу по названию через поиск по системе. Запустив её, выберите область скриншота с помощью появившихся на дисплее кнопок.
Чтобы увидеть снимок экрана, откройте Paint и нажмите Ctrl + V. Когда изображение появится в программе, его можно будет отредактировать и сохранить на жёстком диске. В некоторых сборках Windows во «Фрагменте и наброске» есть встроенный редактор, который позволяет обойтись без Paint.
Сторонние программы
Если стандартных способов вам мало, можете попробовать эти инструменты с дополнительными функциями.
1. Nimbus Capture

Nimbus Capture — это плагин для браузера, с помощью которого очень удобно делать скриншоты веб‑страниц. Помимо обычных снимков всего экрана, окна или выделенного фрагмента, он также позволяет захватывать полную длину страницы, даже если она не помещается в экран.
А ещё в Nimbus Capture вы можете редактировать изображения и сохранять их прямо в Google Drive. Плюс ко всему плагин умеет записывать видео экрана.
Чтобы сделать скриншот, достаточно кликнуть по кнопке Nimbus Capture на панели браузера и выбрать область экрана. Вы также можете настроить горячие клавиши и формат снимков: PNG или JPG.
Все перечисленные функции доступны бесплатно. Но, если вы захотите прицепить к скриншотам свой логотип, сохранять их в Dropbox и получать оперативную техподдержку, придётся оформить подписку стоимостью 15 долларов в год.
Nimbus Screenshot & Screen Video Recorder
nimbusweb.meЦена: Бесплатно
Загрузить
Nimbus Screen Capture
NimbusWebЦена: Бесплатно
Загрузить
Nimbus Screen Capture: Screenshot, Edit, Annotate
Nimbus WebЦена: Бесплатно
Загрузить
2. PicPick

Редактор изображений, очень похожий на Paint, с функцией создания скриншотов. PicPick умеет делать снимки всего экрана, любой выделенной области и выбранного окна — в том числе с прокруткой. Что касается редактора, помимо базовых функций вроде добавления текста и пометок, он позволяет корректировать цвета изображений и накладывать различные эффекты.
Вы можете настроить горячие клавиши и сохранять файл в одном из следующих форматы: PNG, JPG, BMP, PDF и GIF. После установки значок программы появляется на панели задач. Чтобы сделать скриншот, нужно кликнуть по нему и выбрать область экрана.
Программу можно использовать бесплатно, но в таком случае новые версии придётся скачивать с сайта вручную. За возможность автообновления разработчики просят одноразовый платёж размером 30 долларов.
Скачать PicPick →
3. LightShot

LightShot — простейший инструмент, который позволяет делать скриншоты выделенной области в пару кликов. Нужно лишь нажать на иконку программы и выделить мышью необходимый фрагмент. После вы сможете добавить текст, стрелки или что‑нибудь нарисовать поверх изображения.
С помощью LightShot очень удобно делиться снимками экрана. Сделав скриншот, вы можете сразу же сохранить его на сервере программы, чтобы получить прямую ссылку для отправки коллегам или друзьям. К вашим услугам два формата: PNG и JPG.
Приложение бесплатное, но перед установкой предлагает загрузить дополнительное ПО. Не забудьте от него отказаться.
Скачать LightShot →
Этот материал был впервые опубликован в январе 2017 года. В марте 2020‑го мы обновили текст.
