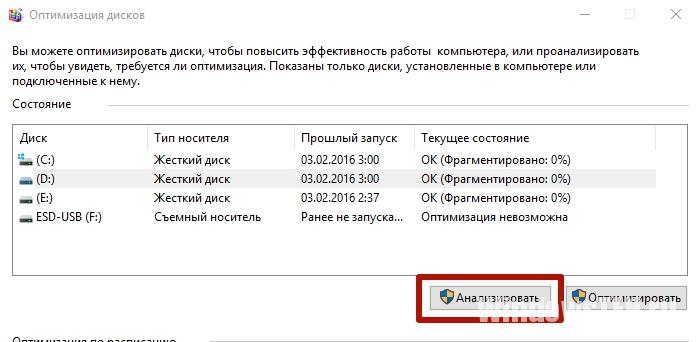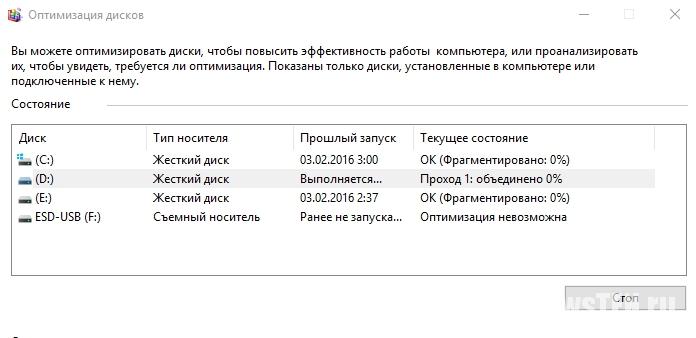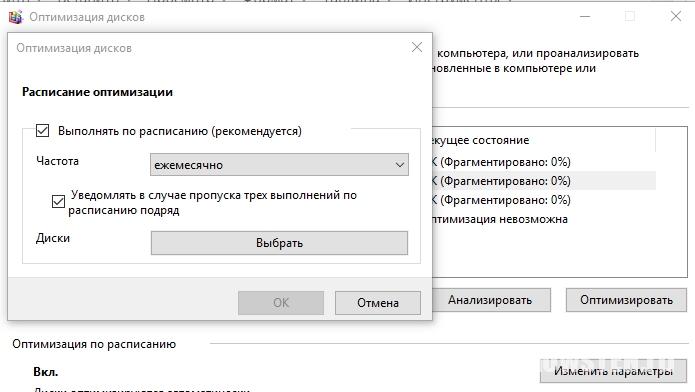Applies ToWindows 11 Windows 10
По большей части Windows автоматически обрабатывает оптимизацию дисков данных. Однако если вы обеспокоены их производительностью и хотите проверка их стати вручную или изменить расписание оптимизации, вот как это сделать:
Дефрагментация или оптимизация дисков данных вручную
-
Выберите панель поиска на панели задач и введите defrag.
-
Выберите Дефрагментация и Оптимизация дисков в списке результатов.
-
Выберите диск, с которым вы хотите работать.
-
Если это жесткий диск, выберите Анализ, если вы хотите, чтобы Windows проверка диск, чтобы узнать, требуется ли оптимизация, или выберите Оптимизировать, чтобы запустить оптимизацию Windows на диске.
Примечание: Жесткие диски дефрагментированы, что позволяет реорганизовать файлы, чтобы все они были выстроены в очередь и проще для чтения. Твердотельные накопители (SSD) — это то, что называется «обрезкой», что в основном говорит диску, где он может безопасно выполнять работу по очистке, когда он не занят выполнением более важных вещей, таких как сохранение или загрузка файлов. Все это оптимизация.
Изменение расписания оптимизации
По умолчанию Windows автоматически оптимизирует диски раз в неделю. Но если вы хотите изменить это расписание, чтобы оно было более или менее частым, вы можете. Вот как это сделать.
-
Выберите панель поиска на панели задач и введите defrag.
-
Выберите Дефрагментация и Оптимизация дисков в списке результатов.
-
В разделе Запланированная оптимизация выберите Изменить параметры.
-
Вы можете изменить расписание на Ежедневное, Еженедельно, Ежемесячно или полностью отключить его, настроить его, чтобы увеличить частоту, если в нем не хватает оптимизации три раза, и выбрать, к каким дискам относится расписание.
Нужна дополнительная помощь?
Нужны дополнительные параметры?
Изучите преимущества подписки, просмотрите учебные курсы, узнайте, как защитить свое устройство и т. д.
Дефрагментация жесткого диска под Windows 10
Наша краткая инструкция поможет провести дефрагментацию на ПК с Windows 10.

- Откройте Проводник с помощью одновременного нажатия клавиш [Windows] + [E], а затем перейдите в категорию «Этот компьютер» слева.
- Выберите нужный диск правой кнопкой мыши и выберите «Свойства».
- Перейдите на вкладку «Инструменты» вверху и нажмите кнопку «Оптимизировать».
- Теперь здесь вы увидите все доступные разделы, а также статус фрагментации в процентах справа. Выберите нужный раздел и нажмите кнопку «Оптимизировать».
В зависимости от размера раздела процесс может занять от нескольких минут до нескольких часов. Кроме того, на классических жестких дисках (HDD) можно изменить порядок загрузочных файлов с помощью дефрагментации. Это должно ускорить процесс загрузки. Для этого запустите командную строку с правами администратора и введите следующую команду: «defrag-B c:». Для SSD-накопителей команда не работает.
Дефрагментация Windows 10: SSD и программное обеспечение
Если в вашем компьютере установлен твердотельный SSD-накопитель, провести дефрагментацию не получится. Почему она не нужна SSD-дискам, читайте в этой статье.
В качестве альтернативы дефрагментации под Windows вы также можете воспользоваться внешним программным обеспечением. Особенно популярной и надежной является бесплатная утилита Disk Defrag.
Также бесплатные и очень популярные программы — Smart Defrag и Defraggler. Обе программы предлагают дополнительные опции в платной полной версии, однако и бесплатных основных функций, как правило, оказывается вполне достаточно.
Читайте также:
- Собирать компьютер VS покупать готовый: плюсы и минусы вариантов
- Как выбирать ноутбук: 9 важных параметров
Редактор направлений «Мобильные устройства» и «Техника для дома»
Дефрагментация — это процесс реорганизации данных на жестком диске, благодаря которому файлы становятся упорядоченными и расположенными в непрерывной последовательности. Рекомендуется время от времени проводить данную процедуру для того, чтобы работа ОС не замедлялась. О том, как выполнить дефрагментацию в Windows 10, вы узнаете из нашего материала.
Через панель управления
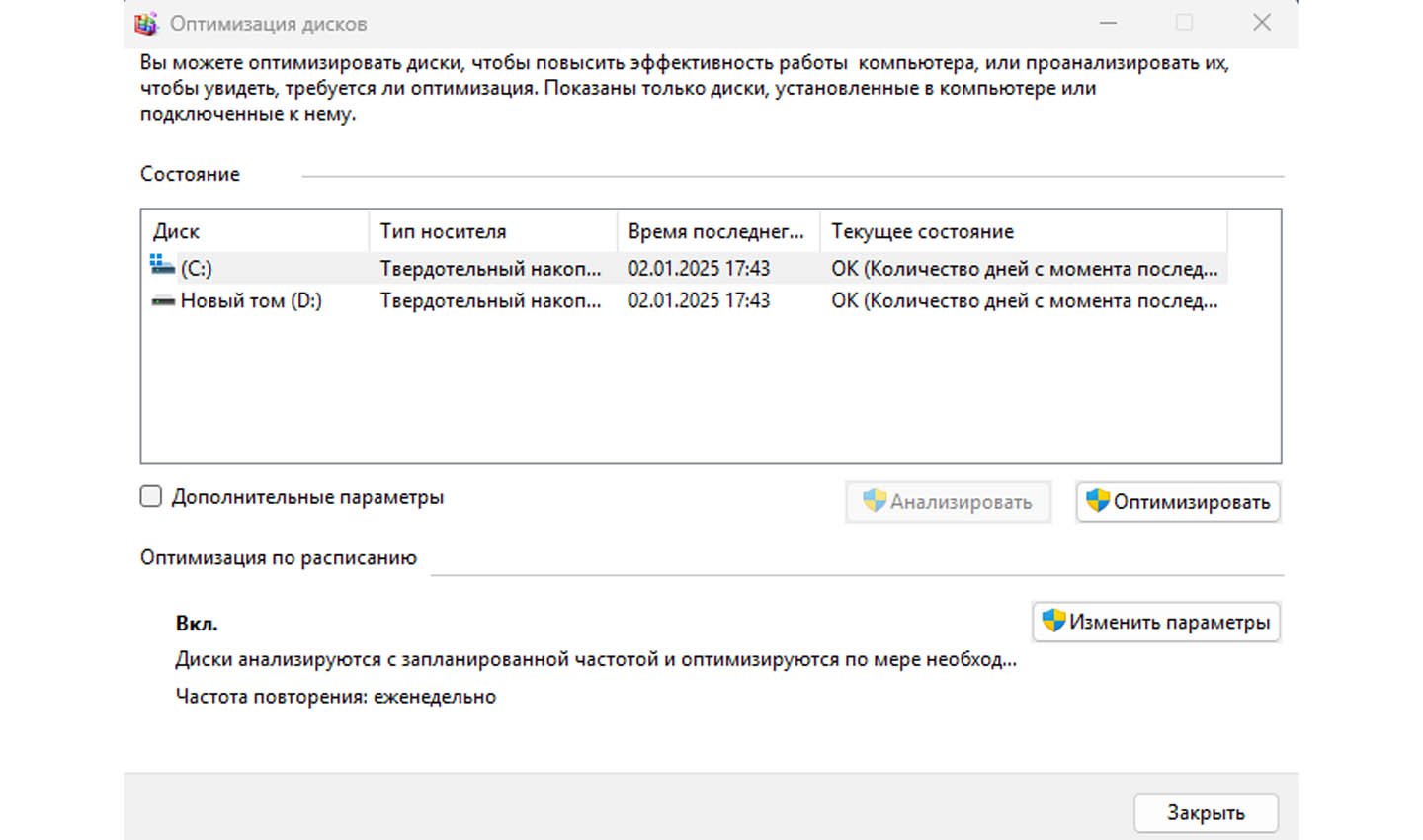
Источник: CQ / Оптимизация дисков
Для этого:
- Откройте меню «Пуск» и выберите «Панель управления»;
- Переключите вид на «Крупные значки», затем выберите «Администрирование»;
- Найдите пункт «Оптимизация дисков» и откройте его;
- Выберите диск, который хотите оптимизировать, нажмите «Анализировать», чтобы проверить степень фрагментации, затем «Оптимизировать».
При помощи командной строки
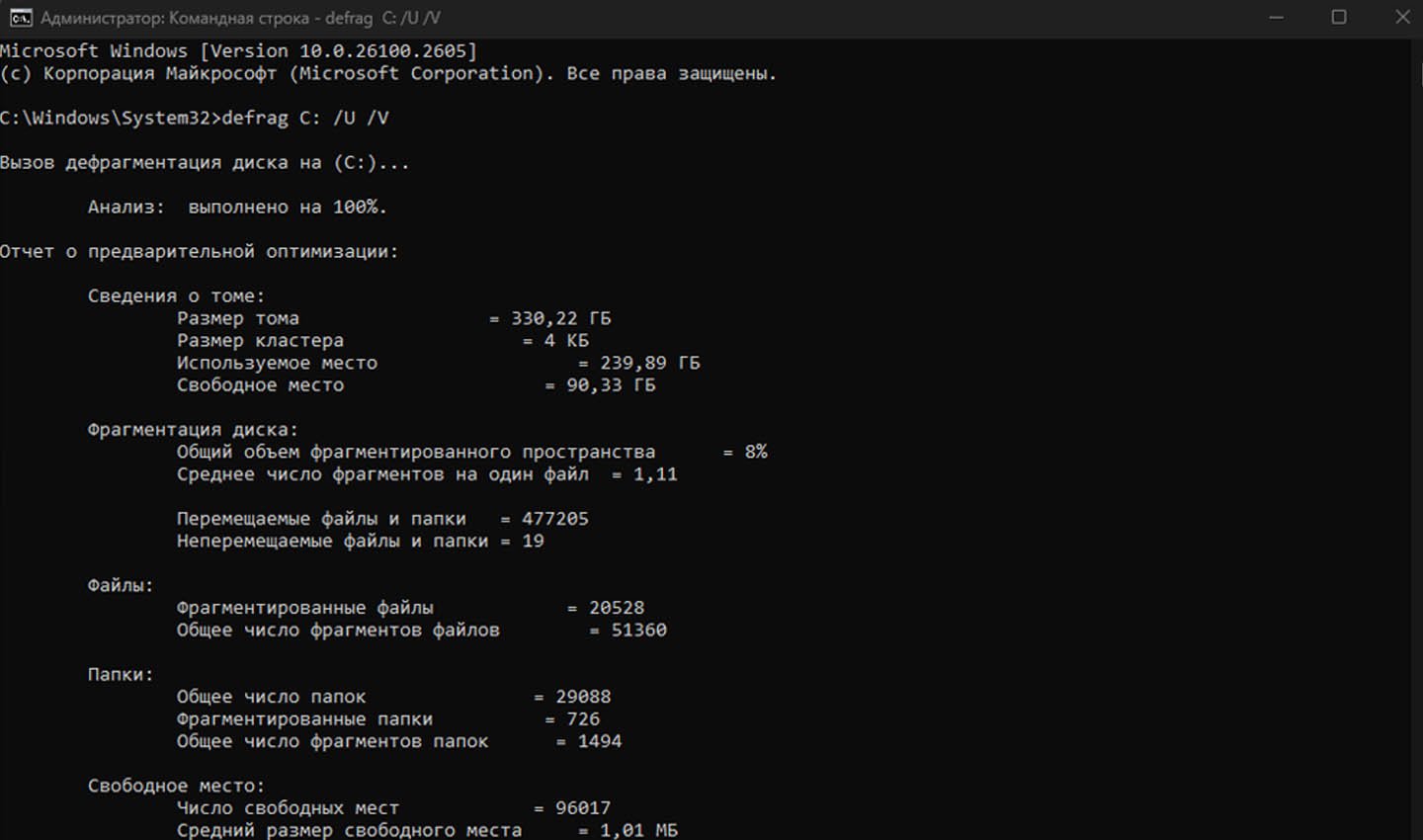
Источник: CQ / Использование командной строки
Для этого:
- Откройте командную строку от имени администратора;
- Введите команду: defrag C: /U /V, где C: – буква оптимизируемого диска. Опции /U и /V позволяют отслеживать прогресс и выводят подробную информацию о процессе.
Сторонний софт для дефрагментации данных
IObit Smart Defrag
- Скачать
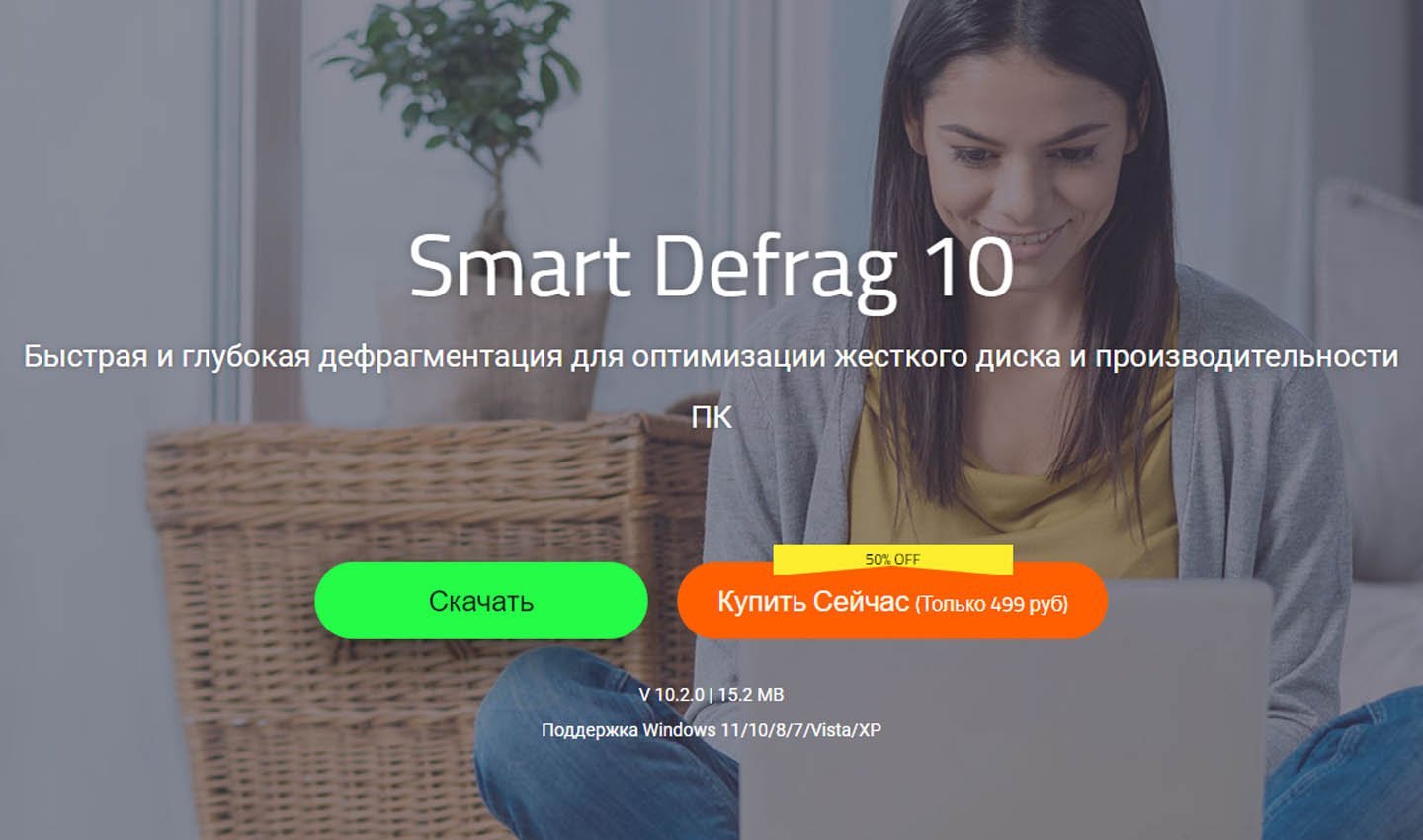
Источник: IObit Smart Defrag / IObit Smart Defrag
Это одно из самых популярных решений для дефрагментации благодаря уникальным алгоритмам. Программа не только упорядочивает файлы, но и распределяет их по степени частоты использования. Это улучшает скорость работы, особенно в играх, за счёт отдельной функции оптимизации игровых файлов. IObit Smart Defrag поддерживает автоматическую работу по расписанию и минимально нагружает систему. Кроме того, она может оптимизировать диски перед загрузкой системы, обеспечивая плавное выполнение процессов.
Auslogics Disk Defrag
- Скачать
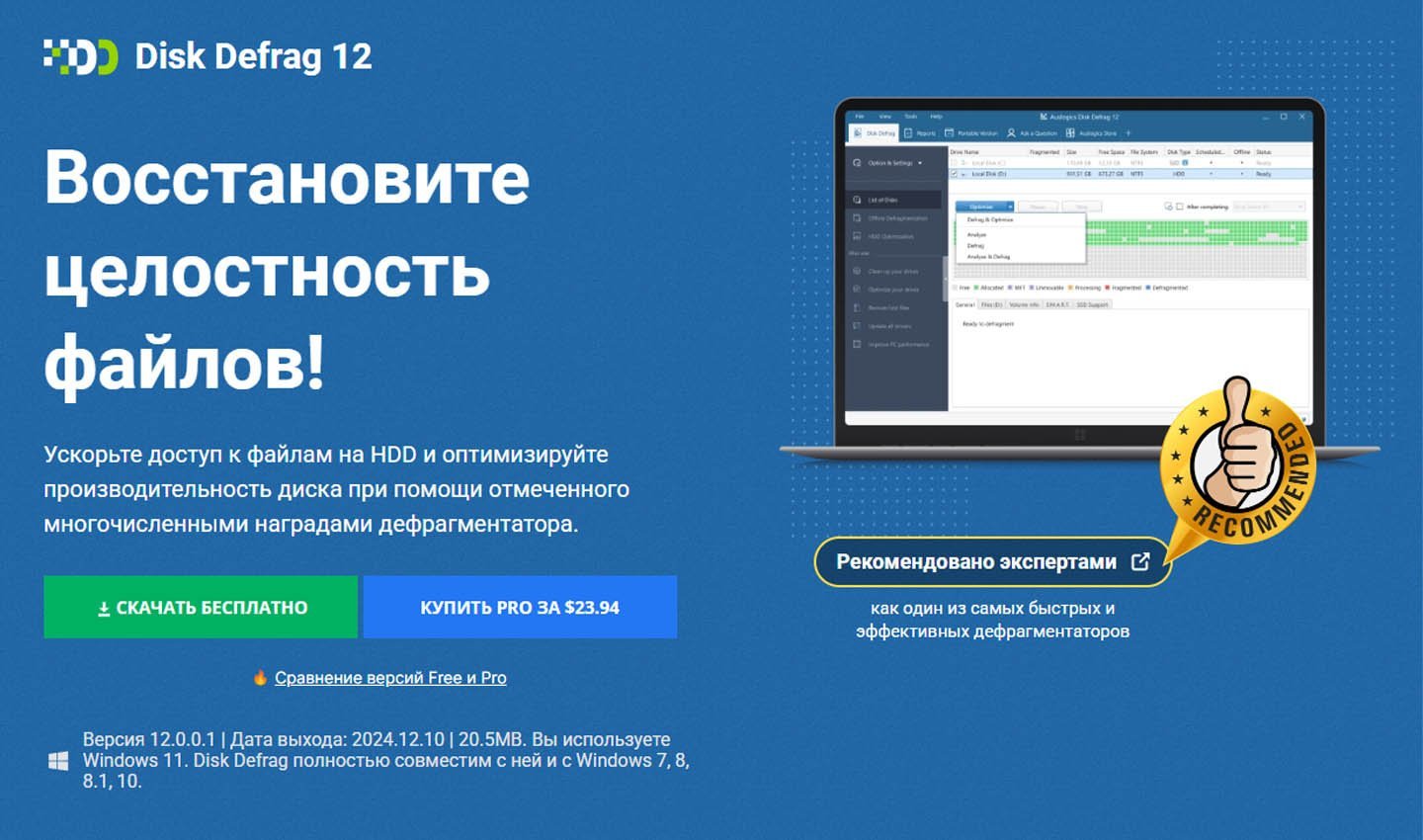
Источник: Auslogics Disk Defrag / Auslogics Disk Defrag
Лёгкий и мощный инструмент для работы с HDD. Программа позволяет дефрагментировать как целые диски, так и отдельные файлы или папки. Её особенность – возможность оптимизации системных файлов, что положительно влияет на общую производительность компьютера. Auslogics Disk Defrag предлагает детализированный анализ диска, настройку расписания и работу в фоновом режиме, оставаясь практически незаметной для пользователя.
Defraggler
- Скачать
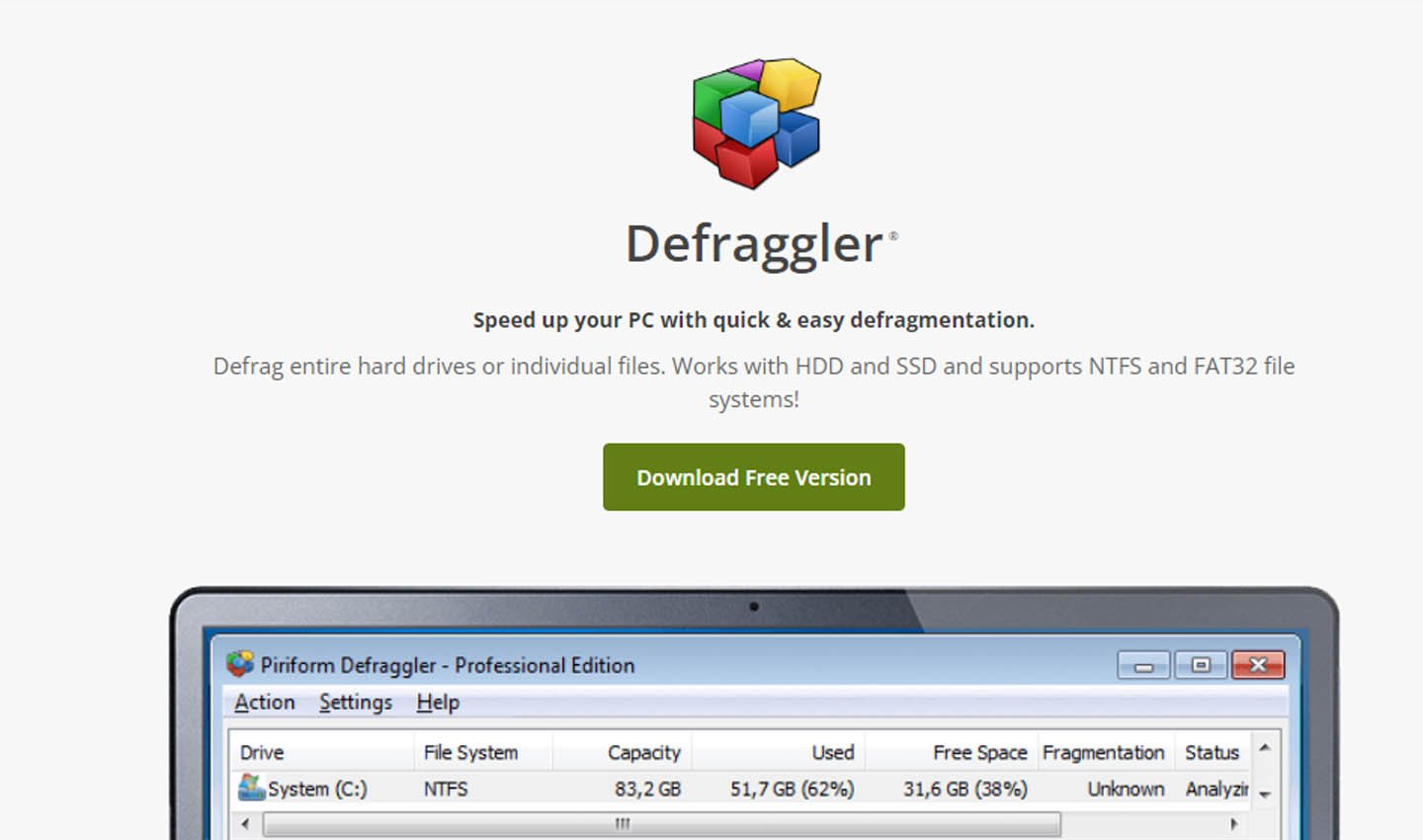
Источник: Defraggler / Defraggler
Разработанная компанией Piriform, эта программа выделяется своей универсальностью. Она поддерживает работу с отдельными файлами, папками и целыми дисками. Пользователь может предварительно проанализировать диск, чтобы увидеть степень фрагментации, и выбрать, что именно необходимо оптимизировать. Defraggler поддерживает портативный режим, что позволяет использовать её без установки.
Disk SpeedUp
- Скачать
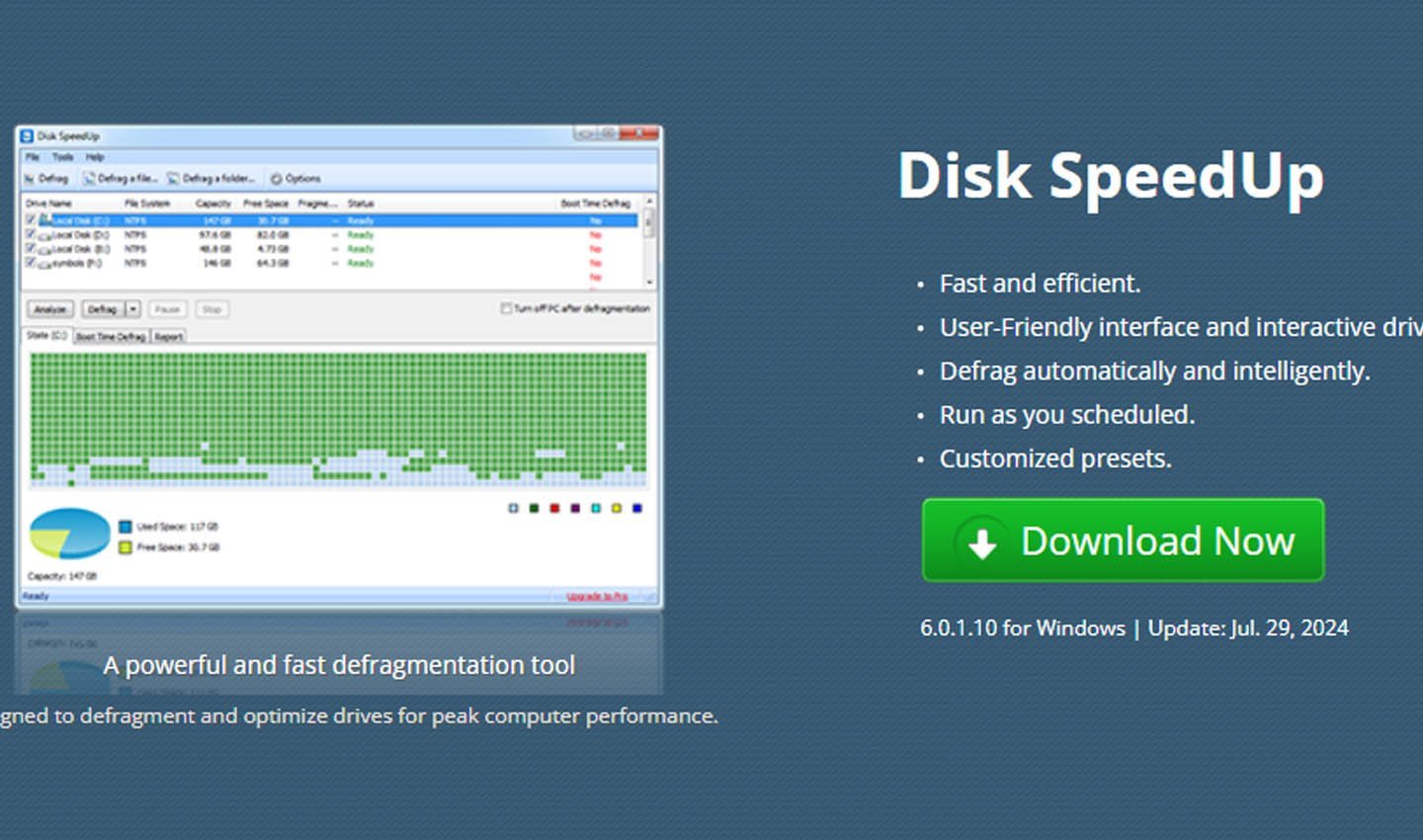
Источник: Disk SpeedUp / Disk SpeedUp
Эффективное решение для тех, кто ищет баланс между производительностью и удобством. Программа поддерживает автоматический и ручной режимы работы. Она минимально загружает систему, а её алгоритмы обеспечивают быстрый процесс дефрагментации. Disk SpeedUp также предлагает настройку уровня нагрузки на систему, что делает её удобной для использования в любых условиях.
UltraDefrag
- Скачать

Источник: UltraDefrag / UltraDefrag
Эта программа ориентирована на продвинутых пользователей, предлагая широкий спектр функций. Она поддерживает дефрагментацию заблокированных файлов, может работать через командную строку и предоставляет гибкие настройки. UltraDefrag подходит для систем с высокой степенью фрагментации и обеспечивает стабильную производительность.
MyDefrag
- Скачать
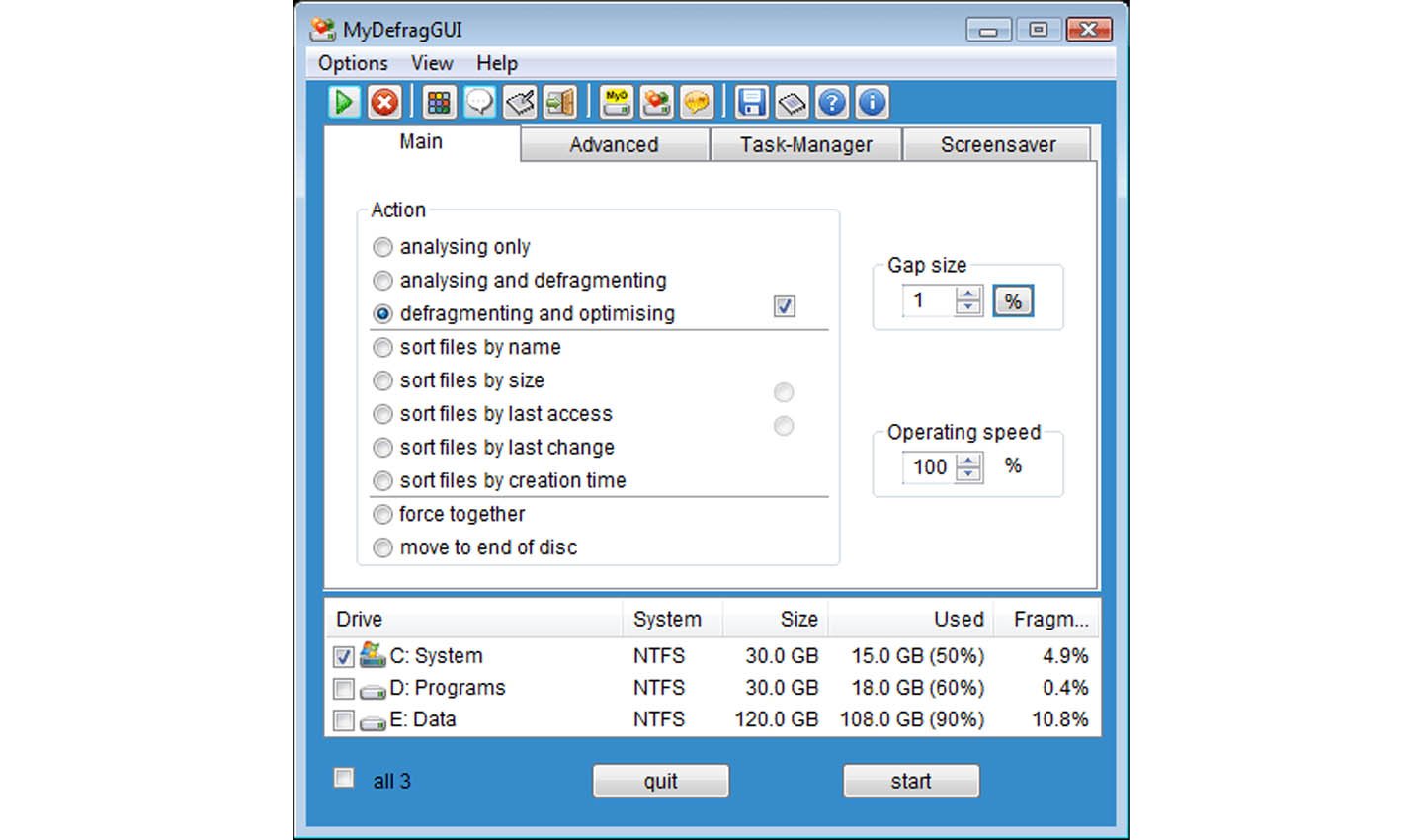
Источник: MyDefrag / MyDefrag
Универсальный инструмент, который позволяет использовать готовые скрипты или создавать свои собственные для оптимизации дисков. Программа работает в нескольких режимах, включая дефрагментацию свободного пространства, что помогает улучшить запись новых данных. MyDefrag поддерживает большинство версий Windows и отлично подходит для персонализации процесса.
O&O Defrag
- Скачать
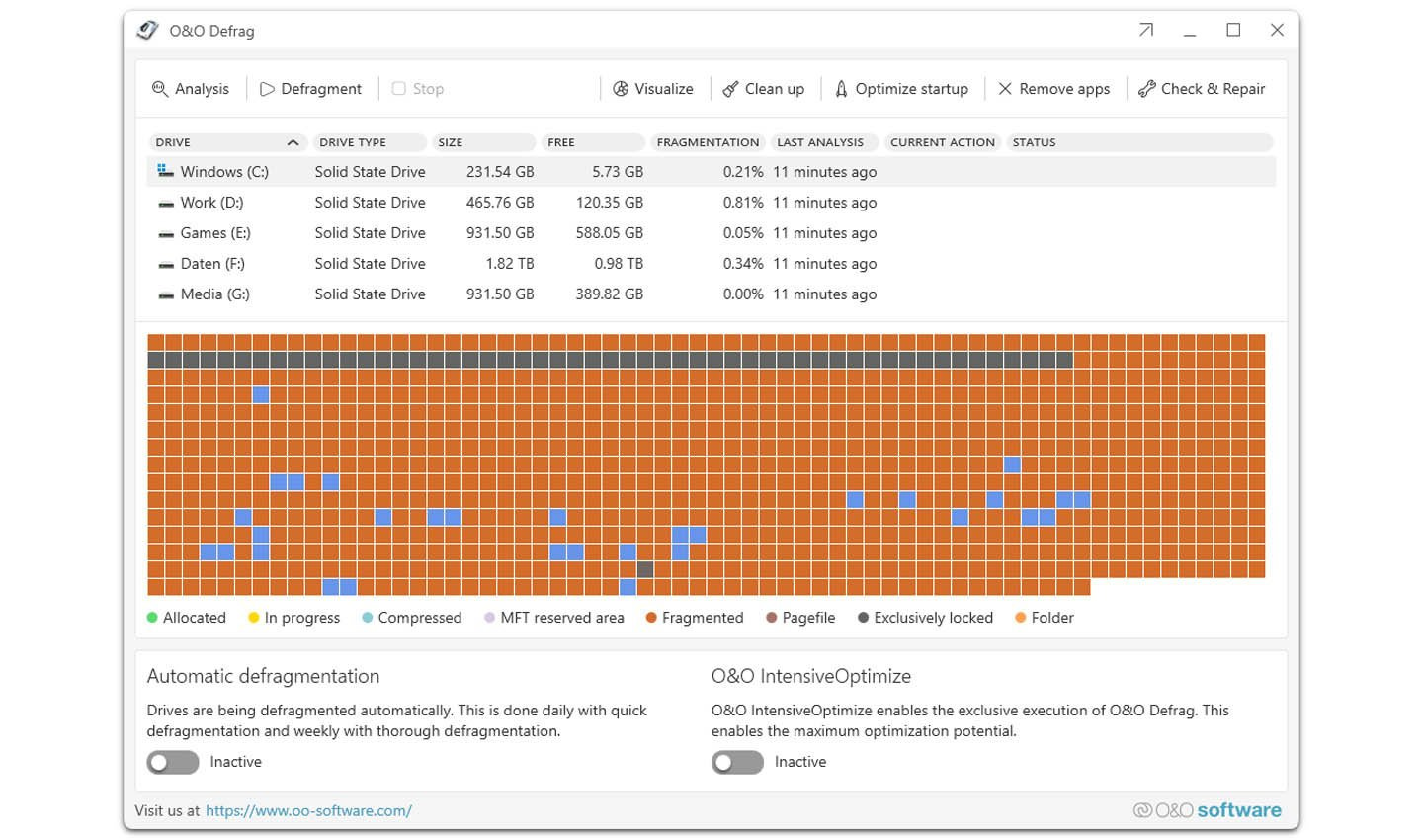
Источник: O&O Defrag / O&O Defrag
Мощная программа для профессиональной работы с HDD. Она объединяет функции дефрагментации и консолидации данных, что помогает увеличить срок службы дисков. O&O Defrag имеет простой интерфейс, но предлагает продвинутые возможности, такие как оптимизация свободного пространства и работа в фоновом режиме.
Wise Care 365
- Скачать

Источник: Wise Care 365 / Wise Care 365
Это комплексное решение для обслуживания системы, которое включает функции дефрагментации. Программа очищает временные файлы, реестр и оптимизирует диски, улучшая производительность компьютера. Wise Care 365 доступна в бесплатной и платной версиях, что делает её доступной для большинства пользователей.
Заглавное фото: Vidabytes
Читайте также:
- Что такое жесткий диск
- Как отформатировать жесткий диск
- 10 способов очистки диска в Windows 11
- Что такое Google Диск и как им пользоваться
- Как разделить жесткий диск в Windows 10
При использовании HDD происходит постоянная запись/стирание информации. Но заполнение поверхности дисков выполняется не последовательно, а частями, в результате чего возникает фрагментация. Она – одна из главных причин медленной работы компьютера, поэтому нужно знать, как сделать дефрагментацию диска на Windows 10 для ускорения работы ПК и увеличения скорости доступа к данным.
Зачем нужна дефрагментация?
Эта процедура позволяет собрать один файл «в кучу», записав информацию о нем последовательно на поверхность магнитного диска. После этого операционной системе не придется сначала собирать файл по кусочкам и только после этого использовать его. Поэтому после дефрагментации HDD увеличится скорость работы ПК (вам также будет полезна статья Настройка максимальной производительности Windows 10 для ускорения работы компьютера для улучшения работоспособности устройства).
Дефрагментация в Windows 10 выполняется штатными средствами или программами, разработанными сторонними компаниями.
Штатные средства
В новой ОС, как и в предыдущих версиях, есть встроенная утилита «Дефрагментация диска».
- Этот компьютер → ПКМ на любом диске → Свойства → вкладка Сервис → Оптимизировать.
- В окне «Оптимизация дисков» выберите тот, который нужно дефрагментировать → Анализировать.
- После процесса оценки, если фрагментация составляет более 5% – 7%, нажмите «Оптимизировать».
Важно! В Windows 10 по умолчанию настроена автоматическая дефрагментация дисков. Изменить расписание оптимизации или отключить ее вообще можно в блоке «Оптимизация по расписанию», нажав кнопку «Изменить параметры» и указав нужное время.
Время проведения процедуры зависит от скорости HDD, фрагментации и того, насколько занят диск (необходимо, чтобы он имел порядка 10% – 15% свободного места).
Сторонние программы
Сторонние программы предоставляют пользователю больше возможностей по настройке и выполнению дефрагментации.
Defraggler
Программа Defragger показывает карту фрагментации и состояние HDD, а также подготавливает список «разделенных» файлов. Она выполняет процесс в соответствии с заданными параметрами пользователя. Эта программа намного эффективней встроенной утилиты.
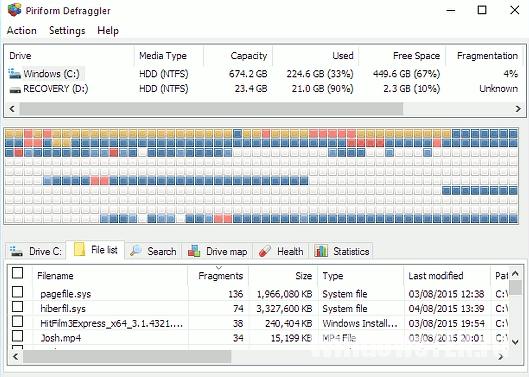
Disk Defrag Free
Инструмент Disk Defrag Free имеет похожий с Defragger интерфейс и функции, и способен оптимизировать файловую систему за счет перемещения файлов Windows. Это увеличивает скорость работы компьютера.
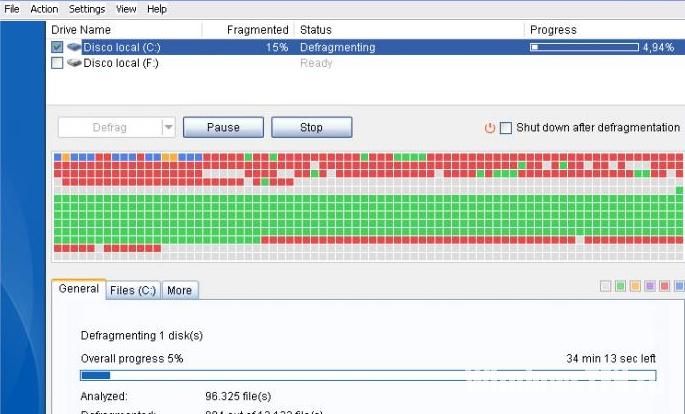
Дефрагментация SSD
Процесс дефрагментации SSD выполняется по другому принципу, поэтому классическая утилита наносит вред твердотельному накопителю (прочитайте в статье Оптимизация настроек Windows 10 для работы SSD диска, как правильно его настроить). К тому же скорость чтения данных из всех ячеек SSD одинакова. Поэтому фрагментация информации не замедляет работу компьютера. При установке на компьютер такого типа носителя, отключите автоматическую оптимизацию дисков.
Видео
На видео подробно рассказано, как дефрагментировать диск стандартной утилитой и еще одной программой стороннего разработчика.
Вывод
Дефрагментация увеличивает скорость работы компьютера. Она «собирает» файлы в одно целое после их разбивки при записи на HDD. Выполнить оптимизацию можно встроенной утилитой или программами от сторонних разработчиков. Но при использовании SSD-носителя не запускайте эту функцию, потому что она вредна для накопителя.