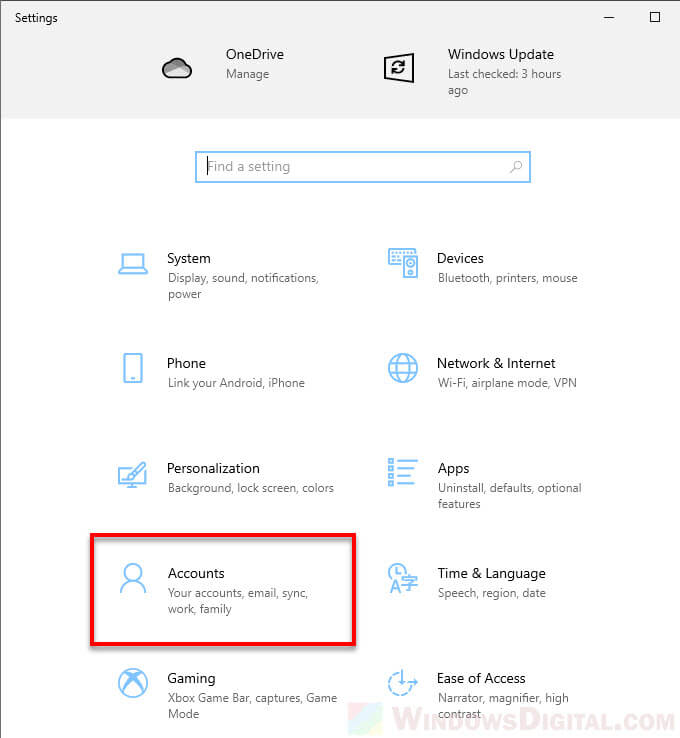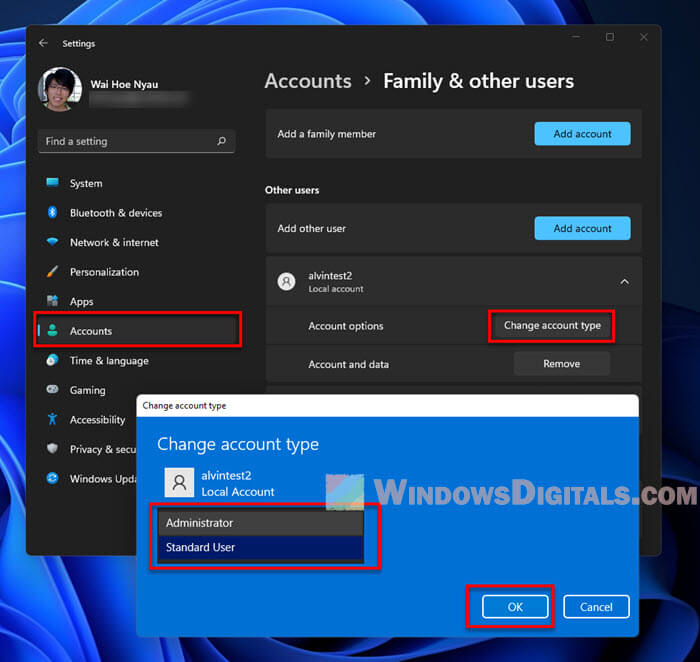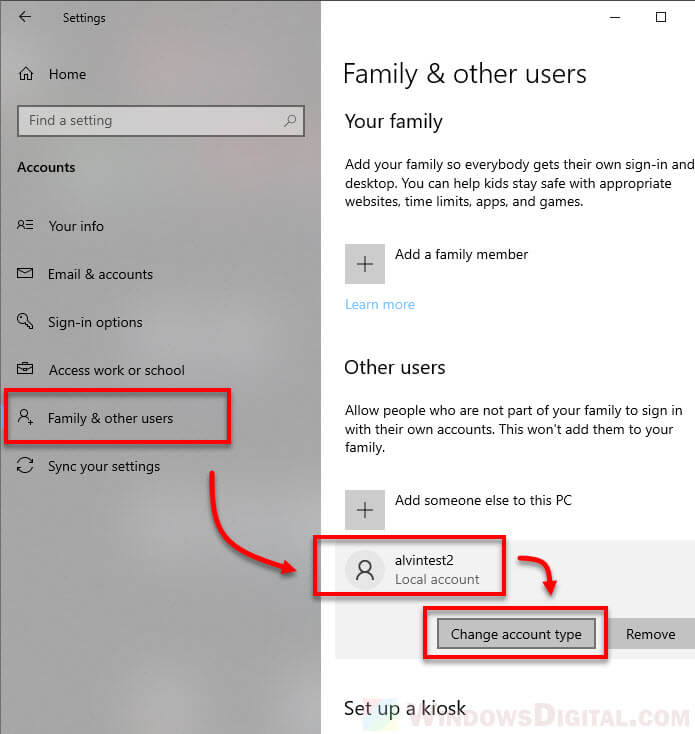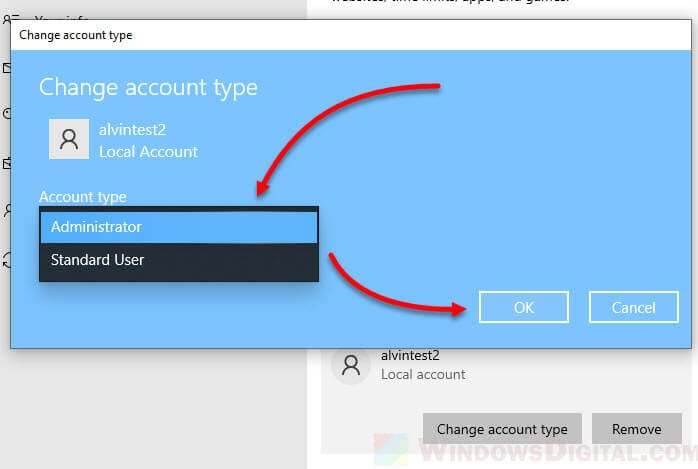По умолчанию, учетная запись первого созданного пользователя в Windows 10 (например, при установке) имеет права администратора, однако последующие создаваемые учетные записи — права обычного пользователя.
В этой инструкции для начинающих пошагово о том, как дать права администратора создаваемым пользователям несколькими способами, а также о том, как стать администратором Windows 10, если у вас нет доступа к администраторской учетной записи, плюс видео, где весь процесс показан наглядно. См. также: Как создать пользователя Windows 10, Встроенная учетная запись Администратор в Windows 10.
Как включить права администратора для пользователя в параметрах Windows 10
В Windows 10 появился новый интерфейс для управления учетными записями пользователей — в соответствующем разделе «Параметров».
Чтобы сделать пользователя администратором в параметрах достаточно выполнить следующие простые шаги (эти действия должны выполняться из учетной записи, которая уже имеет права администратора)
- Зайдите в Параметры (клавиши Win+I) — Учетные записи — Семья и другие люди.
- В разделе «Другие люди» нажмите по учетной записи пользователя, которого требуется сделать администратором и нажмите кнопку «Изменить тип учетной записи».
- В следующем окне в поле «Тип учетной записи» выберите «Администратор» и нажмите «Ок».
Готово, теперь пользователь при следующем входе в систему будет иметь необходимые права.
С использованием панели управления
Чтобы изменить права учетной записи с простого пользователя на администратора в панели управления выполните следующие шаги:
- Откройте панель управления (для этого можно использовать поиск в панели задач).
- Откройте пункт «Учетные записи пользователей».
- Нажмите «Управление другой учетной записью».
- Выберите пользователя, права которого нужно изменить и нажмите «Изменение типа учетной записи».
- Выберите «Администратор» и нажмите кнопку «Изменение типа учетной записи».
Готово, теперь пользователь является администратором Windows 10.
С помощью утилиты «Локальные пользователи и группы»
Ещё один способ сделать пользователя администратором — использовать встроенное средство «Локальные пользователи и группы»:
- Нажмите клавиши Win+R на клавиатуре, введите lusrmgr.msc и нажмите Enter.
- В открывшемся окне откройте папку «Пользователи», затем дважды кликните по пользователю, которого требуется сделать администратором.
- На вкладке «Членство в группах» нажмите «Добавить».
- Введите «Администраторы» (без кавычек) и нажмите «Ок».
- В списке групп выберите «Пользователи» и нажмите «Удалить».
- Нажмите «Ок».
При следующем входе в систему пользователь, который был добавлен в группу «Администраторы», будет иметь соответствующие права в Windows 10.
Как сделать пользователя администратором с помощью командной строки
Существует и способ дать права администратора пользователю используя командную строку. Порядок действий будет следующим.
- Запустите командную строку от имени Администратора (см. Как запустить командную строку в Windows 10).
- Введите команду net users и нажмите Enter. В результате вы увидите список учетных записей пользователей и системные учетные записи. Запомните точное имя учетной записи, права которой нужно изменить.
- Введите команду net localgroup Администраторы имя_пользователя /add и нажмите Enter.
- Введите команду net localgroup Пользователи имя_пользователя /delete и нажмите Enter.
- Пользователь будет добавлен в список администраторов системы и удален из списка обычных пользователей.
Примечания по команде: на некоторых системах, созданных на базе англоязычных версий Windows 10 следует использовать «Administrators» вместо «Администраторы» и «Users» вместо «Пользователи». Также, если имя пользователя состоит из нескольких слов, возьмите его в кавычки.
Как сделать своего пользователя администратором, не имея доступа к учетным записям с правами администратора
Ну и последний возможный сценарий: вы хотите дать себе права администратора, при этом отсутствует доступ к уже имеющейся учетной записи с этими правами, из-под которой можно было бы выполнить описанные выше действия.
Даже в этой ситуации существуют некоторые возможности. Один из самых простых подходов будет таким:
- Используйте первые шаги в инструкции Как сбросить пароль Windows 10 до того момента, как будет запущена командная строка на экране блокировки (она как раз открывается с нужными правами), сбрасывать какой-либо пароль не потребуется.
- Используйте в этой командной строке способ «с помощью командной строки», описанный выше, чтобы сделать себя администратором.
Видео инструкция
На этом завершаю инструкцию, уверен, что у вас всё получится. Если же остаются вопросы — задавайте в комментариях, а я постараюсь ответить.
In Windows 11 or Windows 10, administrative permissions or rights are required to perform certain actions that make changes to the system or data, such as installing or uninstalling an app or program, renaming, moving, or deleting a file or folder.
A user account in Windows can be either an administrator, a guest, or a standard user account without admin rights. If you have access to an administrator account, you can grant admin rights to another user account. This short tutorial will show you 2 methods (via Settings and CMD) on how to give full administrator permission and rights to a user in Windows 10/11.
Also see: How to Change Administrator Email on Windows 11
How to give admin rights to user in Windows 11/10 via Settings
The bottom line is you need to have access to an administrator account on the Windows PC in order to give admin rights to another user account. Only the administrator account can grant admin rights and privileges to other users.
To give admin rights to a user in Windows 10/11, follow the steps below.
- In the Start menu, search for and open “Settings“.
- In Settings window, click on Accounts.
- On the left pane, click on Family & other users.
- Under “Other users“, select the account you want to give admin rights to.
- Then, click on Change account type.
- In the pop up window, click on the Account type down-down menu, then select Administrator.
- Click OK to confirm the changes.
After changing the account type to administrator, you should then be able to see an “Administrator – Local account” label under the selected user account.
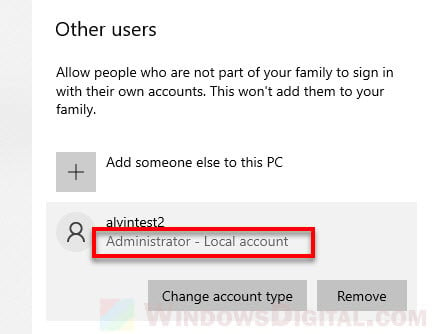
In addition, a Windows 11/10 system can have multiple administrator accounts. Thus, you can give admin rights to as many other user accounts as you like.
If you have not created the user account yet, you can directly create a new local admin account instead. Read: How to Create Local Admin Account Without Password on Windows 11/10.
How to give administrator permission in Windows 10/11 via CMD
If you prefer to give admin rights to a user via the command prompt instead of the GUI, here’s how to do it.
Firstly, open an elevated command prompt: Search for “cmd” on the Windows 10/11 search bar. Right-click Command Prompt from the search result, and then select “Run as administrator“.
In the command prompt window, enter the following command to list all existing user accounts on your Windows 10/11 PC. This step is optional but useful if you do not know or are not sure about the exact name of the user account you want to give administrative rights to. You can copy the name of the user account to be used in the next step.
net user
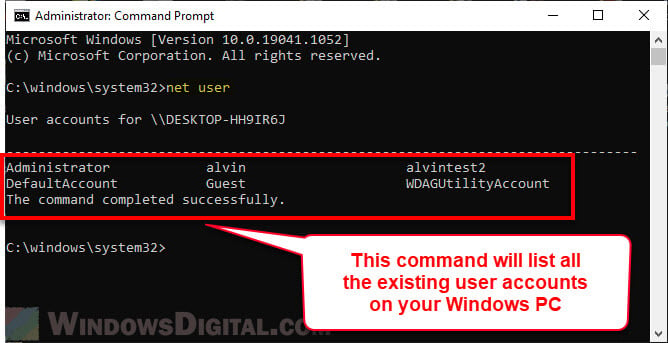
To give admin rights to a user account, use the following command. Note: Replace “UserAccount” with the actual name of the user account that you want to give admin rights to.
The following command will add the specified user account to the administrator group, thus granting full administrator rights to the user account.
Net Localgroup Administrators UserAccount /add
For example:
Net Localgroup Administrators alvintest2 /add
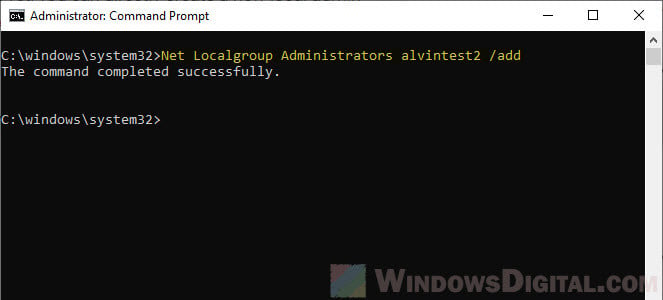
To remove an existing administrator account from the administrator group, in other words, changing it back to a standard user account, use the following command. Replace “UserAccount” with the actual user account name that you want to delete from the admin group.
Net Localgroup Administrators UserAccount /Delete
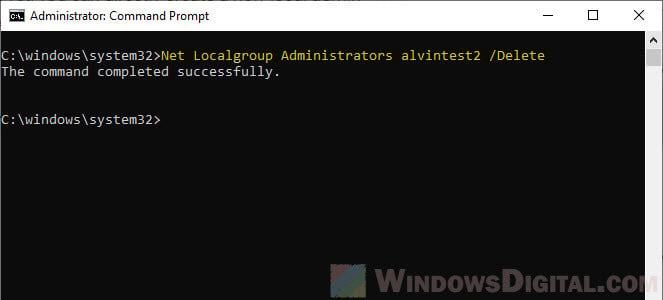
For example:
Net Localgroup Administrators alvintest2 /Delete
How to check if you have admin rights
If you’re not sure whether you have admin rights on your Windows 11/10 PC, you can check your account type by following these steps:
- Click the Start button and select Settings.
- Click on Accounts.
- On the left pane, click on Your info.
- Under “Your account type”, you should see whether you have an Administrator or Standard account.
If you have an Administrator account, you have admin rights on your PC. If you have a Standard account, you do not have admin rights and will need to be granted them by an Administrator.
How to remove admin rights from a user
If you’ve granted admin rights to a user and want to revoke them, you can do so by following the same steps as above and changing the account type back to Standard. Alternatively, you can use the CMD method described earlier to remove the user from the Administrators group.
Права администратора Windows 10 как включить? Есть парочка методов:
- Консолью.
- Инструкцией Локальной политики безопасности.
- Инструкцией Локальных пользователей и групп.
- Инструкцией Управления компьютера.
Но важно помнить, что обладатели версии ОС «Домашняя» не сумеют применить вышеуказанные методы, чтобы активировать учетную запись администратора в Виндовс 10 и использовать её в будущем.
Как стать администратором в Виндовс 10 с помощью командной строки
В Виндовс 10 и 11 стандартная учетная запись администратора изначально отключена и скрыта, но её можно активировать при необходимости. Это делается через командную строку, что позволяет включить доступ к этой учетной записи и использовать её для выполнения системных задач. Пошаговые действия:
1. Запустите поиск на вашему ПК и впишите «cmd».
2. Найдите в результатах консоль и кликните «Запуск от имени администратора».
3. В консоль впишите: net user administrator /active:yes. Нажмите Enter.
4. Выполнив команду, перезапустите компьютер. После этого у вас появится возможность выбрать учетную запись администратора для входа в систему.
После активации вы сможете использовать эту учетную запись для выполнения административных задач, но помните, что её не рекомендуется использовать для повседневной работы из соображений безопасности.
Желательно так же установить новый пароль для администратора при помощи инструкции «net user Администратор *», вводится в строку, при этом новые данные пароля необходимо ввести два раза.
Как сделать себя администратором в Windows 10 с помощью инструкции Локальная политика безопасности
Через окно «Выполнить» вводим инструкцию «secpol.msc», далее следующее:
В появившемся окне выбираем из списка графу «Локальная политика», далее графу «Параметры безопасности», дальше выбираем «Учетные записи: Состояние учетной записи Администра…» появляется новая вкладка, в которой выбираем «Параметр локальной безопасности», ставим отметку напротив «Включен». Все, включение администратора в Windows 10 закончено.
Так же запустить выше представленную инструкцию можно следующим способом:
Нажимаем на кнопку «Пуск», далее выбираем из списка «Панель управления», далее снова из списка «Администрирование».
Как зайти от имени администратора Windows 10 с помощью инструкции Локальные пользователи и группы
Через окно «Выполнить» вводим инструкцию «lusrmgr.msc», через появившееся новое окно выбираем каталог «Пользователи» (находится в левой стороне). Появится новый список со всеми пользователями, которые зарегистрированы на данном ПК. Кликаем на графе «Администратор», посредством чего снимается отметка графы «Отключение учетных записей».
Далее нажимаем кнопку «ОК», сохраняем проделанные исправления.
Как получить права администратора в Виндовс 10 с помощью инструкции Управление компьютером
Через окно «Выполнить» вводим инструкцию «compmgmt.msc», далее открывается новая вкладка со списками, где необходимо проделать следующие действия:
Из списка слева выбираем пункт «Управление компьютером», далее пункт «Служебных программ», после пункт «Локальных пользователей», затем просто «Пользователи», где выбираем графу «Администратор»,
два раза кликаем на ней и в новом контекстном меню снимаем отметку возле надписи «Отключение учетной записи».
Выключение
С вопросом как включить администратора в Windows 10 разобрались, а вот как выключить эту функцию? Все действия по выключению проводятся теми же утилитами и функциями ПК, но только вместо включения параметров, последние выключаются. Необходимо помнить то, что применять права администратора необходимо в исключительных моментах, работать регулярно из нее не желательно, так же как и оставлять ее долго включенной.
Так же всегда старайтесь использовать на своем компьютере исключительно лицензионное Программное Обеспечение, ключи для которого вы всегда можете приобрести В НАШЕМ ИНТЕРНЕТ МАГАЗИНЕ по доступной стоимости. Только в этом случае вы будете застрахованы от множества ошибок и сбоев в работе вашего ПК.
Все способы:
- Способ 1: Приложение «Параметры»
- Способ 2: Оснастка управление пользователями
- Способ 3: Командная строка
- Способ 4: Активация скрытого Администратора
- Способ 5: Специальные утилиты
- Вопросы и ответы: 1
Создать учетную запись администратора может только тот пользователь, который уже имеет администраторские права в системе. Если таковые отсутствуют, для создания администратора придется использовать обходные решения, о которых будет сказано ниже.
Способ 1: Приложение «Параметры»
Наиболее очевидным способом создания администратора в Windows 10 является использование соответствующего инструмента в приложении «Параметры».
- Откройте приложение «Параметры», перейдите в раздел в «Учетные записи» → «Семья и другие пользователи» и нажмите в блоке «Другие пользователи» ссылку «Добавить пользователя для этого компьютера».
- Откроется окошко создания учетной записи, в котором будет предложено ввести данные для входа в учетную запись Microsoft . Если нужно создать локального администратора, нажмите ссылку «У меня нет данных для входа этого человека».
- Подтвердите добавление пользователя без учетной записи Microsoft нажатием в следующем окне указанной ссылки.
- Присвойте локальному пользователю имя, пароль, ответьте на контрольные вопросы и нажмите кнопку «Далее».
- В результате в разделе «Семья и другие пользователи» появятся новая учетная запись. Кликните по ней, нажмите кнопку «Изменить тип учетной записи».
- Выберите из выпадающего списка тип учетной записи «Администратор» и сохраните настройки.






Способ 2: Оснастка управление пользователями
Создать администратора в Windows 10 можно также с помощью встроенной оснастки управление пользователями.
- Откройте оснастку «Локальные пользователи и группы», для чего выполните команду
lusrmgr.mscв диалоговом окошке, вызванным нажатием комбинации клавиш Win + R. - Кликните правой кнопкой мыши в средней колонке оснастки и выберите опцию «Новый пользователь».
- Введите данные нового пользователя: имя и пароль (этого будет достаточно), также снимите флажок с чекбокса «Требовать смены пароля при следующем входе в систему», после чего нажмите кнопку «Создать». Содержимое полей окошка будет автоматически очищено, после чего его можно будет закрыть.
- Откройте свойства созданной учетной записи из контекстного меню или двойным по ней кликом. Переключитесь на вкладку «Членство в группах» и нажмите кнопку «Добавить».
- В открывшемся окошке выбора группы введите в поле имен выбираемых объектов «Администраторы» и нажмите «OK».
- Сохраните настройки.






Способ 3: Командная строка
Еще одним вариантом создания администратора Windows 10 является использование классической «Командной строки». Процедура состоит из двух частей: создание пользователя и перемещение его в группу администраторов.
- Откройте «Командную строку» с повышенными привилегиями из поиска Windows или другим известным способом.
- Введите и выполните две следующих команды:
net user UserName Pass /add, где UserName – имя пользователя, а Pass – это пароль.net localgroup "Администраторы" UserName /add, где UserName – имя пользователя.

В результате выполнения этих двух команд в системе появится новый пользователь, состоящий в группе «Администраторы» и в группе «Пользователи».
Способ 4: Активация скрытого Администратора
Пользователи, уже обладающие администраторскими правами, могут активировать в Windows 10 встроенную учетную запись Администратора через «Командную строку» либо «PowerShell».
- Откройте ту или иную консоль от имени администратора из контекстного меню кнопки «Пуск».
- Выполните команду
net user Администратор /active:yes. - Выйдите из системы и войдите в нее с уже активированной учетной записью.


Способ 5: Специальные утилиты
Если права администратора отсутствуют изначально, для создания администратора в Windows 10 придется действовать в обход. Создать пользователя с администраторскими правами можно с помощью утилиты OO User Manager, входящей в состав спасательного диска WinPE 10-8 Sergei Strelec.
Скачать WinPE 10-8 Sergei Strelec с официального сайта
В настоящее время главная страница сайта разработчика отключена, ресурсы для загрузки инструмента можно найти на странице печати по ссылке-кнопке выше либо скачать диск из свободных источников в интернете.
- Скачав ISO-образ спасательного диска, запишите его на флешку с помощью Rufus или аналогичной программы.
- Когда загрузится рабочий стол, выберите в меню «Пуск» пункт «Программы WinPE » → « Сброс паролей» → «OO User Manager».
- Нажмите «OK» в окошке с сообщением о создании бэкапа пользовательской базы данных.
- В главном окне программы нажмите в левой колонке «Создать» и укажите имя и пароль для создаваемого администратора. Нажмите кнопку «Создать».
- Появится предложение добавить созданного пользователя в группу. Нажмите «OK».
- Нажмите «OK» в диалоговом окошке с предупреждением о невозможности изменения пароля.
- После этого созданный пользователь станет доступным в списке других учетных записей. Кликните по нему правой кнопкой мыши и выберите из контекстного меню опцию «Свойства».
- Переключитесь в открывшемся окошке на вкладку «Членство в группах» и нажмите «Добавить».
- Выделите в появившемся списке группу «Administrators» и нажмите кнопку добавления группы, чтобы она оказалась в нижнем поле. Нажмите «Добавить».
- Сохраните результаты нажатием «Применить» и «OK».
Подробнее:
Как пользоваться Rufus
Программы для создания загрузочной флешки






Готово, можно загружать компьютер в обычном режиме. В результате на экране входа в систему должен появиться новый пользователь с администраторскими правами.
Наша группа в TelegramПолезные советы и помощь
Права Администратора в Windows 10 нужны пользователю для выполнения определенных действий: изменения конфигураций стандартных и установленных программ, оптимизации работы системы, доступа ко всем файлам, хранящимся на компьютере.
Включить права с повышенными привилегиями в Windows 10 вы сможете несколькими способами.
Важно! Пользователи «домашних» версий не смогут использовать все нижеописанные доступные опции.
С помощью Командной строки
Этот способ универсальный для всех версий Windows и считается наиболее простым. Запустите Командную строку с повышенными привилегиями. В открывшемся окне введите: net user администратор /active:yes. При установленной англоязычной ОС команда прописывается следующим образом: net user administrator /active:yes.

Полезно! Для этой записи по умолчанию не установлен пароль, поэтому его стоит задать. Сделать это можно с помощью команды: net user Администратор * в Командной строке, дважды повторив ввод пароля.
Утилитой Локальная политика безопасности
В окне «Выполнить» введите команду secpol.msc.
Полезно! Альтернативный вариант запуска утилиты Локальная политика безопасности: Пуск –> Панель управления –> Администрирование.
После этого выполните следующие действия:
Откройте ветку «Локальные политики» –> Параметры безопасности –> выберите в правом окне «Учётные записи: Состояние “Администратор”»
Этот параметр по умолчанию отключен. Дважды кликните по нему и установите маркер в положение «включен».

Утилитой Локальные пользователи и группы
Запустите в окне «Выполнить» команду lusrmgr.msc. В открывшемся окне слева выберите раздел «Пользователи». В правой части откроется список всех пользователей компьютера. На записи Администратора, дважды кликнув по ней, снимите галочку с пункта «Отключить учетную запись». После этого сохраните сделанные изменения.
Утилитой Управление компьютером
Запустите в окне «Выполнить» команду compmgmt.msc. В открывшемся окне в древовидном списке перейдите по пути:
Управление компьютером –> Служебные программы –> Локальные пользователи –> Пользователи –> выберите строку Администратор и дважды кликните по ней
В открывшемся окне снимите галочку с меню «Отключить учётную запись».

Видео “права администратора Windows 10”
На видео подробно показано, как включить права суперюзера с Помощью командной строки и утилиты Локальные пользователи и группы.
Как удалить учетную запись администратора
Отключение выполняется в таком же порядке для каждого пункта, но вместо включения параметры деактивируются. В случае использования Командной строки пропишите: net user администратор /active:no (в английской версии – net user administrator /active:no).
Важно! Использовать учетную запись с повышенными привилегиями нужно в крайних случаях. Не рекомендуется постоянно из-под нее работать, или надолго оставлять включенной.
Вход в систему
Для входа в систему под учетной записью Администратора перезагрузите компьютер. Запись станет доступной на экране входа в Windows 10.
Вывод
Включить права Администратора можно несколькими способами. Универсальный вариант – использовать Командную строку. Но работа из-под этой учетной записи на постоянной основе нежелательна!