Если у вас два компьютера и один принтер, то очень хорошо было бы объединить оба компьютера в локальную сети и сделать принтер сетевым!
Что такое сетевой принтер — это принтер который как хороший слуга выполняет задания сразу двух хозяев…, а иногда и целого офиса… но в офисах там настроят, а вам я расскажу. Уверен, что данная операция под силу любому начинающему пользователю и чайнику.
Для того, чтобы сделать принтер сетевым не нужно какого-то нового программного обеспечения.
Вам конечно же могут понадобиться драйвера от принтера, тут как повезет. Статья про драйвера вам в помощь.
Как подключить сетевой принтер
Подключая принтер дома, установите драйвера принтера и проверьте его работоспособность, он конечно же не стал сразу сетевым, но все остальные настройки выполняются программно. Учтите, что мы подключаем принтер к компьютеру и именно компьютер подключен к сети, а не принтер (в статье рассматривается только такой вариант), поэтому настройка принтера производится на компьютере и нужно, чтобы принтер был установлен.
Как настроить компьютер, чтобы принтер стал сетевым.
Процесс настройки принтера можно разделить на два этапа.
1. Установка настроек на компьютере к которому подключен принтер. Здесь нужно зайти в панель управления, навести курсор на значок принтера и кликнуть правой кнопкой мыши.
Выбираем в меню пункт «Свойства»
Как установить сетевой принтер в Windows XP
(Рисунок 1)
В Windows 7 нужно выбрать «Свойства принтера» и в появившемся окне перейти на закладку «Доступ».
Далее в XP мы должны выбрать «Общий доступ к данному принтеру» и нажать «ок», а в Windows 7, нажать на кнопку «Настройка общего доступа», затем «Да» и затем выбрать пункт «Общий доступ к данному принтеру» и так же нажать «ок».
Как установить сетевой принтер — общий доступ к принтеру в Windows XP
(Рисунок 2)
2. На втором этапе мы переходим на второй компьютер, где будем настраивать сетевой принтер, чтобы он распечатал листы, заданные на печать со второго пк.
На этом этапе нужно перейти в панель управления вашей операционной системы и найти кнопку «Установка принтера».

Установка сетевого принтера Windows XP
(Рисунок 3)

Установка сетевого принтера Windows 7
(Рисунок 4)
Следуя указаниям мастера установки принтера, мы нажимаем «Далее» и выбираем «Сетевой принтер или принтер подключенный к другому компьютеру».

Выбор сетевого принтера
(рисунок 5)
В следующем окне выбираем принтер, конечно же можно прописать путь к принтеру но можно ошибиться, поэтому сразу выбираем «Обзор принтеров» и жмем «Далее».

выбор сетевого принтера — обзор принтеров
(рисунок 6)
В списке выбираем свой принтер подключенный к первому компьютеру. У меня это принтер Canon, у вас может быть другой. Посмотрите, что у вас написано на принтере или в квитанции и выберите такой же принтер. Если в списке вашего принтера нет, посмотрите какие рабочие группы указаны в списке, возможно их несколько у вас и нажав на плюсик напротив и развернув список вы увидите название своего принтера.

выбор сетевого принтера из списка
(рисунок 7)
Затем в следующем окне вы подтверждаете свой выбор, потом в еще одном окне вам нужно выбрать да, чтобы принтер использовался по умолчанию.
Вот и все, процесс настройки завершен, можно распечатать первый документ.
Принтер «по умолчанию» можно не выбирать, например если у вас к второму компьютеру подключен струйный принтер на котором вы постоянно распечатываете фотографии, а документы распечатываете на лазерном принтере подключенном к первому ПК, тогда чтобы постоянно не устанавливать какой принтер главный, можно оставить свой «по умолчанию, а распечатывая в документе нажав «Файл» / «Печать» — выбрать нужный вам принтер.
В последнее время многие клиенты и просто знакомые сталкиваются с проблемами при настройке сетевой печати с компьютера Windows 7 на сетевой принтер, расположенный на машине с Windows XP. Дело в том, что в небольших офисах в основном используются локальные принтеры, подключаемые по USB к рабочему компьютеру, который обычно работает под управлением Windows XP, а все вновь приобретаемые машины (которые идут уже с Windows 7), осуществляют печать на эти принтеры по сети.
В том случае, если вы попытаетесь настроить такой сервер печати на ПК под управлением Windows 7, то при подключении других клиентов проблем не возникнет. Но, к сожалению, при попытке печати на сетевой принтер на XP с Windows 7, скорее всего, возникнут трудности.
В этой статье я постараюсь описать процедуру настройки печати на сетевой принтер в XP из Windows 7.
1) Убедитесь, что к принтеру на машине с XP открыт общий доступ (принтер расшарен). Проверить это можно, щелкнув правой кнопкой мыши и выбрав пункт Sharing (Общий доступ).
Активируем опцию Share this printer и задаем имя принтера. Имя сетевого принтера должно быть менее 8 символов длиной и не содержать служебные символы.

2) Проверим, что сетевой принтер виден из Windows 7. Для этого открываем панель управления (Control Panel) и нажимаем кнопку Network and Internet.
Затем переходим по ссылке View network computers and devices.

На данном этапе в списке сетевых устройств вы должны увидеть имя компьютера с ОС Windows XP. В нашем случае имя ПК — Aseem.

Дважды щелкаем по имени компьютера и перед вами появится список принтеров на XP, к которым открыт общий доступ. Вы можете попытаться добавить этот принтер, щелкнув по нему правой кнопкой и выбрав Connect (подключить).
В том случае, если все пройдет хорошо, в Windows 7 появится новый сетевой принтер, подключенный к XP. Однако, если вы увидите сообщение “Cannot connect to printer”, выполните следующие шаги.
3) В меню Пуск (Start) выбираем пункт Devices and Printers. В верхнем меню нажимаем кнопку Add a printer (Добавить принтер).
4) Затем выберите Add a local printer (Добавить локальный принтер). Да, это крайне не логично, но сделайте именно так!

5) Далее выберите Create a new port (Создать новый порт) и тип порта Local port (Локальный порт).

6) В диалоговом окне с с именем порта нужно указать UNC путь к сетевому принтеру на XP. В нашем примере это \\Aseem\HPXP, где Aseem – сетевое имя машины с XP, а HPXP – имя сетевого принтера на ней.
7) Далее нужно выбрать драйвер для данной модели принтера (можно выбрать из уже установленных, либо добавить новый при помощи кнопки Have Disk). Лучше всего скачать с сайта производителя свежую версию драйвера под Windows 7для данной модели принтера.

Вот и все! Windows 7 установит драйвер печати и вы сможете спокойно печатать на сетевой принтер на Windows XP из Win 7. Процедура настройки этой связки простая, главное открыть общий доступ к сетевому принтеру на XP и скачать свежие драйвера печати для Windows 7!
В том случае, если у вас будут какие-то проблемы при сетевой печати на Win XP из Windows 7, оставляйте здесь свои комментарии, и мы вместе попробуем найти решение.
Содержание
- Введение
- Общий доступ к файлам в Windows 7 и ХР
- Настройка ХР с общим принтером
- Дополнительная информация:
Введение
Если у вас есть домашняя сеть, вы работаете в Windows 7, а на другом компьютере установлена XP, у вас может возникнуть необходимость открыть общий доступ к файлам между ними. Сегодня мы рассмотрим, что необходимо для общего доступа к файлам и устройствам, таким как принтер.
Общий доступ к папкам между двумя компьютерами под управлением Windows 7 с новой функцией Home Group — простейший процесс, но HomeGroup несовместима с Vista и XP. При написании этой инструкции мы использовали Windows 7 x64 RC1 и XP Professional SP3, соединенные через домашний беспроводной роутер Linksys.
Сначала убедитесь, что обе машины состоят в одной и той же рабочей группе, которая по умолчанию называется просто Workgroup.
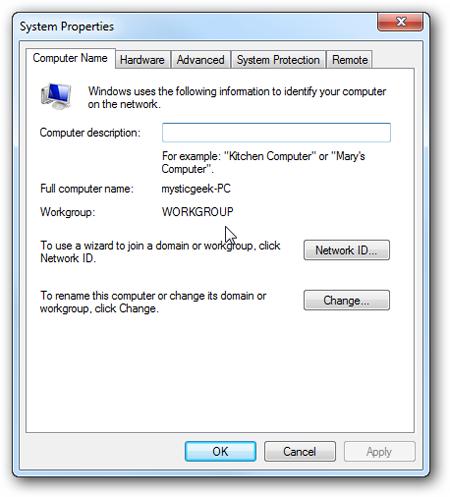
На компьютере с Windows 7 откройте Панель управления -> Сети и Интернет -> Центр управления сетями и общим доступом (Control Panel -> All Control Panel Items -> Network and Sharing Center), а затем щелкните по ссылке Изменить дополнительные параметры общего доступа (Change advanced sharing settings).
В окне Дополнительные параметры общего доступа (Advanced Sharing Settings) сверьте настройки с нижеприведенными для профилей Домашняя сеть или сеть предприятия (Home or Work) и Общедоступная сеть (Public).
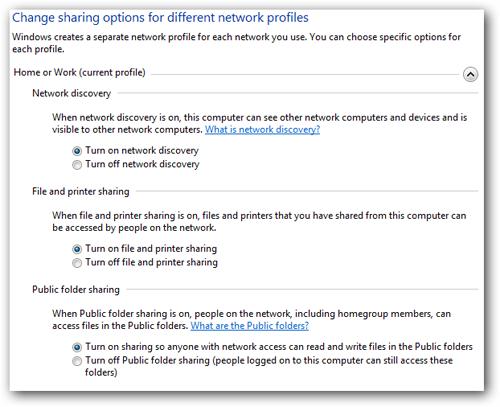
Если вы хотите, чтобы любой пользователь имел доступ к общим папкам, отключите защиту паролем. Эта опция располагается в Дополнительных параметрах общего доступа в самом низу списка.
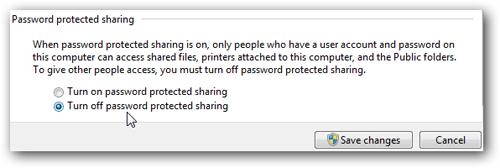
Если вы хотите оставить эту опцию включенной, убедитесь, что на компьютере под управлением XP существует учетная запись с установленным паролем.
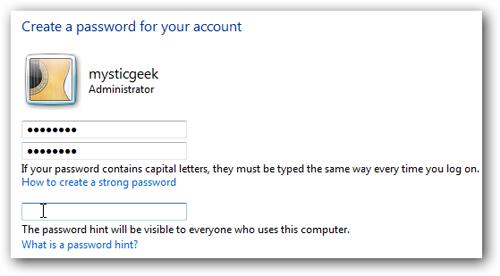
Теперь, если вы пройдете в панель управления Сеть (Network) в Windows 7, вы должны увидеть ваш компьютер ХР, а также Windows 7, который в данном случае называется Mysticgeek-PC.
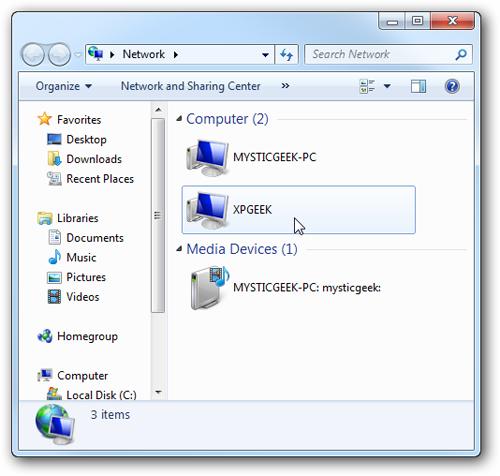
Чтобы открыть общий доступ к принтеру, на компьютере Windows 7 из меню «Пуск» пройдите в Устройства и принтеры (Devices and Printers) и дважды щелкните на иконке принтера.
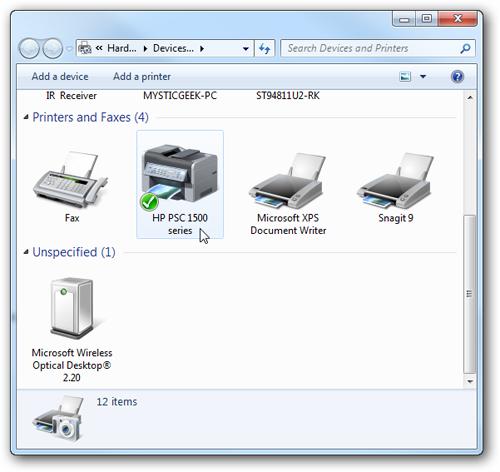
Затем дважды щелкните по «Настроить ваш принтер» (Customize your printer).
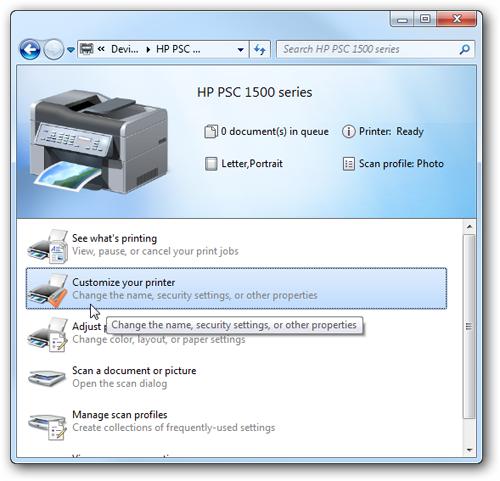
В окне Свойства (Properties) перейдите на вкладку Общий доступ (Sharing) и проверьте галочку, позволяющую общий доступ к принтеру, и введите в поле его имя.
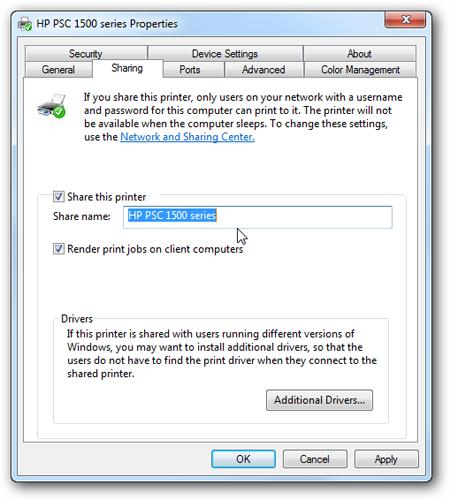
Если на вашем компьютере установлена ХР x86, вы можете установить Дополнительные драйверы (Additional Drivers) еще до настройки ХР.
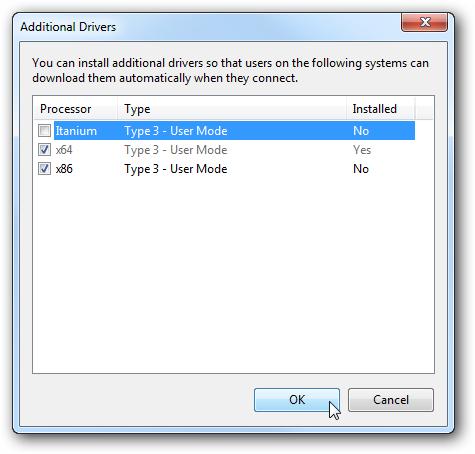
Чтобы найти общие папки и устройства, дважды щелкните на иконке компьютера Windows 7 в Сети (Network). Здесь вы можете увидеть мой общий принтер, подсоединенный к машине Windows 7, а также папку Users.
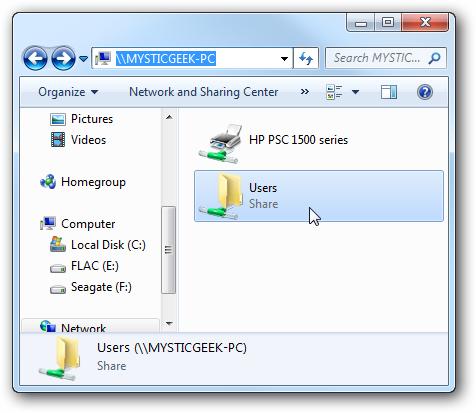
Пройдите в папки Users и Public, чтобы увидеть общие папки. Здесь я также создал папку под названием XP Share, просто для того, чтобы хранить все в одном месте.
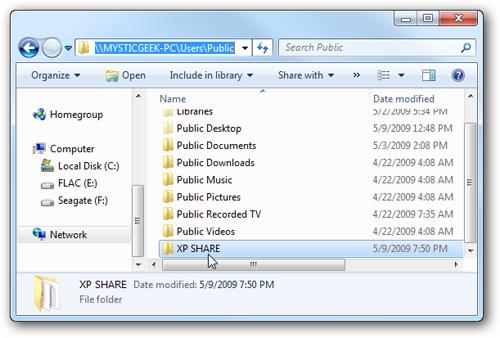
На вашем компьютере с ХР откройте Сетевое окружение (My Network Places), чтобы найти общие папки Windows 7 (mysticgeek-pc).
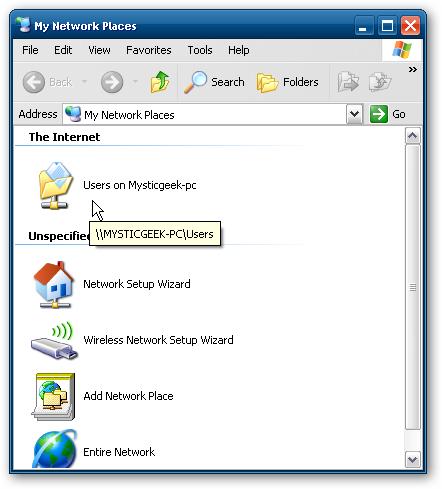
Дважды щелкните на папку Share, чтобы найти список общих папок в папке Public в Windows 7. Если у вас включена защита паролем, вам сначала понадобится ввести имя пользователя и пароль от учетной записи Windows 7.
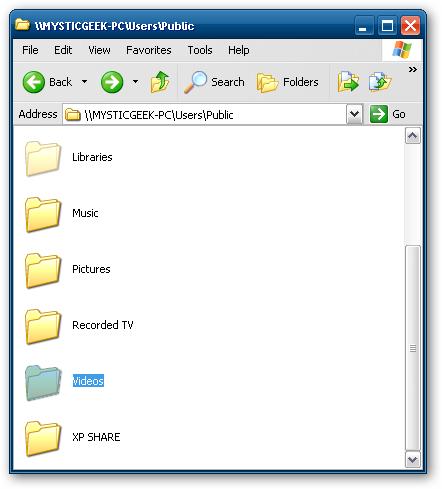
Настройка ХР с общим принтером
Чтобы установить общий принтер в ХР, вам понадобится пройти в Принтеры и факсы (Printers and Faxes) из меню «Пуск» и вызвать Мастер установки принтеров (Add Printer Wizard).
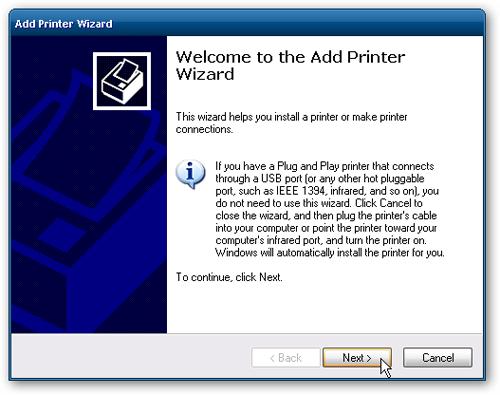
Там выберите «Сетевой принтер, подключенный к другому компьютеру» (A network printer, or a printer attached to another computer), затем нажмите Далее (Next).
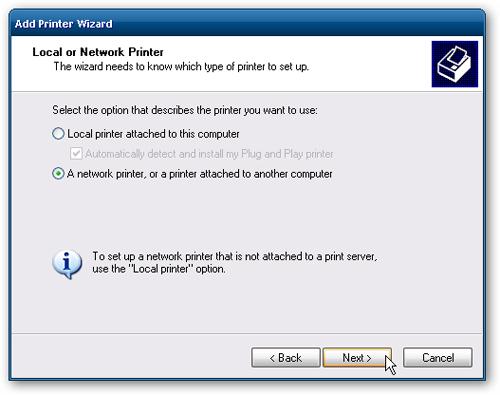
Далее выберите «Подключиться к этому принтеру» (Connect to this printer…) и введите в поле путь к принтеру, подсоединенному к Windows 7 и нажмите Далее (Next).
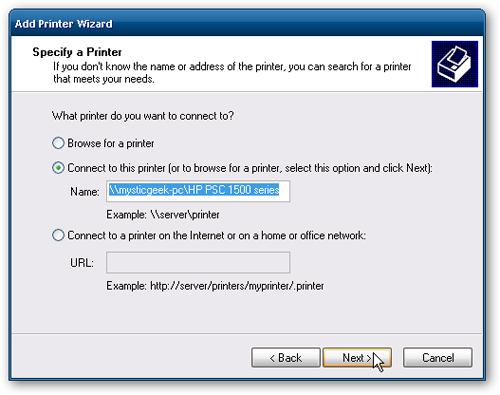
Теперь нажмите Да (Yes) в подтверждающем диалоге.

Затем нажмите Готово (Finish), чтобы завершить работу мастера.
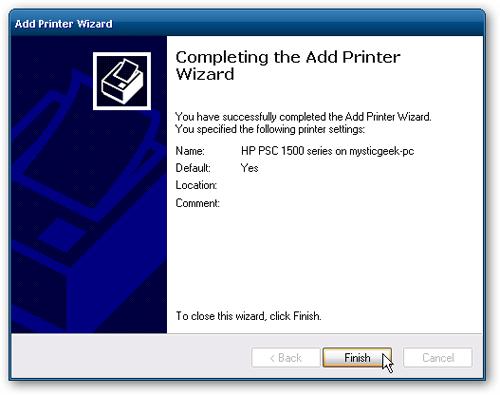
В некоторых случаях вам понадобится установить драйвер х86 ХР для общего принтера, поскольку драйверы Windows 7 несовместимы с ХР. Когда все будет установлено, откройте Принтеры и факсы (Printers and Faces), чтобы найти общий принтер.
Эта инструкция должна помочь вам открыть общий доступ к вашим файлам и другим устройствам на компьютере с Windows 7. В моем случае, я сразу же на ХР увидел принтер, поскольку у меня была настроена HomeGroup, но как только я удалил ее, мне пришлось открывать общий доступ к принтеру, как придется и вам, через рабочую группу. Вам также, возможно, придется несколько раз перезагрузить компьютер с ХР, чтобы увидеть общие ресурсы Windows 7.
Дополнительная информация:
- Настройка локальной сети между Windows XP и Vista
- Инструкция по настройке локальной сети для дома
- Настройка соединения двух компьютеров в режиме Wi-Fi
Введение
Пользователи WinXP и Win2000 обычно выходят в Интернет без каких-либо хлопот. Но с правильной работой совместного доступа к файлам и принтерам (File and Printer sharing) часто возникают проблемы. Иногда он не работает вообще, иногда только некоторые машины в сети могут совместно использовать файлы и принтеры, а зачастую доступ к файлам возможен только в одном направлении. Мы постараемся помочь в решении этих проблем.
Конечно же, мы знакомы с этими проблемами – лично мне пришлось переустановить XP, чтобы избавиться от них (да, первый совет будет именно таков). Но всё же мы решили привести менее драматичные советы, чтобы ваша сеть вновь работала успешно и быстро.
Совет: данная статья подразумевает, что сеть у вас работает. Если же сеть у вас не работает вообще, почитайте Troubleshooting Home Networking in Windows XP (Microsoft Knowledge Base Article – 308007).
Примечание: эта статья фокусируется на WinXP, но некоторые советы – с незначительными изменениями – будут верны и для Win2000.
Совет 1: проверяйте базовые настройки
WinXP подразумевает, что TCP/IP является сетевым протоколом по умолчанию, и для доступа в Интернет и для организации совместного использования файлов вам больше ничего не нужно. Если ваше соединение с Интернетом функционирует, значит TCP/IP установлен и работает, поэтому вы можете вычеркнуть его из списка проблем. Однако – и все, читающие эту статью наверняка с этим сталкивались – рабочее соединение TCP/IP отнюдь не гарантирует, что совместный доступ к файлам и принтерам будет работать.
Под WinXP необходимо установить и разрешить сервисы Client for Microsoft Networks и File and Printer Sharing for Microsoft Networks – оба они необходимы для совместного доступа к файлам и принтерам – на всех сетевых адаптерах. Также вы должны посетить свойства локальной сети Local Area Connection Properties (Start > Settings > Network Connections) для вашего сетевого адаптера (Рис. 1) и убедиться, что обе галочки стоят на месте.
Рис. 1. Свойства подключения к локальной сети.
В этом же окне прокрутите список до протокола Internet Protocol (TCP/IP), нажмите клавишу свойств Properties и в появившемся окне – клавишу расширенных настроек Advanced. На Рис. 2 показано, что вам необходимо проверить следующим, и как это должно выглядеть. Настройка включения NetBIOS над TCP/IP Enable NetBIOS over TCP/IP необходима, поскольку Windows использует именно NetBIOS для совместного доступа к файлам и принтерам.

Рис. 2. Проверяем включение NetBIOS над TCP/IP.
Пока мы проверяем базовые настройки, откройте Панель управления (Control Panel) и выберите значок Система (System). Там перейдите на закладку Имя компьютера (Computer Name). Вы можете называть компьютеры как хотите (лишь бы они имели разные имена). Но убедитесь, что все компьютеры имеют одинаковое поле Рабочая группа (Workgroup).
Учитывая ограничения предыдущих версий Windows и наши собственные “параноидальные” тенденции (по крайней мере, по отношению к сетям Windows), мы используем только числа и буквы для имён и всегда прописные буквы – для названия рабочей группы.

Рис. 3. Имена компьютера и рабочей группы.
Мы подразумеваем, что большинство LAN работают с одним маршрутизатором, который раздаёт IP-адреса клиентам через сервер DHCP (obtain address automatically). Таким образом, клиенты должны располагаться в одной и той же подсети класса C, когда все IP-адреса имеют одни и те же три первых октета. (Например, 192.168.0.X).
Совет: каждое число между точками IP-адреса называется октетом. Каждый октет состоит из 8 бит.
Но всё же проверьте IP-адреса на каждом компьютере, чтобы удостовериться в том, что они соответствуют правилу. В XP это несложно, как показано на Рис. 4.
Рис. 4. Проверка IP-адреса.
Наконец, нам следует проверить службу Server, которая необходима для совместного доступа к файлам и принтерам. Обычно она запускается при старте Windows, но иногда некоторые программы могут отключить эту службу.
Откройте консоль управления службами Services Management Console (Start > Programs > Administrative Tools > Services) и прокрутите, пока вы не обнаружите службу Server, как показано на Рис. 5.

Рис. 5. Служба Server.
Два раза нажмите на название службы, чтобы вызвать окно её свойств (Properties), и убедитесь, что оно похоже на Рис. 6.

Рис. 6. Свойства службы Server.
Если вы произвели какие-либо изменения, то закройте каждое окно нажатием клавиши OK, и, возможно, вам потребуется перезагрузить систему. Если никаких изменений вы не производите, то просто закройте [X] или отмените (Cancel) все окна.
Совет 2: отключите или настройте брандмауэр
Брандмауэры, типа XP Internet Connection Firewall [ICF], Norton Internet Security, ZoneAlarm и другие, отслеживают весь входящий и выходящий трафик компьютерной сети, который обычно включает запросы на совместное использование файлов и принтеров.
Первый шаг здесь состоит в том, чтобы отключить ICF на каждом компьютере вашей LAN. Идея ICF довольно проста: данная технология не конфигурируема и предназначена только для машин, напрямую подключённых к Интернету. Если включить её на компьютере, который находится за аппаратным брандмауэром, то у этой машины, определённо, возникнут проблемы с совместным доступом к файлам и принтером. На Рис. 7 показано, где находится ICF и как её отключить.
Рис. 7. Отключаем брандмауэр Internet Connection Firewall.
Большинство других брандмауэров можно без проблем настроить таким образом, чтобы они пропускали трафик Microsoft Networking. Но если вы не знаете, как это сделать, отключите их или, лучше, деинсталлируйте – пока совместный доступ к файлам и принтерам не начнёт работать.
Совет 3: виртуальные LAN и беспроводная защита
Сегодня потребительское сетевое оборудование начинает оснащаться функциями, которые раньше были доступны только в “железе” корпоративного уровня. Хотя такое бывает редко, но ваш маршрутизатор может использовать функцию виртуальных LAN (VLAN), которая не позволяет совместному доступу к файлам и принтерам работать должным образом.
Основная цель VLAN заключается в том, чтобы компьютеры на разных физических сетях вели себя так, как будто они находятся на одной сети. Но ту же самую функцию можно использовать и для изолирования друг от друга компьютеров, подключённых к одному и тому же маршрутизатору или коммутатору.
Если у вашего маршрутизатора (или коммутатора) не указано отдельно, что он поддерживает VLAN (и предоставляет средства для управления этой функцией), то вряд ли он её поддерживает. Если же ваше оборудование имеет поддержку VLAN, то почитайте руководство и найдите, где можно очистить настройки сети.
Но с беспроводными точками доступа и маршрутизаторами ситуация иная. Некоторые продукты реализуют функцию “беспроводной защиты” (wireless privacy, но её также называют и по-другому), которая позволяет беспроводным станциям подключаться к проводной сети, но не к другим беспроводным клиентам. Если совместный доступ к файлам между беспроводными клиентами не работает, тщательно проверьте настройки беспроводной точки доступа или маршрутизатора, с особым вниманием к этой настройке.
Примечание: настройки беспроводной защиты не называются “Block SSID”, “MAC address filter” или “Access Control List (ACL)”.
Совет 4: проблемы с браузером сети
Если ваши проблемы до сих пор не решены, то, скорее всего, неправильно работает браузер сети Windows Network Browsing. Что такое браузер сети? Давайте обратимся к тому, что говорит Microsoft.
Из описания Microsoft Computer Browser Service (Microsoft Knowledge Base Article – 188001):
Основная функция службы браузера заключается в обеспечении списка компьютеров, совместно использующих ресурсы в домене клиента, вместе со списком других доменов и рабочих групп в глобальной сети (WAN). Список выводится клиентам при просмотре сетевых ресурсов через Network Neighborhood или команду NET VIEW.
Другими словами, служба браузера сети отслеживает компьютеры в сети и выводит их в списке рядом расположенных компьютеров Network Neighborhood/My Network Places. На самом деле, для совместного использования файлов и принтеров эта функция не нужна.
Чтобы посмотреть, вызваны ли проблемы в вашей сети службой браузера сети, попробуйте следующее:
- Шаг 1: напишите IP-адреса двух компьютеров, между которыми не работает совместный доступ к файлам и принтерам.
- Шаг 2. выберите Start > Run и наберите \ipaddress, где ipaddress – это IP-адрес компьютера, к которому вы пытаетесь обратиться.
Если при этом открывается окно с ресурсами нужного компьютера, то тогда совместный доступ к файлам и принтерам работает нормально, в отличие от службы браузера сети.
Совет: как только соединение было произведено, вы можете сделать ярлык на нужный ресурс, нажав на него правой клавишей мыши и выбрав “Создать ярлык” (Create Shortcut). Вы также можете подключить сетевой диск любым способом.
Имейте в виду, что ярлык будет работать до тех пор, пока IP-адрес компьютера не изменится. Поэтому, если вы планируете использовать описанное окружение, мы рекомендуем присваивать статический IP-адрес всем машинам в локальной сети.
Одна из ошибок может быть связана с неправильным выбором Master Browser. Дело в том, что в сети может быть только один Master Browser, и его функция заключается в сборе анонсов типа “Я компьютер X по IP-адресу Y” для каждого компьютера в сети и компиляции их в список всех доступных компьютеров в сети. Именно этот список выдаётся, когда вы используете окно Network Neighborhood/My Network Places для поиска доступных компьютеров.
Вы можете посмотреть, какой компьютер является Master Browser сети, выполнив команду nbtstat -n на всех машинах. На Рис. 8 показан результат выполнения команды на компьютере, который является Master Browser. Ваши результаты могут отличаться, однако вы должны увидеть имя вашего компьютера, имя его рабочей группы, и, самое важное, строку ..__MSBROWSE__.

Результат на Master Browser.
На Рис. 9 показан результат выполнения команды на других компьютерах рабочей группы – вы получаете то же самое, за исключением строки..__MSBROWSE__.

Результат на компьютере, не являющемся Master Browser.
На каждом сегменте сети может быть только один Master Browser, а все компьютеры на сегменте должны работать вместе и решать, какой компьютер станет Master Browser. Этот процесс работает, в общем, нормально, если компьютеры подключаются и отключаются от сети обычным образом. К примеру, если компьютер Master Browser будет выключаться, он вышлет анонс, что он покидает сеть, и другие компьютеры вновь будут выбирать Master Browser.
Проблемы могут возникать тогда, когда Master Browser внезапно исчезнет из сети. Скажем, произойдёт сбой Windows или просто отключат питание – но такие исчезновения особенно характерны для беспроводных сетей. Так что если компьютер беспроводной сети получит статус Master Browser, то вы определённо обречены на проблемы.
Что же произошло в нашем случае? Наш ноутбук с беспроводной картой, который выступает в различных тестах как беспроводный клиент, в некоторый момент взял на себя роль Master Browser. В результате появились различные проблемы, которые решились только трюком \ipaddress, описанным выше. Мы даже решились на переустановку XP (но не переформатирование), но вам лучше выбрать что-то менее драматичное – лучше всего отрегулировать процесс выбора Master Browser, как описано ниже.
Перед тем, как появилась “улучшенная” поддержка сети WinXP, вы могли контролировать, участвует ли компьютер в выборах Master Browser, через свойства службы File and Printer Sharing for Microsoft Networks (Рис. 10).
Рис. 10. Управление выборами Master Browser – Win98SE.
Но и в WinXP вы, по-прежнему, можете сделать такую же штуку, но эта функция была перенесена в Services Management Console (Start > Programs > Administrative Tools > Services), как показано на Рис. 11.

Рис. 11. Служба браузера в WinXP.
Чтобы отменить участие компьютера в выборе Master Browser, просто нажмите два раза левой клавишей мыши на службе Computer Browser и установите её так, как показано на Рис. 12. Это не отменяет получения компьютером списка сетевых станций от Master Browser, однако этот компьютер просто не будет становиться Master Browser.

Рис. 12. Служба браузера отключена.
Если вы предпочитаете работу с реестром, то запустите regedit и перейдите к ветке (Рис. 13):
HKEY_LOCAL_MACHINESYSTEMCurrentControlSetServicesBrowserParameters

Рис. 13. Ветка реестра службы браузера.
Измените ключ MaintainServerList в значение No, сохраните ключ, закройте regedit и выполните перезагрузку.
Вне зависимости от использованного метода, выберите в сети компьютер, который чаще всего включён и не имеет беспроводного подключения, и запустите на нём службу Master Browser.
Совет: когда вы отключаете службу Computer Browser на каждой машине, выключите их до тех пор, пока не останется один компьютер с активированной службой Computer Browser. Затем включайте все компьютеры один за другим.
Совет 5: если ничего так и не работает
Если вы до сих пор читаете эту статью, то настало время решительных действий. Ниже мы приведём ещё пару рекомендаций.
Сначала попробуйте выполнить восстановление системы System Restore до того момента, как у вас возникли проблемы с совместным доступом к файлам и принтером. Если вы никогда не использовали до этого System Restore, то эта функция вызывается по ярлыку “Система” в “Панели управления” и находится на закладке “Восстановление системы” (System Restore).
Затем вы можете попробовать сбросить стек TCP/IP. Под Win98 вы можете просто деинсталлировать и установить протокол TCP/IP в свойствах сети, но, опять же, у XP на этот счёт своё мнение. Прочитайте статью How to Reset Internet Protocol (TCP/IP) in Windows XP (Microsoft Knowledge Base Article – 299357).
Наконец, если ничего вам не помогло, то остаётся единственный выход – переустановка XP. В данном случае чистая установка (включая форматирование диска) не нужна – всё стало работать и при обычной переустановке.
Загрузить PDF
Загрузить PDF
Общий доступ к принтеру — одна из самых полезных возможностей домашней сети. После настройки сетевого принтера у вас будет возможность печатать на нем с любого компьютера в вашем доме. Следуйте этому руководству, чтобы настроить сетевой принтер в ОС Windows или Mac OS X.
-
Если на ваших компьютерах установлена операционная система Windows 7 или Windows 8, можно упростить настройку общего доступа к принтеру, создав домашнюю группу. Это защищенная паролем сеть, которая позволяет легко обмениваться данными.
- Если у вас есть компьютеры под управлением других версий Windows (XP или Vista) или Mac OS X, смотрите другие способы предоставления доступа к сетевому принтеру.
- Если у вас есть компьютеры под управлением других версий Windows (XP или Vista) или Mac OS X, смотрите другие способы предоставления доступа к сетевому принтеру.
-
Откройте меню настроек компьютера, переместив курсор в правый верхний угол экрана. С правой части экрана выдвинется меню. Нажмите «Параметры», затем кликните по ссылке «Изменение параметров компьютера». В меню выберите «Домашняя группа».
- Кликните «Создать». Выберите, что именно вы хотите использовать совместно. Если вам нужен общий доступ к принтеру, убедитесь, что напротив «Принтеры» стоит галочка. Чтобы создать домашнюю группу, нажмите «Далее».
- Запишите себе пароль, который сгенерирован для подключения других компьютеров к домашней группе.
- Чтобы присоединится к уже созданной домашней группе, откройте программу домашней группы, и Windows автоматически запросит подключение к существующей группе. Вам нужно ввести пароль домашней группы.
- Кликните «Создать». Выберите, что именно вы хотите использовать совместно. Если вам нужен общий доступ к принтеру, убедитесь, что напротив «Принтеры» стоит галочка. Чтобы создать домашнюю группу, нажмите «Далее».
-
После подключения к домашней группе, присоединенные принтеры автоматически появятся в опциях при печати документа. Чтобы печатать на принтере с общим доступом, компьютер, к которому он присоединен, должен быть включен и подключен к сети.
Реклама
-
Нажмите на Пуск/клавишу Windows. Откройте «Панель управления» и кликните на «Сеть и интернет». Выберите «Центр управления сетями и общим доступом».
-
Разверните раздел «Совместное использование принтера», нажав на стрелку. Щелкните по ссылке «Включить общий доступ к принтерам» и нажмите кнопку «Применить». Может появится запрос пароля администратора.
-
Если вы хотите с легкостью пользоваться общим доступом к принтеру, отключите защиту паролем. Нажав на стрелку, вы развернете раздел «Общий доступ с парольной защитой». Выберите параметр «Выкл» и нажмите «применить». Может появится запрос пароля администратора.
Реклама
-
-
Откройте «Панель управления» и выберите «Принтеры и факсы». Щелкните правой клавишей мыши на принтер, к которому вы хотите создать общий доступ. В меню выберите «Общий доступ». Выберите «Общий доступ к данному принтеру» и нажмите OK.
-
Для добавления общего принтера в список доступных принтеров откройте «Принтеры и факсы» в «Панели управления». В левой части экрана выберите «Установка принтера». Нажмите «Далее» и выберите «Сетевой принтер».
- Windows определит наличие сетевых принтеров в сети. Дважды кликните на принтере, который вы хотите добавить.
- Вам может быть предложено установить драйверы для выбранного принтера. Windows попытается скачать драйверы автоматически. Если не получится, вам нужно установить драйверы вручную, используя установочный диск, который был в комплекте с принтером, или скачать драйверы с сайта производителя.
Реклама
- Windows определит наличие сетевых принтеров в сети. Дважды кликните на принтере, который вы хотите добавить.
-
Щелкните на кнопке Apple в верхнем левом углу экрана и в меню выберите «Системные настройки». В разделе «Интернет и сеть» или «Интернет и беспроводная сеть» выберите «Общий доступ». Откроется окно «Общий доступ».
-
В левой части окна «Общий доступ» установите флажок возле «Общие принтеры». Ко всем подключенным принтерам будет предоставлен общий доступ (внутри сети) автоматически.
-
Кликните на меню Apple и откройте «Системные настройки». В разделе «Аппаратное обеспечение» выберите «Печать и факс». Нажмите кнопку «Добавить» (+). Выберите из списка сетевой принтер, который нужно добавить. Нажмите кнопку «Добавить».
Реклама
Об этой статье
Эту страницу просматривали 67 754 раза.

















