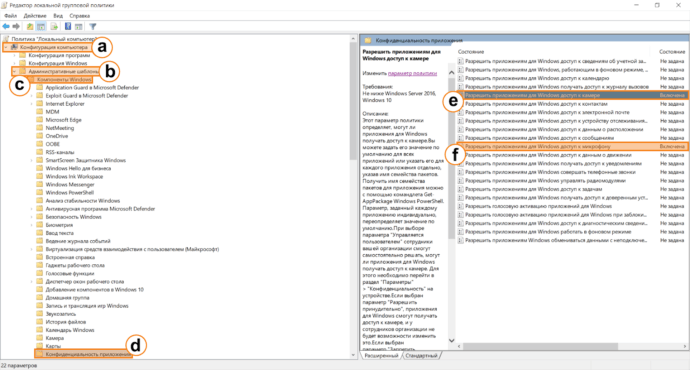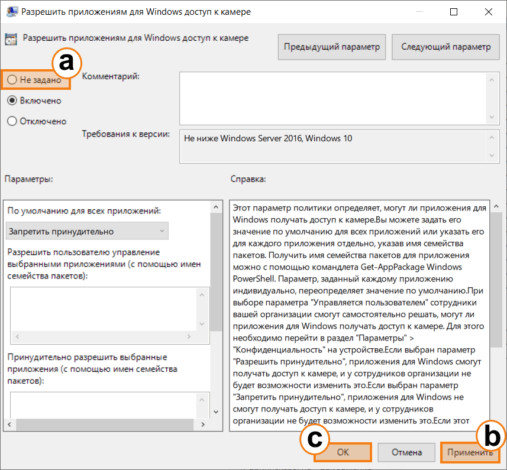Applies ToWindows 10 Windows 11
Чтобы использовать камеру с приложениями в Windows, необходимо включить разрешения в параметрах конфиденциальности для камеры. Чтобы включить разрешения для приложений на использование камеры, выполните следующие действия:
-
Нажмите кнопку Пуск и выберите Параметры > Конфиденциальность & безопасность > камера .
Или
Выберите следующий ярлык «& безопасность > камера «:
Открыть & безопасность > камеры
-
В окне Конфиденциальность & безопасность > камера :
-
Убедитесь, что доступ к камеревключен. Этот параметр позволяет отдельным пользователям на устройстве выбирать, должны ли приложения иметь доступ к камере.
Примечание: Если параметр «Доступ к камере » не удается изменить, администратору устройства необходимо изменить его.
-
Убедитесь, что параметр Разрешить приложениям доступ к камеревключен. Этот параметр позволяет приложениям из Microsoft Store получать доступ к камере. При этом не указывается, какие именно приложения имеют доступ.
-
После того как приложения получают доступ к камере, доступ может быть предоставлен для каждого отдельного приложения. Прокрутите список приложений, чтобы найти нужное приложение, а затем включите параметр На камеру доступа для приложения. Чтобы отключить доступ к отдельному приложению, установите для приложения значение Выкл.
-
Если приложение отсутствует в списке, оно может не быть приложением Microsoft Store. Вместо этого это может быть классическое приложение.
Чтобы включить камеру для всех классических приложений, после списка приложений Microsoft Store включите параметр Разрешитьклассическим приложениям доступ к камере. Некоторые классические приложения, имеющие доступ к камере, перечислены в этом параметре.
Классические приложения обычно — это приложения, которые не были установлены через Microsoft Store. Они могут включать приложения, установленные из Интернета, USB-накопитель или приложения, установленные ИТ-администратором. Интернет-браузеры, такие как Microsoft Edge, и приложения для видеоконференций, такие как Microsoft Teams, являются классическими приложениями, для которых этот параметр включен.
Важно: Параметры конфиденциальности камеры для классических приложений нельзя изменить на уровне отдельных классических приложений.
-
Исключения в параметрах конфиденциальности камеры
Если Windows Hello используется для входа на устройство с Windows, устройство Windows входит в систему, даже если параметр Доступ к камере отключен. Если Windows Hello отключен, устройство с Windows не будет обращаться к камере.
Некоторые приложения делают фотографии и снимают видео с помощью приложения «Камера». Приложение не отображается в списке. Параметры доступа к камере для приложения «Камера» определяют, имеет ли приложение доступ к камере. Приложение «Камера» не записывает и не отправляет изображения в приложение, которое его открыло, если вы явно не нажмете кнопку захвата в приложении «Камера».
Классические приложения могут не отображаться в списке приложений, доступных на странице Параметры камеры. Они могут по-прежнему иметь доступ к камере или микрофону, даже если эти параметры отключены. Дополнительные сведения см. в разделе Классические приложения Windows и конфиденциальность.
Нужна дополнительная помощь?
Нужны дополнительные параметры?
Изучите преимущества подписки, просмотрите учебные курсы, узнайте, как защитить свое устройство и т. д.
Если вы хотите использовать камеру и микрофон на одном из устройств на Windows, рекомендуется удостовериться, что для приложений включен доступ к ним. Узнайте как открыть доступ к камере и микрофону на вашем устройстве с Windows.
Для Windows 8
Для Windows 10
Для Windows 11
Как предоставить доступ к камере и микрофону в Windows 8
Наведите курсор в правый верхний угол экрана, чтобы вызвать боковую панель. Затем нажмите «Параметры».
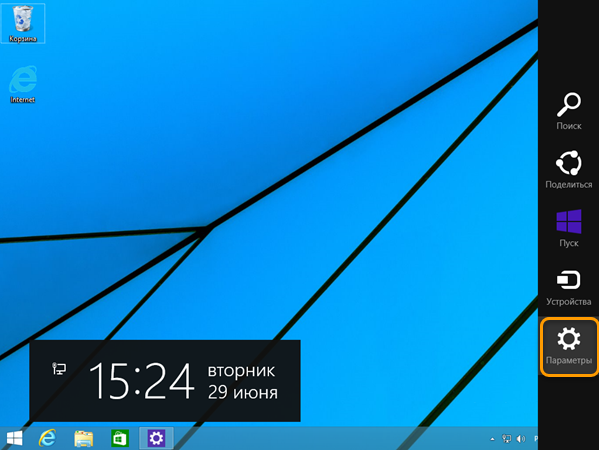
Нажмите на «Изменение параметров компьютера».
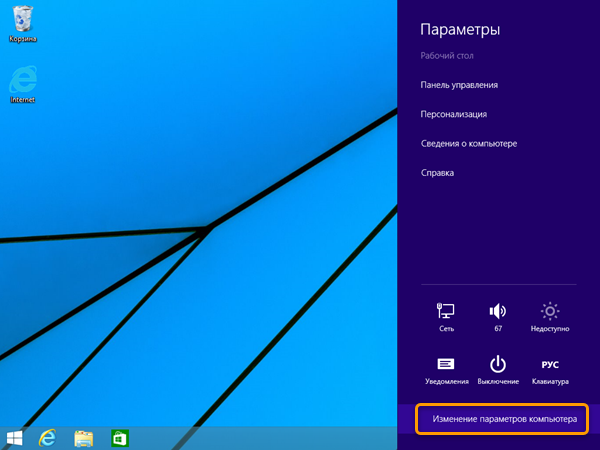
Перейдите в раздел «Конфиденциальность».
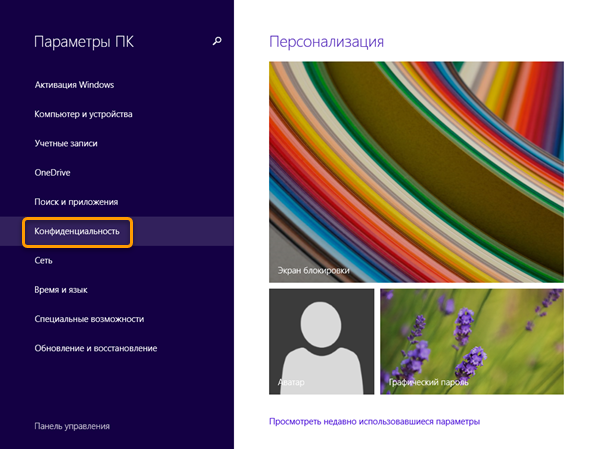
Нажмите «Веб-камера» и удостоверьтесь, что настройка «Разрешить приложениям использовать мою веб-камеру» включена.
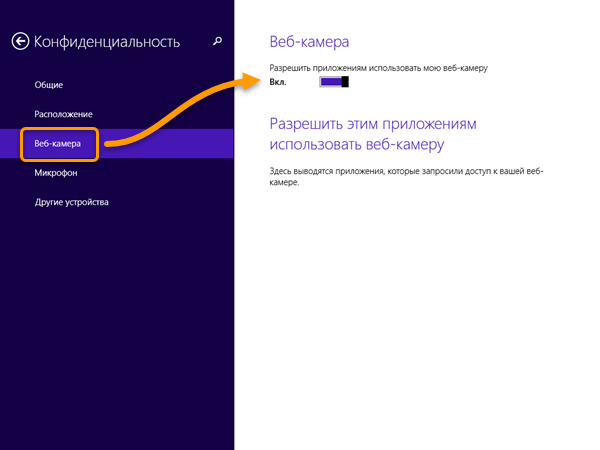
Перейдите в раздел «Микрофон» и удостоверьтесь, что настройка «Разрешить приложениям использовать мой микрофон» включена.
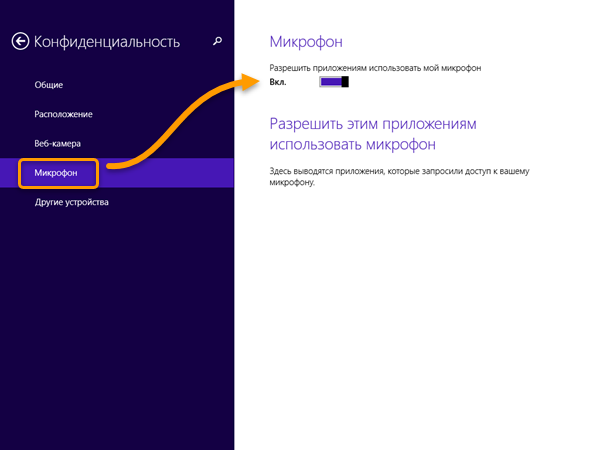
Как предоставить доступ к камере и микрофону в Windows 10
Разрешение доступа к камере
Для открытия параметров конфиденциальности камеры выберите Пуск > Параметры > Конфиденциальность > Камера и убедитесь, что включен доступ к камере.
Убедитесь, что включена галочка «Разрешить приложениям доступ к камере«, а затем выберите приложения, к которым у них есть доступ. Классические приложения не отображаются в этом списке.
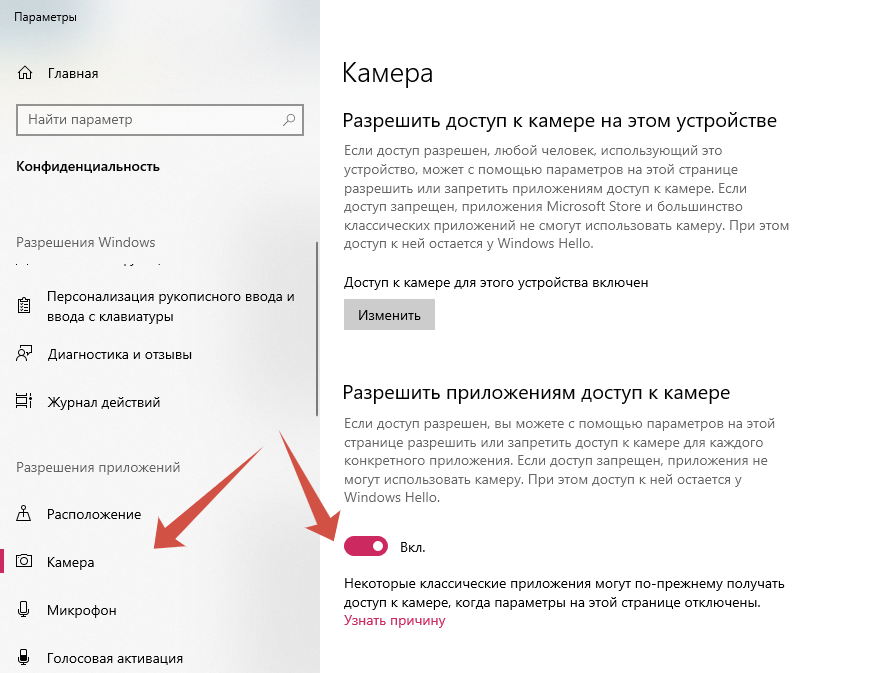
Далее, необходимо пролистнуть немного ниже и убедиться, что пункт «Разрешить классическим приложениям доступ к камере» включен.
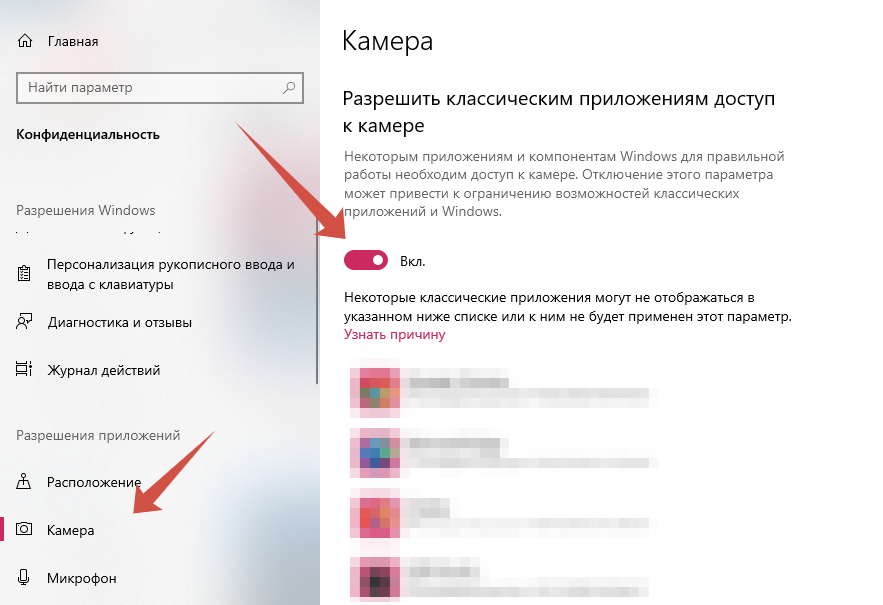
Разрешение доступа к микрофону
Для открытия параметров конфиденциальности камеры выберите Пуск > Параметры > Конфиденциальность > Микрофон и убедитесь, что включен доступ к микрофону.
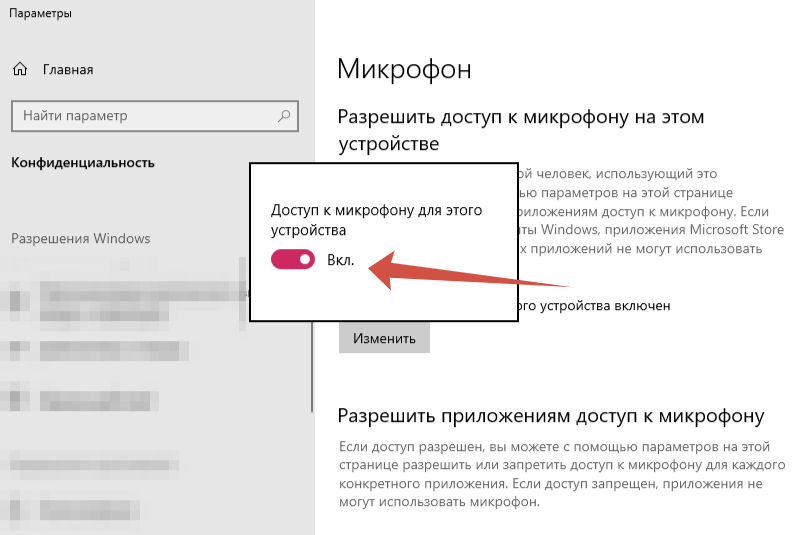
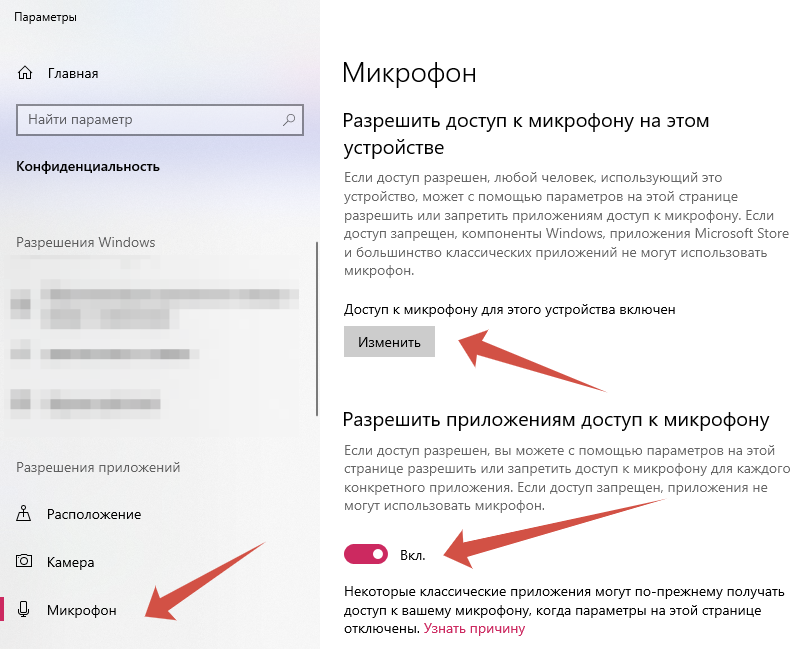
Убедитесь, что включена галочка «Разрешить приложениям доступ к микрофону«, после чего, убедитесь, что пункт «Разрешить классическим приложениям доступ к микрофону» включен.
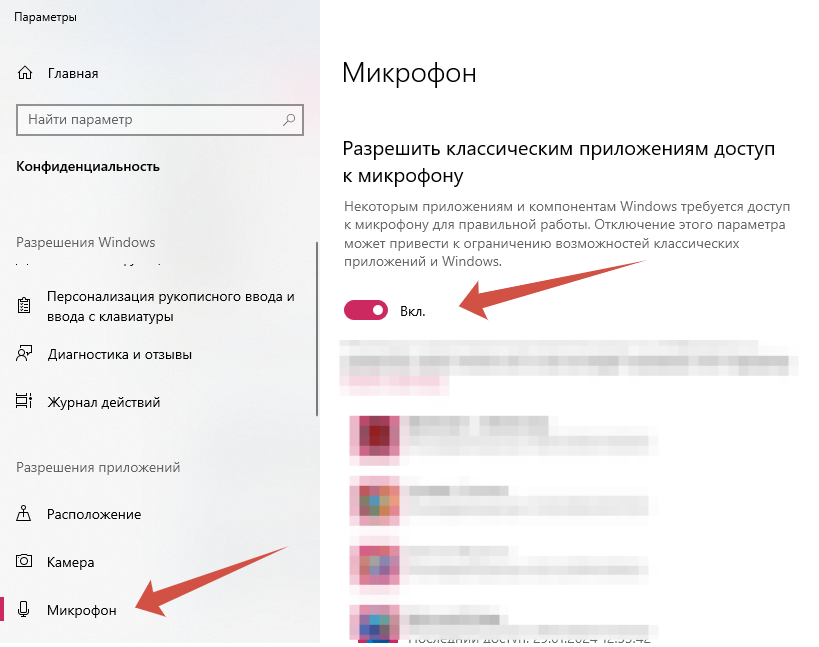
Также решение проблемы с доступом к камере и микрофону для Windows 10 доступно по ссылке.
В случае отсутствия возможности включения доступа, пожалуйста обратитесь к вашему системному администратору.
Как предоставить доступ к камере и микрофону в Windows 11
Разрешение доступа к камере
Для открытия параметров конфиденциальности камеры выберите Пуск> Параметры> Конфиденциальности и защита > Камера и убедитесь, что включен доступ к камере.
Убедитесь, что включено приложение «Доступ к камере«, а затем выберите приложения, к которым у них есть доступ. Классические приложения не отображаются в этом списке.
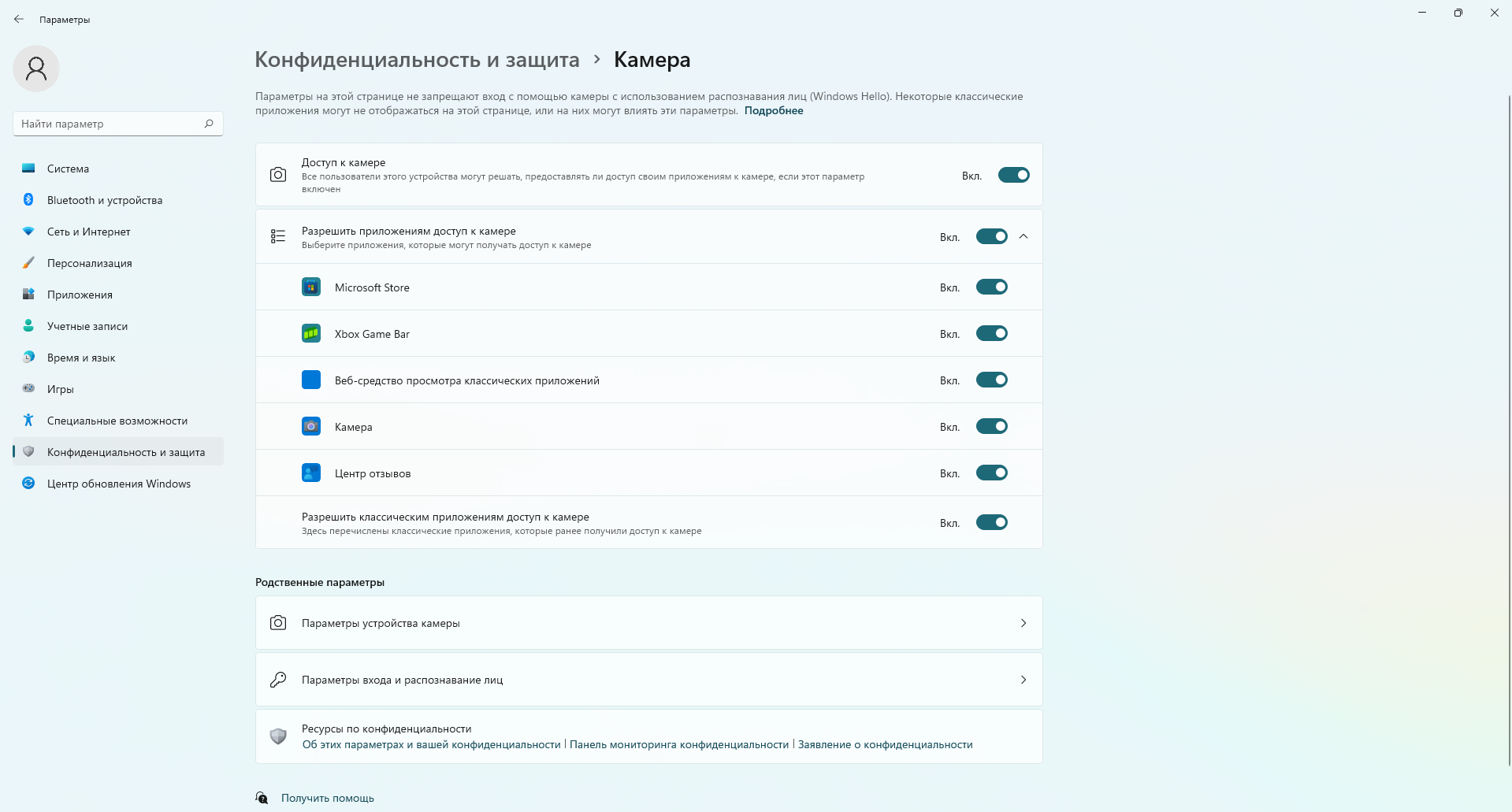
Разрешение доступа к микрофону
Для открытия параметров конфиденциальности микрофона выберите Пуск> Параметры> Конфиденциальности и защита > Микрофона и убедитесь, что включен доступ к микрофону.
Убедитесь, что включено приложение «Доступ к микрофону«, а затем выберите приложения, к которым у них есть доступ. Классические приложения не отображаются в этом списке.
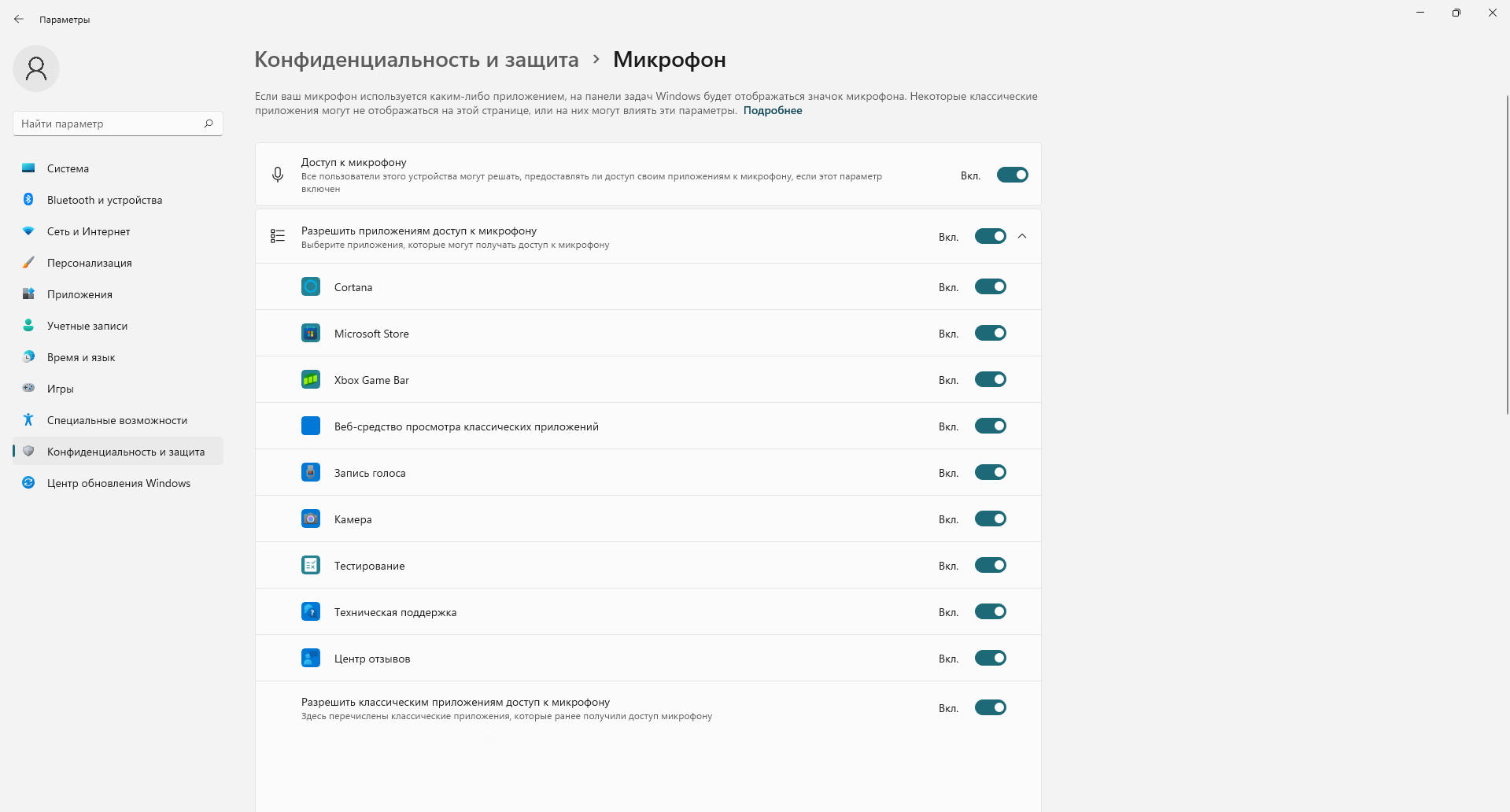
Также решение проблемы с доступом к камере и микрофону для Windows 11 доступно по ссылке.
Заключение
Включив доступ к камере и микрофону в Windows, вы можете уверенно использовать эти устройства. Надеемся, что данная статья помогла вам решить эту задачу быстро и легко.
Опубликовано 18 декабря, 2024
Содержание
- Микрофон;
- Камера;
- Проверка камеры в операционной системе Windows.
Микрофон
Чтобы разрешить браузеру доступ к микрофону в операционной системе Windows, необходимо выполнить следующие шаги:
1. Нажмите «Пуск», выберите «Параметры» (значок шестеренки). Или нажмите «Пуск», напишите «Параметры конфиденциальности микрофона».
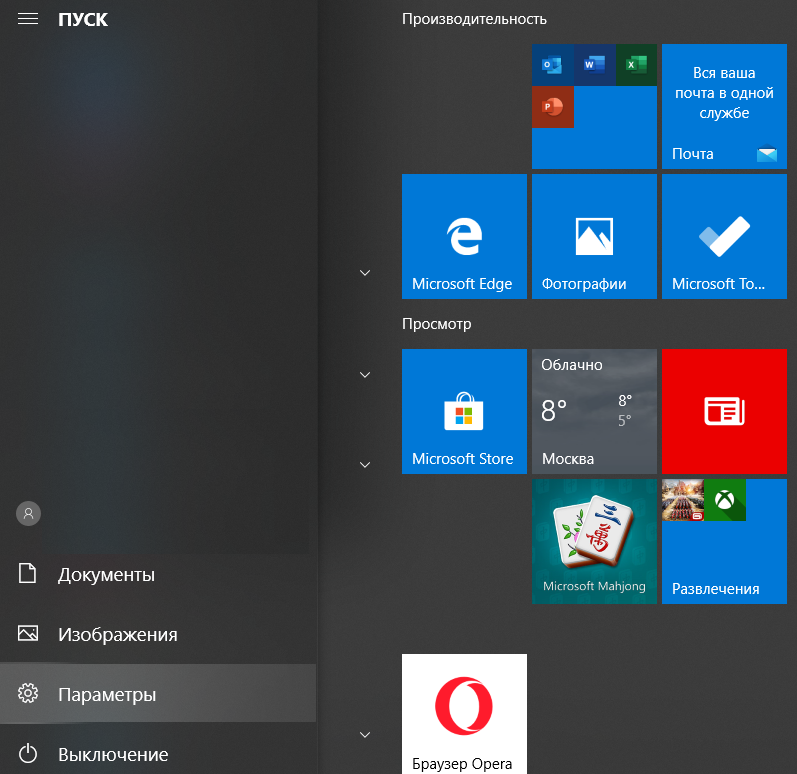
2. В появившемся окне выберите «Конфиденциальность».
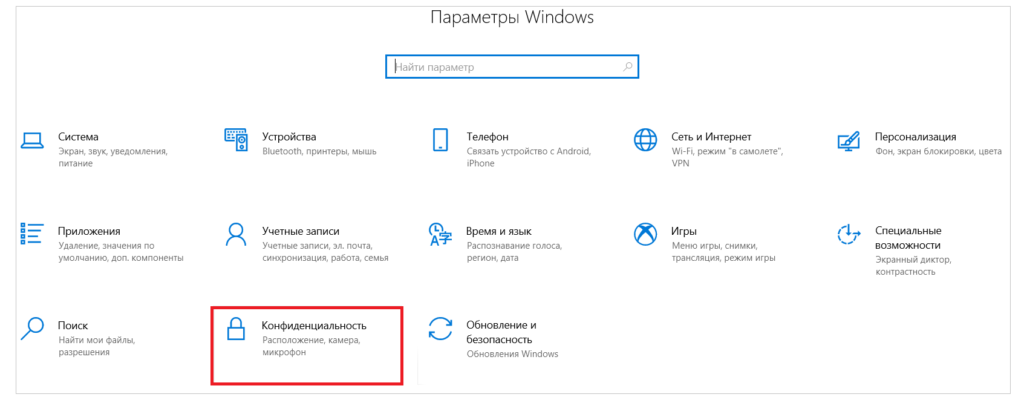
3. Далее, в левой части выберите «Микрофон».
4. Если отображается фраза «Доступ к микрофону для этого устройства выключен», нажмите кнопку «Изменить».
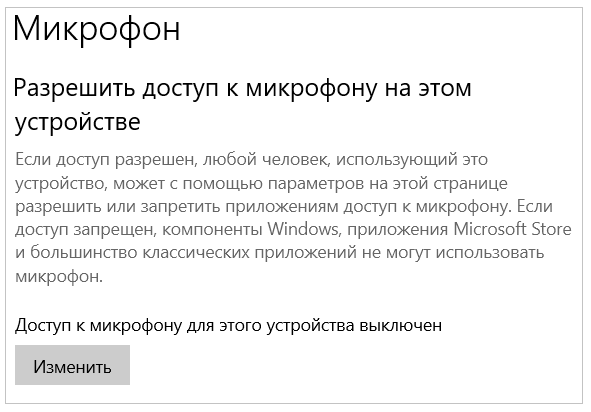
5. В открывшемся окне переместите ползунок в положение «Вкл.», чтобы разрешить доступ к микрофону, если он был отключён.
Также разрешите классическим приложениям (и браузерам), если стоит пометка «Откл.», перейти в положение «Вкл.».

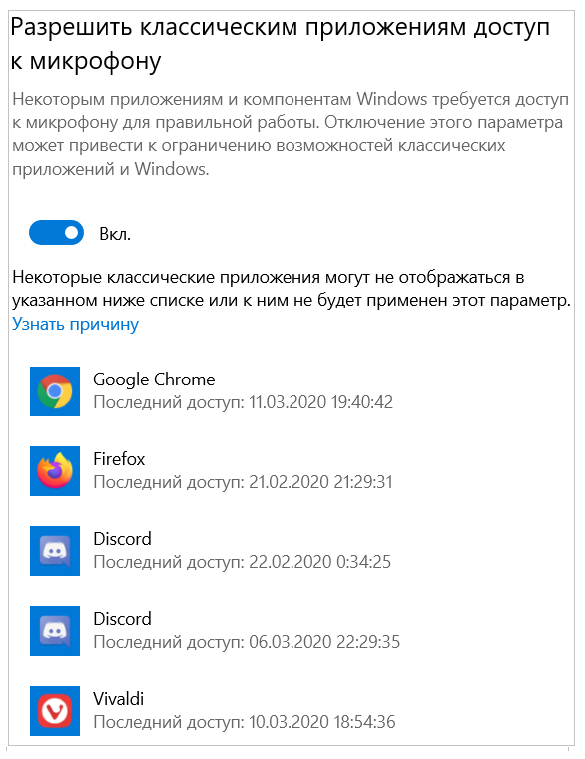
Если предложенные выше рекомендации не помогли, убедитесь, что микрофон включён в настройках звука. Подробнее об этом можно узнать здесь.
Камера
Чтобы разрешить браузеру доступ к камере в операционной системе Windows, необходимо выполнить следующие шаги:
1. Нажмите «Пуск», выберите «Параметры» (значок шестеренки). Или нажмите «Пуск», напишите «Параметры конфиденциальности камеры».
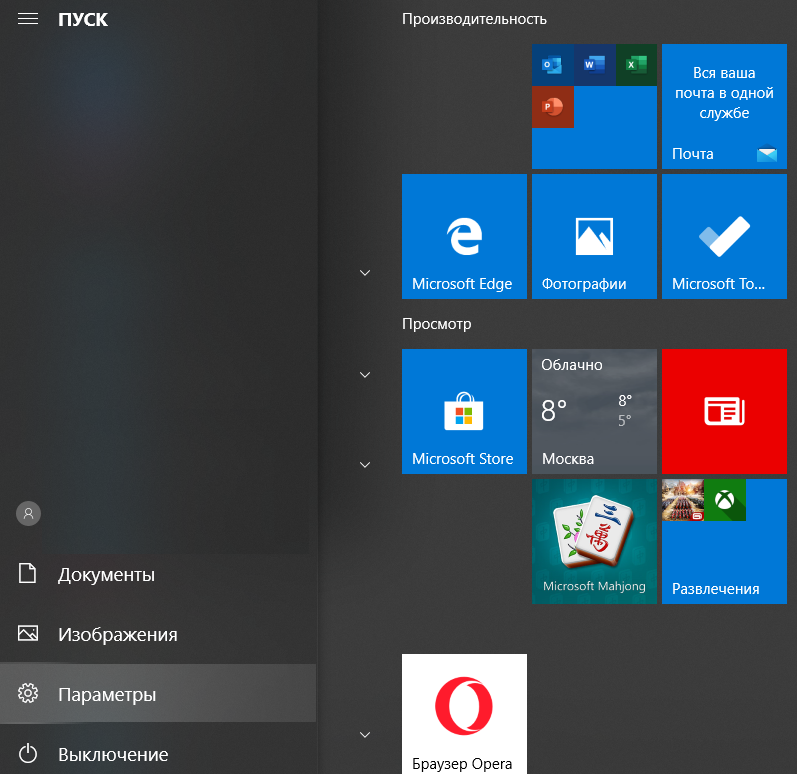
2. В появившемся окне выберите «Конфиденциальность».
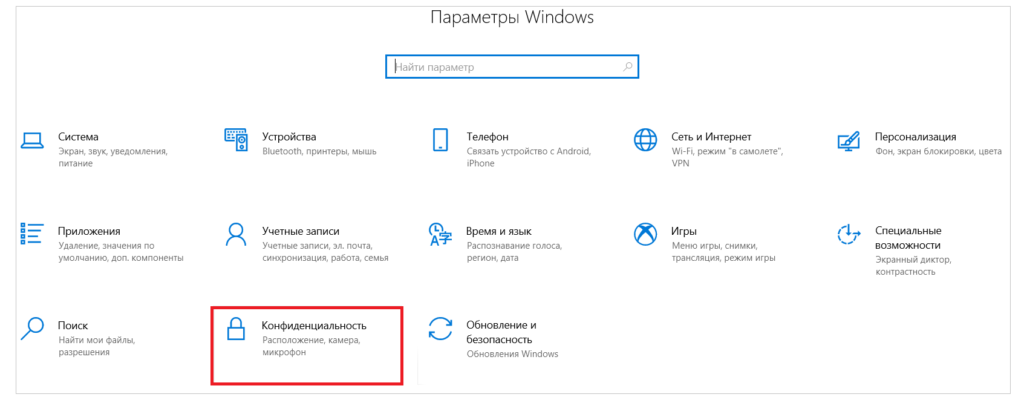
3. Далее, в левой части выберите «Камера». Переместите ползунок в состояние «Вкл».
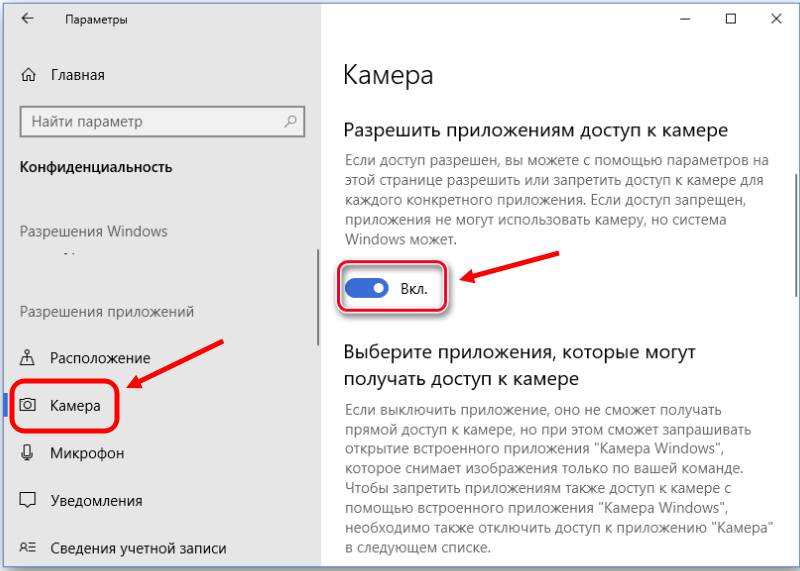
4. Если отображается фраза «Доступ к камере для этого устройства выключен», нажмите кнопку «Изменить».
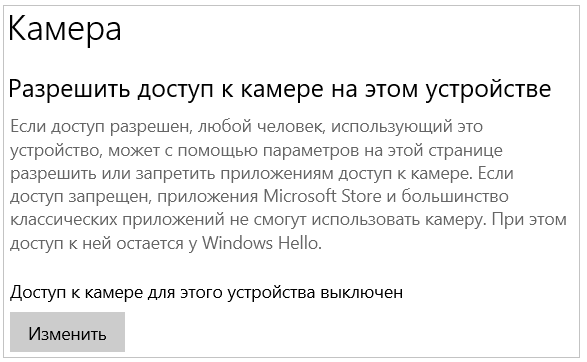
5. В открывшемся окне перетащите ползунок в положение «Вкл», чтобы разрешить приложениям доступ.
6. Также разрешите классическим приложениям (и браузерам), если стоит пометка «Откл.», перейти в положение «Вкл.».
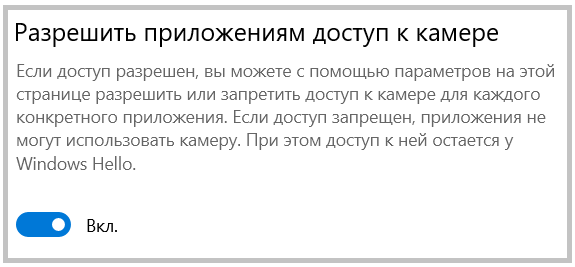
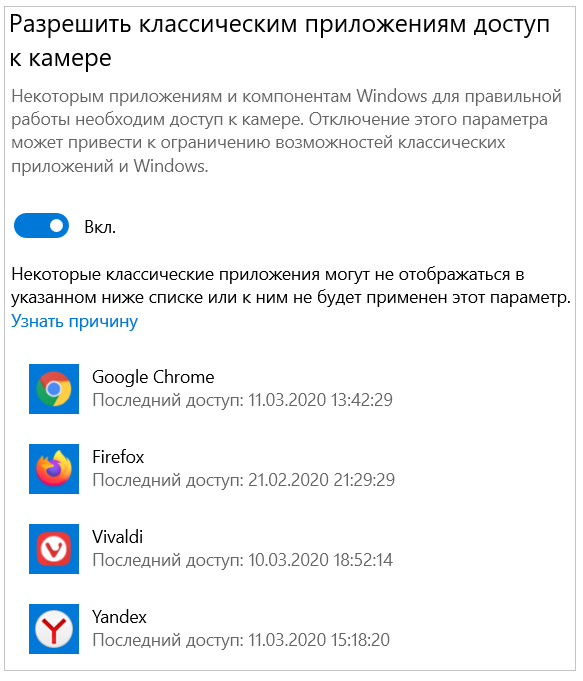
7. Пролистайте вниз, чтобы найти настройки прав доступа для всех приложений. Проверьте, что для приложения «Камера» разрешён доступ.
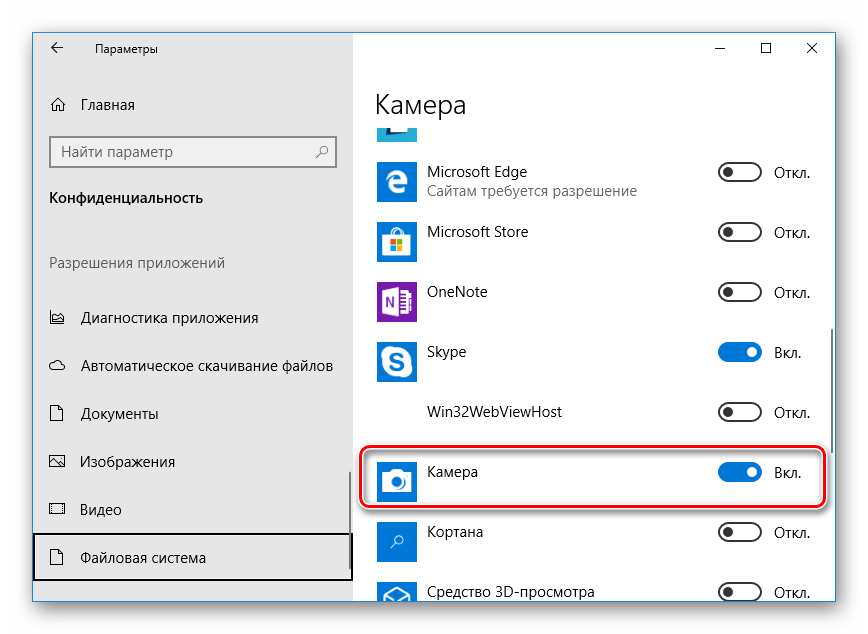
Теперь приступим к процессу проверки камеры в операционной системе Windows:
1. Зайдите в меню «Пуск», через строку поиска найдите приложение «Камера» и запустите его.
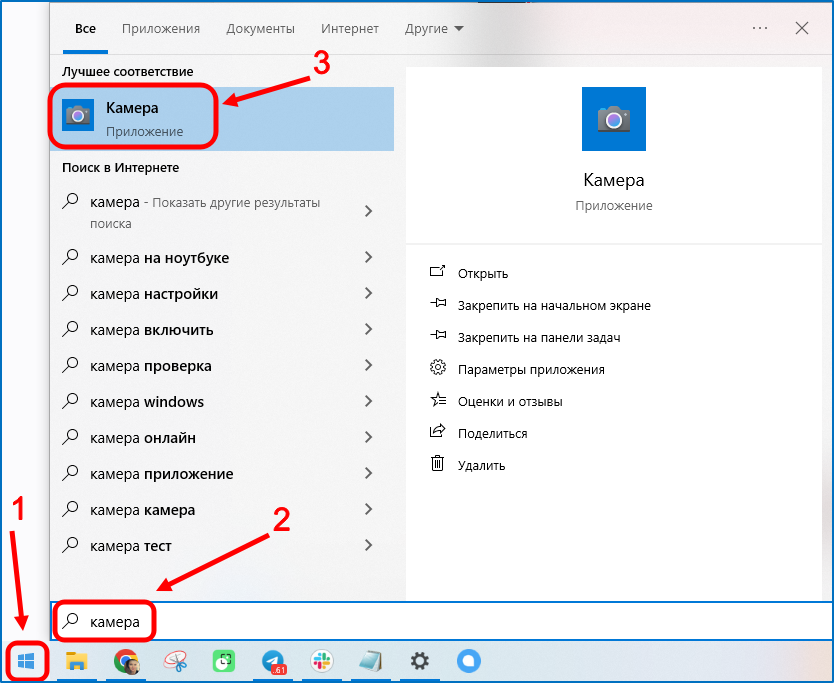
2. Затем вы увидите окно приложения «Камера». Достаточно нажать на кнопки «Фото» или «Видео», чтобы проверить камеру и увидеть свое изображение.
3. Если вы не видите свое отображение, попробуйте выключить камеру и включить ее еще раз.
4. Если вы видите своё изображение/видео, теперь можно использовать камеру на платформе Granatum Solutions для общения с коллегами.
Дополнительно прилагаем инструкцию от службы поддержки Microsoft.
Если в настройках операционной системы Windows вы предоставили доступ к камере и микрофону, проверьте, разрешён ли он в вашем браузере. Как это сделать, можно узнать здесь.
В ОС Windows и macOS может быть запрещён доступ к периферийному оборудованию для некоторых программ. В том числе такая проблема периодически возникает и при использовании клиентского приложения TrueConf.
Проверка наличия доступов
Камера
Перед подключением к конференции перейдите во вкладку Контакты и посмотрите на то, как выглядит захват видео в превью.
Если картинки нет, попытайтесь нажать на кнопку включения камеры .
При отсутствии результата нажмите правой кнопкой мыши на камере или на рядом с ней и убедитесь, что выбрано нужное устройство.
Если после данных действий проблема не была исправлена, то ошибка может таиться как раз в отсутствии доступа к камере у клиентского приложения TrueConf. В этом случае необходимая камера будет отсутствовать в меню выбора, а также вы увидите сообщение как во 2-м пункте на изображении.
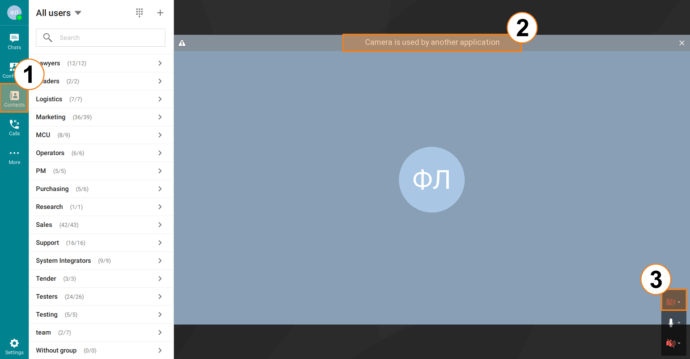
Микрофон
Для проверки следуйте тому же алгоритму, используя контекстное меню на кнопке камеры или нажав рядом с ней на . Помимо списка доступных микрофонов вы увидите ползунок для ручного выставления показателя АРУ (становится доступен при снятии флажка Автоматическая регулировка), а также показатель уровня улавливаемого звука. Выбранный микрофон будет отмечен галочкой .
Убедитесь что выбран необходимый вам микрофон, после чего проведите тест и проверьте захватывается ли звук.
Если полоса никак не реагирует на звук и изменение активного микрофона не помогает, то следует искать проблему в отсутствии доступа к оборудованию. Также проблема может выражаться в отсутствии необходимого микрофона в перечне возможных к выбору устройств.
Выдаем доступ к устройствам клиентскому приложению TrueConf
Обратите внимание — описанные действия потребуют наличия прав администратора. В случае отсутствия данных прав обратитесь к вашему администратору и покажите ему приведённую инструкцию.
Данный процесс будет отличаться в зависимости от используемой ОС.
Windows 10
Нажмите ПКМ на кнопку Пуск, после чего в возникшем контекстном меню нажмите Параметры. Далее вам необходимо перейти в Конфиденциальность → Камера/Микрофон (последний пункт выберите в зависимости от того, какому устройству вы хотите дать доступ).
После этого убедитесь, что переключатель Разрешить классическим приложениям доступ к камере/микрофону находится в активном положении.
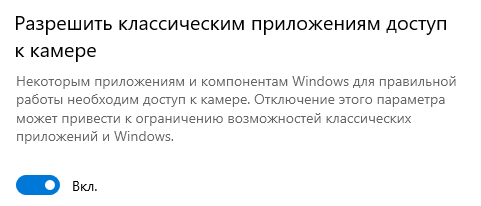
В случае использования Windows редакции Pro на уровне ОС могут быть установлены групповые политики, не позволяющие изменить настройки в меню конфиденциальности.
Следующий способ потребует доступа к групповым политикам. А значит, может быть применён только на Windows редакций, отличных от Home — в ней вы не сможете открыть инструмент gpedit.msc.
В таком случае вам необходимо проверить заданные групповые политики:
- Нажмите сочетание клавиш клавиш
Win + R, чтобы вызвать диалоговое меню Выполнить. - В появившейся строке необходимо ввести команду
gpedit.mscи нажать OK. - Появится окно Редактор локальной групповой политики, в котором вам необходимо пройти следующий путь: Конфигурация компьютера → Административные шаблоны → Компоненты Windows → Конфиденциальность приложения → Разрешить приложениям для Windows доступ к камере / Разрешить приложениям для Windows доступ к микрофону.
- После этого нажмите на пункт, в котором хотите внести изменения.
- Выберите пункт Не задано, нажмите кнопки Применить и OK.
- Перейдите в командную строку. Для этого сначала нажмите
Win + R, после чего в появившейся строке введитеcmdдля открытия терминала. - Далее вам необходимо ввести следующую команду в терминале и дождаться её выполнения:
- Перезагрузите компьютер и проверьте наличие доступа к изменению настроек.
- Вернитесь в клиентское приложение TrueConf и проверьте наличие доступа к камере и микрофону.
Windows 11
При первом запуске программы на вашем ПК вы получите оповещение:
В 11 версии ОС алгоритм будет несколько отличаться. Нажмите ПКМ на меню Пуск и выберите пункт Параметры. В открывшемся окне перейдите по пути Конфиденциальность и защита → Камера / Микрофон (выберите пункт в зависимости от того, какое устройство вам необходимо настроить). В открывшемся окне выставьте в активное положение слайдер Доступ к камере/микрофону. Также необходимо выставить находящийся ниже слайдер Разрешить классическим приложениям доступ к микрофону/камере – это необходимо для того, чтобы вам не приходилось предоставлять доступ при каждом запуске.

После этого вы можете выбрать необходимое устройство в клиентском приложении и пользоваться аудио- и видео-связью.
С редактором же групповой политики вам необходимо взаимодействовать так же, как и в случае с Windows 10. Если же команда gpedit.msc не сработает, то попробуйте найти редактор вручную, введя в поисковой строке меню Пуск Редактор групповой политики.
macOS
Инструкция актуальна для macOS Sonoma.
Если у вас есть проблемы, например, необходимые микрофоны/камеры не отображаются, вам необходимо:
Чтобы в приложении работала запись экрана, надо таким же образом предоставить к ней доступ.
Теперь вы можете полноценно использовать видеоконференцсвязь TrueConf.
Allow or Deny Apps Access to Camera in Windows 10: With the introduction of Windows 10, all the settings can be configured in the Windows 10 Settings app which allows you to access and modify most of the settings. Earlier it was only possible to change these settings through Control Panel but not all of these options were present. Now all the modern laptops or desktop comes with webcams and some apps need access to the camera in order to ensure proper functionality such as Skype etc. In these cases, the apps will require your permission before it can access the camera and microphone.
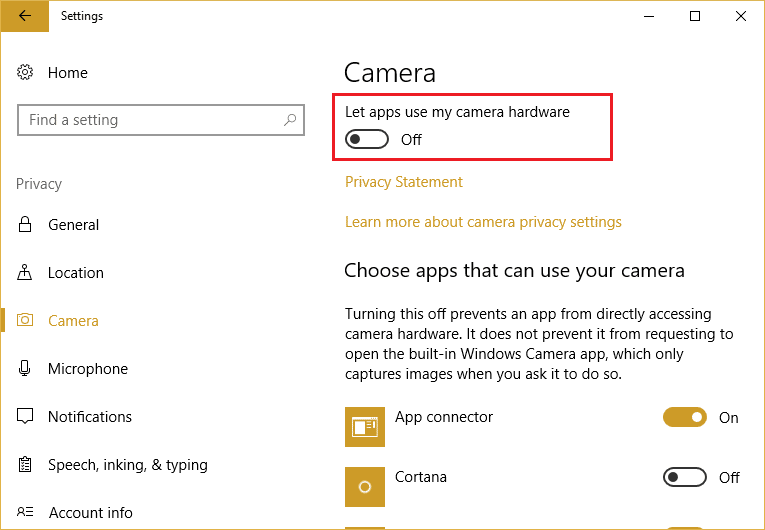
One of the biggest improvement in Windows 10 is that now you can easily allow or deny individual apps to access camera and microphone from Settings apps. This is to ensure your privacy is protected and only the apps allowed by you can use the camera functionality. So without wasting any time let’s see How to Allow or Deny Apps Access to Camera in Windows 10 with the help of the below-listed tutorial.
Table of Contents
Make sure to create a restore point just in case something goes wrong.
Method 1: Allow or Deny Apps Access to Camera in Windows 10 Settings
1.Press Windows Key + I to open Settings then click on Privacy.

2.From the left-hand menu select Camera.
3.In the right window pane, you will find “Let apps use my camera” under Camera.
4.Disable or turn off the toggle under “Let apps use my camera“.

Note: If you turn it off then none of your apps will be able to access camera and microphone which might create problems for you as you won’t be able to use Skype or use webcam in Chrome etc. So instead of this, you can disable the access to individual apps from accessing your camera.
5.To deny certain apps from accessing your camera first turn on or enable the toggle under “Let apps use my camera“.
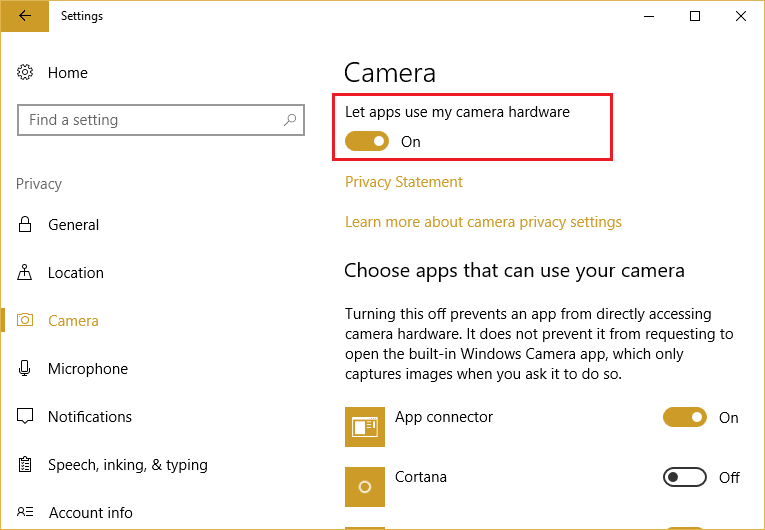
6.Now under “Choose apps that can use your camera” turn off the toggle for the apps which you want to deny access to the camera.

7.Close Settings then reboot your PC to save changes.
Method 2: Allow or Deny Apps Access to Camera using Registry
1.Press Windows Key + R then type regedit and hit Enter to open Registry Editor.
2.Navigate to the following registry key:
HKEY_CURRENT_USER\Software\Microsoft\Windows\CurrentVersion\DeviceAccess\Global\{E5323777-F976-4f5b-9B55-B94699C46E44}
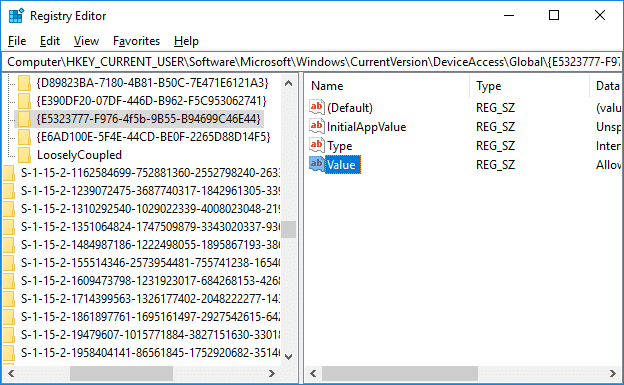
3.Now make sure to select {E5323777-F976-4f5b-9B55-B94699C46E44} then in the right window double-click on “Value”.
Note: If you can’t find the Value registry key then right click on {E5323777-F976-4f5b-9B55-B94699C46E44} then select New > String Value and name this key as Value.

4.Next, under value data field of Value set the following according to your preferences:
Allow – Turn On Camera Access for Apps.
Deny – Deny Camera Access to Apps
5.Hit Enter and close the registry editor.
6.Reboot your PC to save changes.
Method 3: Allow or Deny Apps Access to Camera in Group Policy Editor
Note: Local Group Policy Editor is only available in the Windows 10 Pro, Enterprise, and Education editions. This method won’t work for Windows 10 Home edition users.
1.Press Windows Key + R then type gpedit.msc and hit Enter to open Group Policy Editor.

2.Navigate to the following path:
Computer Configuration > Administrative Templates > Windows Components > App Privacy
3.Select App Privacy then in the right window pane double-click on “Let Windows apps access the camera” policy.
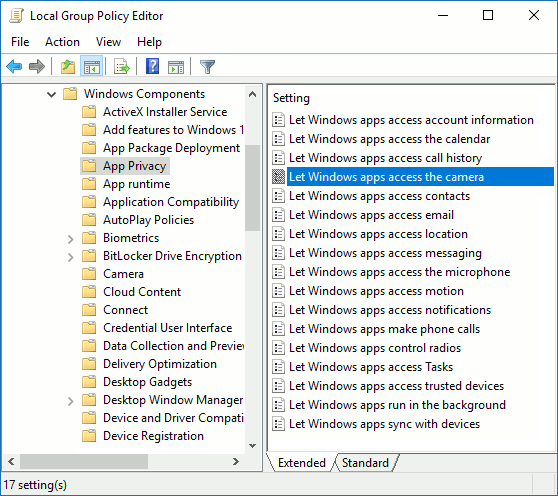
4.If you want to allow the camera access to apps in Windows 10 then set the option to Enabled.
5.Now under Options from the “Default for all apps” dropdown select the following according to your preferences:
Force Deny: Camera access to apps will be denied by default.
Force Allow: Apps will be allowed to access the camera by default.
User is in control: Camera access will be configured from the Settings app.

6.Click Apply followed by OK to save changes.
7.If you need to deny the camera access to apps in Windows 10 then just select Disabled then click Apply followed by OK.
Recommended:
- Easiest way to Install a CAB File in Windows 10
- How to Enable or Disable Adaptive Brightness in Windows 10
- How to Calibrate your Monitor Display Color in Windows 10
- Enable or Disable Built-in Administrator Account in Windows 10
That’s it you have successfully learned How to Allow or Deny Apps Access to Camera in Windows 10 but if you still have any queries regarding this tutorial then feel free to ask them in the comment’s section.