Операционная система Windows более капризная и менее стабильная, чем macOS от Apple. Открытость ОС, отсутствие встроенной системы резервного копирования и большое количество вредоносного ПО часто приводят к необходимости перестанавливать Windows.
При наличии второго Windows-компьютера под рукой создать загрузочную флешку не составит никакого труда.
? Спасибо re:Store за полезную информацию. ?
Сейчас расскажем, как выйти из ситуации, когда есть только рабочий Mac.
В тему: как создать загрузочную флешку macOS в Windows
Еще несколько лет назад создать загрузочную флешку можно было при помощи стандартной утилиты Boot Camp, которая предназначена для быстрой установки Windows на Mac.
Приложение подготавливало загрузочную флешку, записывало на нее установщик Windows и заливало драйвера для корректной работы всех модулей Mac. Использовать такую флешку можно было не только на компьютерах Apple, с ее помощью можно было установить Windows на любой подходящий компьютер.
С недавнего времени разработчики macOS переработали утилиту и вместо создания загрузочной флешки она сразу же начинает установку системы на отдельный раздел Mac.
К счастью, есть и другой достаточно простой способ задать флешку для установки Windows.
Как создать загрузочную флешку Windows

1. Для начала потребуется образ с операционной системой. Скачать его можно прямо с официального сайта Microsoft.
Образ Windows 10 занимает чуть более 5 Гб дискового пространства, на скачивание обычно уходит от 15 до 30 минут.
2. Далее понадобится флешка объемом 8 ГБ и более, которая будет отформатирована в формате Fat32.

Можно воспользоваться приложением Дисковая утилита или сделать все в Терминале.

3. В Терминале выполняем следующую команду:
diskutil list
Видим перечень внутренних и внешних накопителей на Mac. Находим нужный по объему и запоминаем его номер. Далее вводим команду:
sudo diskutil eraseDisk FAT32 WININSTALL MBRFormat /dev/disk3
FAT32 — нужная нам файловая система;
WININSTALL — метка флешки после форматирования (можно указать любое имя);
disk3 — номер подключенного накопителя, который будем форматировать.
Вводим пароль администратора, ждем несколько секунд и получаем готовую чистую флешку.

4. Остается лишь скопировать содержимое образа с Windows 10 на флешку.
Для этого монтируем образ и вводим в Терминале такую команду:
cp -R расположение_образа/ расположение_флешки
Чтобы вручную не прописывать длинные пути, нужно лишь ввести начало команды “cp -R “, а затем перетянуть образ на окно Терминала из Finder. Путь к нему пропишется автоматически.
Теперь пишем “/ ” (без кавычек с пробелом) и перетаскиваем в Терминал флешку из Finder.
5. Копирование займет определенное время. Никакого статуса при этом отображаться не будет. Об окончании процесса можно судить по светящемуся диоду на флешке (во время копирования он будет мигать).
Можно просто подождать около 20 минут.
Теперь флешку можно использовать для загрузки на компьютерах и ноутбуках с поддержкой UEFI. К сожалению, для старых Windows-ПК такой способ не подойдет.
(136 голосов, общий рейтинг: 4.39 из 5)

iPhones.ru
Сделать это проще, чем флешку macOS из Windows.
Артём Суровцев
@artyomsurovtsev
Люблю технологии и все, что с ними связано. Верю, что величайшие открытия человечества еще впереди!
Если вам требуется создать загрузочный установочный USB накопитель с Windows 11/10 в MacOS, особенно на устройствах с процессорами Apple Silicon (M1, M2, M3, M4), это может вызвать проблемы: описанные в сети способы сделать это вручную понятны не всем, а однотипные платные приложения не всегда работоспособны.
WinDiskWriter — бесплатное приложение с открытым исходным кодом, позволяющее легко записать загрузочную флешку с Windows 11, Windows 10 или предыдущей системой на MacBook и других компьютерах Mac с процессорами Apple Silicon и Intel, о нём и пойдёт речь далее в статье.
Использование WinDiskWriter
Скачать последнюю версию WinDiskWriter можно с официальной страницы GitHub в разделе Releases.
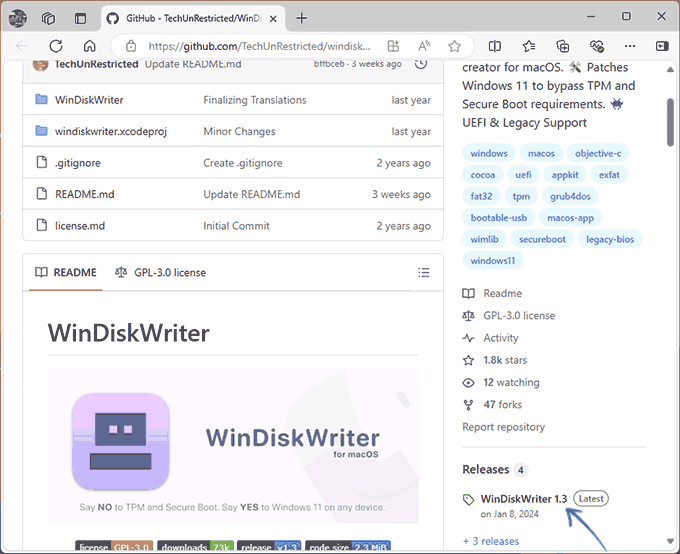
Достаточно распаковать архив и запустить приложение: вы можете получить предупреждение безопасности MacOS о том, что не удается его проверить, потребуется подтвердить открытие (если кнопка запуска отсутствует, перезапустите приложение).
Дальнейшие шаги по созданию загрузочной флешки Windows 11/10 на MacOS не будут отличаться от таковых при использовании аналогичных программ в «родной» операционной системе, к тому же в приложении присутствует русский язык интерфейса:
- Укажите ISO образ Windows, который следует записать на флешку. Скачать его можно, например, с помощью CrystalFetch (к сожалению, для РФ загрузка блокируется) или другими способами. Поддерживаются образы ISO x64 (64-бит) и x86 (32-бит).
- Выберите флешку, на которую будет записан образ. Важно: все данные с накопителя будут удалены.
- Для Windows 11 вы можете установить отметку «Пропатчить требования установщика» для отключения проверки соответствия компьютера техническим требованиям системы.
- Отметка «Установить загрузочный сектор для Legacy BIOS» позволит создать флешку, которая будет загружаться как в UEFI, так и в Legacy режимах (по умолчанию — только UEFI).
- Выберите файловую систему: FAT32 (в этом случае файл install.wim в образе будет разбит на части, если он не может быть помещен на раздел FAT32) и ли ExFAT. Я использовал FAT32 — этот вариант дольше, но по отзывам работает надёжнее.
- Нажмите кнопку «Начать» для запуска записи накопителя. Подтвердите запись.
- Дождитесь завершения создания загрузочной флешки.
Готово, образ будет записан на флешку и её можно использовать для загрузки и установки Windows на ПК:
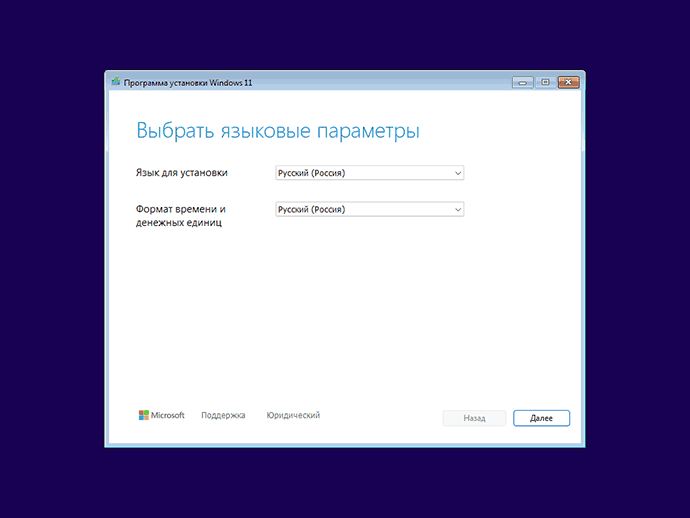
В моём тесте (запись на FAT32) с образом Windows 11 всё работало исправно, каких-либо проблем ни при записи, ни при последующей загрузке с созданного накопителя не возникло — всё прошло в штатном режиме. Для некоторых записанного накопителя может потребоваться отключение Secure Boot в БИОС/UEFI компьютера.
На близкую тему вас может заинтересовать: Как установить Windows на Mac с Apple Silicon M1, M2, M3.
В данной статье мы рассмотрим, как создать загрузочную флешку с системой Windows в Mac OS.
Для этого вам понадобится:
— Приложение WinDiskWriter.
— Прямая ссылка на скачивание данного приложения находится здесь.
— ISO образ Windows, который вы можете скачать в нашем каталоге.
В скриншоте ниже, перечислены версии Windows которые вы сможете записать на флешку с помощью WinDistkWriter, а так же в каких версиях Mac OS она работает.
— Последнее что вам обязательно нужно это сама флешка с не менее чем 5 Гб. памяти.
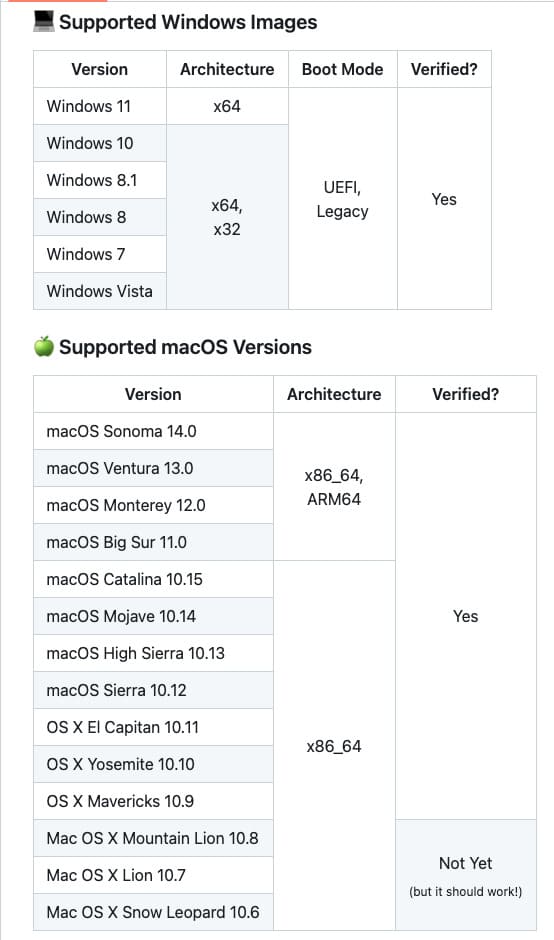
Приступим к записи ISO образа Windows на флешку из под Mac.
1) После того как вы скачали WinDiskWriter и ISO образ Windows, перенесите их на рабочий стол.

2) Далее открываем WinDiskWriter двойным щелчком мыши и нажимаем «Открыть» в всплывающем окне.
3) В разделе «Образ Windows», нажимаем «Выбрать» и выбираем ваш скачанный ISO образ Windows.
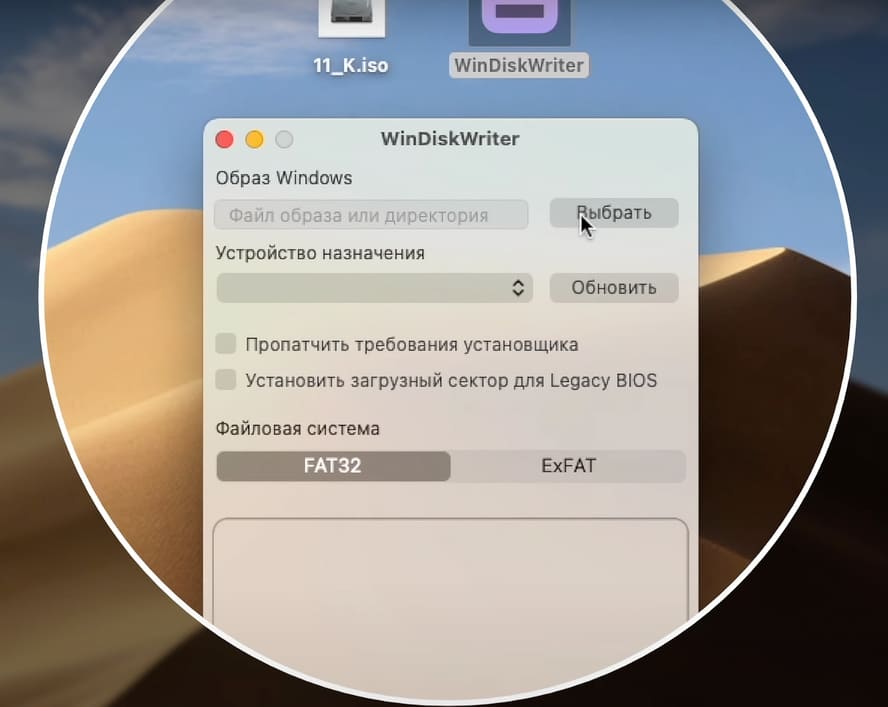
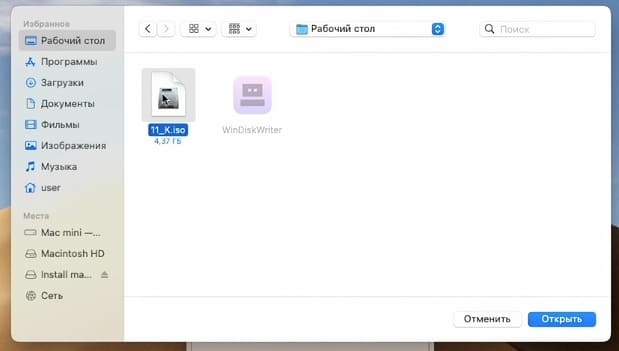
4) После этого, вставляете флешку в ваш Mac и в программе WinDiskWriter нажимаете «Обновить», что бы она отобразилась как устройство назначения.
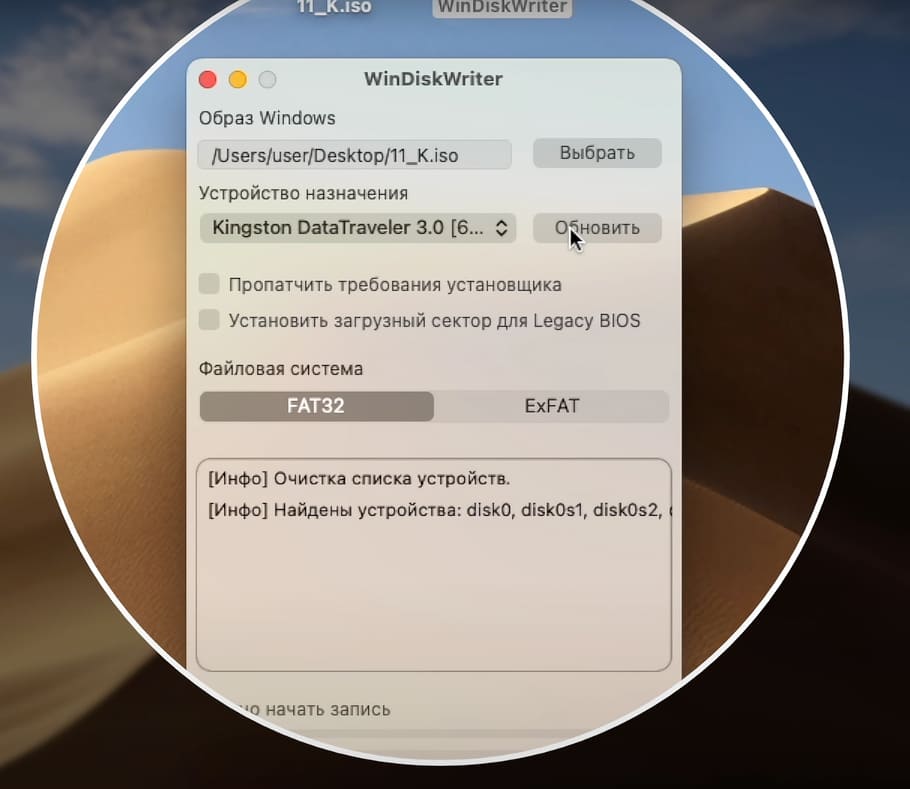
5) Так же, если вам нужно установить новую операционную систему Windows 11 на старый ноутбук или на ПК со старым железом.
Поставьте галочку в пункте «Установить загрузочный сектор для Legacy BIOS».
В моем случае я всё оставляю по умолчанию, ничего не меняя.

6) Теперь нажимаем «Начать», обратите внимание! Все данные на флешке будут удалены, так что заранее позабодьтесь, что бы перенести нужные файлы на другой диск или флешку.
7) Во всплывающем окне, нажимаем «Разрешить». И просто дожидаемся записи Windows.

Поздравляю! Теперь у вас есть загрузочная флешка с Windows, которую вы сделали используя систему Mac OS.
Как установить Windows с помощью этой загрузочной флешки, читайте в нашей следующей статье!
Лицензионный ключ активации Microsoft Office для Mac от
Будем честны, запись загрузочных USB флешек с Microsoft Windows на macOS — боль. Особенно для рядового пользователя, который, вероятно, никогда ранее не видел Терминал и не использовал виртуальные машины.
Без длительного вступления, хочу презентовать программное обеспечение собственной разработки, задачей которого является максимально упростить процесс записи флешек с Windows на macOS.
Стоит заранее отметить, что данное программное обеспечение является полностью бесплатным продуктом с открытым исходным кодом.
- Поддержка UEFI и Legacy загрузочных режимов (даже для Windows 11)
- Поддержка x64 и x32 образов
- Возможность удаления проверок TPM 2.0 и Secure Boot с образов Windows 11
- Оптимизация оригинальных образов Microsoft Windows для загрузки c FAT32 разделов (автоматическое разделение install.wim на части)
- Оптимизация образов Windows 7 и Vista для загрузки в EFI режиме
- Windows 11
- Windows 10
- Windows 8.1
- Windows 8
- Windows 7
- Windows Vista
На любой версии системы, начиная с Mac OS X Snow Leopard 10.6 и вплоть до последней на текущий момент — macOS Sonoma 14.0.
Поддерживаются компьютеры с процессорами Intel и Apple silicon.
Для начала необходимо загрузить образ нужной вам редакции Windows в .iso формате.
Стоит отметить, что на данный момент упор делался только на оригинальные сборки Microsoft Windows. Поэтому желательно использовать официальные релизы.
· Страница репозитория: Открыть на GitHub
· Страница с последней версией приложения: Открыть на GitHub
При первоначальном запуске вас может встретить сообщение вида:
Почему это происходит? Apple просит $100 за сертификат разработчика для подписи приложения. Платить я не готов, поэтому обходим это предупреждение.
После чего у нас появляется опция запуска приложения.
Приложение на данный момент доступно на двух языках: английский и русский. В качестве примера будет использована международная английская версия.
- Windows Image: Путь к образу с Microsoft Windows в .iso формате
- Target Device: Устройство назначения (USB флешка)
Если устройство не отображается (в основном происходит, если у вас Hackintosh с некорректно настроенной разметкой USB-портов), то в верхнем меню нажмите на «Отладка» → «Сканировать все диски». - Patch Installer Requirements: Включите, если хотите установить Windows 11 на компьютер, который не соответствует требованиям установщика (TPM 2.0 & Secure Boot)
- Install Legacy BIOS Boot Sector: Включите, если записываете образ для компьютера, который не поддерживает UEFI загрузку. Работает даже для Windows 11. (Данная опция требует перезапуска приложения с правами администратора, так как необходимо осуществлять прямую запись бут-сектора на диск)
- File System: Файловая система, в которую будет отформатирована флешка. Оставьте FAT32. exFAT не поддерживается на большинстве прошивок материнских плат.
Нажимаем на «Start«.
Если всё прошло без ошибок — поздравляю!
У вас теперь есть рабочая флешка с Microsoft Windows, которую вы создали на своём компьютере Mac!
Теперь вы можете загрузиться с установочной флешки на вашем ПК.
В качестве примера на скриншоте выше, я записал флешку с Windows 11 с поддержкой UEFI и Legacy, а также с пропатченными требованиями к железу!
Russian (Pусский) translation by Ellen Nelson (you can also view the original English article)
Если, как и я, вы любознательны и/или любите экспериментировать с технологиями, то может возникнуть ситуация, когда вы, время от времени, захотите поиграть с другими операционными системами.
В этом уроке я покажу вам, как создать загрузочный диск с Microsoft Windows 10 на Mac. Возможно, у вас на данный момент нет компьютера под управлением Windows или вы предпочитаете создавать вещи с помощью Mac вместо того, чтобы прибегать к Windows.
Подготовка
Для этого вам потребуется следующее:
- Компьютер
- ISO образ с Windows 10
- USB накопитель объемом 8Гб или больше
Программное обеспечение, которое я буду использовать для создания USB установщика:
- OS X Yosemite 10.10.5
- Ассистент Boot Camp
Необязательно использовать Yosemite. Процесс аналогичен или других недавних версий OS X.
Получаем ISO с Windows 10
Для начала необходимо загрузить копию ISO образа Windows 10, но для этого нужно войти на сайт.


Чтобы загрузить Windows 10, вам нужно будет зарегистрироваться в программе Windows Insider с использованием учетной записи Microsoft.
Эта программа похожа на программу разработчиков Apple и это бесплатно. Если у вас нет аккаунта Microsoft или Windows Insider, создайте его insider.windows.com.
Создание USB-установщика
Как только вы загрузили ISO образ с Windows 10, начнём создавать USB-установщик используя Ассистент Boot Camp от Apple.
Ассистент Boot Camp обычно используется для создания разделов на жёстком диске Mac, чтобы его можно было загрузить на Mac OS X или Microsoft Windows.
В нашем случае, Ассистент Boot Camp будет использоваться только для создания USB установщика и нужно быть очень внимательным, чтобы не создать раздел на внутреннем жёстком диске или SSD в самом Mac.
Если у вас есть сомнения, сделаете резервную копию вашего Mac, перед тем как продолжить. Во всяком случае, у вас должна быть обычная резервная копия, без сомнений.
1. Вставьте пустой USB накопитель на 8 Гб


USB диск, который вы будете использовать, будет полностью перезаписан, поэтому убедитесь, что вы сохранили все данные с этого USB диска. Или же, купите новый USB диск, чтобы вам было спокойнее.
Заметьте, что USB диск должен быть минимум на 8 ГБ. Также можно использовать на 16 Гб или больше, если у вас нет диска на 8 Гб.
2. Запуск Ассистента Boot Camp
Утилита Ассистент Boot Camp находится в Приложения > Утилиты. Вы можете перейти туда и кликнуть по приложению для его запуска.


Самый быстрый способ это нажать Command-Пробел, для вызова Spotlight. Наберите Boot Camp для поиска этой утилиты и нажмите Enter для её запуска.
Скорее всего, вы обнаружите, что Spotlight обнаружил эту утилиту, как только вы ввели первое слово.
Если вы используете Alfred, вы можете найти Ассистент Boot Camp, нажав комбинацию клавиш Option-Пробел и набрав Ассистент Boot Camp, для поиска этой утилиты, а затем нажать Enter для её запуска.


Когда прочитаете инструкцию, нажмите Продолжить.
Выбираем задачи Boot Camp
Ассистент Boot Camp может выполнить в три задачи:
- Создать диск установки Windows 7 или новее
- Загрузить последнее по поддержки Windows от Apple
- Установить или удалить Windows 7 или новее


По умолчанию все эти опции отмечены галочками. Вам нужно отменить опцию 3, Установка Windows 7 или более поздней версии, иначе Ассистент Boot Camp разделит внутренний диск Mac. Это не относится к процессу создания USB-установщика.


Если вы выбрали только параметры 1 и 2, нажмите Продолжить.
4. Найдите ISO для создания загрузочного USB-диска.
Чтобы создать загрузочный USB для Windows 10, выберите загруженный ранее ISO-файл с Windows 10.
Скорее всего, он был загружен в папку Загрузки Если это так, Ассистент Boot Camp может определить его и предварительно заполнить путь в поле ISO образ.


Если нет, нажмите Выбрать… и перейдите к загруженному ISO- образу и выберите его.
Убедитесь, что в Диске назначения стоит именно тот USB-накопитель, который вы подключили в Mac.


Нажмите Продолжить, для стирания и форматирования USB-накопителя.
5. Настройка






Позвольте Ассистенту Boot Camp сделать своё дело. Форматирование и создание загрузочного USB диска займет некоторое время.
6. Завершение
Когда процесс создания загрузочного USB-накопителя будет завершен.


Ассистент Boot Camp отобразит сообщение — Загрузочный USB диск создан. USB-накопитель будет переименован в WININSTALL.
Нажмите Выход, чтобы закрыть Ассистент Boot Camp.
Теперь USB-установщик готов. Правой кнопкой мыши по значку WININSTALL на рабочем столе и выберите Извлечь «WININSTALL».


Загрузочный USB-накопитель Windows 10 теперь готов к развертыванию при настройке новых ПК.
Вывод
В этом уроке я показал вам, как создать загрузочный USB-диск с Windows 10, для создания резервного носителя для переустановки Windows 10 или для установки Windows 10 на новые ПК.

