Щелкните вкладку Security. В разделе Current User должен быть BIOS Administrator. Выберите User Management. Удалите все учетные записи в разделе ProtectTools Users и щелкните Save.
- Чтобы удалить учетную запись Windows 10 через BIOS, нужно щелкнуть вкладку Security и выбрать раздел User Management, а затем удалить все учетные записи в разделе ProtectTools Users и сохранить изменения.
- Для сброса учетной записи в биосе нужно нажать кнопку CLR_CMOS на материнской плате, когда устройство выключено и шнур питания отключен, а после повторного подключения питания и загрузки войти в BIOS для сброса, нажав клавишу удаления или F2.
- Для удаления учетной записи Windows 10 нужно выбрать параметры > параметры > учетных записей > учетных записей & других пользователей, выбрать всплывающее меню для учетной записи, которую нужно удалить, и нажать «Удалить».
- Чтобы удалить учетную запись Windows 10 через командную строку, нужно ввести команду net user «имя пользователя» /delete, указав имя удаляемой учетной записи.
- Для сброса пароля локальной Windows учетной записи нужно выбрать ссылку Сброс пароля на экране входа, ответить на контрольные вопросы, ввести новый пароль и войти в систему обычным образом.
- Для сброса настроек Windows 10 к заводским нужно в меню BIOS найти пункт с названием Reset to Default, Factory Default, Setup Defaults или Load Optimized Defaults в разделе Exit и воспользоваться им, чтобы компьютер перезагрузился и настройки были сброшены.
- Для возвращения к заводским настройкам через BIOS нужно не отпуская Shift нажать «Всё равно перезагрузить» и выбрать «Диагностику» — «Дополнительные параметры» — «Восстановление системы».
- Для полного удаления профиля пользователя нужно выбрать ссылку «Дополнительные параметры системы», выбрать «Параметры» в разделе «Профили пользователей», выбрать нужный профиль и нажать кнопку «Удалить».
- Для удаления всех данных с Windows 10 перед продажей нужно в поисковой строке Windows найти и выбрать раздел Сброса этого ПК, выбрать очистку данных и провести настройки в соответствии с требованиями.
- Как в биосе сбросить учетную запись
- Как полностью удалить пользователя Windows 10
- Как удалить учетную запись Windows 10 через командную строку
- Как выйти из учетной записи Windows 10 если забыл пароль
- Как сбросить к заводским настройкам виндовс 10 через БИОС
- Как вернуться к заводским настройкам через БИОС
- Как полностью удалить профиль пользователя
- Как удалить все с Windows 10 перед продажей
- Как удалить все данные с компьютера Windows 10
- Что будет если в биосе сбросить до заводских настроек
- Как вернуть ноутбук к заводским настройкам через БИОС
- Как вернуться к первоначальным настройкам
- Как вернуть компьютер к заводским настройкам
Как в биосе сбросить учетную запись
На материнской плате есть кнопка CLR_CMOS. Нажмите эту кнопку, когда устройство выключено и шнур питания отключен. После повторного подключения питания и загрузки нажмите и удерживайте клавишу удаления или клавишу F2, чтобы войти в BIOS для сброса.
Как полностью удалить пользователя Windows 10
Выберите параметры > параметров > учетных записей > учетных записей & других пользователей. В разделе «Другие пользователи» выберите всплывающее меню для учетной записи, которую вы хотите удалить. Рядом с учетной записью и данными выберите «Удалить».
Как удалить учетную запись Windows 10 через командную строку
Чтобы посмотреть какие пользователи есть в системе — в командной строке напишите команду net users и нажмите Enter. 3. Когда вы знаете имя пользователя, которого нужно удалить — введите команду net user «имя пользователя» /delete вместо «Имя пользователя» напишите имя учетной записи, которую вы хотите удалить.
Как выйти из учетной записи Windows 10 если забыл пароль
Сброс пароля локальной Windows учетной записи:
- Выберите ссылку Сброс пароля на экране входа. Если вы используете ВМЕСТО этого ПИН-код, см. проблемы со входом с помощью ПИН-кода.
- Ответьте на контрольные вопросы.
- Введите новый пароль.
- Войдите в систему обычным образом с новым паролем.
Как сбросить к заводским настройкам виндовс 10 через БИОС
Попав в меню BIOS, найдите пункт с названием вроде Reset to Default, Factory Default, Setup Defaults или Load Optimized Defaults. Обычно эта опция находится в разделе Exit. Воспользуйтесь ею и подтвердите действие — компьютер перезагрузится, а настройки будут сброшены.
Как вернуться к заводским настройкам через БИОС
Не отпуская Shift, нажимаем «Всё равно перезагрузить». После появления меню «Выбор действия» отпускаем клавишу Shift. Нажимаем «Продолжить». Выбираем «Диагностику» — «Дополнительные параметры» — «Восстановление системы».
Как полностью удалить профиль пользователя
Щелкните ссылку «Дополнительные параметры системы». В открывшемся диалоговом окне выберите «Параметры» в разделе «Профили пользователей». В следующем диалоговом окне есть список профилей в системе. Выберите профиль, который нужно удалить, и нажмите кнопку «Удалить».
Как удалить все с Windows 10 перед продажей
Введите и найдите в поисковой строке Windows ①, нажмите [Открыть]②:
- Нажмите [Начать]③ в разделе Сброса этого ПК.
- Выберите [Удалить все]④.
- Нажмите на [Изменить настройки]⑤.
- Основываясь на ваших требованиях, выберите предпочтительные настройки ⑥, затем нажмите [Подтвердить]⑦.
Как удалить все данные с компьютера Windows 10
Очистка диска в Windows:
- В поле поиска на панели задач введите очистка диска, а затем выберите пункт Очистка диска из списка результатов.
- Выберите диск, который требуется очистить, и нажмите кнопку ОК.
- В разделе Удалить следующие файлы выберите типы файлов, которые требуется удалить.
- Нажмите кнопку ОК.
Что будет если в биосе сбросить до заводских настроек
Проще говоря, при сбросе настроек BIOS ничего страшного не произойдет. Однако, нужно понимать, что настройки вернутся в заводское состояние, что может повлиять на работу всей системы. К примеру, у вас пропадет разгон комплектующих (если, конечно, разгон был).
Как вернуть ноутбук к заводским настройкам через БИОС
Действовать необходимо в следующей последовательности:
- Взять диск с ОС, которая была установлена на ноутбуке, и вставить его в дисковод.
- Необходимо перезагрузить ноутбук.
- С периодичностью 1 нажатие в секунду, нужно нажимать одну из кнопок: «Delete», «F8» или «F2», которые служат входом в меню БИОС.
Как вернуться к первоначальным настройкам
Откройте «Меню» — «Настройки» и выберите пункт «Восстановление и сброс». 2. Прокрутите открывшийся список в самый низ и нажмите на пункт «Сброс настроек» (название данного пункта на разных смартфонах может выглядеть иначе: «Сбросить настройки телефона», «Общий сброс», «Стереть все данные» и т. п.).
Как вернуть компьютер к заводским настройкам
Сброс настроек системы компьютера:
- Нажмите на значок Пуск и откройте Настройки. Выберите опцию Обновление и безопасность.
- Перейдите в меню Восстановление > Вернуть компьютер в исходное состояние и нажмите Начать. Выберите опцию Сохранить мои файлы или Удалить все.
Оставить отзыв (1)
Удаление учетной записи через BIOS в Windows 10 – это простой процесс, который может избавить вас от ненужных данных. Если хотите удалить аккаунт, вам понадобится доступ к BIOS. Это позволяет управлять настройками компьютера на уровне аппаратного обеспечения.
Сначала перезагрузите компьютер и войдите в BIOS. Для этого сразу после включения системы нажмите клавишу, которую требует ваш производитель (обычно это F2, Delete или Esc). В меню BIOS перейдите в раздел, связанный с безопасностью или пользовательскими настройками, где можно найти опцию для управления учетными записями.
Найдите нужную учетную запись и выберите опцию удаления. После выполнения этой операции сохраните изменения и выйдите из BIOS. Система перезагрузится, и выбранная учетная запись будет удалена. Это обеспечит безопасную очистку данных и подготовит компьютер к дальнейшему использованию.
Чтобы удалить учетную запись через BIOS в Windows 10, выполните следующие шаги. Запустите компьютер и войдите в BIOS, нажав нужную клавишу (обычно это F2, Del или Esc) во время загрузки. Найдите раздел, связанный с настройками безопасности или учетными записями. В некоторых версиях BIOS может отсутствовать такая функция. Если этого нет, используйте командную строку или параметры Windows для удаления учетной записи. Если BIOS поддерживает данную функцию, выберите нужную учетную запись и следуйте инструкциям на экране, чтобы завершить процесс.
Важно помнить, если вы удаляете учетную запись администратора, это может повлиять на доступ к системе. Убедитесь, что у вас есть другая учетная запись с правами администратора. После завершения изменений выйдите из BIOS и перезагрузите компьютер, чтобы изменения вступили в силу.
Почему удалять учетные записи через BIOS?
Удаление учетных записей через BIOS обеспечивает безопасность данных и предотвращает доступ злоумышленников. Если устройство попадает в чужие руки, несанкционированные пользователи не смогут получить доступ к важной информации и файлам. Такая мера помогает защитить личные данные и конфиденциальную информацию от кражи.
В некоторых ситуациях удаление учетных записей через BIOS может быть единственным способом восстановить контроль над устройством. Если основной доступ заблокирован, BIOS позволяет управлять настройками системы и избавляться от нежелательных учетных записей, возвращая возможность пользования компьютером. Такой подход особенно актуален для предприятий, где информация имеет высокую ценность.
Также это помогает в случае продажи или передачи устройства другим пользователям. Удаляя учетные записи, вы предотвращаете возможность восстановления старых данных, что имеет значение для защиты приватности. Подход в BIOS обеспечивает более глубокую очистку, чем стандартные методы в операционной системе.
Сокращение количества учетных записей через BIOS упрощает управление устройством. Оставляя только необходимые учетные записи, вы уменьшаете вероятность ошибок и путаницы в доступах, что позволяет оптимизировать использование компьютера.
Подготовка к удалению учетной записи в BIOS
Для начала убедитесь, что у вас есть полные права доступа к учетной записи, которую вы собираетесь удалить. Это поможет избежать недоразумений и ошибок в процессе.
Затем, выполните резервное копирование важных данных. Удаление учетной записи может привести к потере всех личных файлов и настроек, хранящихся в ней.
После этого необходимо зайти в BIOS. Чтобы это сделать, перезагрузите компьютер и во время загрузки нажмите клавишу, соответствующую вашему устройству (обычно это F2, Del или Esc).
Отключите любые средства защиты, такие как пароли на BIOS, если они установлены. Это упростит дальнейшие действия. Помните, что после изменения настроек может потребоваться заново установить некоторые параметры безопасности.
Подготовьте необходимые данные для удаления учетной записи, такие как пароль и идентификационные данные, если таковые имеются. Убедитесь в их корректности, чтобы избежать проблем.
Проверьте наличие обновлений BIOS. Устаревшая версия может вызвать ошибки при удалении учетной записи.
Ниже приведена таблица с ключевыми шагами по подготовке:
Следуя этим шагам, вы подготовите себя к безопасному и корректному удалению учетной записи через BIOS.
Как зайти в BIOS на Windows 10
Чтобы попасть в BIOS на Windows 10, выполните следующие шаги. Сначала нажмите кнопку Пуск и выберите Настройки.
Далее перейдите в раздел Обновление и безопасность, затем выберите вкладку Восстановление. В разделе Расширенные параметры нажмите на Перезагрузить.
После перезагрузки увидите меню с несколькими опциями. Выберите Устранение неполадок, затем Дополнительные параметры и нажмите на Настройки firmware UEFI.
Наконец, нажмите Перезагрузить, и система загрузится в BIOS. Теперь вы можете вносить необходимые изменения в настройках.
Навигация по меню BIOS для управления учетными записями
Чтобы удалить учетную запись через BIOS, вам необходимо войти в BIOS вашего устройства. Это делается при запуске компьютера. Внимательно следите за экраном во время загрузки, где будет указана клавиша для входа в BIOS (обычно это клавиши F2, Delete или Esc).
После того как вы вошли в BIOS, выполните следующие шаги:
- Выберите вкладку «Security». Это место, где управляются учетные записи и настройки безопасности.
- Перейдите в раздел «User Accounts». Здесь вы увидите все учетные записи, установленные на вашем устройстве.
- Выделите нужную учетную запись. Используйте стрелки на клавиатуре для выбора учетной записи, которую хотите удалить.
- Выберите опцию «Delete» или «Remove». Подтвердите свое намерение удалить учетную запись, следуя указаниям на экране.
После завершения процесса удаления, выходите из BIOS. Система предложит сохранить изменения. Подтвердите это действие.
Перезагрузите компьютер, чтобы изменения вступили в силу. Убедитесь, что вы успешно удалили нужную учетную запись.
Удаление учетной записи в BIOS: пошаговая инструкция
Чтобы удалить учетную запись через BIOS, выполните следующие шаги:
1. Перезагрузите компьютер. При запуске системы нажмите клавишу, предназначенную для входа в BIOS. Эта клавиша может варьироваться в зависимости от производителя, но обычно это F2, Delete или Esc.
2. Войдите в настройки BIOS. После этого откроется меню с различными опциями.
3. Найдите раздел, связанный с безопасностью или учетными записями. В разных версиях BIOS этот раздел может называться «Security» или «User Passwords».
4. Найдите учетную запись, которую планируете удалить. Выберите ее с помощью клавиш стрелок на клавиатуре.
5. Для удаления учетной записи выберите опцию «Delete» или «Remove». Подтвердите свой выбор, если потребуется.
6. После возврата в главное меню BIOS проверьте другие настройки, если это необходимо.
7. Выберите опцию «Save & Exit» для сохранения изменений и выхода из BIOS. Система перезагрузится.
Теперь удаленная учетная запись больше не будет доступна. Убедитесь, что вы сохранили важную информацию перед удалением. Если в процессе возникнут трудности, обратитесь к руководству пользователя вашего устройства.
Что делать, если не удается удалить учетную запись
Попробуйте выполнить несколько действий, если процесс удаления учетной записи не завершился успешно.
- Проверьте права администратора: Убедитесь, что вы вошли в систему с правами администратора. Без этих прав удалить учетную запись невозможно.
- Снимите ограничения: Если учетная запись связана с каким-либо программным обеспечением или функциями системы, отключите их временно перед удалением.
- Используйте командную строку: Запустите командную строку от имени администратора и введите следующую команду:
net user "Имя_пользователя" /delete
Это может помочь удалить учетную запись, когда стандартный метод не срабатывает.
- Перезагрузите систему: Иногда перезагрузка может обновить систему и дать возможность провести удаление учетной записи.
- Проверьте обновления: Убедитесь, что Windows 10 обновлена до последней версии. Устаревшая версия системы может вызывать ошибки.
- Обратитесь в поддержку: Если ничего не помогло, свяжитесь со службой поддержки Microsoft. Эсперты смогут предложить дополнительные решения.
Соблюдение этих рекомендаций поможет вам успешно удалить учетную запись, если возникли трудности. Каждый шаг направлен на устранение потенциальных проблем. Проверьте все рекомендации один за другим.
Восстановление доступа к удалённой учетной записи
Если вы удалили учетную запись и хотите восстановить к ней доступ, первым делом проверьте, есть ли у вас права администратора на компьютере. Если да, воспользуйтесь функцией «Управление компьютером» для создания новой учетной записи с аналогичными настройками.
Откройте «Панель управления» и перейдите в раздел «Учетные записи пользователей». Здесь можно создать новую учётку и задать ей те же параметры. Если нужно восстановить файлы, проверьте папку пользователя в директории C:Users.
Также обратите внимание на функции восстановления системы. Если в системе включена точка восстановления, вернитесь к предыдущему состоянию. Используйте «Восстановление системы», выбрав нужную дату.
Если вы использовали Microsoft Account для входа, попробуйте сбросить пароль через сайт Microsoft. Вы получите инструкции на указанный вами адрес электронной почты.
В случае, если доступ к учетной записи был удалён не по вашей воле, стоит обратиться в службу поддержки Microsoft. Они помогут с восстановлением учетной записи, если мы говорим о проблемах с безопасностью.
Поддерживайте систему в актуальном состоянии для минимизации проблем с безопасностью и доступом. Регулярно создавайте резервные копии важных данных, чтобы избежать потери информации в будущем.
Профилактика проблем с учетными записями в будущем
Регулярно обновляйте пароль для своей учетной записи. Используйте сложные пароли, состоящие из букв, цифр и специальных символов. Это поможет предотвратить несанкционированный доступ.
Настройте двухфакторную аутентификацию, если это возможно. Дополнительный уровень защиты значительно увеличит безопасность вашей учетной записи.
Создайте резервную копию данных на внешнем носителе или в облачном хранилище. Это позволит избежать потери информации при возникновении проблем.
Следите за активностью вашей учетной записи. Регулярно проверяйте журнал входов и уведомляйтесь о подозрительных действиях.
Поддерживайте программное обеспечение в актуальном состоянии. Обновления могут содержать исправления безопасности, которые защитят вашу систему от угроз.
Избегайте установки непроверенных приложений и расширений. Пользуйтесь только теми программами, которые имеют хорошую репутацию и положительные отзывы.
Обучайте себя и других членов семьи основам интернет-безопасности. Знания о мошенничестве и вредоносных программах помогут избежать многих проблем.
Регулярно проверяйте настройки конфиденциальности на устройствах и в сервисах, которыми вы пользуетесь. Убедитесь, что вы контролируете, какие данные доступны другим пользователям.
В этом руководстве вы узнаете, как удалить учетную запись в операционной системе Windows 10 через настройки BIOS. Следуйте нашим советам, чтобы выполнить этот процесс быстро и безопасно.

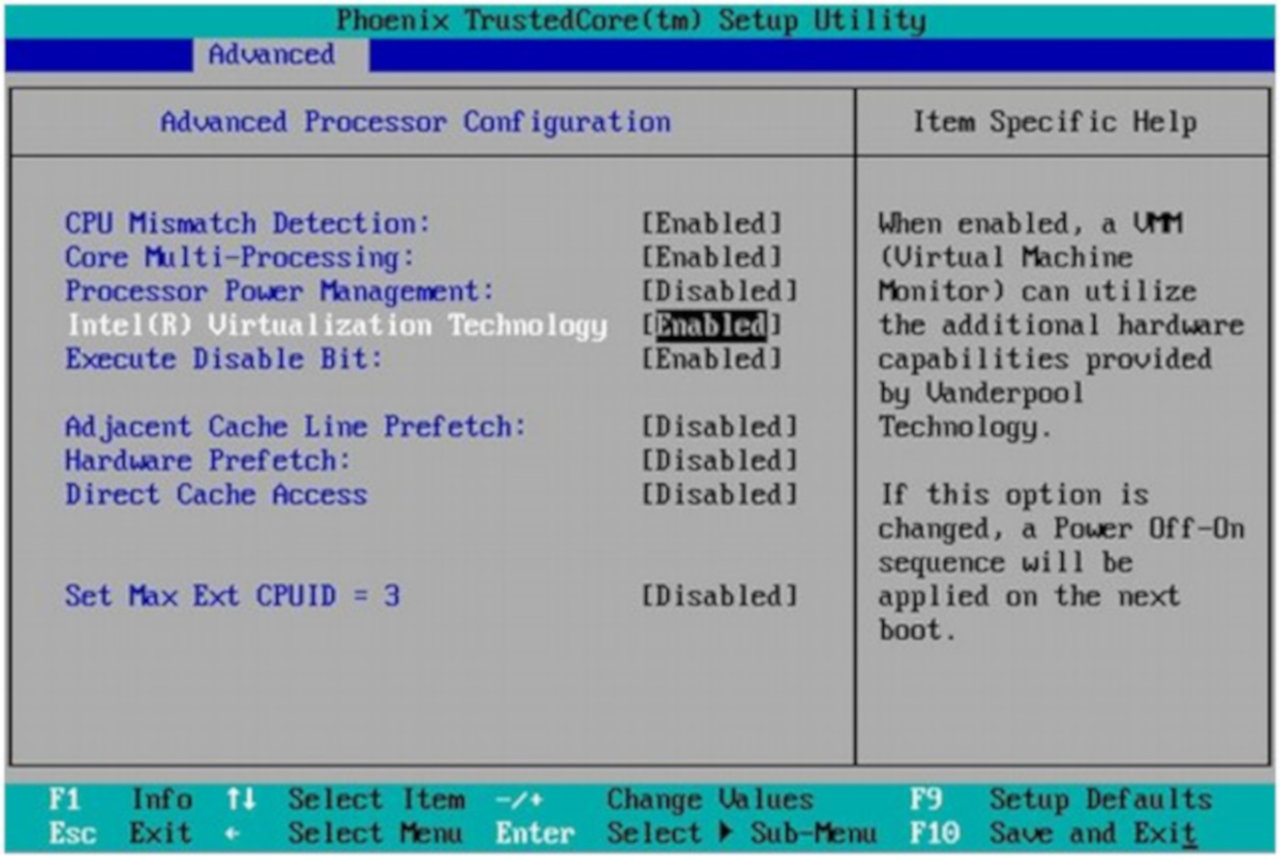
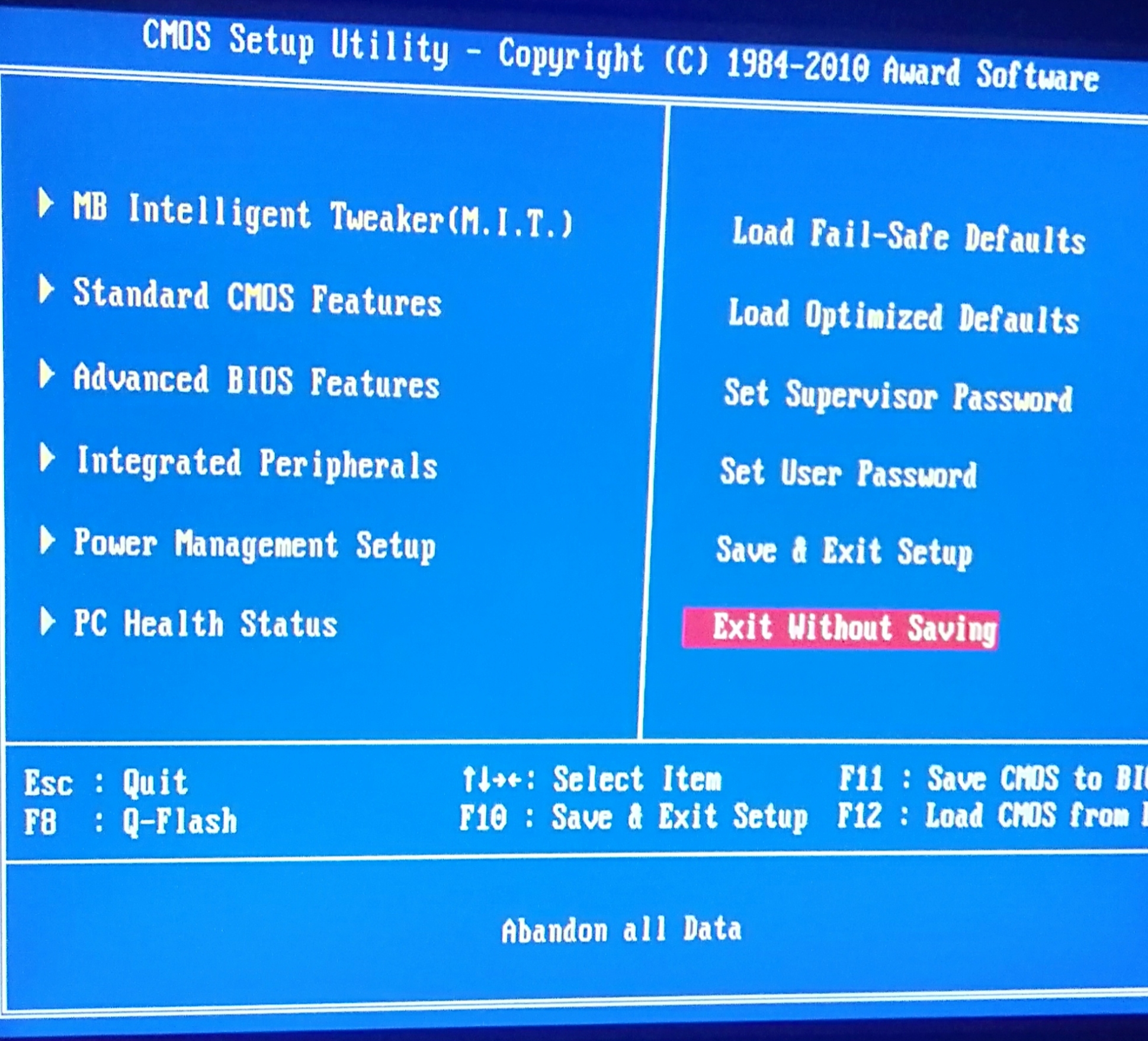
Перед началом процесса удаления учетной записи убедитесь, что у вас есть права администратора на вашем устройстве.

Забыл пароль от своей учетной записи, сброс и переустановка Windows
Сделайте резервную копию всех важных данных перед изменением настроек BIOS.

как обойти пароль bios на любом ноутбуке. How to ignore Bios password any laptop
Для входа в BIOS при включении компьютера нажмите клавишу, указанную на экране (обычно это Delete, F2, или F10).

Как в 2021 сбросить пароль Windows 10 /8/7/XP за 10 минут
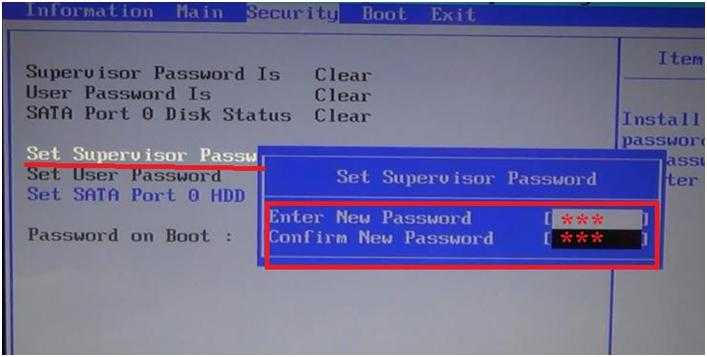
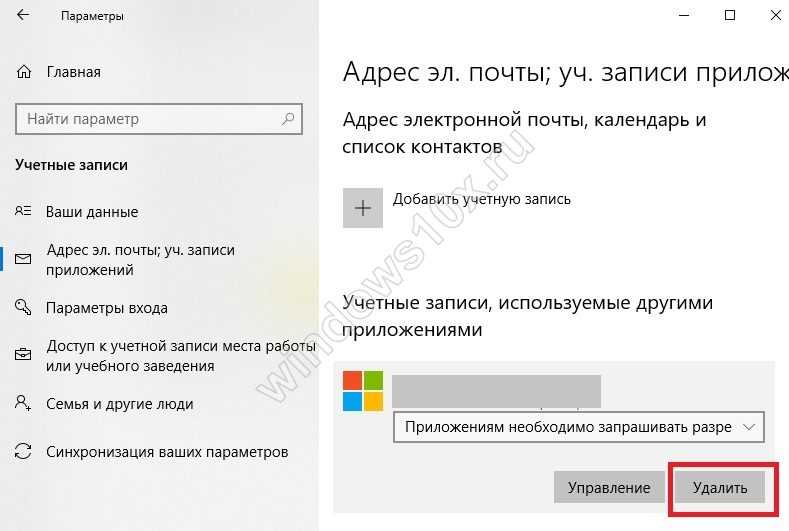
В меню BIOS найдите раздел, связанный с безопасностью или пользователями, где можно управлять учетными записями.
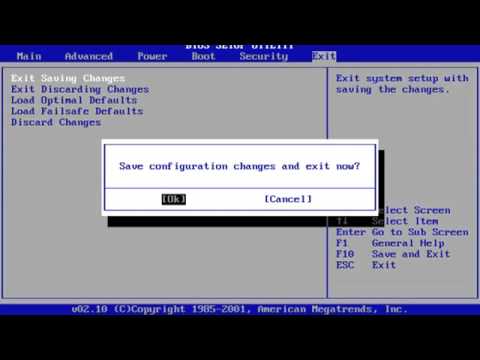
Как зайти в aavahrushev.ruйка пароля на вход.
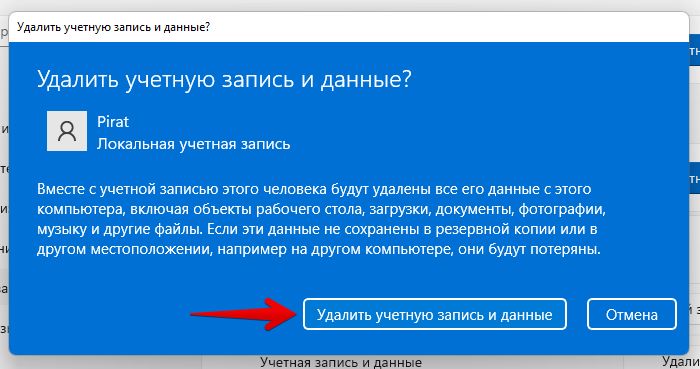
Найдите учетную запись, которую хотите удалить, и выберите опцию удаления или деактивации.
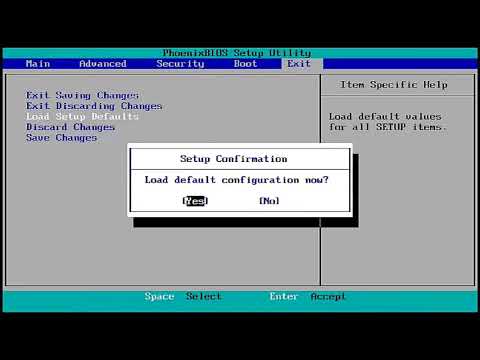
Как сбросить БИОС Виндовс 10


После удаления учетной записи убедитесь, что внесенные изменения сохранены, выбрав опцию Save and Exit (Сохранить и выйти).
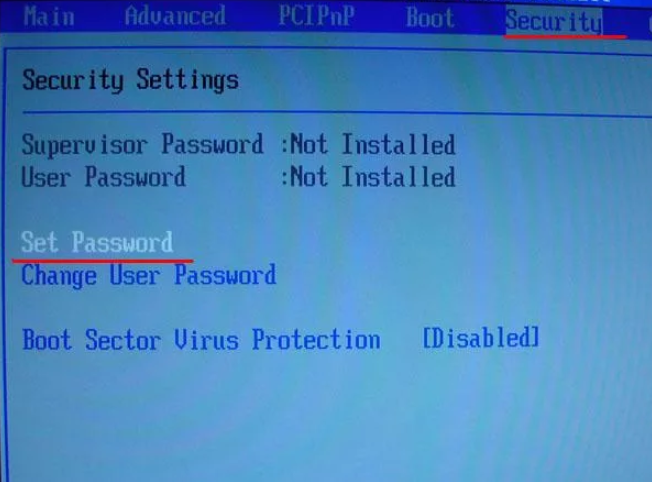
Перезагрузите компьютер, чтобы изменения вступили в силу.
Проверьте, была ли успешно удалена учетная запись, войдя в Windows 10 под другой учетной записью с правами администратора.
Если удаление учетной записи через BIOS не удалось, попробуйте выполнить это действие через панель управления Windows.

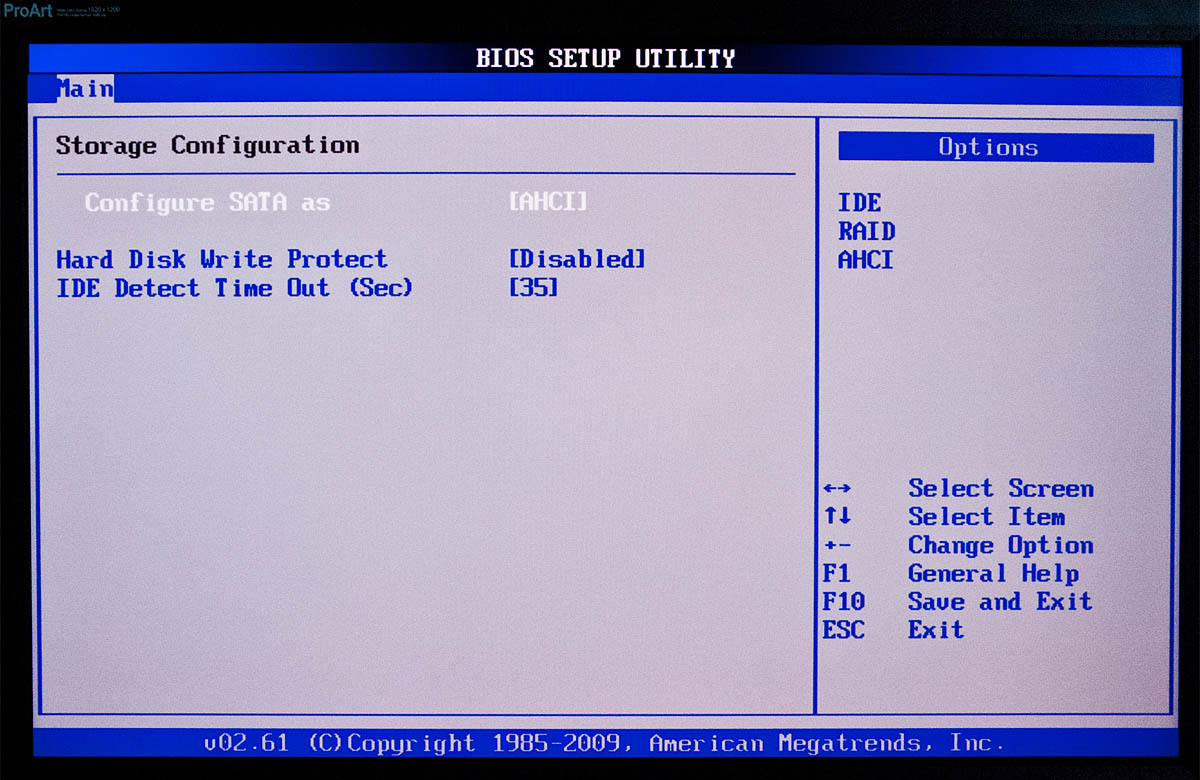
В случае возникновения проблем обратитесь к руководству пользователя вашего устройства или на сайт поддержки производителя для получения дополнительной помощи.

Как сбросить пароль администратора в windows / как стать хакером
Как удалить учетную запись виндовс через биос
Удаление учетной записи Windows может понадобиться по многим причинам, но иногда удаление через центр управления может быть заблокировано администратором. В этом случае можно попробовать удалить учетную запись через биос. В данной статье мы расскажем, как удалить учетную запись Windows через биос и сбросить Windows до заводских настроек.
- Как удалить учетную запись Windows через BIOS
- Как удалить пользователей Windows через настройки системы
- Как удалить пользователя Windows через командную строку
- Как удалить свою учетную запись администратора в Windows 10
- Как выйти из локальной учетной записи в Windows
- Полезные советы и выводы
Если вы хотите удалить учетную запись виндовс через BIOS, то необходимо выполнить несколько простых шагов. Сначала, находясь в BIOS, выберите вкладку Security. В разделе Current User необходимо убедиться, что присутствует BIOS Administrator. Далее выберите User Management и удалите все учетные записи, которые находятся в разделе ProtectTools Users. После того, как вы удалите все учетные записи, нажмите на кнопку Save. Однако, нужно помнить, что удаление учетной записи может привести к потере доступа к важным файлам и данным, поэтому перед удалением учетной записи необходимо сохранить все необходимые данные на внешний носитель информации.
👉 Подробнее…
Как удалить учетную запись Windows через биос
- Запустите компьютер и нажмите кнопку Delete или F2, чтобы войти в биос.
- Щелкните вкладку Security и найдите раздел Current User. Убедитесь, что существует учетная запись BIOS Administrator.
- Выберите User Management и найдите раздел ProtectTools Users. Удалите все учетные записи, которые следует удалить, и нажмите кнопку Save.
👉 Подробнее…
Можно ли сбросить Windows до заводских настроек через биос
Да, можно. Для этого вам нужно войти в биос и выполнить следующие действия:
- Включите компьютер или перезагрузите его. При загрузке компьютера нажмите кнопку Delete/F2/Esc/F10 (зависит от производителя) или коснитесь правой или левой нижней части экрана.
- Перейдите в раздел Advanced и нажмите Special Configuration.
- Найдите опцию Factory Reset и выполните сброс.
👉 Подробнее…
Как полностью удалить учетную запись Windows
Если вам требуется удалить учетную запись с компьютера, выполните следующие действия:
- Нажмите Пуск и выберите Параметры.
- Выберите Учетные записи и затем выберите Доступ к рабочей или учебной среде.
- Выберите учетную запись, которую необходимо удалить, и щелкните Отключиться.
- Подтвердите, что вы хотите удалить учетную запись, нажав на кнопку Да.
👉 Подробнее…
Как полностью удалить данные с компьютера через биос
Для очистки жесткого диска компьютера через биос выполните следующие действия:
- Запустите компьютер и войдите в биос.
- Найдите раздел, связанный с управлением дисками или хранением данных. Обычно этот раздел называется Storage.
- В разделе Storage найдите опцию Clear Disk или Delete All Data. Расширьте эту опцию и подтвердите свой выбор.
- В соответствии с инструкциями выполните очистку диска.
👉 Подробнее…
Полезные советы для удаления учетной записи Windows через биос
- Если вы удаляете учетную запись Windows через биос, будьте осторожны, чтобы не удалить важные системные файлы.
- Всегда делайте резервные копии важных файлов и сохраняйте их на отдельном жестком диске или в облачном хранилище.
- Если вы используете режим сброса до заводских настроек, учтите, что все данные на компьютере будут удалены. Поэтому перед сбросом важно сохранить все необходимые файлы.
- Не забудьте, что для выполнения данных действий нужны права администратора.
👉 Подробнее…
Заключение
Удаление учетной записи Windows через биос может быть полезным в тех случаях, когда учетная запись заблокирована или на компьютере установлено несколько учетных записей. В данной статье мы рассмотрели, как полностью удалить учетную запись Windows и очистить жесткий диск через биос. Следуйте нашим советам, чтобы выполнить эти действия правильно и безопасно.
На чтение4 мин
Опубликовано
Обновлено
В операционной системе Windows 10 существует несколько способов удаления пользователей. Один из них — через BIOS. БИОС (Basic Input/Output System) — это особая программа, которая запускается при включении компьютера и отвечает за его базовую конфигурацию. Через BIOS можно получить доступ к настройкам учетных записей и удалить ненужных пользователей.
Процедура удаления пользователей через BIOS может быть полезна, если компьютер заблокирован или всплывает ошибка авторизации. В таких случаях, удалив пользователя через BIOS, можно избавиться от проблемы и восстановить нормальное функционирование компьютера.
Однако, перед тем как удалить пользователя через BIOS, важно понимать, что эта процедура требует определенных навыков и может быть опасной для работы компьютера. Поэтому рекомендуется осторожно следовать инструкциям и делать резервные копии данных перед началом процесса удаления. Злоумышленники также могут использовать этот метод для получения несанкционированного доступа к компьютеру, поэтому удалять пользователей через BIOS следует только при необходимости и с осторожностью.
Важно помнить, что не все компьютеры поддерживают удаление пользователей через BIOS. Если ваш компьютер не поддерживает эту функцию, вам придется воспользоваться другим способом удаления пользователей в Windows 10.
Хотя удаление пользователей через BIOS может показаться сложной задачей, при соблюдении инструкций и предоставлении необходимых полномочий, вы сможете успешно удалить ненужных пользователей и восстановить нормальное функционирование вашего компьютера.
Подготовка к удалению пользователей в Windows 10 через BIOS
1. Резервное копирование данных
Перед удалением пользователей, рекомендуется создать резервные копии всех важных данных. Это позволит вам восстановить информацию, если во время удаления произойдут ошибки или непредвиденные ситуации.
2. Проанализируйте необходимость удаления пользователей
Перед удалением пользователей, необходимо внимательно проанализировать, для чего они были созданы и какие ресурсы они использовали. Убедитесь, что удаление пользователей не приведет к потере доступа к нужным вам данным или программам.
3. Создайте резервный аккаунт администратора
Перед удалением пользователей, убедитесь, что у вас есть аккаунт администратора с полными привилегиями. Это позволит вам продолжить использование операционной системы и выполнить необходимые настройки после удаления пользователей.
4. Проверьте целостность системы
Перед удалением пользователей, рекомендуется выполнить проверку целостности системы с помощью встроенных инструментов, таких как Chkdsk. Это поможет обнаружить и исправить ошибки на жестком диске, которые могут привести к потере данных.
5. Создайте точку восстановления
Прежде чем приступить к удалению пользователей, рекомендуется создать точку восстановления системы. Такая точка позволит вам вернуть систему к предыдущему состоянию, если возникнут проблемы в результате удаления.
6. Получите требуемую информацию
Перед удалением пользователей, убедитесь, что у вас есть доступ к необходимой информации, такой как пароли, ключи шифрования или другие аутентификационные данные, которые могут потребоваться для доступа к зашифрованным данным или защищенным файлам.
Следуя этим подготовительным шагам, вы сможете минимизировать риски и проблемы при удалении пользователей в Windows 10 через BIOS.
Установка программного обеспечения для доступа к BIOS
Для удаления пользователей в Windows 10 через BIOS, вам понадобится специальное программное обеспечение, которое позволит вам получить доступ к BIOS на вашем устройстве. Если у вас нет такого программного обеспечения, то вам необходимо его установить. Вот несколько популярных программ, которые можно использовать:
- MSI Live Update — это официальное программное обеспечение от MSI, которое позволяет обновлять BIOS и другие драйверы на компьютере. Вы можете скачать программу с официального сайта MSI и установить ее на вашем устройстве.
- ASUS Live Update — это программное обеспечение от ASUS, которое также позволяет обновлять BIOS и другие драйверы на вашем устройстве. Вы можете скачать его с официального сайта ASUS и установить на компьютере.
- Gigabyte App Center — это программа от Gigabyte, которая также предлагает возможность обновления BIOS и других драйверов. Вы можете скачать ее с официального сайта Gigabyte и установить на вашем компьютере.
После установки программного обеспечения для доступа к BIOS, вам нужно будет запустить его и следовать инструкциям по обновлению BIOS и удалению пользователей. Каждая программа может иметь свои уникальные особенности, поэтому рекомендуется ознакомиться с руководством пользователя или помощью программы.
Вход в BIOS и настройка безопасности
Для того чтобы удалить пользователей в Windows 10 через BIOS, необходимо войти в BIOS и настроить соответствующую безопасность. Вход в BIOS можно осуществить следующим образом:
- Перезагрузите компьютер и нажмите указанную на экране клавишу, чтобы войти в BIOS. Обычно это клавиша Del, F1, F2, F10 или Esc.
- После входа в BIOS найдите раздел, отвечающий за безопасность или настройку пользователей. Название раздела может варьироваться в зависимости от производителя BIOS.
- В разделе безопасности найдите параметры, связанные с пользователями и доступом к системе. Обратите внимание, что доступные параметры могут различаться в зависимости от версии BIOS и модели компьютера.
- Настройте параметры безопасности таким образом, чтобы удалить ненужных пользователей. Это может включать блокировку, удаление или отключение пользователей, а также настройку паролей.
- Сохраните изменения и выйдите из BIOS. Обычно для сохранения изменений необходимо нажать клавишу F10 или выбрать соответствующую опцию меню.
После выполнения указанных выше шагов, вы сможете удалить пользователей в Windows 10 через BIOS и настроить безопасность системы в соответствии со своими потребностями.
