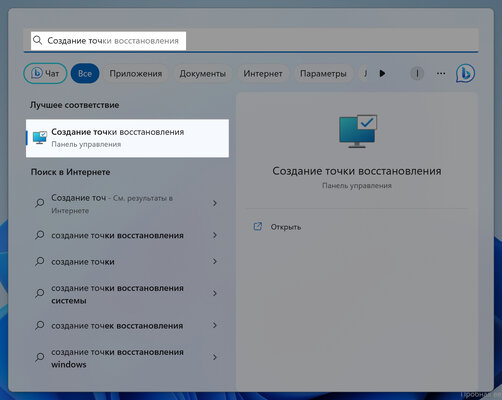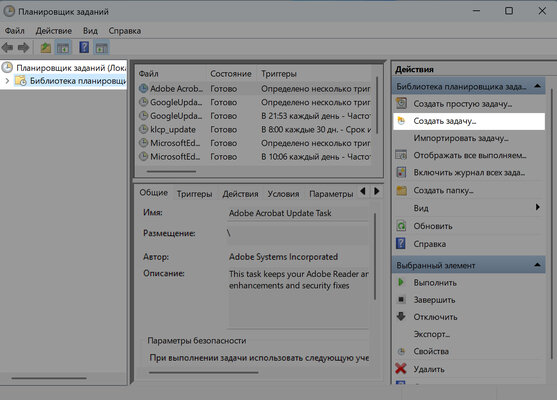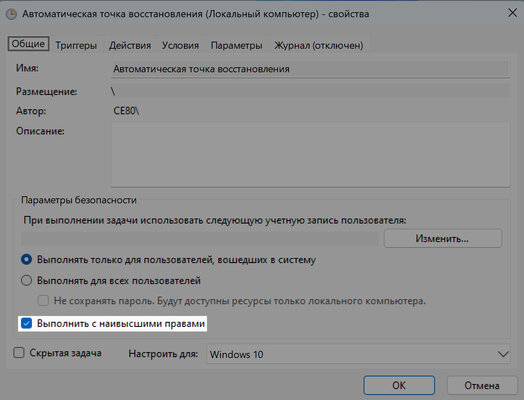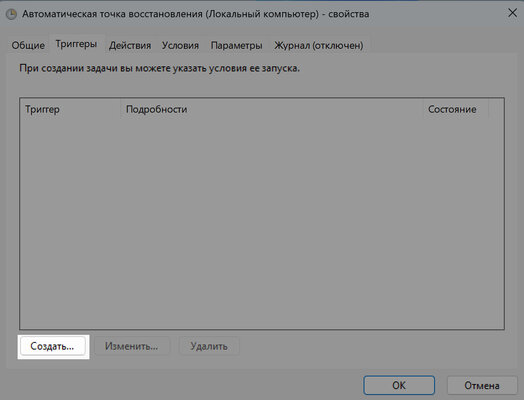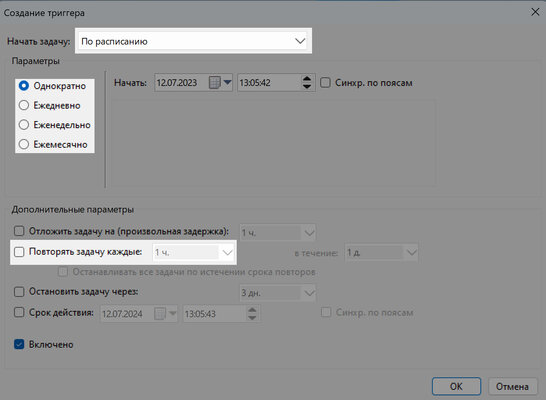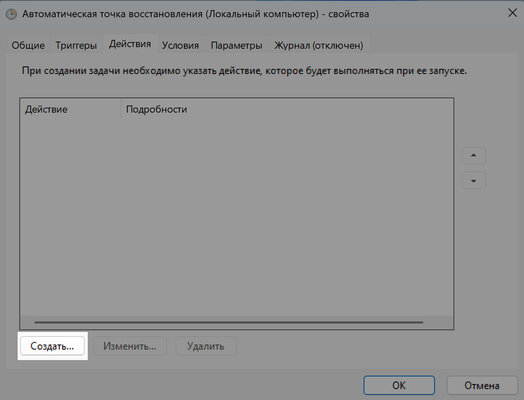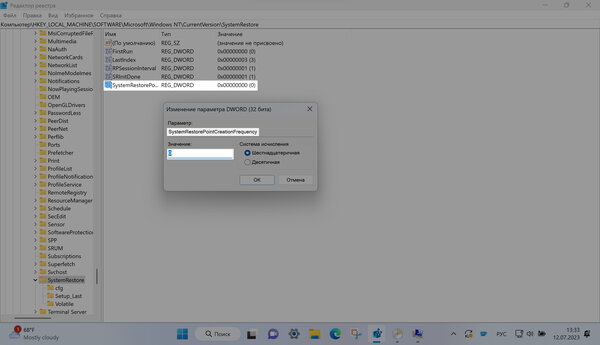При установке обновлений или программ, вносящих изменений в систему, Windows автоматически создаёт точки восстановления системы (при условии, что функция включена), однако делает это при условии, что в течение последних 24 часов не было создано других точек восстановления.
В случае, если вы регулярно выполняете действия, которые предполагают автоматическое создание точек восстановления и хотите сделать так, чтобы Windows 11/10 не пропускала его, есть способ изменить частоту их создания. В этой инструкции о том, как это сделать.
Частота создания автоматических точек восстановления в реестре
Частоту автоматического создания точек восстановления системы можно определить с помощью соответствующего параметра реестра. По умолчанию он не прописан, но в качестве значения берётся 1440 минут (24 часа). Переопределить значение можно вручную:
- Запустите редактор реестра: нажмите клавиши Win+R на клавиатуре, введите regedit и нажмите Enter.
- Перейдите к разделу реестра
HKEY_LOCAL_MACHINE\SOFTWARE\Microsoft\Windows NT\CurrentVersion\SystemRestore
- Нажмите правой кнопкой мыши в пустом месте правой панели редактора реестра и создайте новый параметр DWORD32 (даже в x64 системе) с именем SystemRestorePointCreationFrequency
- Установите нужное значение этого параметра в десятичной системе счисления (дважды кликнув по нему): если установить значение 0, создание точек восстановления пропускаться не будет, значение по умолчанию — 1440 (определяет минуты до следующей точки восстановление, значение 1440 будет использоваться и при отсутствии параметра).
- Закройте редактор реестра, перезагрузка компьютера обычно не требуется.
Готово. Например, если вы установили значение «0», точки восстановления будут создаваться автоматически, когда на компьютере вносятся изменения, предполагающие их автоматическое создание системой.
Помимо ручного редактирования реестра вы можете использовать команды командной строки, запущенной от имени администратора. Чтобы никогда не пропускать создание точки восстановления:
REG ADD "HKLM\SOFTWARE\Microsoft\Windows NT\CurrentVersion\SystemRestore" /V "SystemRestorePointCreationFrequency" /T REG_DWORD /D 0 /F
Чтобы вернуть поведение по умолчанию:
REG DELETE "HKLM\SOFTWARE\Microsoft\Windows NT\CurrentVersion\SystemRestore" /V "SystemRestorePointCreationFrequency" /F
Учитывайте, что при достижении порогового значения дискового пространства, отведённого под точки восстановления, более старые будут автоматически удалены. Дополнительная информация на тему доступна в статьях:
- Точки восстановления Windows 11, Точки восстановления Windows 10 — настройка защиты системы, создание точек восстановления вручную, их использование.
- Как удалить точки восстановления в Windows.
- Что делать, если восстановление системы отключено системным администратором.
Если у вас есть какие-то дополнительные вопросы, касающиеся точек восстановления системы, вы можете задать их в комментариях ниже, я постараюсь ответить.
Точка восстановления — это, грубо говоря, снимок системы, охватывающий её файлы и настройки на тот случай, чтобы их можно было быстро восстановить в случае какой-либо поломки. Эта технология давно знакома технологическим энтузиастам, которые активно её используют перед всякими сомнительными манипуляциями с системой, но даже они не задействуют её на полную. Дело в том, что точки восстановления в Windows нужно создавать вручную. Иногда они делаются автоматически, но это происходит крайне редко — при установке драйверов или программ (судя по всему, из Microsoft Store). Однако систему можно настроить так, чтобы точки восстановления создавались по расписанию — например, раз в день или раз в неделю. В этой статье рассмотрим, как такое сделать, с учётом всех нюансов.
⚠️ В статье описывается ручная настройка создания точек восстановления по графику, но существуют и утилиты, которые позволяют это делать через дружелюбный к пользователю интерфейс. Тем не менее они выглядят крайне сомнительно с точки зрения безопасности, поэтому в статье такие программы намеренно не упоминаются.
Сначала систему нужно подготовить
Прежде всего следует активировать «Защиту системы» — именно так называется раздел Windows, где находится активация точек восстановления.
- Откройте поиск в Windows и найдите «Создание точки восстановления».
- Во вкладке «Защита системы» выберите нужный диск и кликните по кнопке «Настроить…», а затем отметьте галочкой пункт «Включить защиту системы». Это активирует технологию точек восстановления. Проделайте это для всех нужных дисков.
💡 Ниже в меню есть пункт «Максимальное использование» — ползунок указывает место на диске, которое резервируется для хранения точек восстановления. Когда новые не будут помещаться, Windows автоматически начнёт удалять самые старые точки восстановления. Обычно таким резервным копиям хватает и 10–15 ГБ места, но всё зависит от конкретной системы.
Самое изнурительное — настроить график
Это самый объёмный пункт, но ничего сложного в нём нет. На этом этапе указывается команда для создания точки восстановления, а также настраивается очерёдность автоматического применения этой команды, то есть график создания резервных копий.
- Откройте поиск в Windows и найдите «Планировщик заданий», в левой колонке выберите «Библиотека планировщика», а затем в правой нажмите на «Создать задачу…» — в окне создания задачи укажите любое удобное название (оно будет отображаться в списке всех задач планировщика).
- На вкладке «Общие» поставьте галочку «Выполнить с наивысшими правами» — это позволит скрипту запускаться с правами администратора, которые нужны для создания точки восстановления через командную строку. Соответственно, у текущей учётной записи пользователя должны быть права администратора (выше в меню можно выбрать, какой профиль использовать для выполнения скрипта).
- На вкладке «Триггеры» нажмите на «Создать». В появившемся окне нужно выбрать расписание — его можно привязывать ко времени, а можно к другим действиям в системе (например, ко входу в систему, к запуску компьютера, к простою системы или к блокировке устройства).
Если вы хотите повторять задачу чаще одного раза в сутки, то нужно выбрать «Однократно», а ниже активировать пункт «Повторять задачу каждые», после чего указать время — хоть каждые 5 минут. Но здесь есть нюанс, о котором речь пойдёт в следующем разделе статьи. - Перейдите во вкладку «Действия» — здесь указывается сам скрипт для создания точки восстановления. Нажмите на «Создать…», в графе «Действие» оставьте «Запуск программы», в поле «Программа или сценарий» вручную напишите Wmic.exe, а в поле «Добавить аргументы» укажите следующее:
/Namespace:\\root\default Path SystemRestore Call CreateRestorePoint «My Restore Point», 100, 7
💡Что в команде:- /Namespace:\\root\default Path SystemRestore — указание на то, что команда будет взаимодействовать с системой восстановления;
- Call CreateRestorePoint — вызов метода создания точки восстановления;
- «My Restore Point» — имя точки восстановления (будет отображаться на языке системы);
- 100 — тип события, вызывающего создание точки восстановления (в данном случае «пользовательский»);
- 7 — тип точки восстановления (в данном случае «модификация состояния системы»). На самом деле, его можно изменить и на другой: 0 («другое»), 1 («установка приложения»), 10 («резервное копирование») или 12 («проверка диска»).
- Проверьте вкладки «Условия» и «Параметры» — возможно, вам потребуется настроить дополнительные необязательные опции.
Когда всё готово, нажмите «ОК» — в списке заданий планировщика появится новый пункт. Если вы захотите приостановить автоматическое создание точек восстановления, достаточно будет выделить задание и нажать на «Отключить» справа.
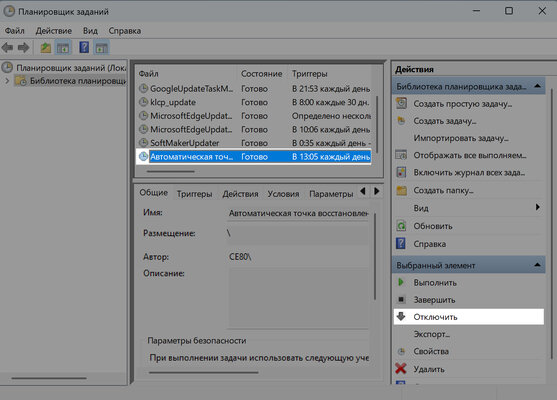
Проверить созданные точки восстановления можно в «Защите системы» (из первого раздела статьи) по кнопке «Восстановить…».
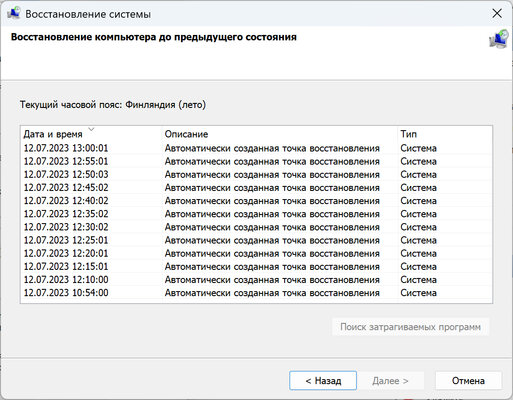
Подводные камни
Поскольку это наполовину авторская инструкция, при её написании я столкнулся с несколькими нюансами.
Во-первых, скрипт может не работать по тем или иным причинам — например, когда нет прав администратора. Если вы проделали всё по инструкции выше, но точки восстановления не начали создаваться автоматически, то имеет смысл попробовать запустить команду вручную через командную строку (предварительно открытую с правами администратора):
Wmic.exe /Namespace:\\root\default Path SystemRestore Call CreateRestorePoint «My Restore Point», 100, 7
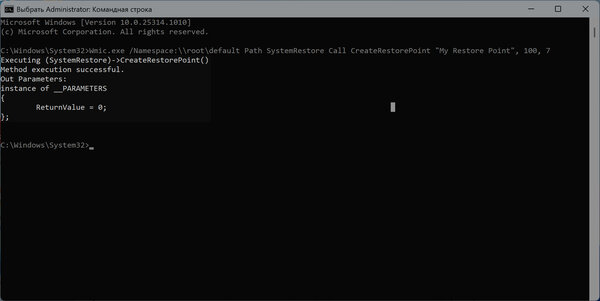
Во-вторых, начиная с Windows 8 система не позволяет создавать точки восстановления чаще, чем раз в 24 часа (как раз это приводит к игнорированию скрипта). Чтобы побороть данную проблему, необходимо выполнить следующее:
- Откройте «Редактор реестра», воспользовавшись поиском Windows.
- Перейдите по пути:
Компьютер\HKEY_LOCAL_MACHINE\SOFTWARE\Microsoft\Windows NT\CurrentVersion\SystemRestore - Создайте новый DWORD-файл (32-битный) с названием SystemRestorePointCreationFrequency. В качестве значения (кликните два раза по созданному файлу) укажите количество минут, которое необходимо выждать перед созданием новой точки восстановления (можно указать и 0).
В-третьих, при автоматическом создании точки восстановления на секунду появляется командная строка, а затем исчезает. Она ни на что не влияет, но доставляет некий дискомфорт — мне не удалось сделать так, чтобы скрипт выполнялся полностью в фоне (если знаете решение, пишите в комментариях).
Привет друзья! Если вы хотите регулировать (увеличить или уменьшить) частоту автоматического создания системных точек восстановления Windows, то нужно применить тактику планирования. О том, как это сделать, сегодняшняя статья!
Штатный механизм восстановления Windows с помощью точек отката – это оптимальный способ возврата системы в её некогда рабочее состояние для обычных пользователей. Этот способ защиты от нежелательных системных изменений у полноценного резервного копирования выигрывает оперативностью процесса создания снимков системы, меньшими аппетитами в плане занимаемого дискового пространства, ну и простотой применения функционала. Однако проигрывает в плане возможности автоматизации создания точек восстановления.
Вот, например, у штатной функции резервного копирования есть такой планировщик для настройки автоматического создания новых бэкапов.

А на борту сторонней программы-бэкапера AOMEI Backupper присутствует вот такой планировщик.

Запланировать же автоматическое создание точек восстановления штатным юзабильным способом, увы, нельзя. Но не юзабильным и не штатным – можно. Собственно, разборкой этой темы и займёмся ниже.
Друзья, как работать с точками отката – как их создавать, как восстанавливать из них систему, в том числе и когда компьютер не загружается, детально описано в статьях сайта:
В этой статье лишь напомню об активации системной функции восстановления.
В любой из версий Windows – 7, 8.1 или 10 – жмём клавиши Win+Pause. В столбце слева выбираем «Защита системы».

В открывшемся окошке свойств системы кликаем опцию «Настроить».

Далее активируем пункт «Включить защиту системы» и чуть ниже указываем тот или иной объём части пространства на диске (C:\), которое не жалко отдать под хранение точек отката. По итогу жмём «Применить».

И ещё одно небольшое отступление от непосредственной темы автоматизации создания точек восстановления. Если в частоте их создания особой необходимости нет, есть возможность просто организовать удобный доступ к этой функции. Точки отката можно создавать вручную, но буквально в пару кликов. Чтобы каждый раз не копаться в настройках панели управления, просто размещаем на рабочем столе кнопку Single Click Restore Point. Это простенькая портативная утилита для выполнения одного-единственного действия – удобного создания системной точки отката. Один клик делаем для запуска кнопки, второй – для разрешения UAC, пару секунд – и точка восстановления готова.

Примечание: изложенная ниже инструкция применима для Windows 7, 8.1 и 10.
Этап №1
Первым делом необходимо проверить, существует ли в среде Windows ограничение на частоту создания точек восстановления в автоматическом режиме. В идеале без участия пользователя такая операция не должна проводиться чаще раза в сутки. Если условием формирования точки будет событие, происходящее чаще раза в сутки, например, каждый новый заход в систему, то, соответственно, такое ограничение необходимо снять. Как это сделать? Открываем редактор системного реестра – вводим в поле команды «Выполнить» (клавиши Win+R) или во внутрисистемный поисковик значение:
regedit
Жмём Enter.
Раскрываем древо пути (слева окна редактора):
HKEY_LOCAL_MACHINE \ SOFTWARE \ Microsoft \ Windows NT \ CurrentVersion \ SystemRestore
Смотрим, есть ли в правой части окна параметр:
SystemRestorePointCreationFrequency
Если есть, то нужно, чтобы его значение было 0, как на скриншоте ниже.

Если такого параметра вообще нет, создаём его: с помощью контекстного меню запускаем команду «Создать», далее выбираем «Параметр DWORD (32 бита)».

Называем параметр:
SystemRestorePointCreationFrequency
И, соответственно, ставим значение 0.

Этап №2
Запускаем штатный планировщик заданий.

Кликаем «Создать задачу».

В первой вкладке «Общие» задаём произвольное имя задачи и настраиваем параметры безопасности так, как показано на скриншоте ниже.

Переходим на вкладку «Триггеры». Жмём «Создать».

Выбираем событие, при наступлении которого задача будет запускаться. Можно выбрать вход в систему, условия простоя компьютера или определённое время по расписанию. В нашем случае выберем последний вариант.

Теперь, соответственно, настраиваем расписание задачи. Выбираем периодику, в нашем случае это «ежедневно». Далее выбираем время задачи. Внизу ставим галочку «Включено». Жмём «Ок».

Переходим на вкладку «Действия». Жмём «Создать».

В поле графы «Программа или сценарий» вписываем:
wmic.exe
А в поле графы ниже «Добавить аргументы (необязательно)» вставляем такое вот значение:
/Namespace:\\root\default Path SystemRestore Call CreateRestorePoint «Automatic Restore Point», 100, 7
Жмём «Ок».

Если задача создаётся на ноутбуке, ещё нужно зайти на вкладку «Условия» и проверить параметры электропитания. Необходимо снять галочку запуска задачи только при условии питания от электросети.

По итогу проведения всех настроек жмём «Ок».
Всё – задача создана, и как только настанет время её выполнения, на экране компьютера увидим такое вот окошко с уведомлением о выполнении консольной утилитой wmic.exe операции по созданию точки восстановления.

Такие точки при обзоре точек, доступных для восстановления, будут значиться как автоматически созданные.

Если в создании точек восстановления в автоматическом режиме далее отпадёт необходимость, задачу планировщика можно либо отключить, либо удалить.

В любой из версий Windows (даже в XP) управлять штатным механизмом защиты системы можно с помощью сторонней бесплатной программы Restore Point Creator. Возможно, друзья, некоторые из вас сочтут её более удобной альтернативой предыдущему способу автоматизации создания точек отката. Скачать программу в виде инсталлятора для установки в систему или в качестве портативной версии можно с сайта создателей по ссылке:
https://www.toms-world.org/blog/restore_point_creator/
Restore Point Creator сделана по типу твикера. Программа содержит доступ к некоторым системным настройкам, в частности, являет собой интерфейс для штатной функции защиты. И предусматривает некоторые возможности, которые недоступны, если работать с этой функцией посредством системного интерфейса. Недостаток программы – отсутствие русскоязычной локализации.
При запуске программы в её окне увидим перечень точек восстановления. Если на любой из точек вызовем контекстное меню, можем запустить откат Windows в обычном или в безопасном режиме. А можем удалить ненужные из точек — любые, кроме последней. Новые точки вручную создаются в окне программы с помощью кнопки «Create System Checkpoint». Созданная точка тут же отобразится в общем перечне.

Для настройки автоматического процесса создания точек отката кликаем меню «System Restore Point Utilities» и выбираем пункт «Schedule creation of System Restore Points».

Перед нами появится планировщик программы. В графе «Setting» выбираем периодику создания точек:
• Daily (ежедневно);
• Weekly (еженедельно);
• Every (каждый) и отмечаем галочкой тот или иной день недели.
В графе «At What Time» указываем часы, минуты и даже при необходимости секунды запуска создания точки отката.
В графе «Additional Task Preferences» (дополнительные задачи планировщика) ставим галочки опций:
• If task is missed, run when system is next available (выполнение задачи во время следующего запуска системы, если в назначенное время компьютер был выключен);
• Wake computer if the system is sleeping to create System Restore Point (вывод компьютера из режима сна для выполнения задачи);
• Write Restore Point List to Application Log (запись точки в программный журнал).
Затем жмём кнопку «Save Task».

Далее соглашаемся с предупреждением программы, что она сможет пробудить компьютер для выполнения задачи по созданию точки восстановления не в каждом случае, а лишь если такая возможность поддерживается аппаратным и программным обеспечением конкретного устройства.

Всё. Программа будет делать свою работу незаметно, в фоновом режиме. А созданные по плану точки отката в дальнейшем отобразятся в окне программы.

Точки восстановления (restore points) — это достаточно простое средства для восстановления работоспособность операционной системы Windows в случае непредвиденных ошибок с системными файлами и реестром после установки некорректных драйверов, обновлений или программ. С помощью точки восстановления вы можете восстановить состояние реестра, системных файлов, драйверов и установленных программ на дату создания точки восстановления. Несмотря на то, что точки восстановления основаны на теневом копировании томов, при восстановлении из restore point личные файлы пользователя в его профиле не перезатираются. В этой статье мы рассмотрим, как системные администраторы могут использовать точки восстановления в Windows 10 и 11.
Содержание:
- Как включить создание точек восстановления в Windows?
- Создать и удалить точку восстановления в Windows
- Восстановление Windows или отдельных файлов из точки восстановления
Как включить создание точек восстановления в Windows?
В Windows 10 и 11 функционал точек восстановления обеспечивается службой System Restore, которая по умолчанию отключена.
Вы можете проверить, включена ли защита Windows с помощью точек восстановления:
- Выполните команду
systempropertiesprotection
; - Откроется вкладка System Protection (Защита системы) стандартной панели System Properties;
- В нашем случае защита включена для системного диска C: и отключена для всех остальных;
- Выберите диск и нажмите кнопку Configure;
- Здесь вы можете включить/отключить защиту для диска, изменить максимальный размер диска, которые будет доступен для хранения точек восстановления и удалить все точки восстановления;
Вы можете включить защиту системы через GPO. Настройте следующие параметры политик:
- Перейдите в Computer Configuration -> Policies -> Administrative Templates -> System -> System Restore, задайте значение Turn off System Restore = Disabled
- В Computer Configuration -> Policies -> Administrative Templates -> Windows Components -> Windows Defender -> Scan задайте Create system restore point = Enabled
Можно включить защиту определенного диска с помощью PowerShell:
Enable-ComputerRestore -drive "c:\"
Создать и удалить точку восстановления в Windows
Windows по умолчанию создает точки восстановления при установке или удалении обновлений, драйверов или приложений.
Чтобы создать точку восстановления немедленно, нажмите кнопку Create и укажите описание точки.
Можно создать точку восстановления из консоли PowerShell:
Checkpoint-Computer -description "Backup before update APP2" -RestorePointType "APPLICATION_INSTALL"

По умолчанию создается точка восстановления типа APPLICATION_INSTALL. Можно в качестве параметра RestorePointType указать:
- MODIFY_SETTINGS
- DEVICE_DRIVER_INSTALL
- APPLICATION_INSTALL
- APPLICATION_UNINSTALL
- CANCELLED_OPERATION
Вывести список доступных точек восстановления:
Get-ComputerRestorePoint|ft -AutoSize

По умолчанию служба System Restore разрешается создавать только одну точку восстановления раз в 24 часа. Если попробовать создать новую, появится ошибка:
WARNING: A new system restore point cannot be created because one has already been created within the past 1440 minutes.
Чтобы разрешить создавать точки восстановления чаще, нужно изменить DWORD параметр реестра SystemRestorePointCreationFrequency в ветке HKLM\SOFTWARE\Microsoft\Windows NT\CurrentVersion\SystemRestore. По умолчанию значение параметра 1440 (24 часа). Чтобы отключить ограничение на частоту создания точек восстановления, измените значение на 0.
Точки восстановления не являются полноценным средством резервного копирования Windows. Вы можете настроить резервное копирование образа Windows на внешний носитель с помощью встроенных средств.
Точки восстановления Windows основаны на технологии снапшотов тома диска службой VSS. Когда вы создаете новую точку восстановления, служба VSS сообщает всем приложениям о необходимости перейти в консистентное состояние и временно приостановить активность. После этого она создает снапшот консистентного состояния диска (целиком).
Точки восстановления хранятся в скрытой папке System Volume Information, которая находится в корне каждого диска. На скриншоте выделены файлы снапшотов для каждой из созданных точек восстановления. Как видите их размер достигает десятков гигабайт.

Вывести список дисков, для которых созданы снапшоты:
vssadmin list shadowstorage
В этом примере на диске C: есть снапшоты, которые занимают 6% места (при лимите 10% от емкости).

Можно изменить размер места для снапшотов с помощью команд:
vssadmin resize shadowstorage /on=c: /for=c: /maxsize=50GB
Или:
vssadmin resize shadowstorage /on=c: /for=c: /maxsize=15%
Вывести список созданных снапшотов диска с помощью команды:
vssadmin list shadows /for=c:

Удалить конкретный снапшот можно по shadow copy ID:
vssadmin delete shadows /Shadow={9b171091-857e-4029-8ffe-1a0c81a59fce}
Удалить самый старый снапшот:
vssadmin delete shadows /for=C: /oldest
Удалить все точки восстановления:
vssadmin delete shadows /all
Также для очистки старых точек восстановления можно использовать стандартную утилиту очистки диска Disk Cleanup (cleanmgr.exe). Перейдите на вкладку More options и нажмите Clean up в секции System Restore and Shadow copies..
Восстановление Windows или отдельных файлов из точки восстановления
Для восстановления состояния системы из созданной ранее точки восстановления используется утилита
rstrui.exe
.
- Запустите утилиту;
- Выберите предыдущую точку восстановления, на которую нужно откатить Windows;
- Вы можете сравнить список приложений, служб и драйверов в текущей версии и в точке восстановления (кнопка Scan for affected programs);
- Нажмите Next -> Finish;
- Windows выполните откат к предыдущему снапшоту (понадобится перезагрузка).

При восстановлении из предыдущей точки восстановления текущие файлы пользователя в персональных папках Documents, Downloads, Desktop и т.д. в профилях пользователей не будет удалены (перезаписаны).
Вы можете восстановить Windows из точки восстановления с помощью PowerShell. Получить ID точек восстановления:
Get-ComputerRestorePoint
Восстановить Windows из указанной точки:
Restore-Computer -RestorePoint 21

Выполните команду, чтобы проверить что восстановление выполнено успешно:
Get-ComputerRestorePoint -LastStatus
Как мы указали выше, при откате к предыдущей точке восстановления персональные файлы пользователя не перезатираются. Однако фактически они хранятся в снапшоте (ведь создается снимок всего диска). Это значит, что вы можете вручную восстановить любой файл из теневой копии вашей точкой восстановления.
Для просмотра файлов в теневой копии можно воспользоваться бесплатной утилитой ShadowCopyView (https://www.nirsoft.net/utils/shadow_copy_view.html)
Вы можете открыть нужную вам точку восстановления (по дате создания), найти в ней предыдущую версию нужного вам файла и восстановить его в произвольный каталог на диске (Copy Selected files to …).
Практически такой способо восстановления личных файлов из точки восстановления неприменим, т.к. при восстановлении файлы оказываются поврежденными (частично забиты нулями). Это баг описывал Вадим в посте Нюансы извлечения файлов из теневых копий в клиентских Windows.
В качестве обходного решения можно настроить Историю файлов или делать теневые копии заданием планировщика с командой:
wmic shadowcopy call create Volume='C:\'

Для офлайн восстановления состояния Windows из точки восстановления, загрузите компьютер в среде восстановления Windows RE и выберите в меню пункт System Restore. Вам будет предложено выбрать одну из ранее созданных точек восстановления.

После восстановления доменного компьютера из ранее созданной точки восстановления обычно нужно также восстановить доверительные отношения с доменом с помощью команды:
Test-ComputerSecureChannel –Repair
В Windows Server служба System Protection отсутствует и для создания аналога точек восстановления нужно установить и настроить компонента Windows Server Backup (WSB).
Все способы:
- Вариант 1: «Панель управления»
- Вариант 2: «Планировщик заданий»
- Вариант 3: «Редактор локальных групповых политик»
- Вариант 4: «Редактор реестра»
- Вопросы и ответы: 1
Важно! В этой статье рассказывается о том, как настроить автоматическое создание точек восстановления, но при необходимости вы можете делать это самостоятельно в любое время. На нашем сайте есть отдельная статья, в которой рассказывается, как это сделать. Воспользуйтесь ссылкой ниже, чтобы ознакомиться с ней.
Подробнее: Создание точки восстановления Windows 10

Вариант 1: «Панель управления»
Настроить автоматическое создание точек восстановления можно в специальном меню «Панели управления». Достаточно будет выбрать диск для хранения слепков и перевести в активное положение соответствующий переключатель.
- Откройте «Панель управления» любым доступным способом. Проще всего это сделать через поиск по системе. Для этого установите курсор в соответствующее поле на панели задач, введите запрос, а затем в списке результатов щелкните левой кнопкой мыши по одноименному приложению.
Читайте также: Как открыть «Панель управления» в Windows 10
- В появившемся окне изначально убедитесь, что в верхнем правом углу напротив пункта «Просмотр» установлено значение «Крупные значки». При необходимости измените этот параметр на нужный. Затем в списке разделов перейдите в «Восстановление».
- В открывшемся меню перейдите по ссылке «Настройка восстановления системы», кликнув по ней левой кнопкой мыши.
- В новом окне перейдите во вкладку «Защита системы» и в списке «Параметры защиты» выберите диск, на котором будут храниться точки восстановления. Рекомендуется выделить «Локальный диск (C:) (Система)». Затем нажмите по кнопке «Настроить».
- В появившемся меню первостепенно переведите переключатель в верхней части окна в положение «Включить защиту системы». Также вы можете задать максимально допустимый объем памяти, который будет занят точками восстановления, но это делать не обязательно.



В завершение кликните по кнопке «Применить», чтобы сохранить внесенные изменения. После этого все активные окна можно закрыть — настройка автоматического создания точек восстановления выполнена.
Вариант 2: «Планировщик заданий»
Настроить автоматическое создание точек восстановления в Windows 10 можно посредством «Планировщика задач». Для этого необходимо будет предварительно создать специальный скрипт. Чтобы вы его не прописывали вручную, мы подготовили файл и разместили его на нашем Яндекс.Диске. Скачайте архив с ним, воспользовавшись кнопкой ниже.
Скачать automatic_restore_point с Яндекс.Диска
Примечание! Указанный скрипт помещен в архив, поэтому его предварительно необходимо извлечь. Сделать это можно как стандартными средствами операционной системы, так и с помощью программного обеспечения от сторонних разработчиков. При необходимости обратитесь за помощью к соответствующему руководству на нашем сайте, перейдя по ссылке ниже.
Подробнее: Как извлечь файлы из ZIP-архива в Windows 10

- Помещенный в архив скрипт извлеките в корневую директорию диска C, чтобы к нему был быстрый доступ.
- Запустите «Планировщик заданий» любым доступным способом. Проще всего это сделать через поиск по системе. Для этого установите курсор в соответствующее поле на панели задач, введите запрос и в результатах поиска кликните левой кнопкой мыши по соответствующему приложению.
Читайте также: Запуск «Планировщика заданий» в Windows 10
- В появившемся окне «Планировщика заданий» кликните по кнопке «Создать задачу», расположенной в правой части интерфейса.
- В новом меню, находясь во вкладке «Общие», первостепенно введите имя задачи. Оно может быть произвольным, в нашем примере «LumpicsRu». После этого в нижней части окна из выпадающего списка «Настроить для» выберите значение «Windows 10».
- Перейдите во вкладку «Триггеры» и создайте новый триггер, для чего щелкните по кнопке «Создать» в нижней части интерфейса.
- В появившемся окне в верхней части из выпадающего списка «Начать задачу» выберите «При входе в систему». Соответственно, точка восстановления будет автоматически создаваться каждый раз при включении компьютера. Далее в блоке «Параметры» выберите пользователя, в учетной записи которого будет выполняться этот триггер. Рекомендуется выбрать «Любой пользователь». В завершение кликните по кнопке «ОК», чтобы сохранить изменения.
- Вернувшись в предыдущее окно, вы можете заметить, что соответствующий триггер был создан, он отображается в центральной части.
- Проследуйте во вкладку «Действия» и создайте новое действие, щелкнув по соответствующей кнопке в нижней части интерфейса.
- В появившемся окне из выпадающего списка «Действие» выберите «Запуск программы». Далее в поле «Программы или сценарии» проложите путь к исполняемому файлу
wscript.exe. Для этого вы можете воспользоваться кнопкой «Обзор» или просто вставить представленный ниже путь в пустое поле.C:\Windows\System32\wscript.exeДалее в поле «Добавить аргументы (необязательно)» укажите путь к ранее скачанному с Яндекс.Диска скрипту. Ввиду того, что он был помещен в корневую директории
диска C, путь к нему будет следующим:C:\automatic_restore_point.vbsПо итогу у вас все поля должны быть заполнены точно так же, как показано на изображении ниже. В завершение не забудьте нажать по кнопке «ОК», чтобы сохранить изменения.
- Вернувшись в предыдущее окно, убедитесь, что действие было создано. Оно будет отображаться в списке центральной части. Нажмите «ОК», чтобы закончить создание задачи.
- В главном окне «Планировщика заданий» можно будет найти только что созданную задачу в списке «Библиотека планировщика», он находится в верхней его части. Это будет означать, что все действия выполнены верно и точки восстановления будут создаваться автоматически.










Обратите внимание! Посредством настройки автоматического создания точек восстановления через «Планировщик заданий» вы можете задать точное время выполнения поставленной задачи. Другие способы из этой статьи не предоставляют такую возможность.
Вариант 3: «Редактор локальных групповых политик»
Активировать опцию автоматического создания точек восстановления можно через «Редактор локальных групповых политик». Для этого достаточно изменить конфигурацию соответствующего параметра.
Важно! Этим способом можно воспользоваться только в том случае, если вы являетесь обладателем Windows 10 редакции «Профессиональная» или «Корпоративная», в противном случае нужной утилиты попросту не будет.
- Откройте «Редактор локальных групповых политик» любым доступным способом, проще всего это сделать через окно «Выполнить». Вызовите его посредством горячих клавиш Win + R. Затем впишите в пустое поле команду
gpedit.mscи нажмите Enter. - После появления соответствующего окна, воспользовавшись древовидной структурой каталогов в левой части интерфейса, перейдите по указанному ниже пути:
«Конфигурация компьютера» → «Административные шаблоны» → «Компоненты Windows» → «Антивирусная программа Microsoft Defender» → «Проверка» - Попав в целевую директорию «Проверка», найдите в списке всех параметров «Создать точку восстановления системы» и откройте его свойства. Для этого кликните по названию правой кнопкой мыши и в появившемся контекстном меню выберите пункт «Изменить».
- В открывшемся окне свойств параметра в верхнем левом углу переведите переключатель в положение «Включено». Затем сохраните изменения поочередно нажав «Применить» и «ОК».




После этого все открытые в процессе выполнения инструкции окна можно закрыть — поставленная задача выполнена.
Вариант 4: «Редактор реестра»
Настроить автоматическое создание точек восстановления в Windows 10 можно путем внесения правок в системный реестр. Важно четко выполнять описываемые далее действия, так как изменение не тех параметров может стать причиной возникновения новых неисправностей в операционной системе.
- Откройте «Редактор реестра» любым доступным способом. Проще всего это сделать через окно «Выполнить». Вызовите его комбинацией клавиш Win + R, а затем в пустое поле введите команду
regeditи нажмите Enter.Читайте также: Как открыть «Редактор реестр» в Windows 10
- В появившемся окне «Редактора реестра» перейдите по указанному ниже пути. Для этого вы можете воспользоваться древовидной структурой каталогов в левой части интерфейса. Но быстрее будет вставить путь в адресную строку, расположенную в верхней части окна, и нажать Enter.
Компьютер\HKEY_LOCAL_MACHINE\SOFTWARE\Policies\Microsoft\Windows Defender - Попав в целевую директорию, вам необходимо создать подкаталог папки «Windows Defender». Для этого щелкните по ее названию правой кнопкой мыши и в появившемся контекстном меню выберите пункт «Создать» → «Раздел».
- В отобразившемся поле для ввода названия нового каталога впишите «Scan» (без кавычек) и нажмите Enter.
- Находясь в только что созданном каталоге, создайте новый параметр. Для этого щелкните на пустой области основной части окна правой кнопкой мыши и в появившемся контекстном меню выберите «Создать» → «Параметр DWORD (32 бита)».
- В появившемся поле для ввода имени нового параметра впишите «DisableRestorePoint» (без кавычек) и нажмите Enter.
- Откройте свойства только что созданного параметра. Сделать это вы можете двойным кликом по его названию либо через контекстное меню. Вызовите его правой кнопкой мыши и щелкните по пункту «Изменить».
- В появившемся окне убедитесь, что в поле «Значение» стоит «0» (ноль), а при необходимости исправьте это. Затем щелкните по кнопке «ОК», чтобы сохранить изменения.






Наша группа в TelegramПолезные советы и помощь