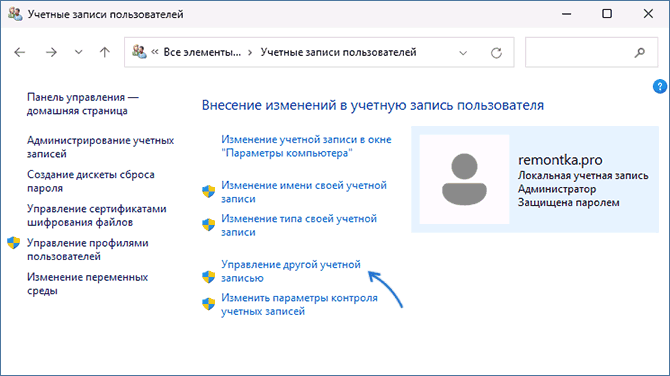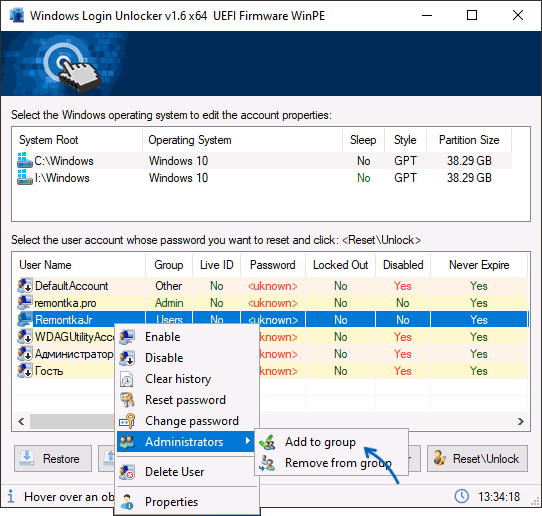Все способы:
- Вариант 1: Запуск программ от имени администратора
- Вариант 2: Назначение локальному пользователю прав администратора
- Вариант 3: Добавление собственной учетной записи в группу «Администраторы»
- Вариант 4: Включение учетной записи «Администратор»
- Способ 1: Приложение «Управление компьютером»
- Способ 2: «Командная строка»
- Способ 3: «Терминал Windows»
- Вопросы и ответы: 3
Вариант 1: Запуск программ от имени администратора
По умолчанию пользователь, которого вы создаете первого в Windows 11, и так имеет права администратора, что позволяет вам выполнять большинство действий в операционной системе. Если привилегий для работы с какой-то программой в обычном режиме недостаточно, из-за чего чаще всего и требуется активация администратора, ее необходимо запустить от имени данного пользователя. Обо всех методах выполнения этой задачи читайте в материале ниже.
Подробнее: Открытие от имени администратора в Windows 11

В той же статье рассказано и об управлении контролем учетных записей, что позволяет локальным юзерам обходиться без использования данной функции и не испытывать никаких ограничений при работе со сторонним и штатным ПО. Когда этого все равно недостаточно, понадобится либо назначить локального пользователя администратором, либо добавить свой аккаунт в эту группу, если он в нее по каким-то причинам не входит.
Вариант 2: Назначение локальному пользователю прав администратора
При создании локальной учетной записи, через которые обычно авторизовываются другие пользователи одного и того же компьютера, можно не заметить, что по умолчанию выбирается стандартный тип, а не «Администратор». Соответственно, необходимых привилегий у таких юзеров не будет, что и вызывает некоторые трудности во время выполнения определенных действий внутри ОС. Если вы подразумеваете включение администратора как раз для таких учетных записей, советуем прочитать другой тематический материал на нашем сайте, где разобраны все доступные варианты выполнения этой настройки.
Подробнее: Предоставление пользователю прав администратора в Windows 11

Вариант 3: Добавление собственной учетной записи в группу «Администраторы»
Данный вариант больше подходит в тех случаях, когда отсутствие прав администратора у главного пользователя ПК является ошибкой или системным сбоем, ведь из-за этого не получится выполнить много различных действий в ОС, включая отключение функций или запуск полезных системных утилит. Исправление здесь одно — запуск Windows 11 c загрузочной флешки и использование консоли для добавления себя в группу администраторов.
- Начнем с главного — создания загрузочной флешки. Для этого применяется специальное программное обеспечение, ISO-образ с операционной системой и флеш-накопитель, на котором будет достаточно свободного пространства. ISO можно скачать с официального сайта бесплатно, а далее выбрать ПО и осуществить запись образа. Более детальную информацию об его создании и правильном запуске читайте далее.
Подробнее: Инструкция по созданию загрузочной флешки с Windows
- Как только вы загрузились с такой флешки, то увидите окно установки с предложением выбрать язык. Вам понадобится использовать сочетание клавиш Shift + F10, чтобы из этого окна запустить «Командную строку».
- В ней введите команду
net usersи нажмите Enter, чтобы применить ее. Результатом вывода станет список всех существующих учетных записей. Это нужно для того, чтобы убедиться в отсутствии прав администраторов и узнать точное название своего профиля. - Далее используйте команду
net localgroup Администраторы user_name /add, заменив user_name на имя своего пользователя, чтобы добавить аккаунт в группу администраторов.Администраторызамените наAdmins, если интерфейс вашей Windows 11 на английском языке. - Если вы получили информацию о том, что учетная запись и так входит в указанную группу, значит, ваши проблемы с работой в ОС не связаны с привилегиями учетной записи и их решения нужно искать в другом месте.
- Если же команда просто выполнилась успешно, остается только удалить свой профиль из группы обычных пользователей, чтобы это не вызывало конфликтов. Используйте команду
net localgroup Пользователи user_name /delete, заменив имя пользователя на свое. Точно так жеПользователизамените наUsers, если используете ОС на английском языке.






Вариант 4: Включение учетной записи «Администратор»
Остается только разобраться с включением стандартной учетной записи Windows 11 под названием «Администратор», которая всегда существует, но по умолчанию отключена, поскольку может представлять угрозу безопасности ОС. Активировать ее стоит только опытным пользователям или системным администраторам, которые более глубоко работают с ОС и изменяют различные параметры, не нужные обычному юзеру. Есть три метода активации «Администратора», которые и будут показаны далее.
Способ 1: Приложение «Управление компьютером»
Если вы предпочитаете использовать графический интерфейс операционной системы, а не вводить консольные команды, можете открыть приложение «Управление компьютером». В нем есть весь список с существующими учетными записями, а также доступны все настройки для них, включая и активацию скрытого профиля администратора.
- Вам понадобится через поиск в «Пуске» отыскать «Управление компьютером» и запустить данное приложение.
- В нем выберите раздел «Локальные пользователи», затем перейдите в каталог «Пользователи».
- Найдите пользователя с именем «Администратор» и дважды щелкните по строчке левой кнопкой мыши.
- В новом окне снимите галочку с пункта «Отключить учетную запись» и примените изменения. Теперь администратор активирован и вы можете приступать к выполнению необходимых действий, которые ранее были запрещены в Windows 11.




Способ 2: «Командная строка»
При использовании «Командной строки» будет достаточно ввести всего лишь одну команду, чтобы активировать встроенную учетную запись администратора. К тому же такой метод гораздо удобнее для пользователей, которые изначально выполняют действия по настройке ОС через консоль.
- В «Пуске» отыщите «Командную строку» и запустите ее от имени администратора. Можете сделать это любым другим удобным для вас методом.
Подробнее: Запуск «Командной строки» от имени администратора в Windows 11
- Введите команду
net user "Администратор" /active:yesи нажмите Enter для ее применения. Если ваша ОС на английском языке, то используйте"Administrator". - Вы должны получить уведомление о том, что команда успешно выполнена. Теперь можете переходить к тестированию встроенной учетной записи.



Способ 3: «Терминал Windows»
Те же самые действия по активации профиля администратора можно сделать и через «Терминал Windows», он же «PowerShell». Сама команда только немного меняется, поскольку работать будем с другой системной утилитой. Впрочем, вы сами все узнаете из следующей инструкции.
- Щелкните по кнопке «Пуск» правой кнопкой мыши и выберите пункт «Терминал Windows (Администратор)».
- Введите команду
Get-LocalUser -Name "Администратор" | Enable-LocalUser, заменив на"Administrator"в англоязычной Windows 11. - После активации команды должна просто отобразиться следующая строка ввода, что и обозначает ее успешное выполнение.



Наша группа в TelegramПолезные советы и помощь
Last Updated :
09 Apr, 2024
Windows has two account types: Standard and Administrator. The standard user group provides minimal access to features in comparison to the Administrator group, where app installation and command execution tasks are allowed. To change an administrator account, grant administrator privileges to a regular user account and change the current administrator account.
In this article, we’ll show you how to change administrator accounts in Windows 11.
Table of Content
- Method 1: Change Administrator Account In windows 11 From Settings App
- Method 2: Change Administrator Account In windows 11 From The Control Panel
- Method 3: Change Administrator Account In windows 11 with Netplwiz
- Method 4: Change Administrator Account In windows 11 using the Command Prompt
- How to Disable the Default Administrator Account in Windows 11
1. Method 1: Change Administrator Account In windows 11 From Settings App
Step 1: To open the Settings app, Press the Windows key + I.
Step 2: Navigate to «Accounts» and select «other users.»
Step 3: Click on the user you want to change, then click «Change account type» and set it to Administrator.
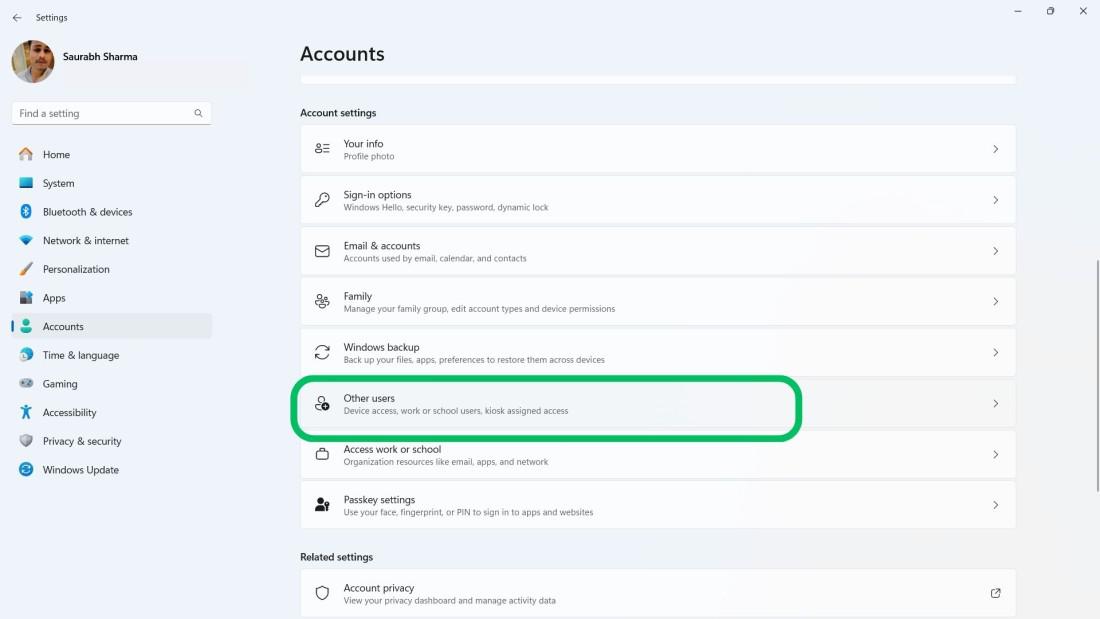
Step 4: Select «Administrator» from the drop-down menu
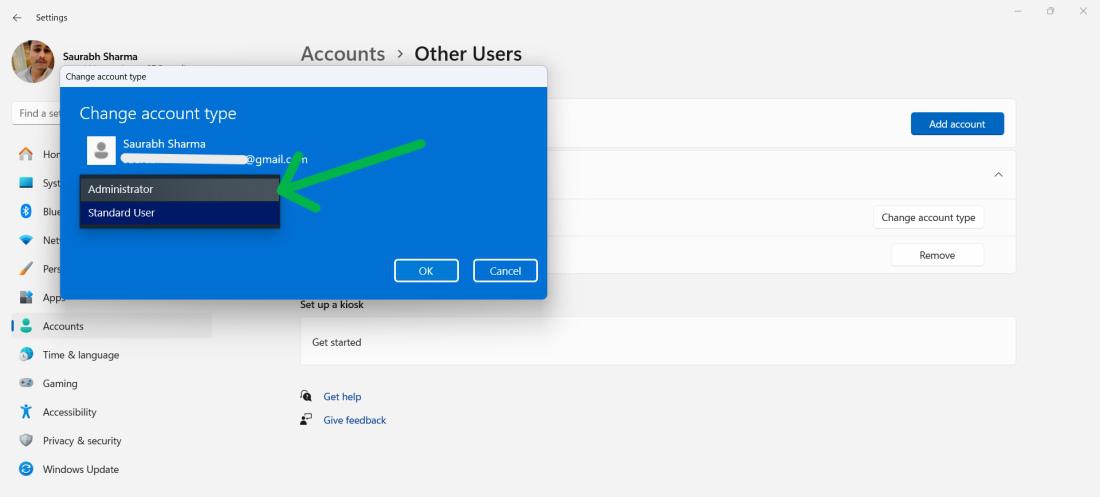
2. Method 2: Change Administrator Account In windows 11 From The Control Panel
Step 1: Press Win + R then on the run dialog type «Control Panel»

Step 2: Step 2: Go to «User Accounts» and then «User Accounts» again.
Step 3: Select «Manage another account,» choose the account, and then click «Change the account type.»
Step 4: Select the administrator from the list and then click on the «Change Account Type» button
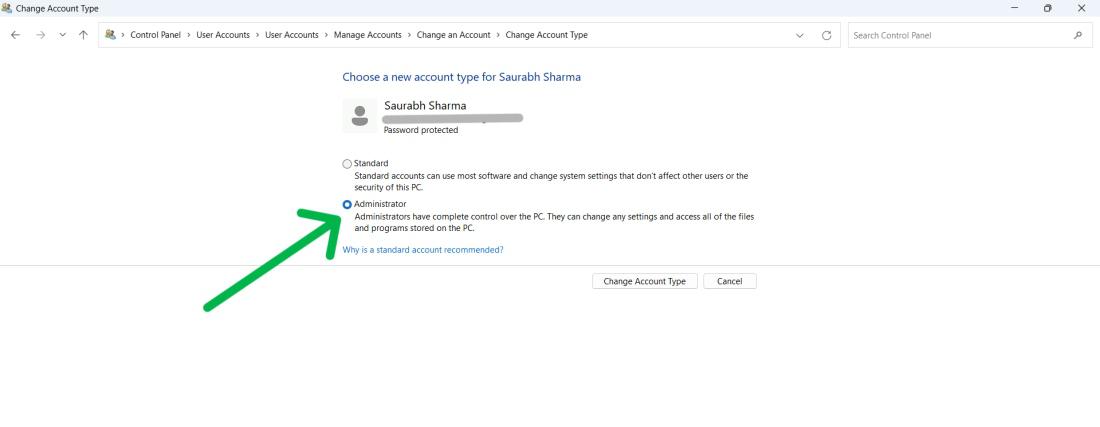
3. Method 3: Change Administrator Account In windows 11 with Netplwiz
Step 1: To open the Run dialog, press the Windows key + R.
Step 2: Type «netplwiz» and press Enter.
Step 3: Select the user, click on «Properties,» Navigate to the «Group Membership» tab, and choose «Administrator.»
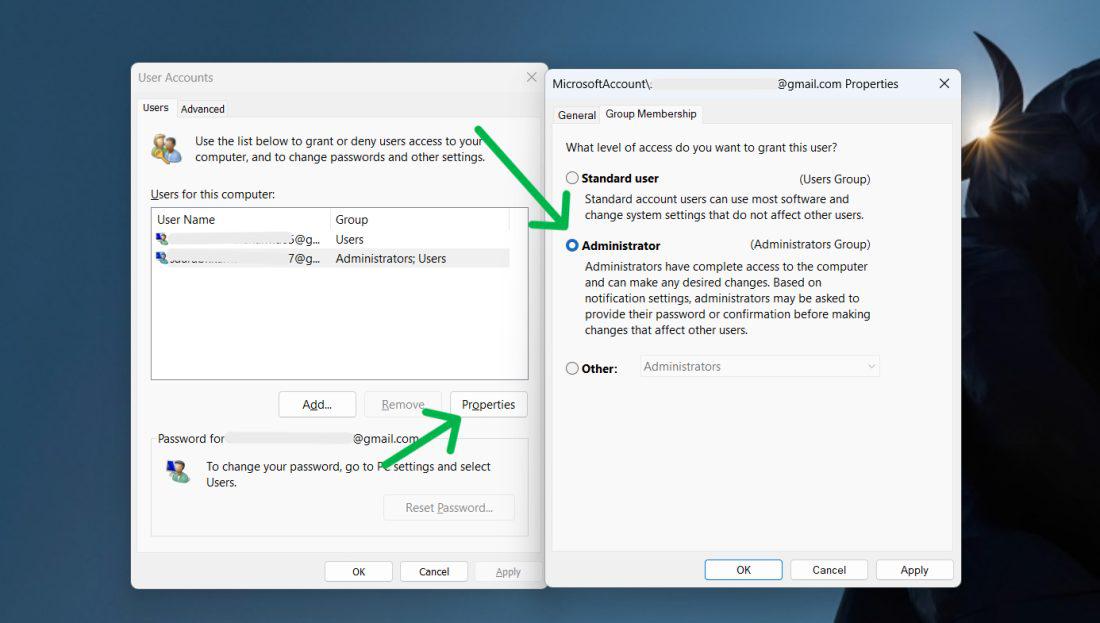
4. Method 4: Change Administrator Account In windows 11 using the Command Prompt
Step 1: Press Win + S then on the search bar type «CMD» then open it

Step 2: Type the following command
net localgroup Administrators “NAME” /add
Replace the name with the user name of your account
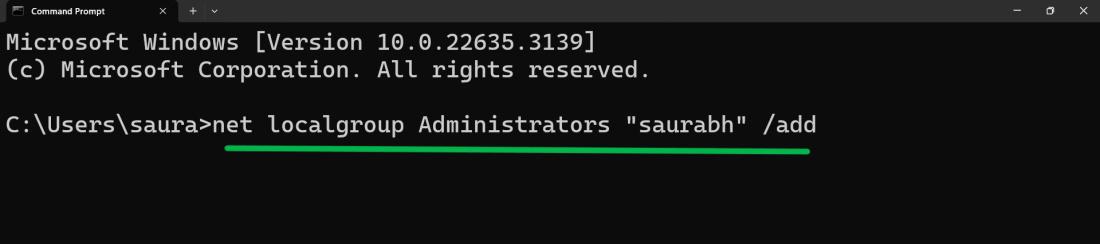
How to Disable the Default Administrator Account in Windows 11
Step 1: Open Command Prompt as Administrator.
Step 2: Execute the command «net user administrator /active: Windowsno.»
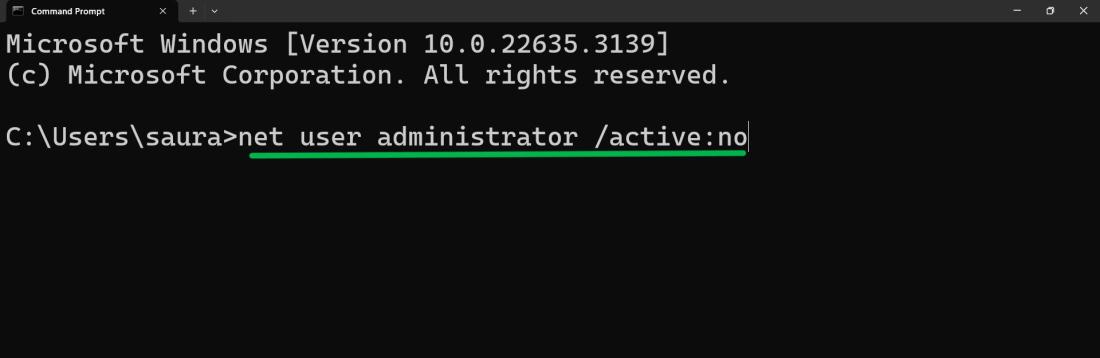
Conclusion
In Conclusion, We have shown five ways of changing a user account to an administrator on Windows 11, and how to disable the default administrator account. You can choose any method to change a standard account to administrator.
По умолчанию все вновь создаваемые пользователи Windows не имеют прав администратора на компьютере: эти права автоматически назначаются лишь «первому» пользователю, созданному при установке системы. При желании, обычного пользователя можно сравнительно легко превратить в администратора.
В этой инструкции подробно о том, как сделать пользователя администратором в Windows 11 — сначала для ситуации, когда у вас есть доступ к другой учетной записи с правами Администратора, а затем — при отсутствии такого доступа. Также может быть полезным: Как установить или запустить программу без прав администратора в Windows 11 и 10.
Назначение пользователю прав Администратора при наличии доступа к другой учетной записи Администратора
Все стандартные способы сделать пользователя администратором в Windows 11 предполагают, что это будет выполняться из учетной записи, у которой имеются соответствующие права есть: и с точки зрения безопасности это логично.
Если в вашем сценарии это условие выполняется, прежде чем приступать к использованию далее описанных способов, выйдите из текущей учетной записи обычного пользователя, а затем зайдите с учетной записью Администратора. Если не выполняются — придется использовать альтернативные методы, которые будут также описаны далее в инструкции.
Параметры Windows 11
Базовый способ сделать простого пользователя администратором — использовать Параметры Windows 11. Шаги будут следующими:
- Зайдите в имеющуюся учетную запись администратора.
- Откройте приложение «Параметры» в меню Пуск или нажав клавиши Win+I на клавиатуре.
- Перейдите в раздел «Учетные записи» — «Другие пользователи».
- Нажмите по стрелке справа от имени нужного пользователя, а затем — по кнопке «Изменить тип учетной записи».
- В поле «Тип учетной записи» выберите «Администратор» и нажмите «Ок».
Готово, теперь при следующем входе выбранный вами пользователь будет иметь права администратора.
Командная строка
Следующий быстрый и простой способ — использование командной строки:
- Запустите командную строку от имени администратора. Для этого можно использовать поиск в панели задач или другие способы.
- Введите команду net user и нажмите Enter, чтобы увидеть список имен пользователей (включая системных) на компьютере.
- Введите команду
net localgroup Администраторы имя_пользователя /add
и нажмите Enter, чтобы сделать пользователя с выбранным именем администратором.
- Примечание: если у вас не русскоязычная версия Windows используйте «Administrators» вместо «Администраторы» в команде.
Терминал Windows (Windows PowerShell)
Аналогичным образом можно сделать пользователя администратором в PowerShell:
- Запустите Windows PowerShell или Терминал от имени Администратора, например, нажав правой кнопкой мыши по кнопке «Пуск» и выбрав нужный пункт контекстного меню.
- Используйте команду Get-LocalUser чтобы получить список имён пользователей на компьютере.
- Введите команду
Add-LocalGroupMember -Group "Администраторы" -Member "имя_пользователя"
и нажмите Enter.
- Если действие выполняется не в русскоязычной Windows 11, измените «Администраторы» на «Administrators».
В результате пользователь получит права администратора на компьютере.
Локальные пользователи и группы
Следующий способ, позволяющий назначить пользователя администратором — оснастка «Локальные пользователи и группы»:
- Нажмите клавиши Win+R на клавиатуре, введите lusrmgr.msc и нажмите Enter.
- Раскройте раздел «Пользователи», а затем дважды кликните по нужному имени пользователя.
- В открывшемся окне перейдите на вкладку «Членство в группах» и нажмите кнопку «Добавить».
- Введите «Администраторы» в поле ввода выбираемых объектов, либо «Administrators» для англоязычной версии Windows Нажмите «Ок».
- Подтвердите изменения, нажав кнопку «Ок».
Обратите внимание, что, как и в предыдущих случаях, изменения начнут действовать только после следующего входа пользователя в систему.
Панель управления
В Windows 11 сохраняется возможность настройки учетных записей пользователей в Панели управления:
- Зайдите в Панель управления (можно использовать поиск в панели задач) и откройте пункт «Учетные записи пользователей».
- Нажмите «Управление другой учетной записью».
- Нажмите по учетной записи, которую нужно сделать администратором.
- Нажмите «Изменение типа учетной записи».
- Выберите «Администратор» и подтвердите применение настроек нажатием кнопки «Изменение типа учетной записи».
Готово, при следующем входе и в дальнейшем пользователь будет администратором.
Назначение пользователю прав администратора при отсутствии доступа к другим учетным записям на компьютере
В случае, если у вас нет доступа к учетной записи Администратора на компьютере, придется использовать обходные пути, чтобы сделать вашего пользователя администратором. Самый простой — использовать LiveCD, например, WinPE 10-8 от Sergei Strelec, доступный на сайте sergeistrelec.name (если сайт недоступен, можно найти другие источники в Интернете).
- Скачайте образ ISO и используйте его, чтобы создать загрузочную флешку, например, в Ventoy или Rufus.
- Загрузите компьютер с созданной флешки (как поставить загрузку с флешки в БИОС/UEFI).
- В меню «Пуск» перейдите в «Программы WinPE» — «Сброс паролей» и откройте «Windows Login Unlocker».
- Нажмите правой кнопкой мыши по имени пользователя, которого нужно сделать администратором, выберите пункт «Administrators», а затем — «Add to group».
- Готово, теперь пользователь имеет права администратора.
Ещё одно приложение, доступное в том же разделе — O&O UserManager:
- Запустите приложение и выберите диск с установленной Windows.
- Дважды нажмите по имени пользователя в списке.
- На вкладке «Членство в группах» нажмите «Добавить».
- Выберите «Администраторы» и добавьте группу, нажав по стрелке снизу.
- Подтвердите добавление пользователя в группу «Администраторы».
Ещё одна возможность, в том числе и без использования WinPE — включить скрытую системную учетную запись «Администратор» в Windows 11, а уже зайдя под ней сделать нужного пользователя администратором, как это было описано в первом разделе инструкции.
Статус администратора в Windows дает пользователю ряд прав и привилегий. И порой они могут понадобиться даже для решения банальных задач. Из нашего материала вы узнаете о том, как получить права администратора в Windows 11.
Получение статуса администратора обычным пользователем
По умолчанию администраторский статус получает та учетная запись Windows, которая была создана самой первой. Он дает доступ к ряду действий, недоступных простым пользователям. Однако и в обычном режиме без таких привилегий бывает не обойтись.
Меню «Параметры»
Это самый простой вариант решения вопроса подобного рода для ОС Windows.
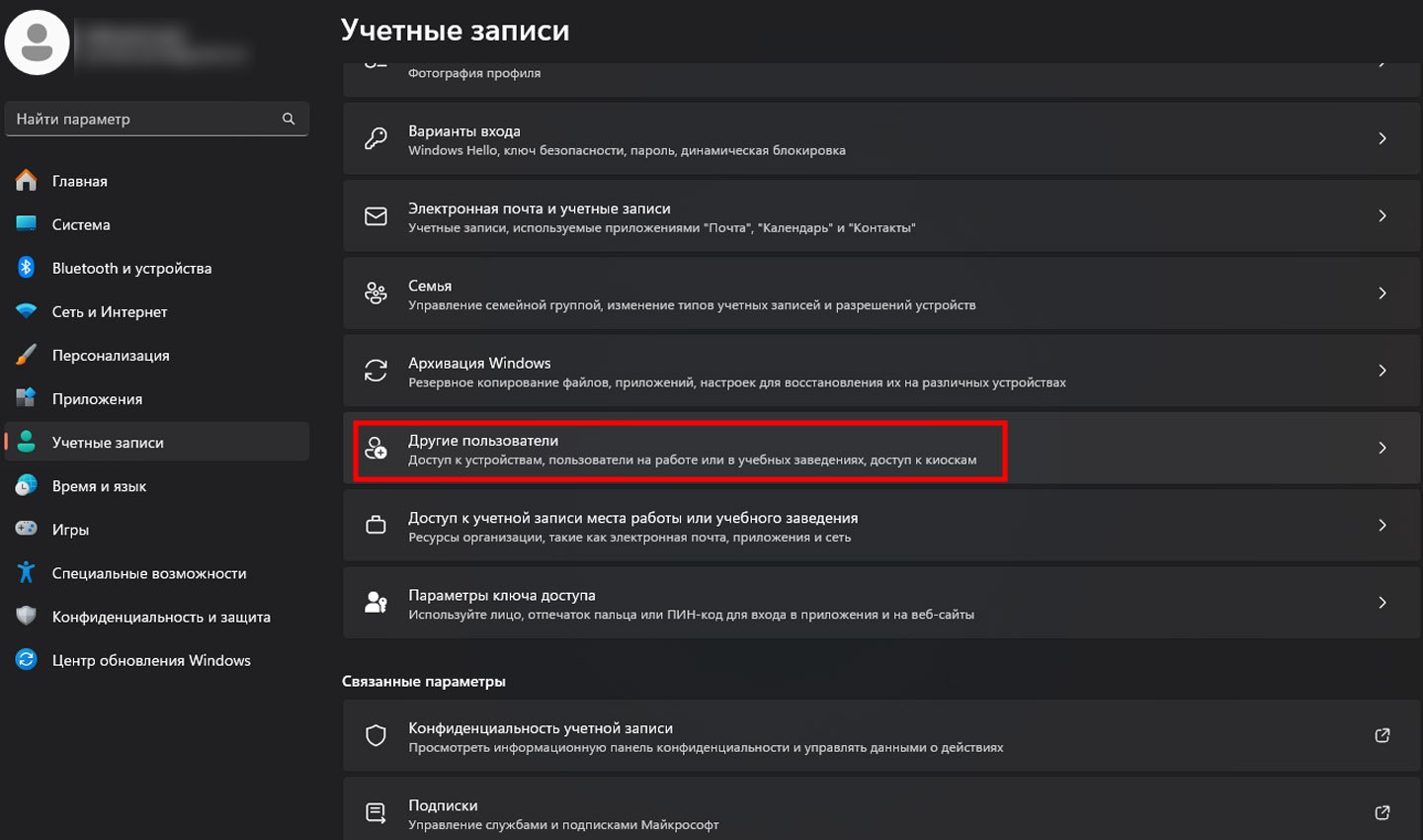
Источник скриншота: CQ / Учетные записи
Что нужно сделать:
- Зайти в текущий администраторский профиль;
- Открыть настройки системы. Выполнить это удобно с помощью выбора через «Пуск» либо через комбинацию Win+I;
- Зайти в «Учетные записи», а затем в окно «Другие пользователи»;
- Найдя имя нужного клиента, кликнуть на стрелке рядом, а после — на строку «Сменить тип учетной записи»;
- В соответствующем поле «Тип учетной записи» выбрать администратора и после принять изменения.
На этом процедура окончена. При очередном включении ПК ранее упомянутый пользователь будет располагать всеми возможностями статуса администратора. Как видно, вариант действительно быстрый, однако для его осуществления требуется доступ к учетной записи текущего админа.
Настройка с помощью «Панели управления»
Работать с учетными записями пользователей компьютера можно также и через «Панель управления системой».
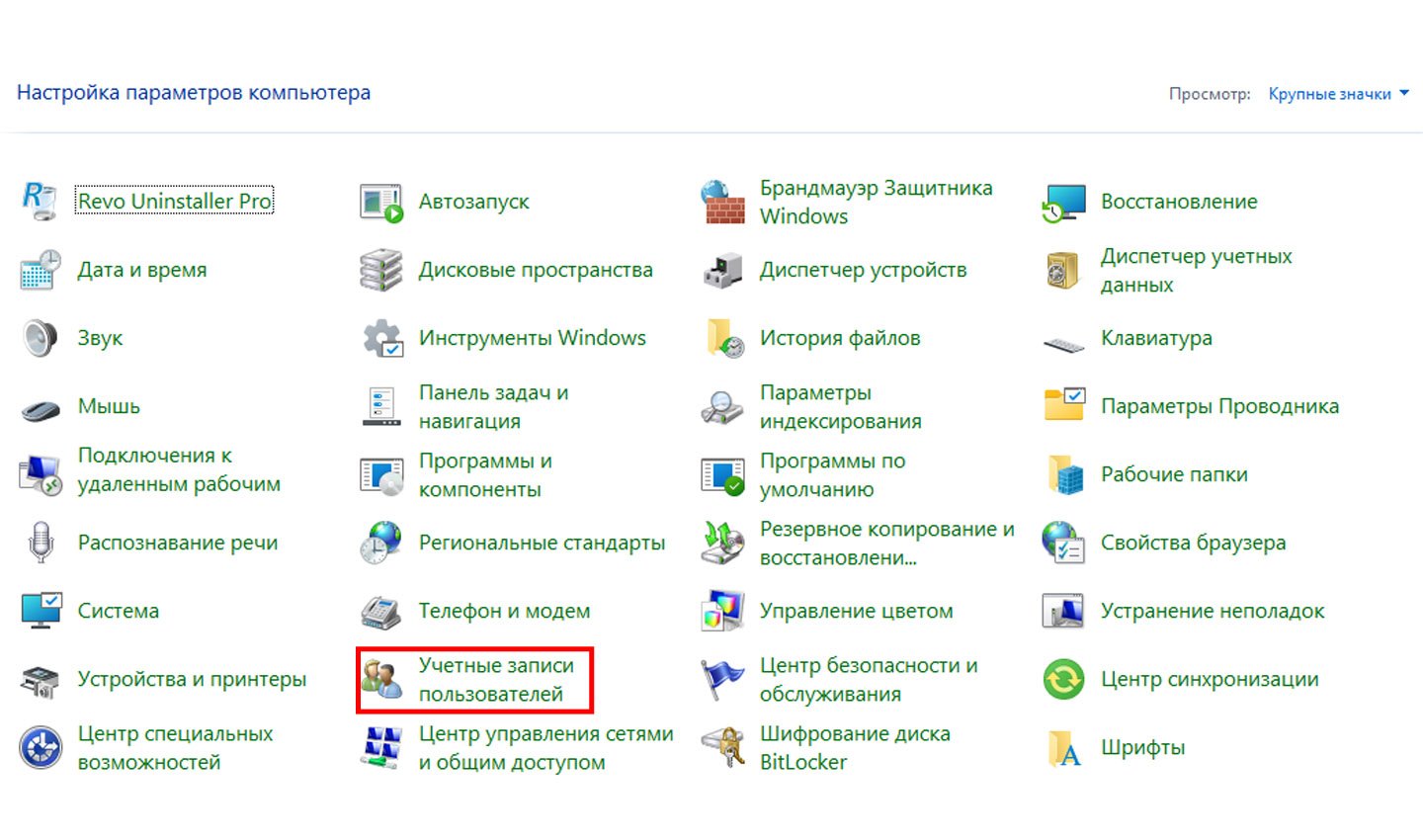
Источник скриншота: CQ / Панель управления
Как все выполнить:
- Зайти в нужное окно, используя «Поиск» в панели задач и там открыть нужное окно — «Учетные записи»;
- Там выбрать управление иными записями;
- Нажать мышкой на клиента, которому нужно изменить статус профиля, и затем изменить тип записи, кликнув на соответствующую строку;
- Останется только выбрать вариант администратора и согласиться со сделанным выбором.
Выбранный пользователь изменит свой статус уже при следующем включении компьютера.
Локальные пользователи и группы
Также несложный и быстрый способ, который поможет с решением проблем — «Локальные пользователи и группы».
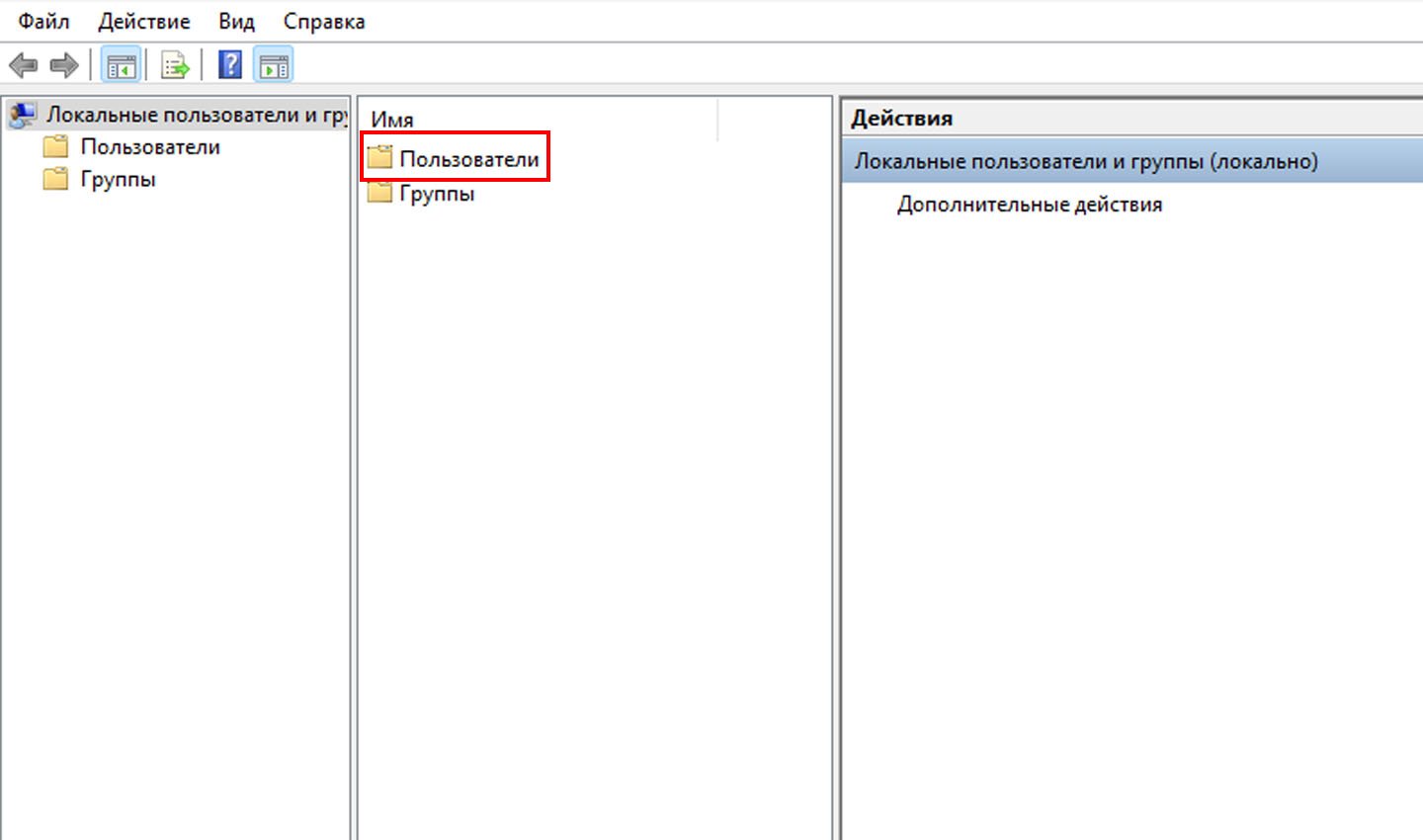
Источник скриншота: CQ / Локальные пользователи и группы
Что делать:
- Вызвать окно «Выполнить» с помощью комбинации Win+R, а также вписать команду lusrmgr.msc и подтвердить ее;
- В окошке «Пользователи» дважды нажать мышкой на нужное имя;
- В появившемся окне перейти в «Членство в группах» и там выбрать «Добавить»;
- Вписать «Администраторы» в поле ввода или же Administrators, если используемая версия Windows на английском языке;
- Нажать «Ок» и затем подтвердить изменения.
Статус администратора выбранный пользователь получит только после того, как войдет в систему в другой раз.
Использование командной строки
Еще один несложный способ — использование командной строки.
Как ее сделать все правильно:
- Активировать командную строку через поиск в панели задач либо другим удобным способом. Единственное условие — запуск должен осуществляться от имени администратора;
- Вписать команду net user и подтвердить, это позволит увидеть список всех пользователей на этом ПК, включая и системных;
- Далее вписать команду: net localgroup Администраторы пользователь /add;
- Останется указать имя нужного пользователя и кликнуть на Enter, чтобы передать нужному клиенту администраторские права.
Если команда вводится не в русскоязычной версии системы, в вышеупомянутой команде Администраторы нужно поменять на Administrators.
Похожим образом можно активировать для пользователя полноценный статус администратора при помощи терминала.
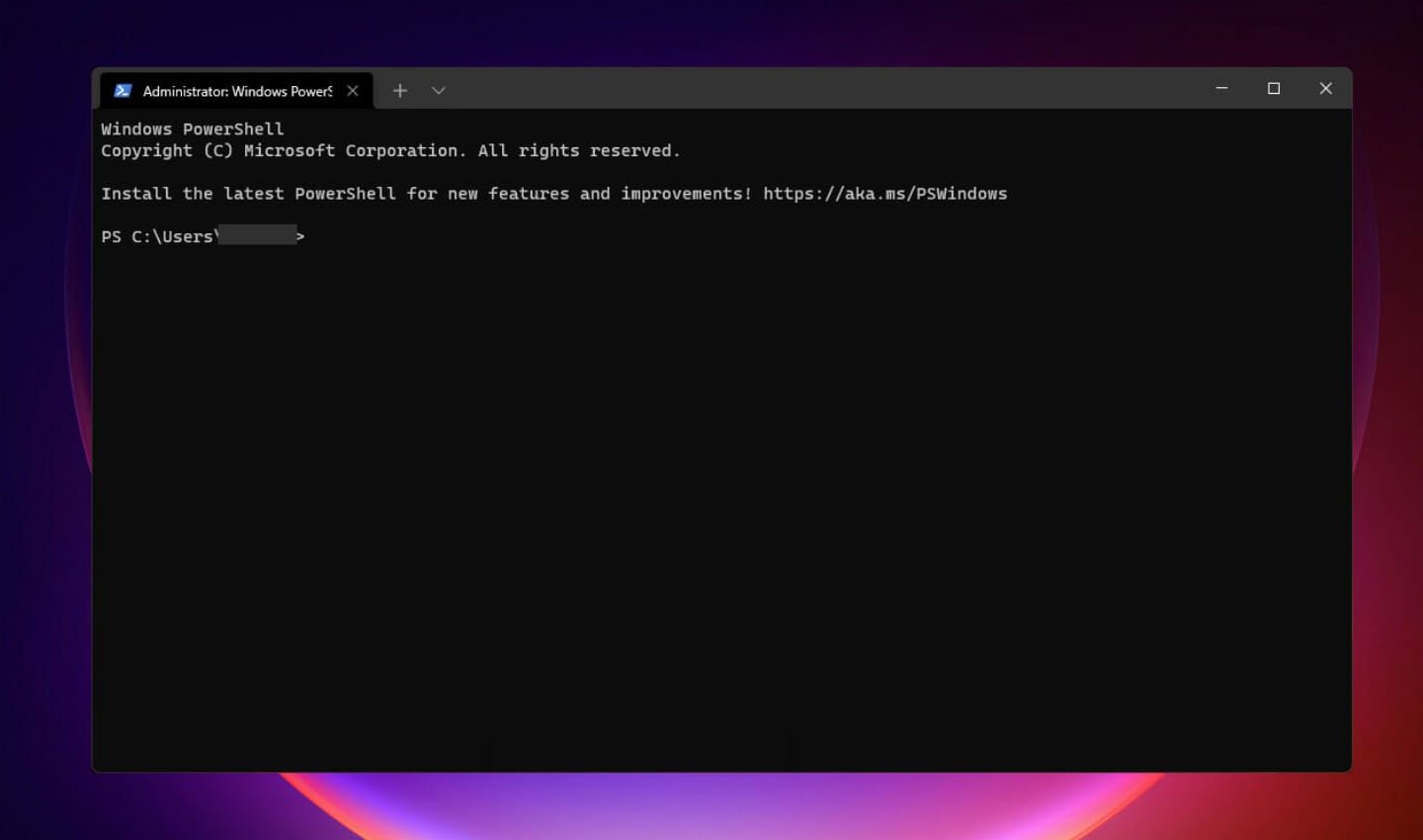
Источник скриншота: CQ / Терминал Windows
Что сделать для этого:
- Запустить Windows PowerShell. Для этого требуется кликнуть правой кнопкой мышки на «Пуск» и выбрать соответственный пункт всплывающего меню. Важно, что запускать терминал требуется именно от имени администратора;
- Чтобы получить перечень всех пользователей данного компьютера, нужно задействовать команду Get-LocalUser;
- Далее требуется ввести команду: Add-LocalGroupMember -Group «Администраторы» -Member «пользователь» и прописать имя пользователя, которому нужно сменить статус, и нажать на Enter;
- Если команда вводится не в русскоязычной версии системы, в вышеупомянутой команде «администраторы» нужно поменять на Administrators;
После этого указанный пользователь получит права администратора на данном компьютере.
Как быть, если нет доступа к нужным «учеткам» на ПК
В том случае, если нет доступа, придется задействовать окольные пути, чтобы нужный пользователь получил обновление статуса. Самый простой вариант — воспользоваться вспомогательными средствами. К примеру, WinPE 10-8. Файл нетрудно найти на сайте sergeistrelec.name или на других сторонних сайтах.
Каков алгоритм действий:
- Скачать указанный файл и использовать его, чтобы создать загрузочную флэшку. Сделать это можно, к примеру, с помощью Ventoy либо Rufus;
- Загрузить с этой флэшки ПК;
- Через «Пуск» перейти в «Программы WinPE», затем в «Сброс паролей» и там открыть Login Unlocker;
- Кликнуть правой кнопкой мышки по имени клиента, выбрать пункты Administrators и Add to group.
Все готово — пользователь получил нужные права.
Альтернативный вариант — использование O&O UserManager.
Что делать:
- Запустить программу и выбрать диск с текущей версией Windows;
- Два раза нажать мышкой в выпавшем списке на имя клиента, которого нужно сделать администратором;
- В окошке «Членство в группах» кликнуть на кнопку «Добавить». Таким образом, пользователя можно добавить в определенную группу;
- Выбрать пункт «Администраторы» и добавить с помощью стрелочки внизу;
- Останется только подтвердить решение добавить конкретного клиента в администраторскую группу.
Кроме того, можно активировать скрытую учетную запись «Администратор» , и уже с ее помощью выполнить нужные манипуляции. Чтобы выполнить активацию, в терминале, запущенном от имени администратора, нужно просто вписать команду net user Администратор /active:yes.
Заглавное фото: freepik
Are you struggling to login as an administrator in Windows 11? It can be frustrating when you need to access certain settings or programs only available to administrators. But fear not, as there are simple steps you can take to regain control. By following these instructions, you’ll be able to login as an administrator and have full control over your Windows 11 system.
To login as the administrator in Windows 11, you need to first ensure that your account has administrative privileges. This can be done by going to the «Settings» menu, selecting «Accounts,» and then clicking on «Your Info.» From here, you can check if your account is an administrator or make changes to grant it administrative rights. Once you’ve confirmed your account’s status, you can easily login as an administrator by simply selecting the «Sign In» option and entering your credentials. It’s as simple as that!
To login as the Administrator in Windows 11, follow these steps:
- Power on your Windows 11 computer.
- On the login screen, click on the «Other user» option.
- Now, type «Administrator» in the username field.
- Enter the password associated with the Administrator account.
- Click on the «Sign in» button.
By following these steps, you can login as the Administrator in Windows 11 and access administrative privileges.

Enhanced Security Measures for Administrator Login in Windows 11
Windows 11 introduces enhanced security measures for administrator login, ensuring better protection against unauthorized access and potential security breaches. These measures are designed to safeguard sensitive data and provide users with a secure computing experience. In this article, we will explore the various methods and steps to log in as an administrator in Windows 11 and understand the security features in place to protect your system.
Method 1: Using the Local Administrator Account
The first method to log in as an administrator in Windows 11 is by using the local administrator account. This account is created during the initial setup of Windows 11 and has elevated privileges that allow you to perform administrative tasks on your system.
Step 1: Accessing the Sign-in Options
To log in as the local administrator, start by accessing the sign-in options. On the Windows 11 login screen, click on the power button located at the bottom right corner. Press and hold the Shift key on your keyboard and then click on the Restart option. This will take you to the Advanced Startup menu.
In the Advanced Startup menu, select Troubleshoot, followed by Advanced options. From the list of advanced options, choose Startup Settings. Finally, click on the Restart button to reboot your system and access the Startup Settings.
In the Startup Settings, you will see various options. Press the number key that corresponds to the option labeled «Enable Safe Mode.» Windows 11 will now boot into Safe Mode.
Step 2: Logging in as the Local Administrator
Once in Safe Mode, you will be presented with the login screen. Click on the Administrator account to log in as the local administrator. If you have set up a password for the local administrator account during the initial setup, enter it when prompted.
After successfully logging in as the local administrator, you will have full administrative privileges to perform various tasks on your Windows 11 system.
Step 3: Returning to Normal Mode
To return to normal mode, simply restart your system. Windows 11 will boot back into the regular login screen, where you can log in using your regular user account.
Method 2: Using the Command Prompt
If you prefer using the Command Prompt, you can log in as an administrator in Windows 11 through this method as well. The Command Prompt allows you to execute various commands and perform administrative tasks.
Step 1: Accessing the Command Prompt
To access the Command Prompt, boot your Windows 11 system into the Advanced Startup menu. Follow the same steps as mentioned in Step 1 of Method 1, where you access the Troubleshoot > Advanced options > Startup Settings.
In the Startup Settings, press the number key corresponding to the option labeled «Enable Safe Mode with Command Prompt.» Windows 11 will now boot into Safe Mode with Command Prompt.
Step 2: Logging in as an Administrator
Once in Safe Mode with Command Prompt, you will see a Command Prompt window. Type the command «net user administrator /active:yes» (without quotes) and press Enter. This command enables the built-in administrator account.
Next, restart your system. On the login screen, you will now see the Administrator account available. Click on it to log in as the administrator.
Step 3: Performing Administrative Tasks
Upon logging in as the administrator, you can now utilize the Command Prompt to execute various administrative tasks, such as managing user accounts, changing passwords, or performing system maintenance.
Method 3: Using the Microsoft Management Console (MMC)
The Microsoft Management Console (MMC) provides a centralized platform for managing system configuration and performing administrative tasks in Windows.
Step 1: Opening the Microsoft Management Console
To open the Microsoft Management Console, press the Windows key + R on your keyboard to open the Run dialog box. Type «mmc» (without quotes) and press Enter.
Step 2: Adding the Local Users and Groups Snap-in
In the Microsoft Management Console, go to the File menu and select Add/Remove Snap-in. In the Add or Remove Snap-ins window, scroll down and double-click on Local Users and Groups.
From the Local Users and Groups window, click on the Browse button and select the Users folder. In the Users folder, right-click on the Administrator account and choose Properties. In the Properties window, uncheck the «Account is disabled» option and click on OK.
Step 3: Logging in as the Administrator
Restart your system. On the Windows 11 login screen, you will now see the Administrator account. Click on it to log in as the administrator.
Method 4: Using the Windows PowerShell
The Windows PowerShell is a powerful command-line tool that allows users to automate system tasks and perform administrative functions. You can use it to log in as the administrator in Windows 11 as well.
Step 1: Opening Windows PowerShell
To open the Windows PowerShell, press the Windows key + R on your keyboard to open the Run dialog box. Type «powershell» (without quotes) and press Enter.
Step 2: Enabling the Built-in Administrator Account
In the PowerShell window, type the command «net user administrator /active:yes» (without quotes) and press Enter. This command enables the built-in administrator account.
Step 3: Logging in as the Administrator
Restart your system. On the login screen, you will now see the Administrator account. Click on it to log in as the administrator.
Conclusion
Logging in as an administrator in Windows 11 is essential for performing various administrative tasks and managing system settings. Whether it’s using the local administrator account, Command Prompt, Microsoft Management Console, or Windows PowerShell, these methods provide you with the necessary access and privileges to carry out administrative functions on your Windows 11 system. It’s important to keep in mind that administrative tasks should be performed with caution and within the scope of your responsibilities to ensure system stability and security.
Logging in as Administrator in Windows 11
Logging in as an administrator on Windows 11 allows you to access and manage advanced system settings, install applications, and make changes that require administrative privileges. Here’s how to do it:
Method 1: Using the Settings App
1. Click on the «Start» icon in the taskbar and select «Settings.»
2. In the Settings menu, click on «Accounts» and then select «Accounts» again in the left pane.
3. Click on «Family & other users» on the right side and then select your account from the list.
4. Under your account name, click on «Change account type» and select «Administrator.» Confirm any prompts that appear.
Method 2: Using the Command Prompt
1. Press the «Windows» key + «R» to open the Run dialog box.
2. Type «cmd» and press «Enter» to open the Command Prompt.
3. In the Command Prompt, type «net user administrator /active:yes» and press «Enter.»
4. You should see a message saying «The command completed successfully.» Restart your computer.
Once you have completed these steps, you can log in as an administrator on Windows 11 by selecting the administrator account on the login screen. Remember to use the administrator account responsibly, as it has full control over the system.
Key Takeaways — How to Login as Administrator in Windows 11
- Press the Windows key and search for «Command Prompt» to open it.
- Right-click on Command Prompt and select «Run as Administrator.»
- Enter the Administrator password and press Enter to log in as Administrator.
- If you don’t remember the Administrator password, reset it through the built-in Administrator account.
- Use the «net user» command followed by the Administrator username and desired password to reset the Administrator password.
Frequently Asked Questions
Here are some common questions about logging in as Administrator in Windows 11.
1. How can I log in as Administrator in Windows 11?
To log in as Administrator in Windows 11, you can follow these steps:
1. On the login screen, click on the «Other user» option.
2. Type in «Administrator» as the username and leave the password field blank.
3. Press Enter or click on the arrow button to log in as Administrator.
Please note that this method will only work if you have enabled the Administrator account in Windows 11.
2. How do I enable the Administrator account in Windows 11?
To enable the Administrator account in Windows 11, you can follow these steps:
1. Open the Command Prompt as an administrator. You can do this by right-clicking on the Start button and selecting «Command Prompt (Admin)».
2. In the Command Prompt window, type in the following command and press Enter: «net user administrator /active:yes».
3. After executing the command, the Administrator account will be enabled.
Please note that it is recommended to create a strong password for the Administrator account for security purposes.
3. Can I log in as Administrator if I forgot my Windows 11 password?
If you have forgotten your Windows 11 password, you will not be able to log in as Administrator or any other user. In this case, you can follow these steps to reset your password:
1. Restart your computer and press the F8 key repeatedly to access the Advanced Boot Options menu.
2. Select the «Safe Mode» option and press Enter.
3. On the login screen, you will see a new user account named «Administrator». Click on that account to log in.
4. Once logged in, go to the Control Panel and open the User Accounts settings.
5. Select your user account and click on «Change Password». Follow the on-screen instructions to set a new password.
After resetting your password, you can log in as Administrator or your own user account using the new password.
4. What should I do if the Administrator account is disabled?
If the Administrator account is disabled in Windows 11, you will need to enable it using a different user account with administrative privileges. Here’s how:
1. Log in to Windows 11 with another user account that has administrative privileges.
2. Open the Command Prompt as an administrator.
3. Type in the following command and press Enter: «net user administrator /active:yes».
4. After executing the command, the Administrator account will be enabled.
Please note that you will need to know the password for the other user account to perform these steps.
5. Can I change the Administrator password in Windows 11?
Yes, you can change the Administrator password in Windows 11. Here’s how:
1. Log in to Windows 11 as Administrator.
2. Press the Ctrl + Alt + Del keys together and click on «Change a password».
3. Follow the on-screen instructions to set a new password for the Administrator account.
In summary, logging in as an administrator in Windows 11 is a straightforward process that can be done by following a few simple steps. First, you need to ensure that you have the necessary administrator credentials or permissions. If you don’t, you may need to contact your system administrator or use an existing administrator account. Once you have the required credentials, you can easily switch to the administrator account by accessing the Windows 11 login screen and selecting the administrator account from the available options.
Remember to exercise caution when working in the administrator account, as it grants you full control over the system. Be mindful of the changes you make and always adhere to best practices to ensure the security and stability of your computer. By following these steps, you can effectively log in as an administrator in Windows 11 and carry out administrative tasks with ease.